How to fix The request was blocked for security reasons error
3 min. read
Updated on
Read our disclosure page to find out how can you help Windows Report sustain the editorial team. Read more
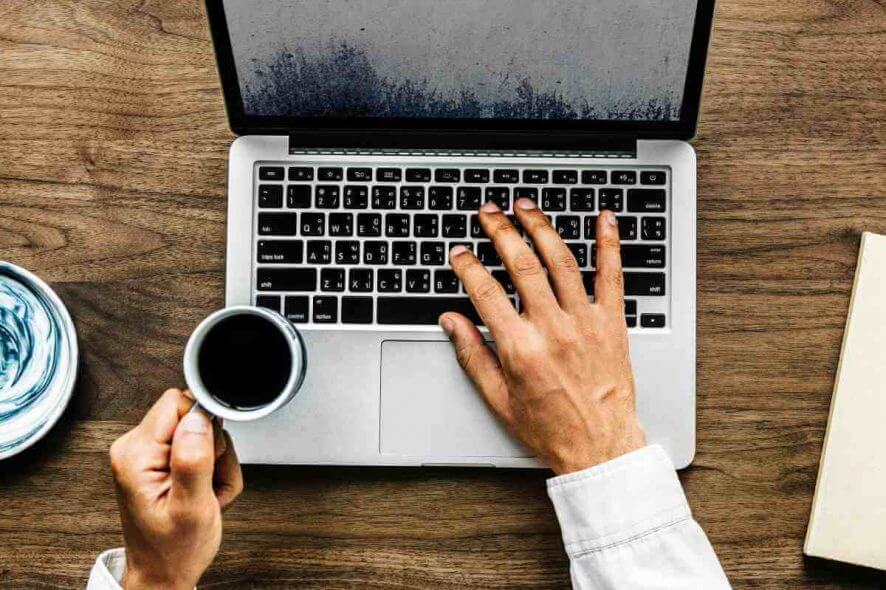
The request was blocked for security reasons message can sometimes appear in your browser and prevent you from downloading attachments or visiting certain websites. However, there’s a way to fix that problem, and today we’re going to show you how to do it.
Sometimes when you switch to another browser, your info won’t sync correctly. This can lead to various issues due to security reasons. The cause for this problem are certain file types that are blocked in common email services or faulty plug-ins. However, there’s a way to fix this problem.
How can I fix Blocked for security reasons message in Gmail
1. Check the email attachment file type
Certain attachments may be blocked by your email service. For example, Gmail doesn’t allow attachments that contain compressed files, such as gz or .bz2. We already covered this issue in-depth in our RAR email attachments blocked for security reasons in Gmail article, so be sure to check it out.
2. Disable add-ons
In this case, the actual culprit is most likely a security setting from an add-on you’ve installed at some point. You can disable plug-ins one by one till you’ve found the one responsible for your troubles.
For Internet Explorer 11
- Open Internet Explorer, and click on the Tools icon, next to the Tools button.
- Now click Manage add-ons.
- Under the Show panel, click on All add-ons, and then select the add-on you wish to disable.
- Click Disable to disable the add-on;
- Restart Internet Explorer.
For Mozilla
- In Firefox click the menu button and choose Add-ons, then click the Extensions panel.
- Select the add-on you wish to disable.
- Click the Disable button(or Remove if you wish to permanently discard the extension).
- Click Restart now if it pops up. Your information will be saved and restored after the restart.
For Chrome
- In Chrome click on the Menu icon at the top right of the browser window.
- Now choose More tools and select Extensions.
- Uncheck Enabled to disable an extension.
- Restart Chrome.
3. Disable your VPN
If you’re using a VPN to mask your IP, Mozilla will restrict your access to websites you’re trying to browse. Disable your VPN and try accessing the website again. Also, you might be able to fix the problem by changing the URL from http:// to https://.
If this issue is caused by your VPN, you may be able to fix it by switching to a different service.
Some of the best VPNs for Windows 10 PCs will not interfere with your browser. They generally come with zero-logging policies, killswitch protection, and split tunneling.
We recommend you get a stable VPN with a large number of servers and good worldwide coverage. Stable and worthwhile VPNs are configured to allow you to browse securely and surpass all restrictions without causing any errors in the process.
We hope these solutions could help, in the meantime, what problems have you encountered while using your browser?
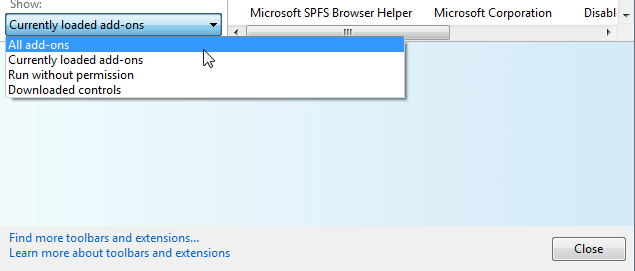
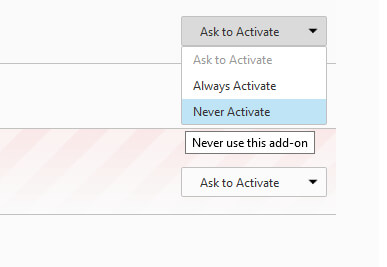
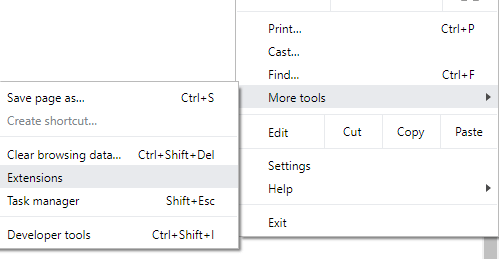








User forum
1 messages