The Requested URL Was Rejected: How to Fix This Browser Error
Check tried and solutions that work for all
4 min. read
Updated on
Read our disclosure page to find out how can you help Windows Report sustain the editorial team. Read more
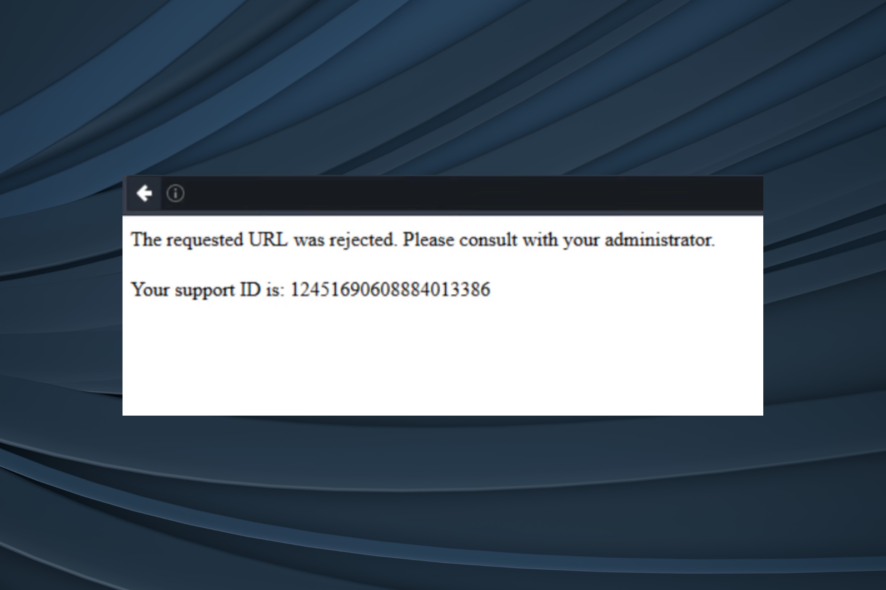
If you’re getting aThe requested URL was rejected. Please consult with your administrator error in your browser, it’s most likely because of your cache and cookies or misconfigured settings.
Below, we’ll give you step-by-step instructions to address all potential causes of this error so you can access any web page you want hassle free.
How can I fix The requested URL was rejected error?
To start off, make sure the page you try accessing isn’t down or under maintenance – just insert the URL into IsitDownRightNow. If it looks like it’s okay, then we’re sure the problem’s from your setup.
Let’s tackle it:
1. Clear the cookies and cache
On Google Chrome
- Open Chrome, paste the following path in the address bar, and hit Enter:
chrome://settings/content/all - Now, look for the website throwing the error using the search box, and click on the Delete icon next to it.
- Next, press Ctrl + Shift + Del, and choose All time from the Time range dropdown menu.
- Tick all three checkboxes here, i.e., Browsing history, Cookies and other site data, and Cached images and files, and then click on Clear data.
- Once done, relaunch the browser, and you should be able to access the problematic website.
On Firefox
- Open Firefox, click on the three-line menu (Open menu) in the top right corner.
- Go to Options > Privacy & Security.
- Scroll down to the Cookies and Site Data section.
- Click on Clear Data.Select Cookies and Site Data and Cached Web Content.
- Click Clear.
On Edge
- Open Edge, click on the three-dot menu (More) in the top right corner.
- Go to Settings > Privacy, search, and services.
- .Under Clear browsing data, click on Choose what to clear.
- Select Cookies and other site data and Cached images and files.
- Click Clear now.
We focused on these browsers because they encounter this issue most frequently, but the same logic applies even if you use a different one.
2. Add the webpage URL to your trusted websites
- Press Windows + S to open Search, type Internet Options in the text field, and click on the relevant search result.Properties.
- Go to the Security tab, and then click on Sites.
- Now, mention the problematic URL to the trusted website list, and click on Add.
- Click OK on all windows to save the changes.
Adding URLs to trusted websites is another resolution some users have confirmed fixes The requested URL was rejected error.
3. Disable extensions
 NOTE
NOTE
- Launch Chrome, click on the Extensions icon, and choose to Manage extensions.
- Now, turn off the toggle for individual extensions, relaunch the browser after each, and check whether you can access the website.
- As soon as you can, the extension last disabled was the problematic one. So, click on Remove.
- Again, click on Remove in the prompt to confirm the changes.
That’s it! Extensions, too, have been reported to be an underlying cause for The requested URL was rejected error, and disabling/removing them did the trick.
4. Reset your browser
On Chrome
- Click the three dots in the upper right corner.
- Go to Settings > Advanced > Reset and clean up.
- Click on Restore settings to their original defaults.
- Click Reset settings.
On Firefox
- Click the menu button and go to Help.
- Select Troubleshooting information.
- Click Refresh Firefox.
On Edge
- Click on the three dots at the top right corner.
- Go to Settings > Reset Settings.
- Click on Restore settings to their default values.
- Click Reset.
5. Try another browser
If all else fails, try accessing the webpage with a different browser. Just download and install another browser onto your machine and try accessing the sites that lead you to this error message.
A good option that’s stable and pretty much error-free is Opera.
We tested it when we got the Requested URL was rejected error on Apple Music on Google Chrome and it worked perfectly.

Opera One
Access any site with this error-free browser!If you have any other questions or know of a solution not listed here, drop a comment below.

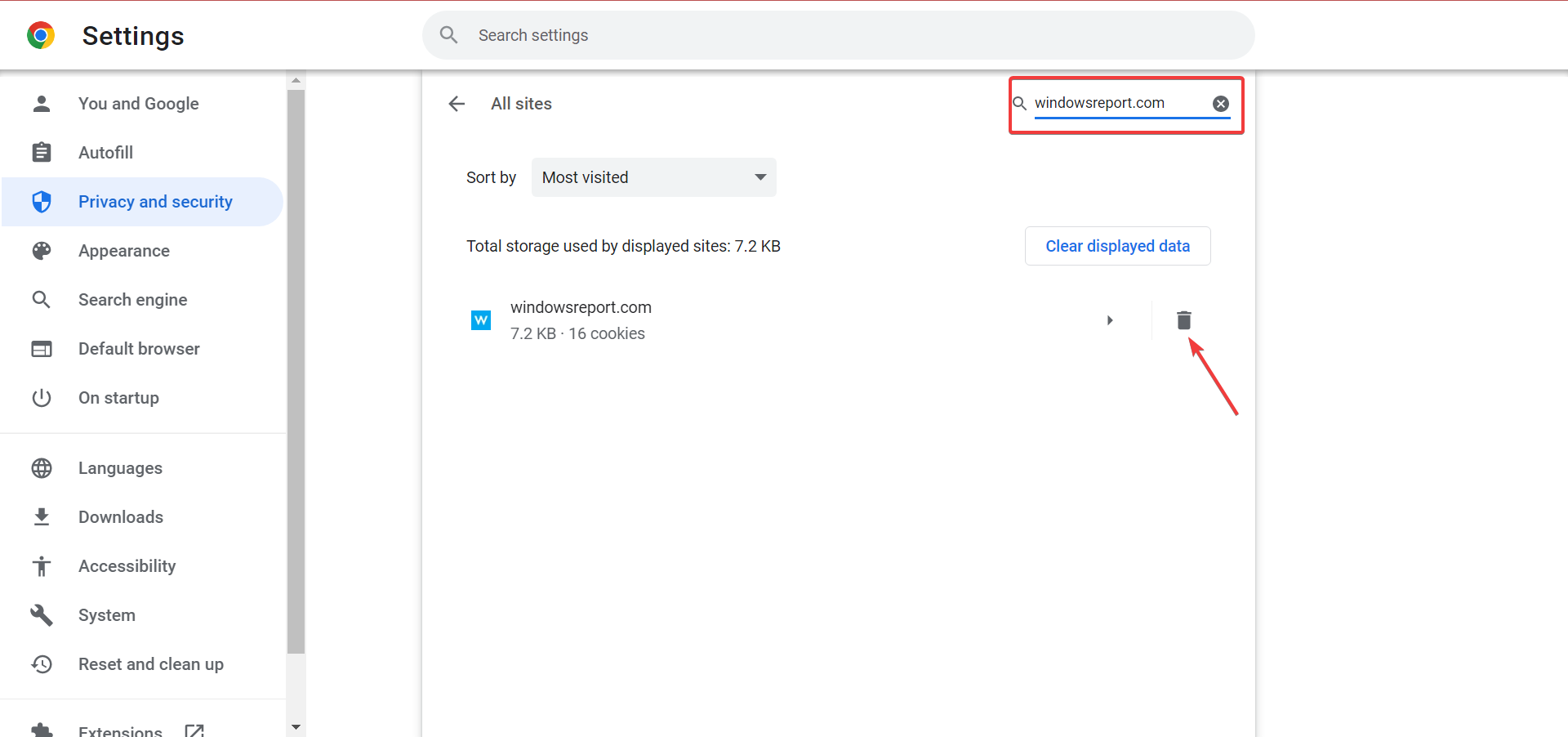
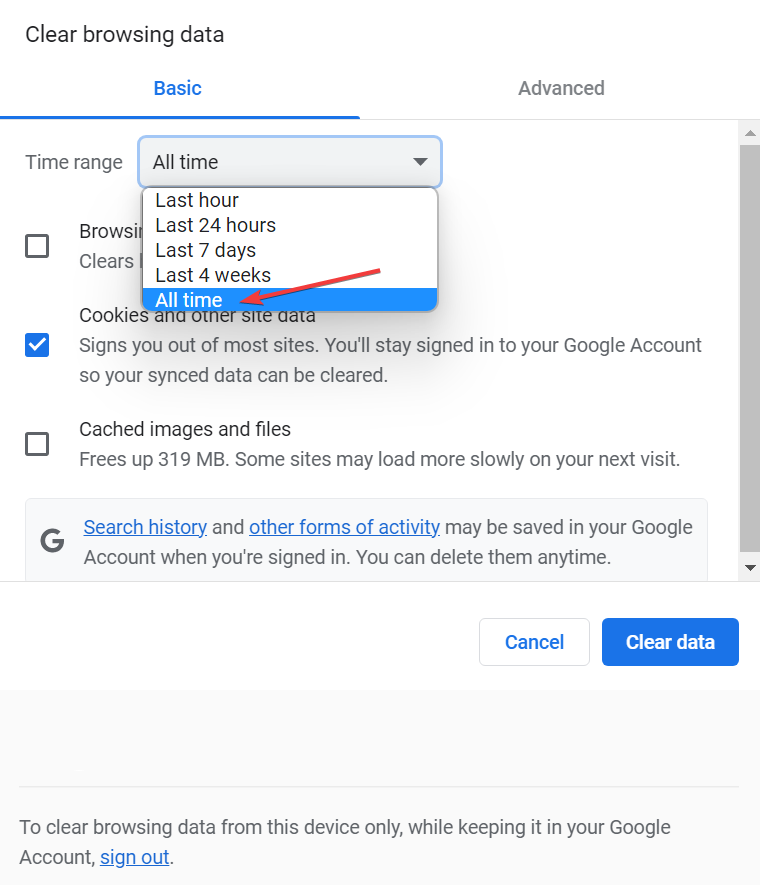
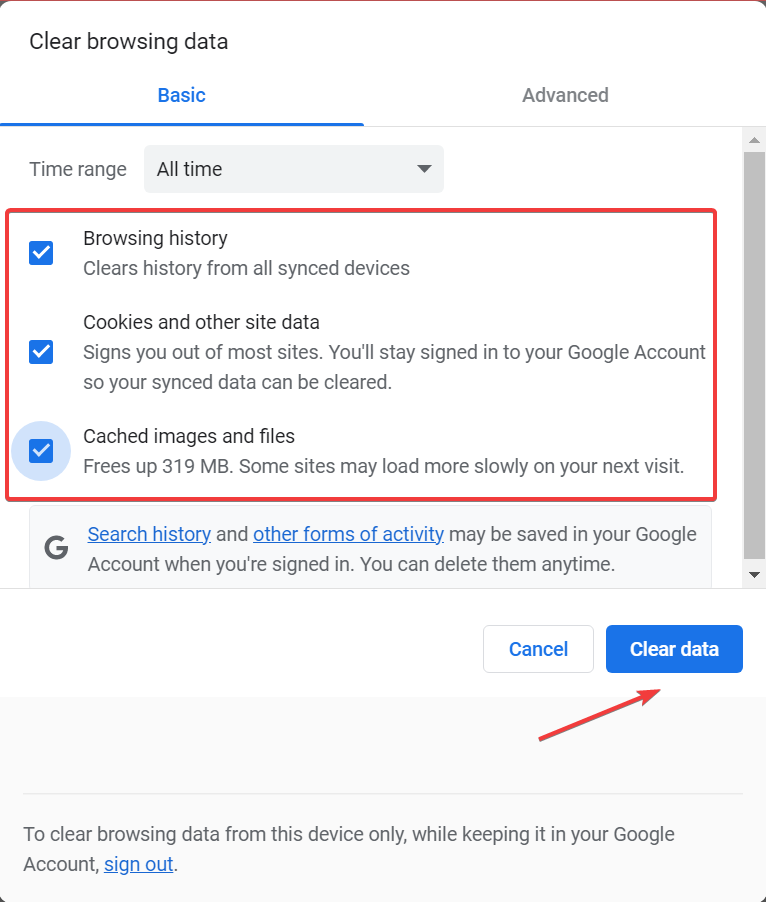
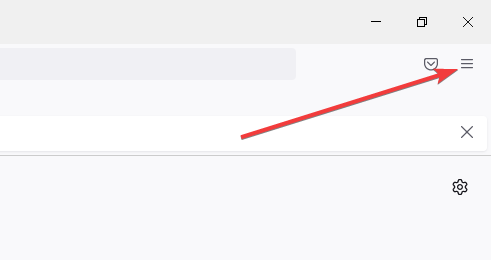
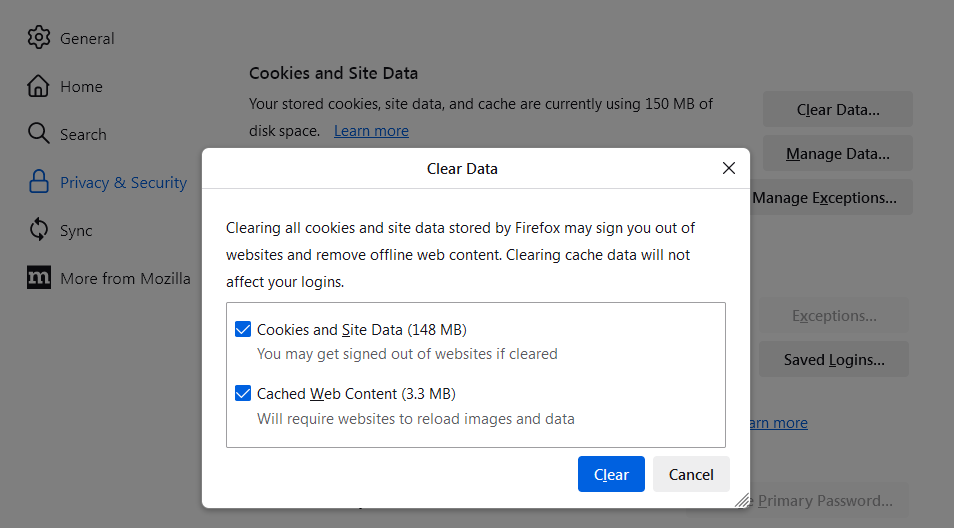

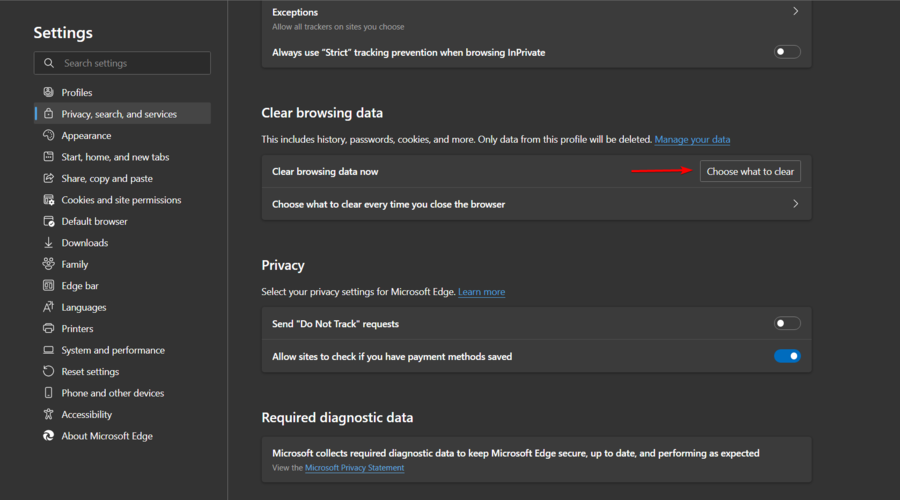
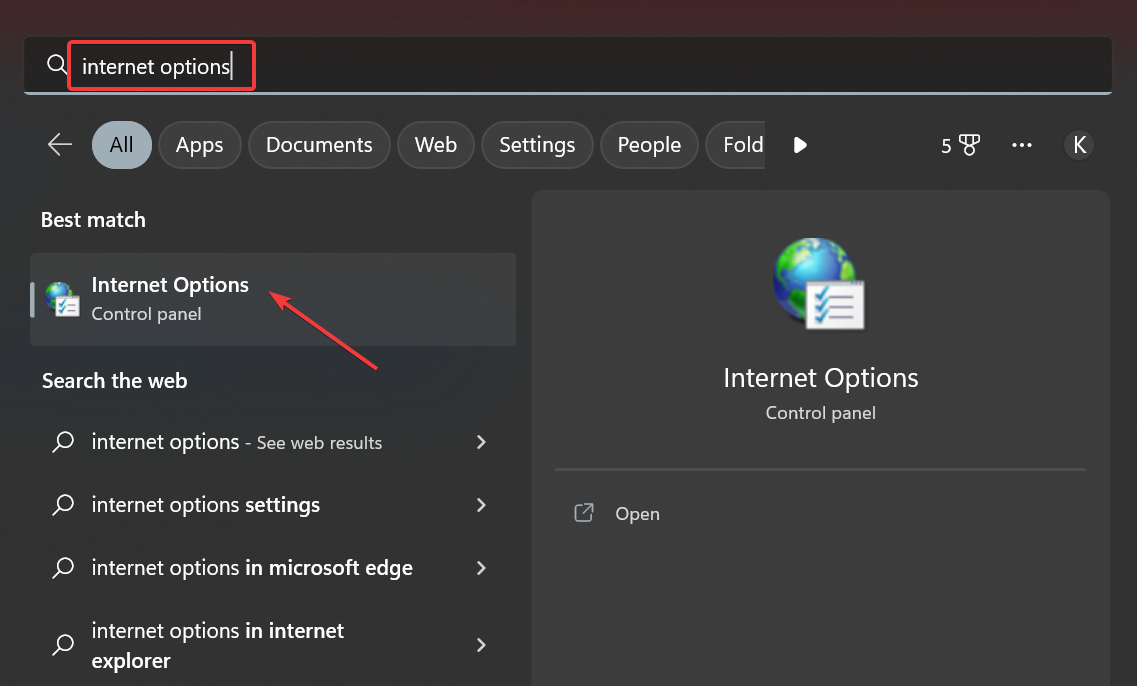
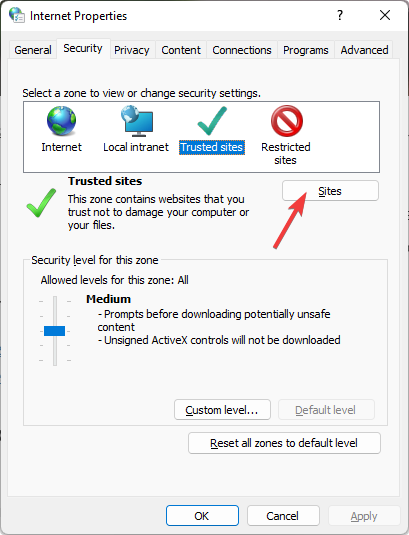
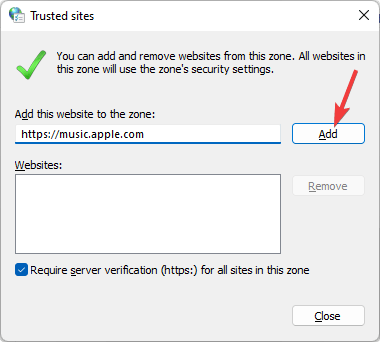
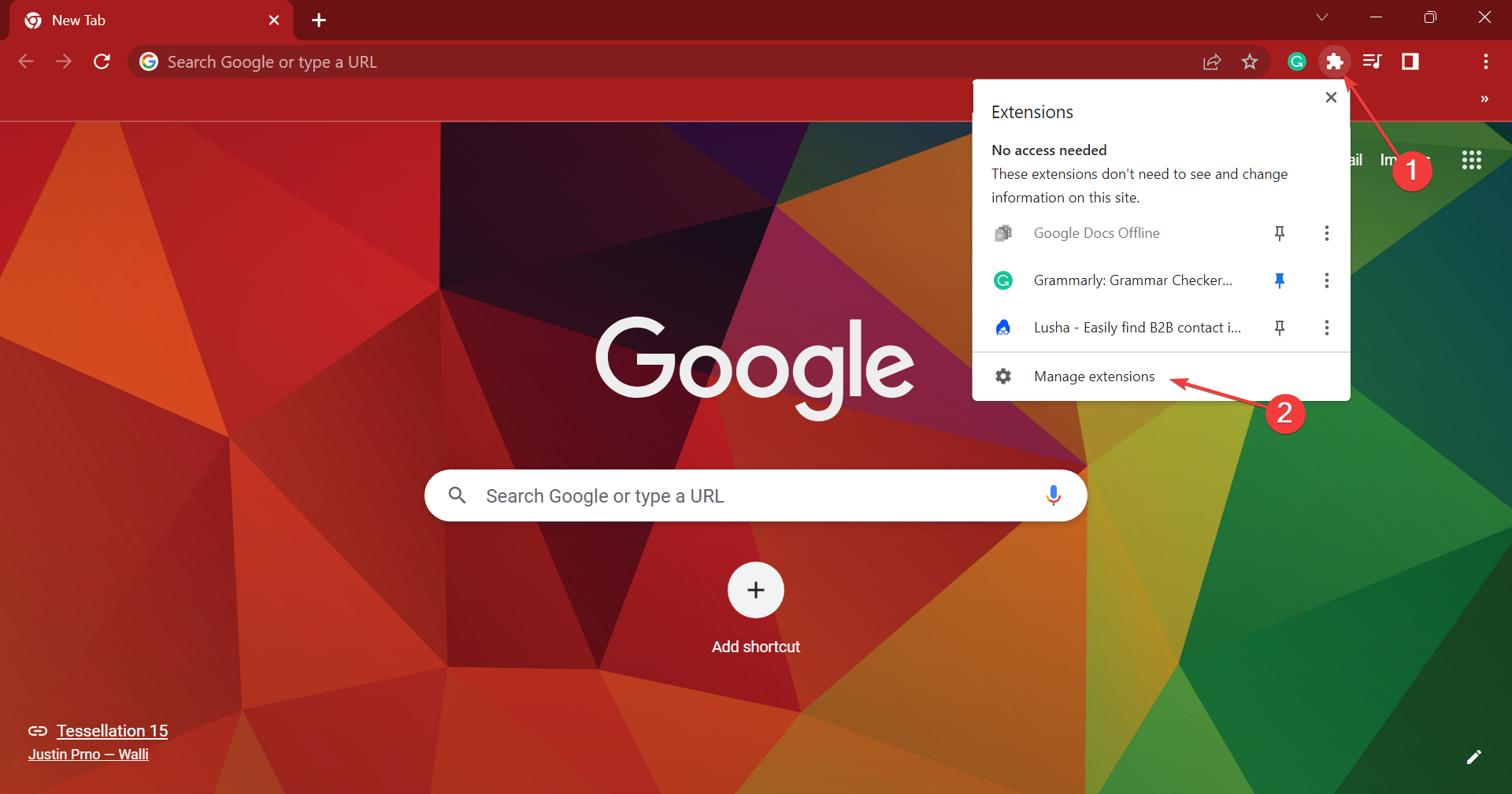
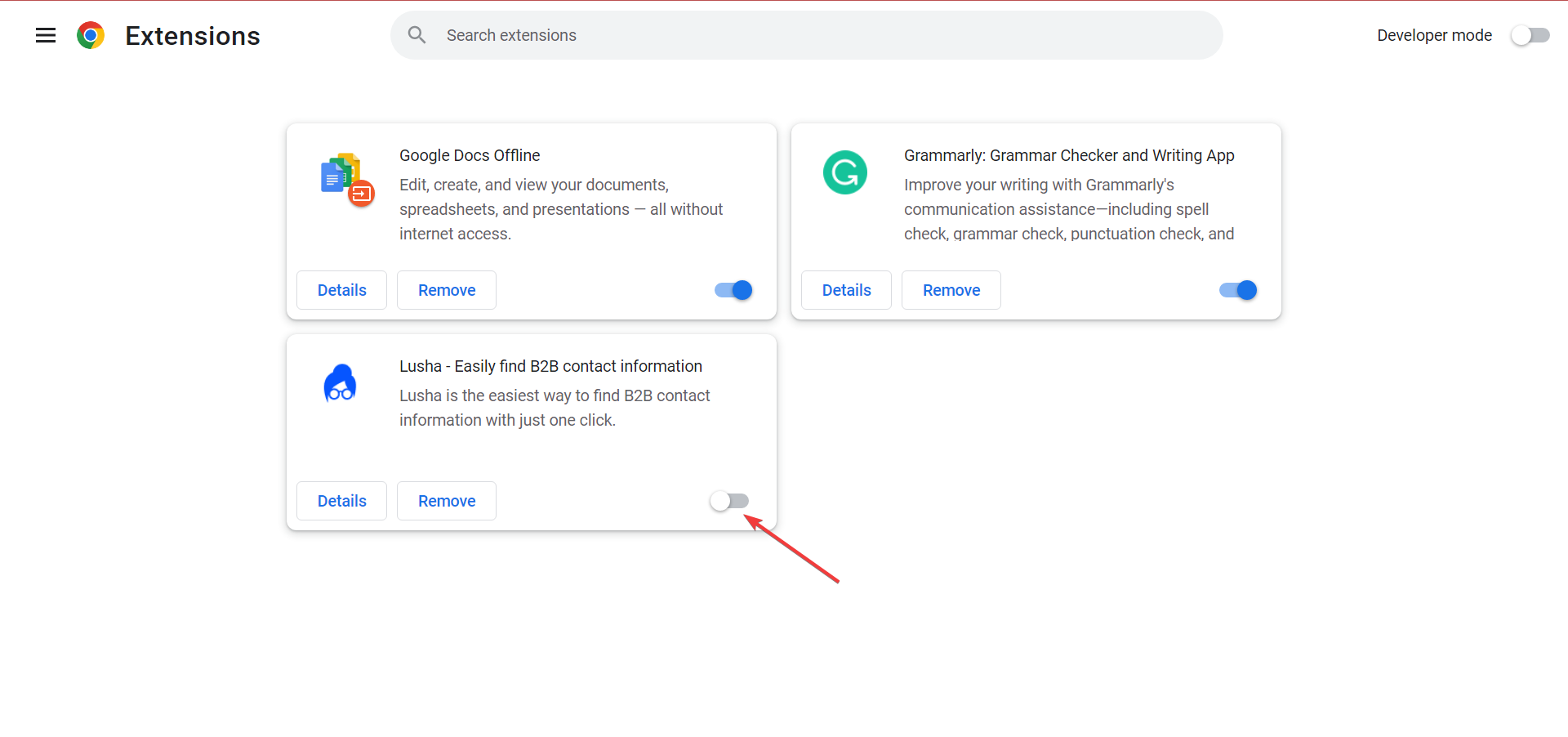
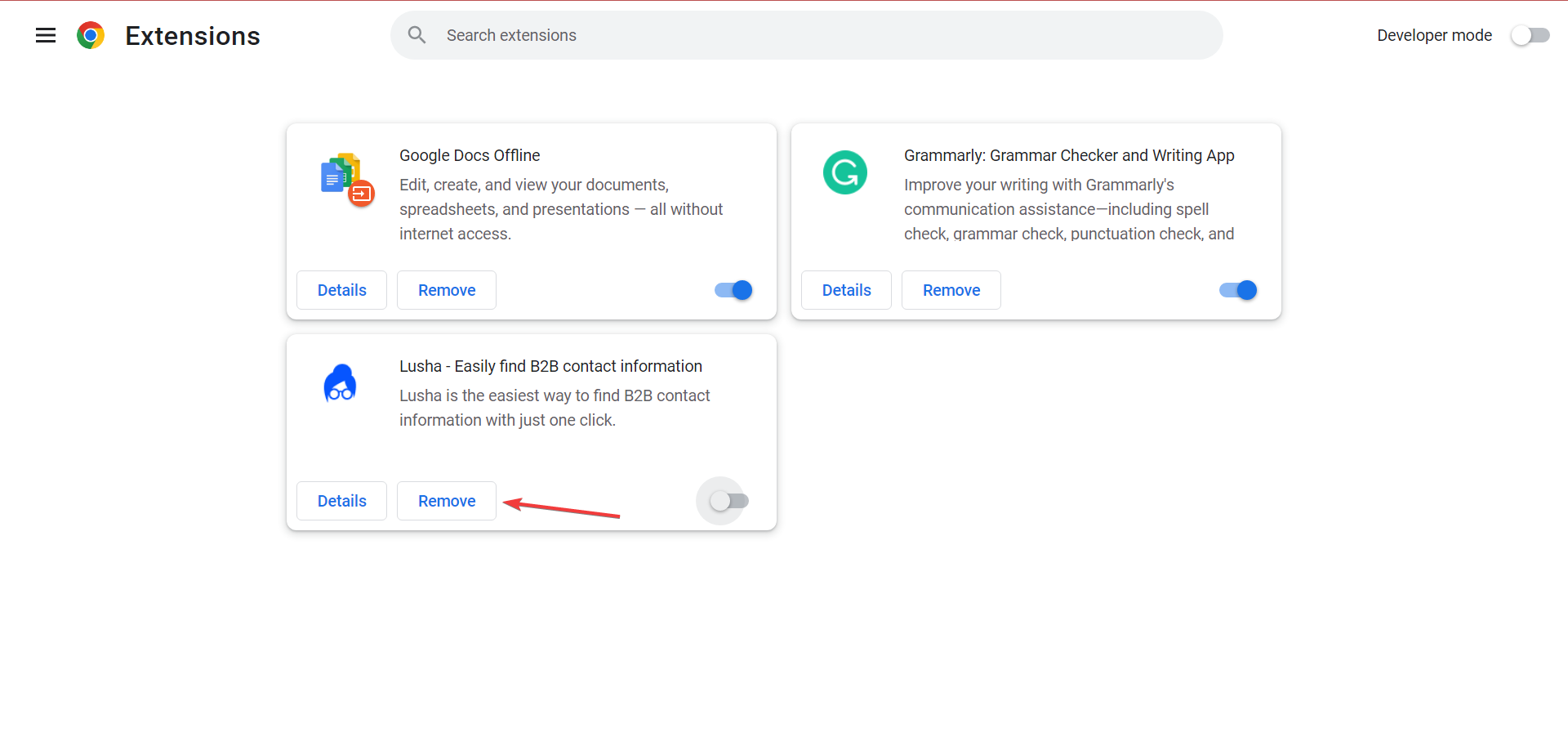
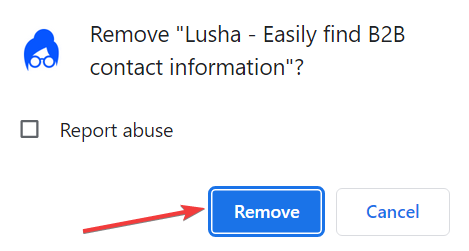
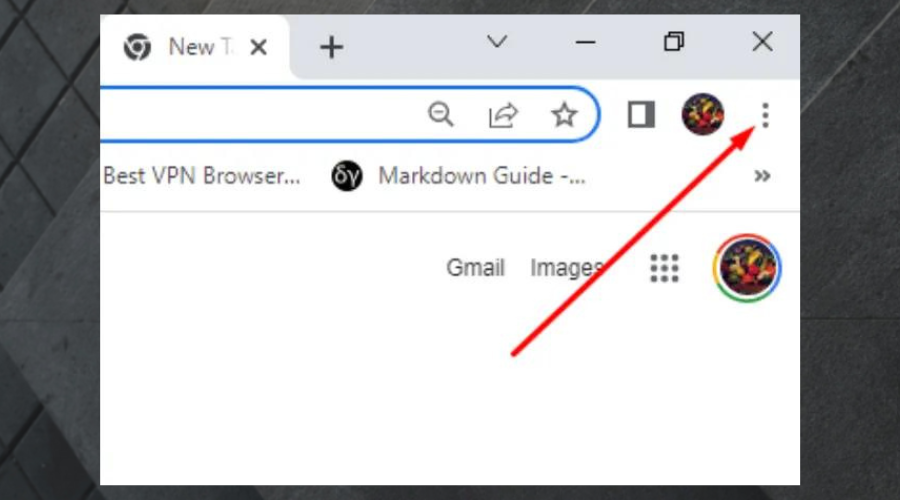
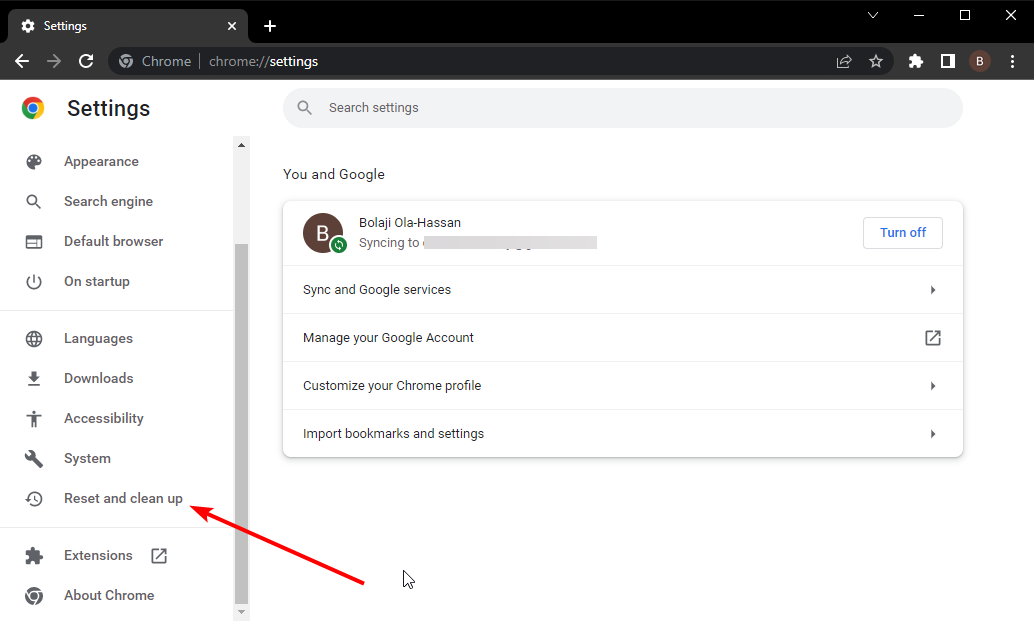
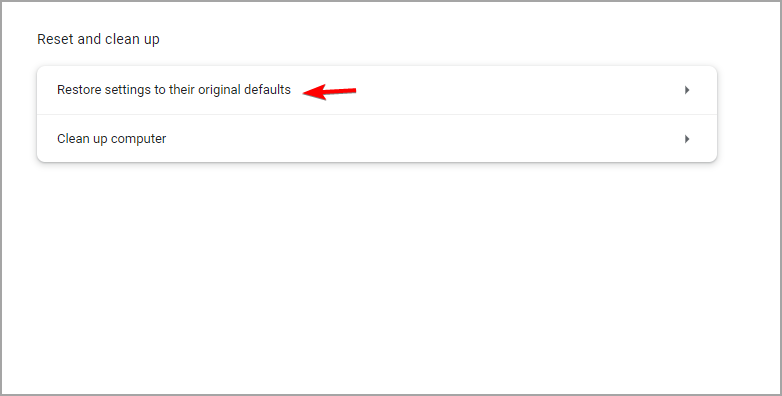
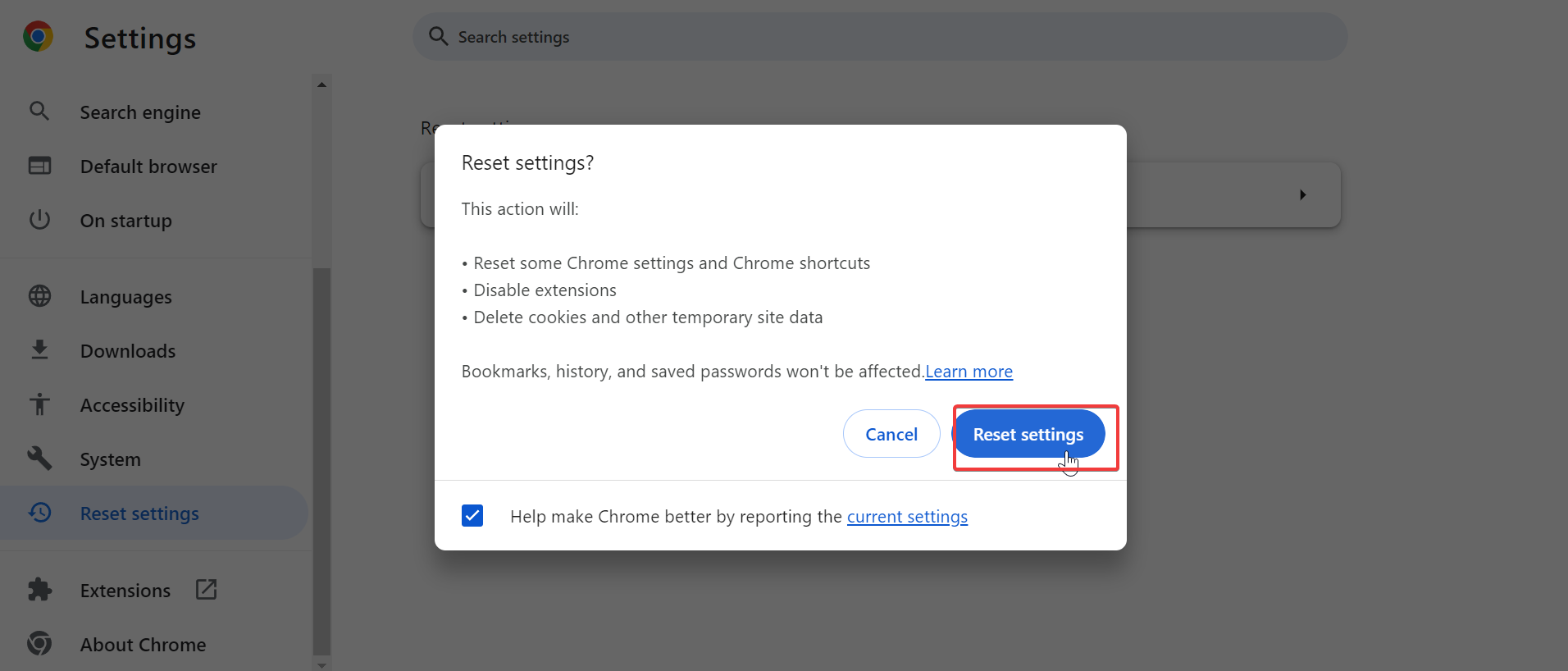
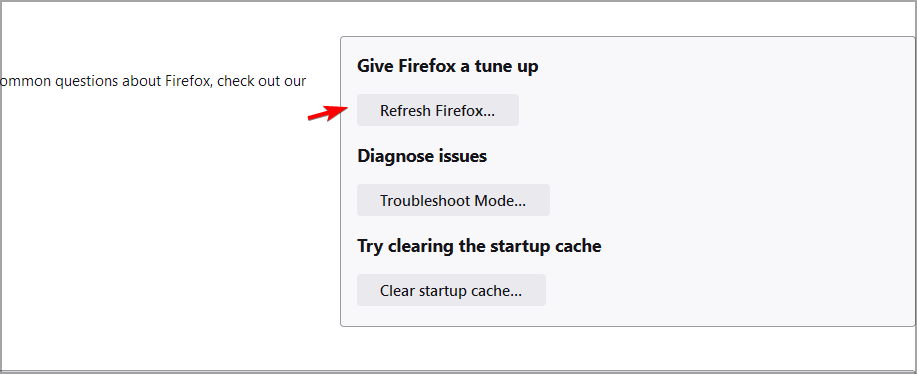
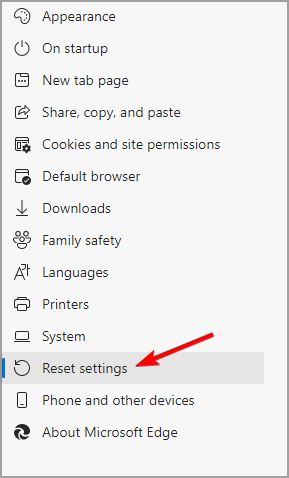










User forum
0 messages