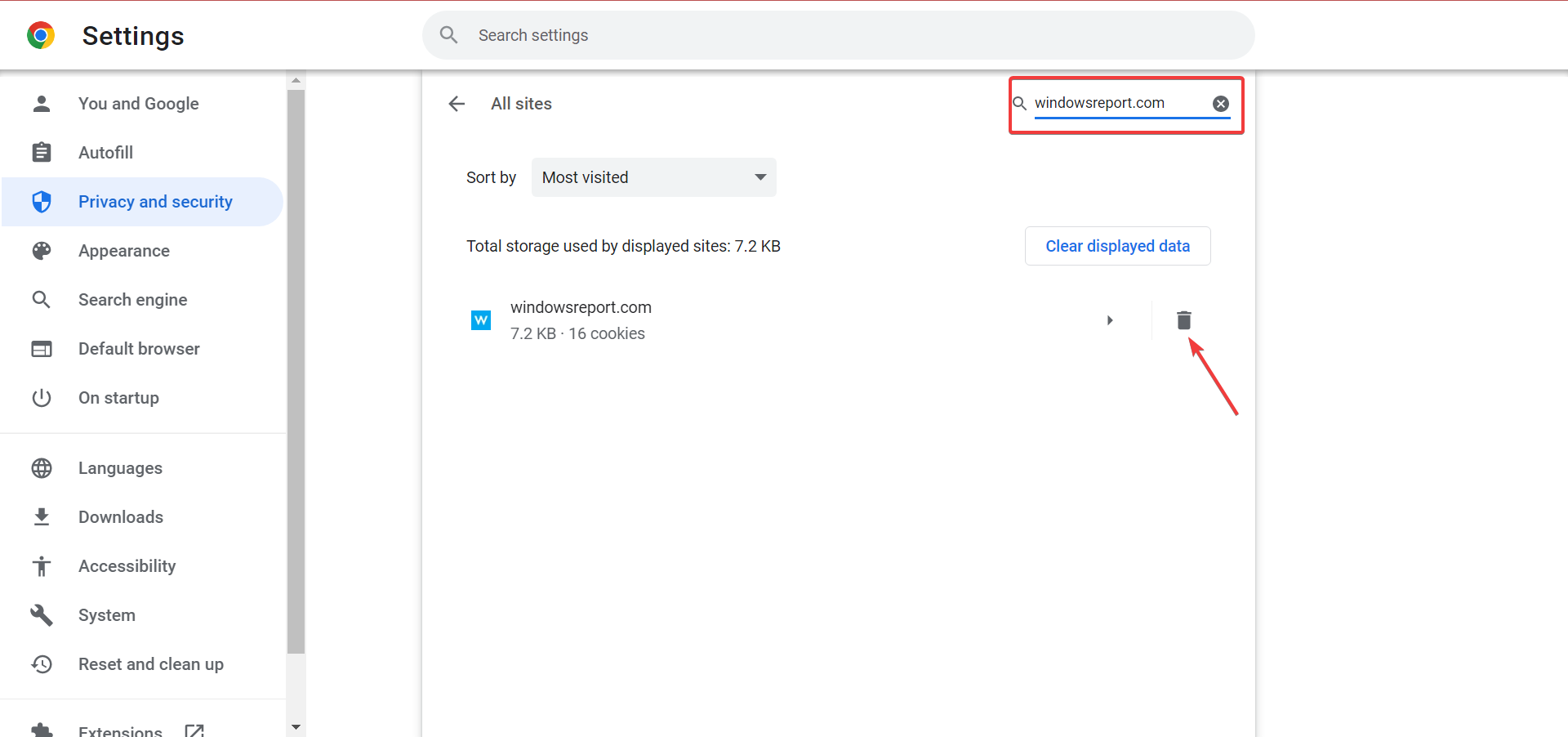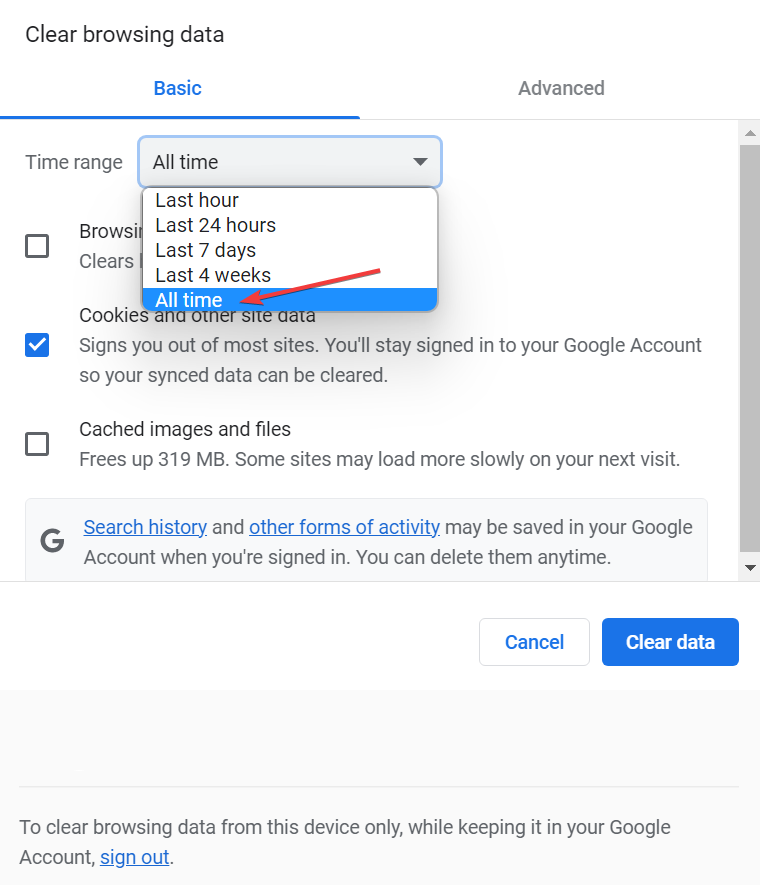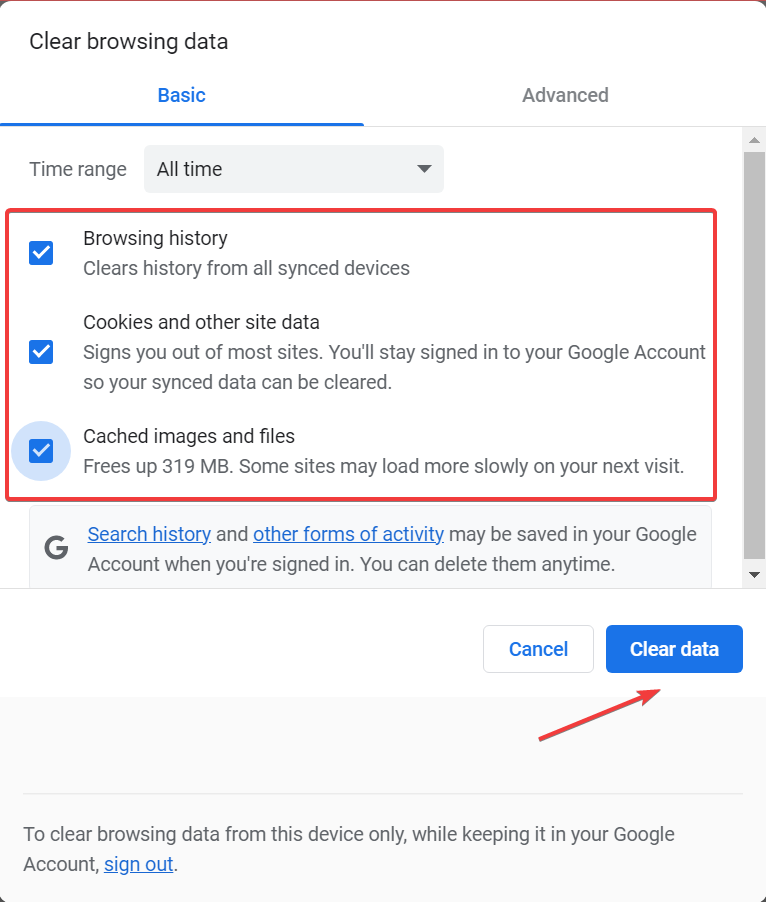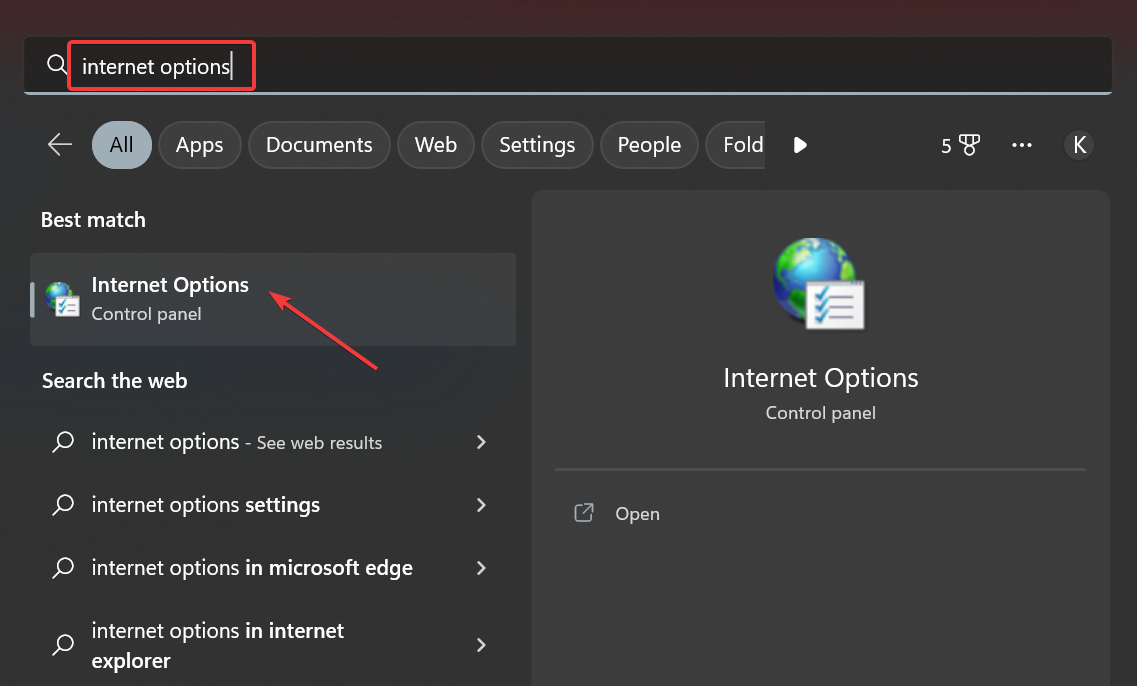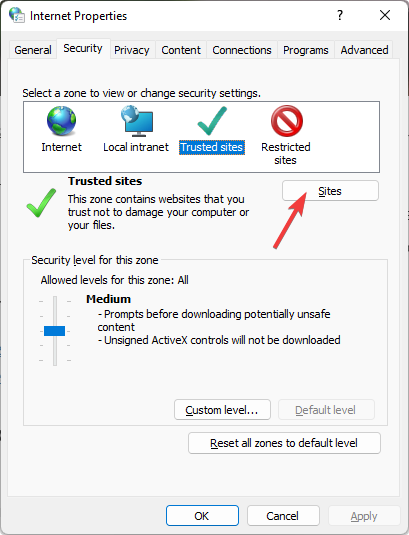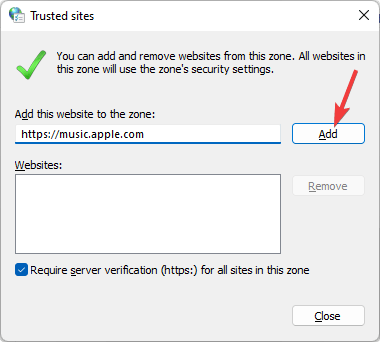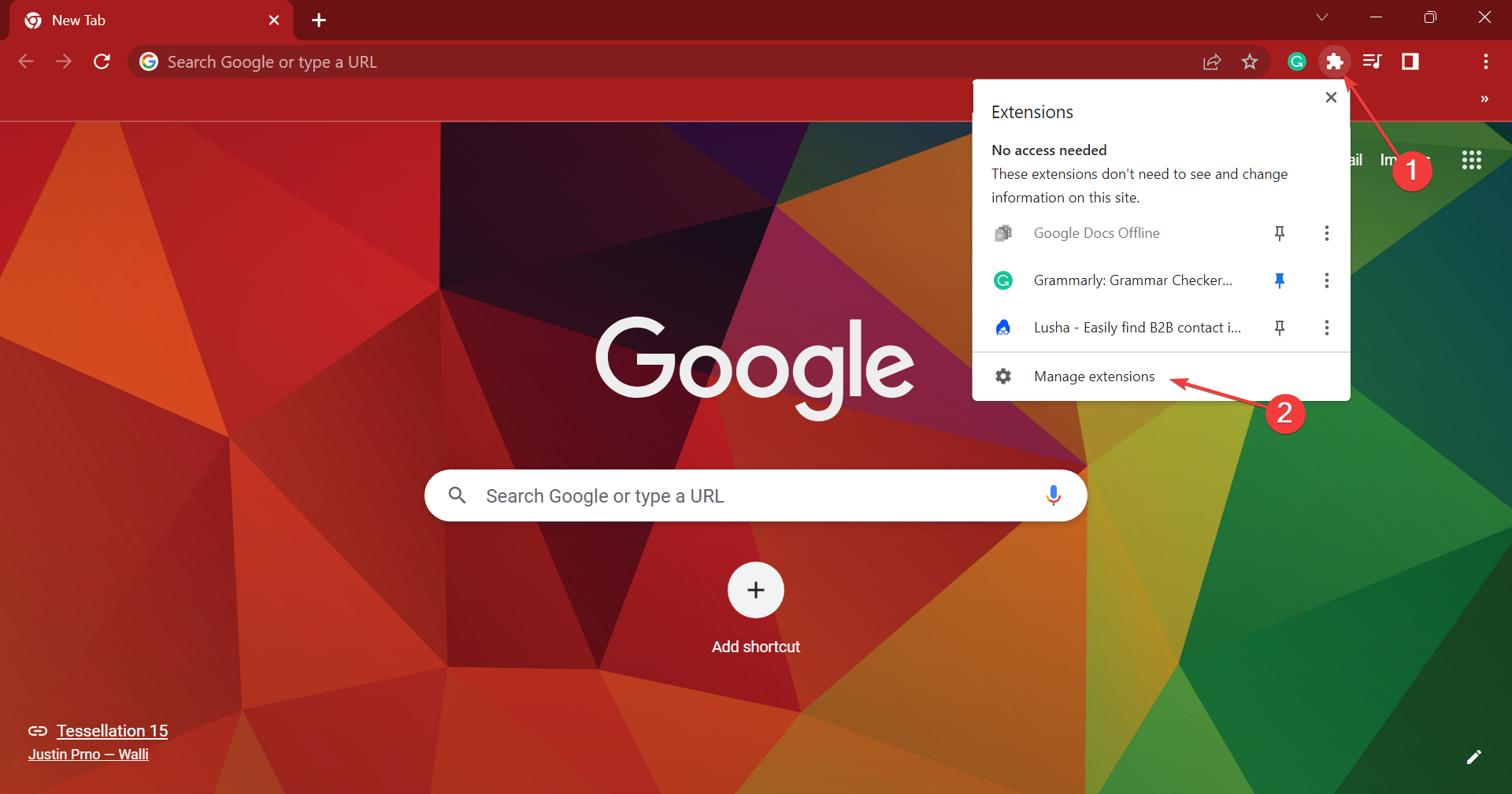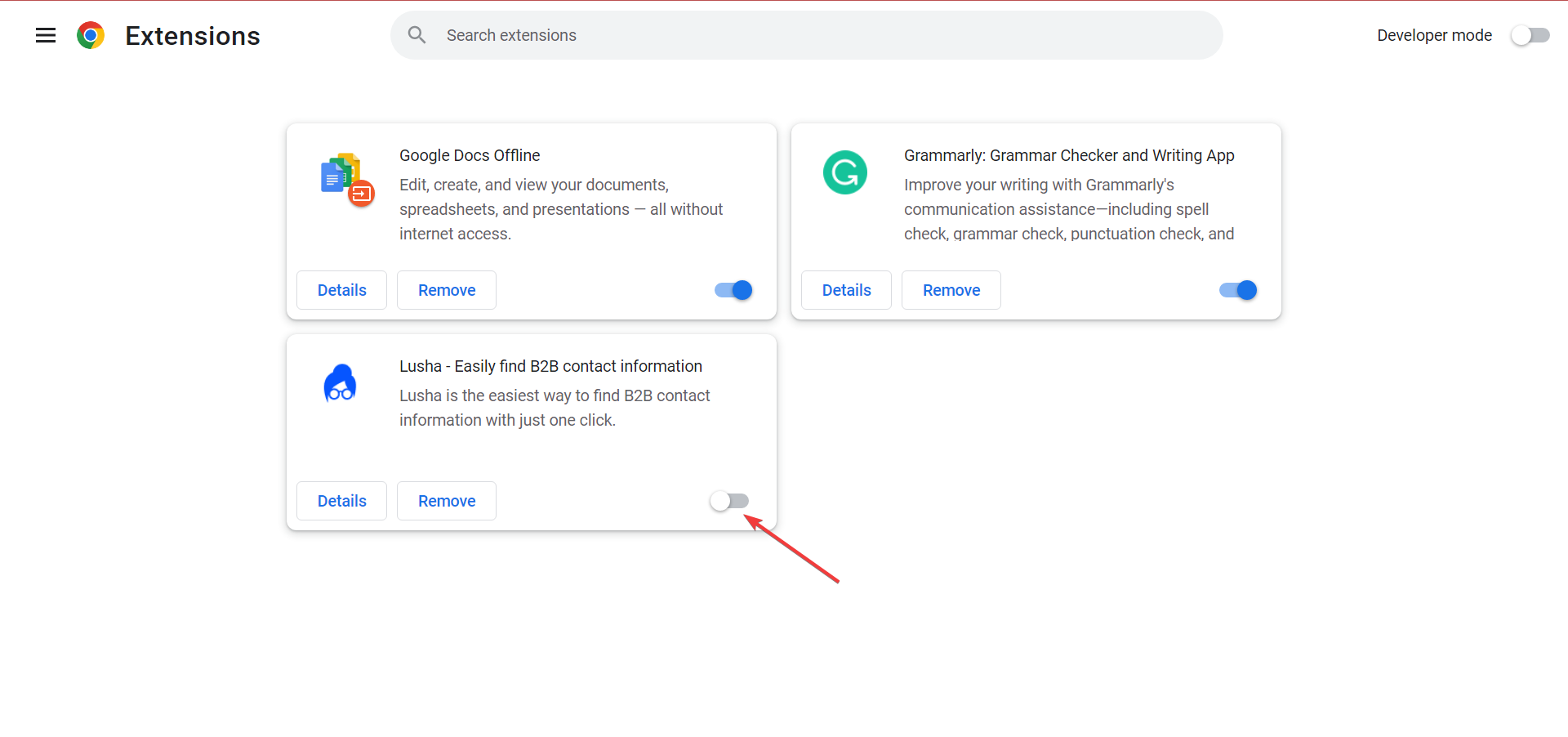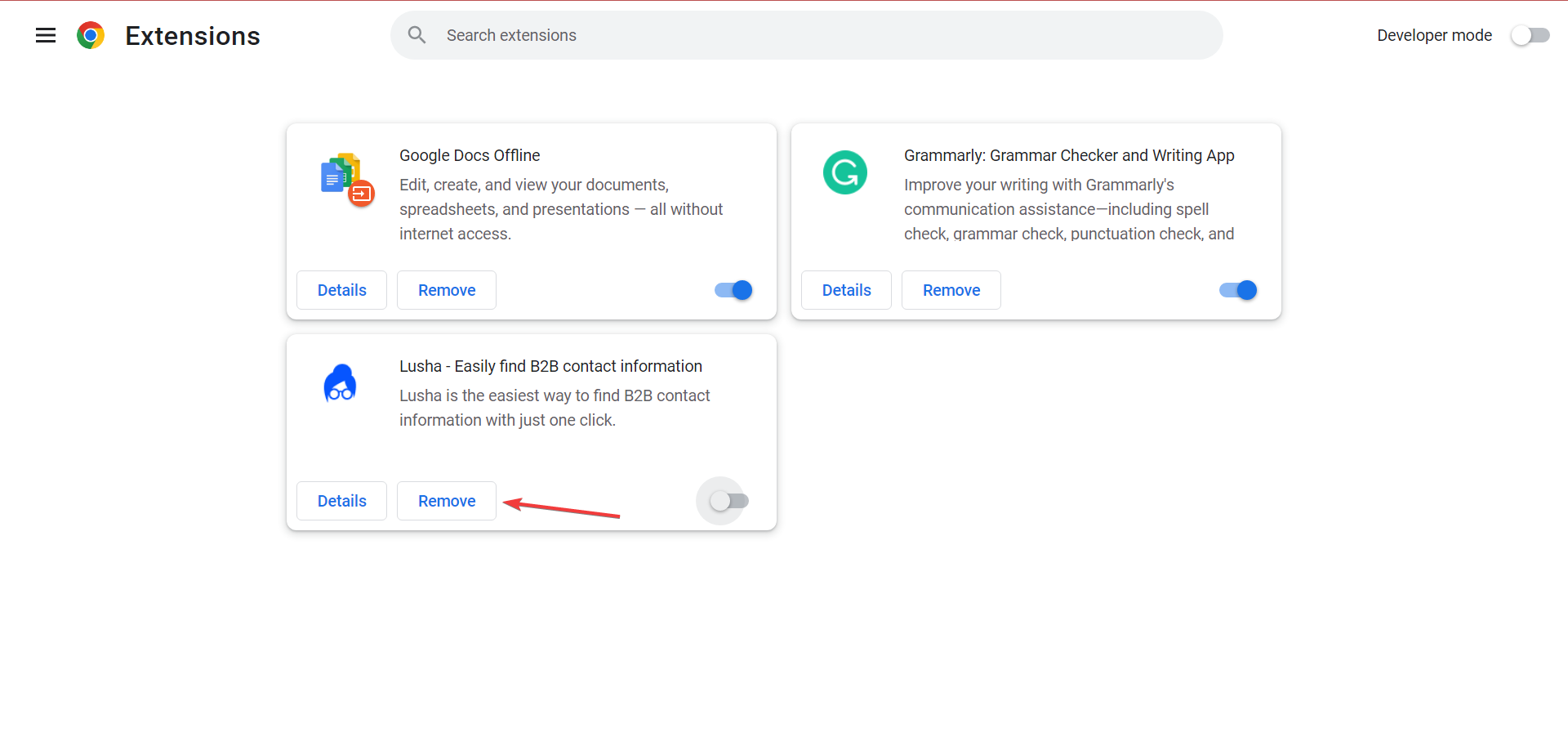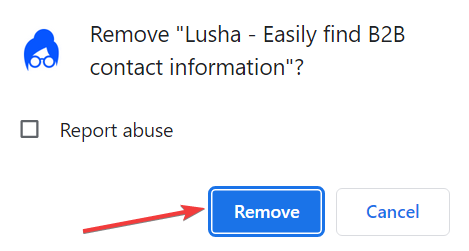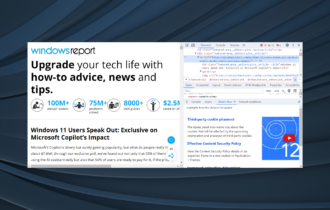The Requested URL Was Rejected: How to Fix This Browser Error
Check tried and solutions that work for all
6 min. read
Updated on
Read our disclosure page to find out how can you help Windows Report sustain the editorial team Read more
Key notes
- The requested URL was rejected error message is usually encountered due to corrupted cookies or browser cache data.
- Changing your primary browser and switching to a more user-friendly option will eliminate the error.
- Many users fixed things by clearing cookies or modifying Internet Options.
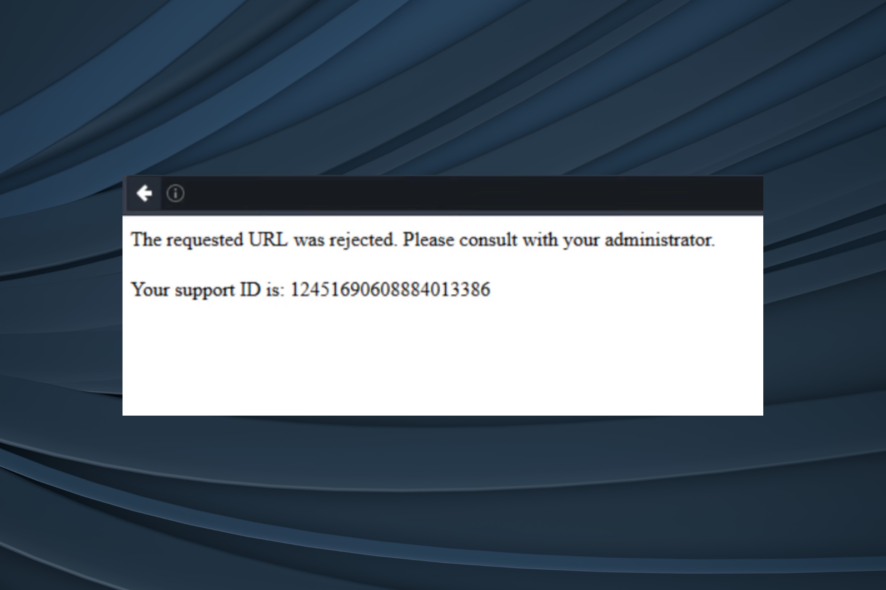
The Internet allows us to access various websites, but users reported that some of these throw The requested URL was rejected. Please consult with your administrator error. It often also has a support ID listed.
Users encounter this error on websites like Apple Music, Currys, Spotify Web, etc. According to our research, the websites where users need to log in tend to show network-related errors when something goes wrong. So, let’s find out how you can fix things.
What does it mean when it says the requested URL was rejected?
When you see the message: Requested URL was rejected, it means either the website is down or your computer is going through some problem. It can be something on your browser settings or configuration on your PC.
Here are a few reasons you might be seeing The requested URL was rejected in Chrome and other browsers:
- Corrupt browser cache – It’s one of the most common reasons a website is not accessible on the browser.
- Misconfigured settings – Many users claimed that their browser or Internet settings were misconfigured, which triggered the error.
- Issues at the website’s end – In some cases, it could be that the website is down or a temporary outage. To verify this, you should contact their support team.
And while you are at it, here are a few situations where you may encounter the error:
- Firefox The requested URL was rejected. Please consult with your administrator – Firefox is commonly affected by the error, though other browsers, too, are prone to it.
- TalkTalk The requested URL was rejected – Several users reported the error when trying to access the TalkTalk website.
- F5 The requested URL was rejected. Please consult with your administrator – Another common situation and our solutions should work in this case.
How can I fix The requested URL was rejected error?
Before we head to the slightly complex solutions, here are a few quick ones that have proven to work:
- Try accessing the website on other devices or use the Is it Down Right Now website to verify whether it’s an outage. In that case, contact the website administrator.
- Restart the computer and the router. For the router, we recommend a 30-second power off before powering it on.
- Use a different account if you get the error after signing in to the website or providing the credentials.
If these don’t work, head to the solutions listed next.
1. Switch to an alternative browser
If the website you’re trying to visit is up and running, then your browser might be the culprit. We suggest installing a new browser.
For example, Opera One is an excellent choice for Windows 10 users. If we were to describe Opera One using 3 words, these words would be: fast, reliable, and secure. So, that’s everything you need from a browser.
From Windows, if you want to play Apple Music on the web from a browser and get the error: The requested URL was rejected, Opera One can save you. We have tested this browser, and it worked great with many problematic sites.
If you prefer using a reliable browser that doesn’t throw all sorts of errors when visiting a particular website, download and install this one.

Opera One
Navigate the Internet more easily and with close to zero errors using this redesigned browser.2. Clear the cookies and cache
 NOTE
NOTE
- Open Chrome, paste the following path in the address bar, and hit Enter:
chrome://settings/content/all - Now, look for the website throwing the error using the search box, and click on the Delete icon next to it.
- Next, press Ctrl + Shift + Del, and choose All time from the Time range dropdown menu.
- Tick all three checkboxes here, i.e., Browsing history, Cookies and other site data, and Cached images and files, and then click on Clear data.
- Once done, relaunch the browser, and you should be able to access the problematic website.
Clearing the cookies and all other browser data is an effective fix The requested URL was rejected error and should be one of the first things you try.
We’re suggesting using a specialized tool that comes with complete system scanning utilities and cleanup features that are ideal to erase browsing data.
That way you can optimize the PC to its maximum capacity and remove extra browsing data that slow down the navigation or generate rejected URL error messages on your current browser.
3. Add the webpage URL to your trusted websites
- Press Windows + S to open Search, type Internet Options in the text field, and click on the relevant search result.Properties.
- Go to the Security tab, and then click on Sites.
- Now, mention the problematic URL to the trusted website list, and click on Add.
- Click OK on all windows to save the changes.
Adding URLs to trusted websites is another resolution some users have confirmed fixes The requested URL was rejected error.
4. Disable extensions
 NOTE
NOTE
- Launch Chrome, click on the Extensions icon, and choose to Manage extensions.
- Now, turn off the toggle for individual extensions, relaunch the browser after each, and check whether you can access the website.
- As soon as you can, the extension last disabled was the problematic one. So, click on Remove.
- Again, click on Remove in the prompt to confirm the changes.
That’s it! Extensions, too, have been reported to be an underlying cause for The requested URL was rejected error, and disabling/removing them did the trick.
If none of the above methods work, your internet connection may be an issue. In addition, for security reasons, the web server may refuse your request. So, you can try to log in with a different account on that website if you get the error only when you try to log in.
Else, you also may use a VPN. If your ISP is blocked for unusual activities, a top-class VPN can help you eliminate this problem by hiding your real IP.
And while you are fixing things, also find out how to speed up the Internet in Windows.
If you have any other queries or know of a solution not listed here, drop a comment below.