How to Reset iTunes Library on Windows [Easy Guide]
Try these easy steps to reset you library
3 min. read
Updated on
Read our disclosure page to find out how can you help Windows Report sustain the editorial team. Read more
Key notes
- Some users may consider resetting the iTunes library when iTunes is running slow or experiencing other issues.
- During the process, you may decide to delete media files or to leave them intact.

You have found this guide because you want to reset your iTunes library on Windows. Here is all you need to know.
If the iTunes program is giving you problems or you want to start over with a new collection, resetting the iTunes library on a Windows machine might be a helpful troubleshooting step.
In this article, we’ll look at the many choices and the procedures you may use to reset your iTunes library on a Windows computer. There are a few different methods to reset the iTunes library.
Why Reset the iTunes Library?
You may wish to restart your iTunes collection on a Windows machine for several reasons:
- For example, if iTunes is running slow or experiencing other issues – If iTunes is running slow or experiencing other problems, resetting the library can sometimes help resolve these issues.
- You want to start fresh with a new library – If you have been using iTunes for a long time, your library may be cluttered with old or unused media. Resetting the library allows you to start fresh with a new library and can make it easier to manage your media.
- You have a new PC or replaced the hard drive – If you have a new one or have replaced the hard drive on your current computer, you will need to reset the iTunes library to use iTunes on the new device.
On a Windows PC, several different methods exist to reset the iTunes library. Whether you want to start with an empty library or maintain your media files will determine your choice.
Let us now get to it.
How do I reset my iTunes music library?
1. Reset the iTunes library without deleting media files
- Open the iTunes folder on your computer after closing iTunes. Depending on where you installed iTunes, the location of the iTunes folder may vary, although it is often found in the user directory’s Music folder.
C:\Users\afamo\Music\iTunes - Locate the iTunes Library file in the iTunes folder and change its name to iTunes Library.old.
- Open iTunes to automatically create a new iTunes Library.
2. Reset the iTunes library and delete media files
- Open the iTunes folder on your computer after closing iTunes. The location of the iTunes folder may vary depending on where you installed iTunes. However, it is often found in the user directory’s Music folder.
C:\Users\afamo\Music\iTunes- Locate the iTunes Library file in the iTunes folder and change its name to iTunes Library.old.
- Delete the iTunes Media folder in the iTunes folder. Your media files, such as movies, music, and TV series, are in this folder.
- Lastly, open the iTunes app. If prompted, select the Create Library option and enter a name for the new library. iTunes will create a new iTunes Library file and an empty iTunes Media folder.
You can get rid of all your data or keep them during an iTunes library reset. It would be best if you chose what seems most appropriate for you.
Finally, let us know in the comments below if you have had any success using these methods to reset your iTunes library on Windows.





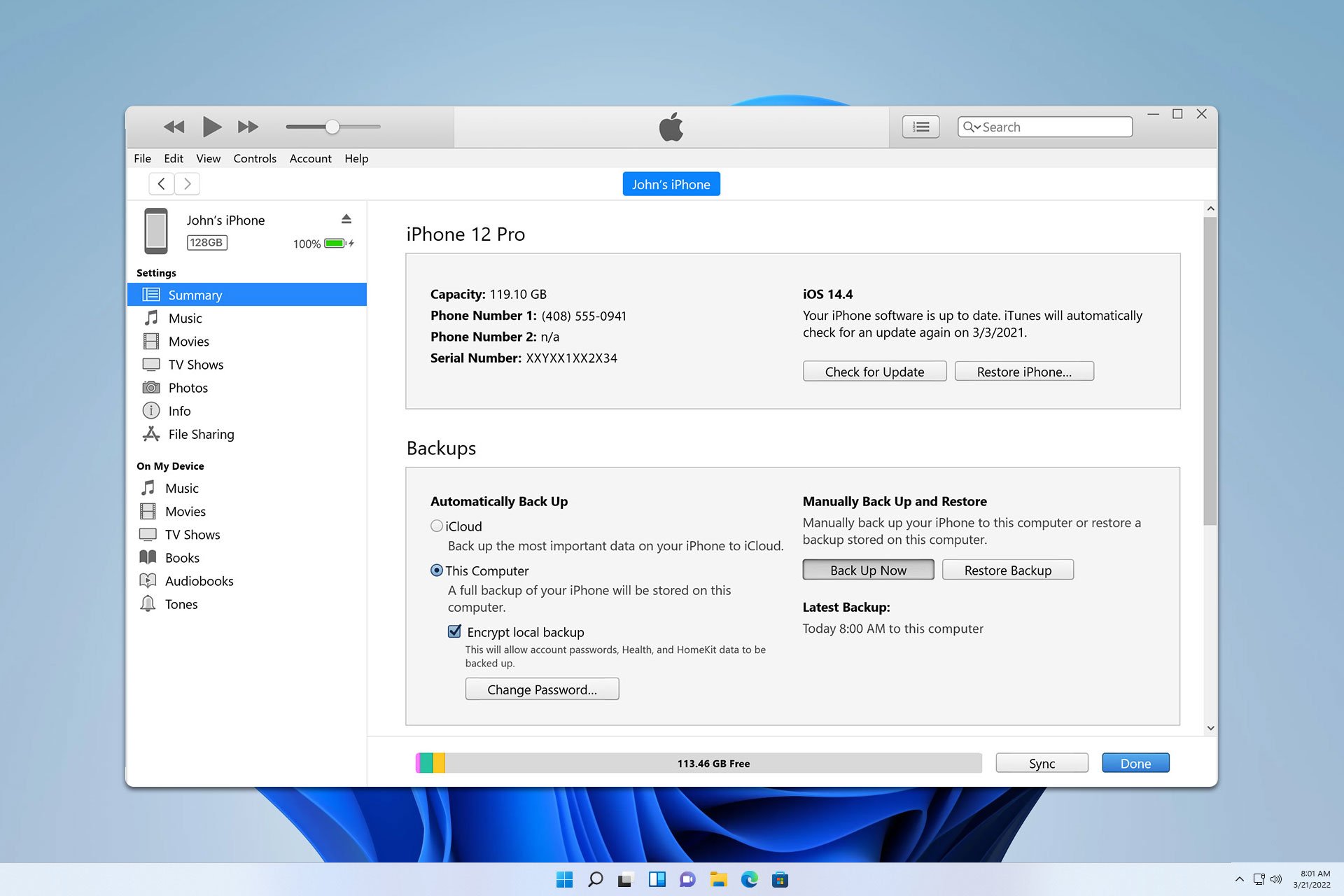





User forum
0 messages