How to reset network settings in Windows 10? [Simple Guide]
2 min. read
Updated on
Read our disclosure page to find out how can you help Windows Report sustain the editorial team. Read more
Key notes
- You can reset your network settings in Windows 10 to fix a variety of connection issues.
- This guide includes three alternative methods for resetting network settings in Windows 10.
- Check out our extensive Network & Internet Hub for more useful guides on this topic.
- For other troubleshooting guides, check out our detailed Windows 10 section.

Network connection issues aren’t entirely uncommon for users with Windows 10 and other platforms.
Resetting network settings is among the more common and effective fixes for a range of internet connectivity issues.
A network reset fix will restore Winsock and TCP/IP (Transmission Control Protocol/Internet Protocol) to their default configurations.
How do I reset my network settings within Windows 10?
1. Reset network via Settings
- Press the Windows key + S hotkey.
- Type the keyword network status within the search box.
- Click Network status to open the window shown directly below.
- Next, click the Network status link at the bottom of the Status tab.
- Press the Reset now button shown directly below.
- Click Yes on the Network reset dialog box that opens.
- After your desktop or laptop restarts, click the network icon on your system tray shown in the shot directly below.
- Then select your required network, and press the Connect button for it.
Note: Some users might also need to re-enter proxy LAN settings via the Internet Properties window after resetting networks. To do this, have a look at our Proxy settings not detected guide.
2. Reset TCP/IP and Winsock via the Command Prompt
- Click the Type here to search button on Windows 10’s taskbar.
- Next, input the keyword cmd in the search box.
- Right-click the Command Prompt to open a context menu for it.
- Select the Run as administrator option for the Command Prompt.
- Type netsh int ip reset into the Command Prompt and press the Enter keyboard key.
- To reset Winsock, enter the netsh winsock reset command; and press the Enter key.
- Close the Command Prompt after it displays the Winsock reset completed successfully message.
- Restart Windows after closing the Command Prompt.
Having trouble opening Command Prompt with admin rights? Check this guide out
3. Disable and Enable the Network Connection
- To disable and re-enable a network connection via Control Panel, type network connections in Windows 10’s search box.
- Click View network connections to open the window shown directly below.
- Right-click your network connection to select Disable.
- Wait a minute or so, and then right-click the disabled network connection again to select Enable.
Those are a few alternative ways you can reset network settings in Windows 10 to potentially fix a variety of connectivity issues. If you don’t have Windows 10, you can still reset network settings with the latter two methods.
[wl_navigator]









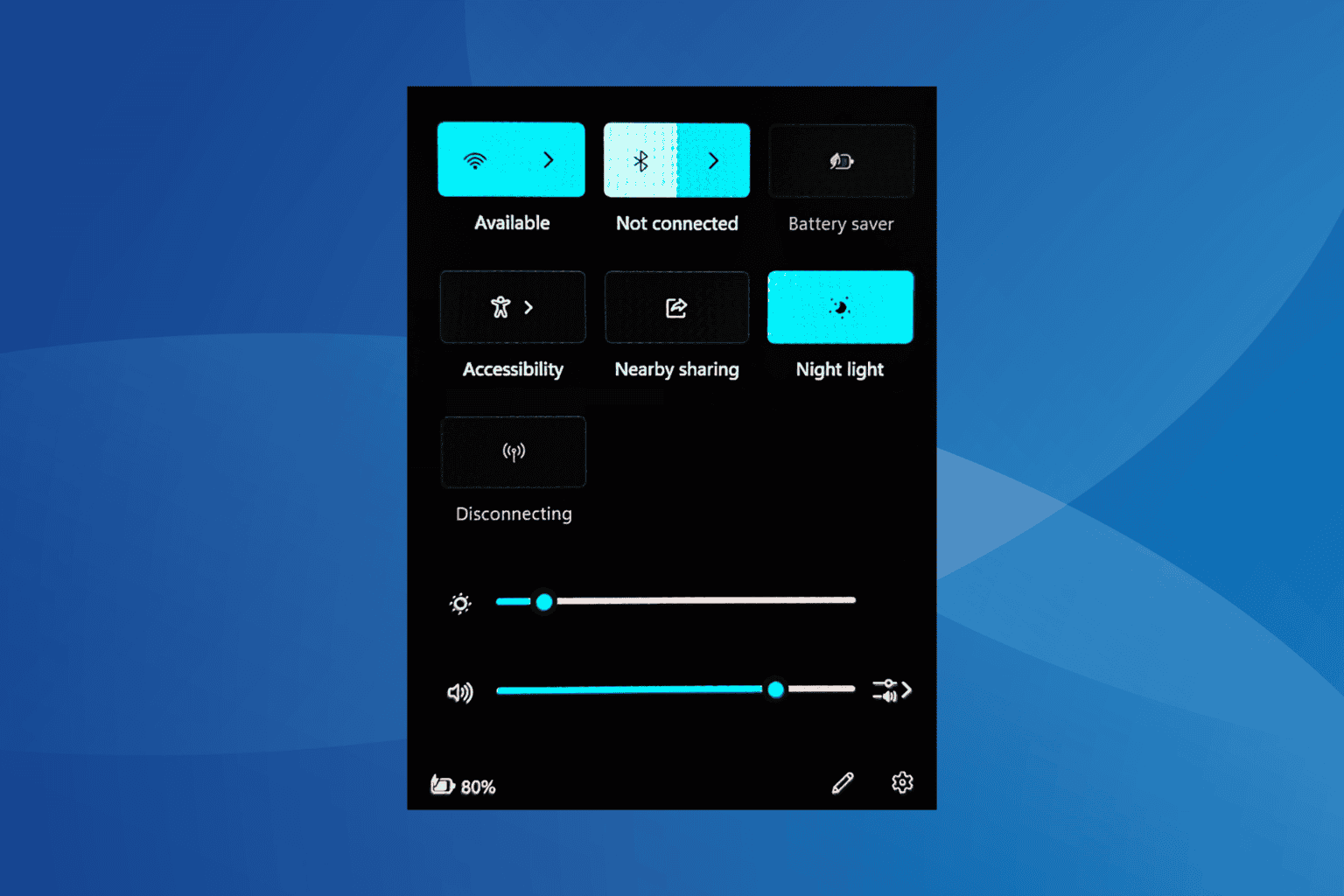
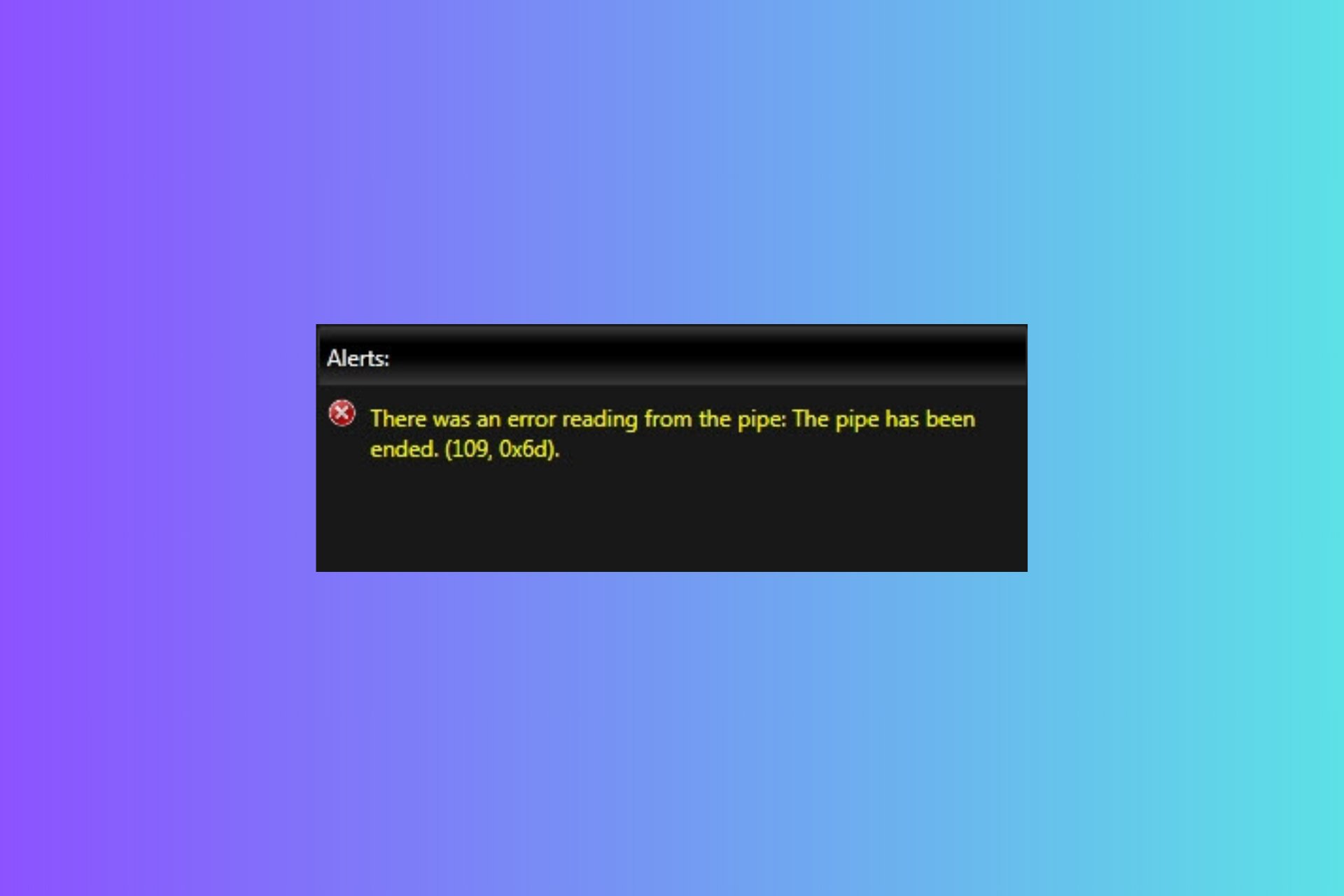
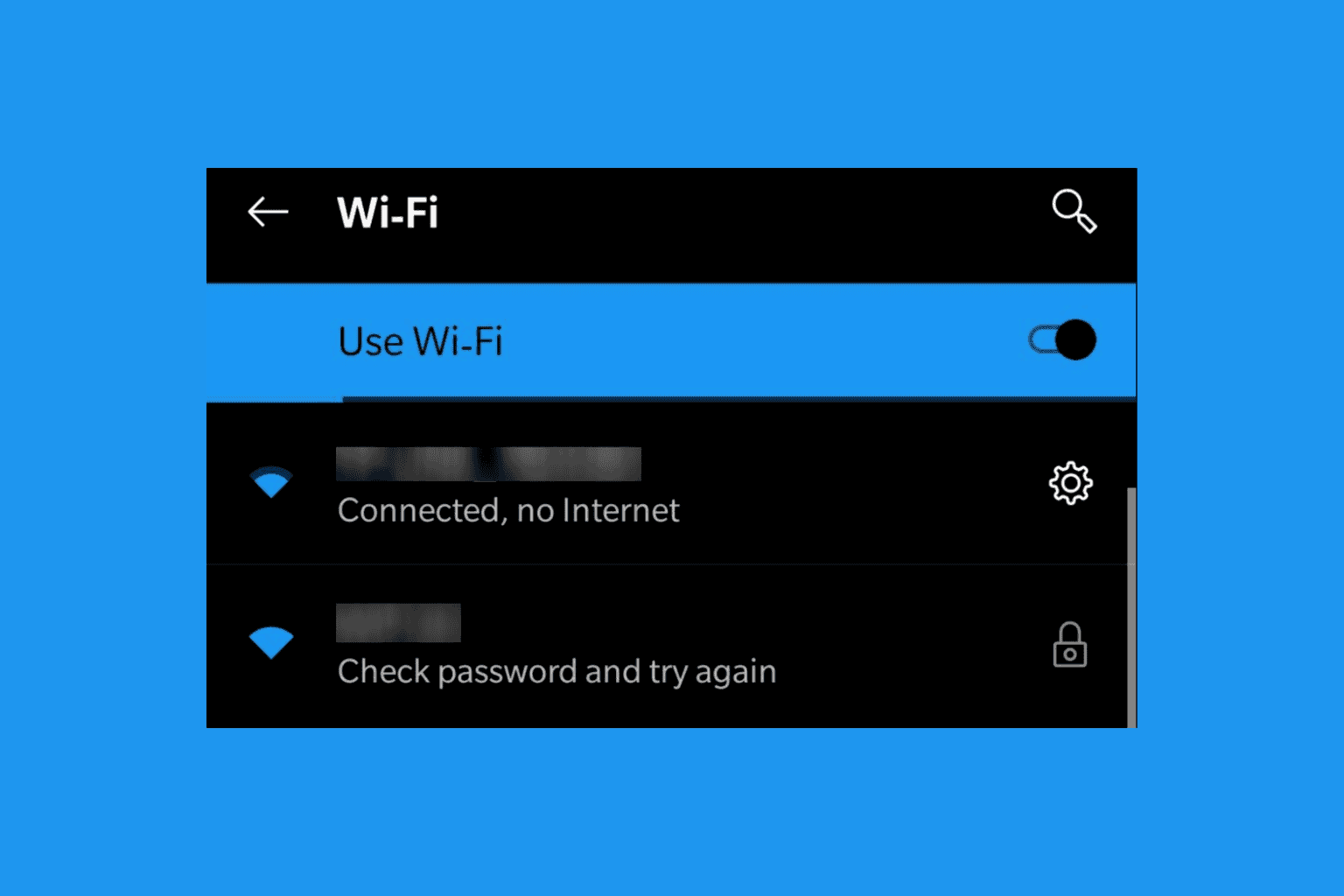
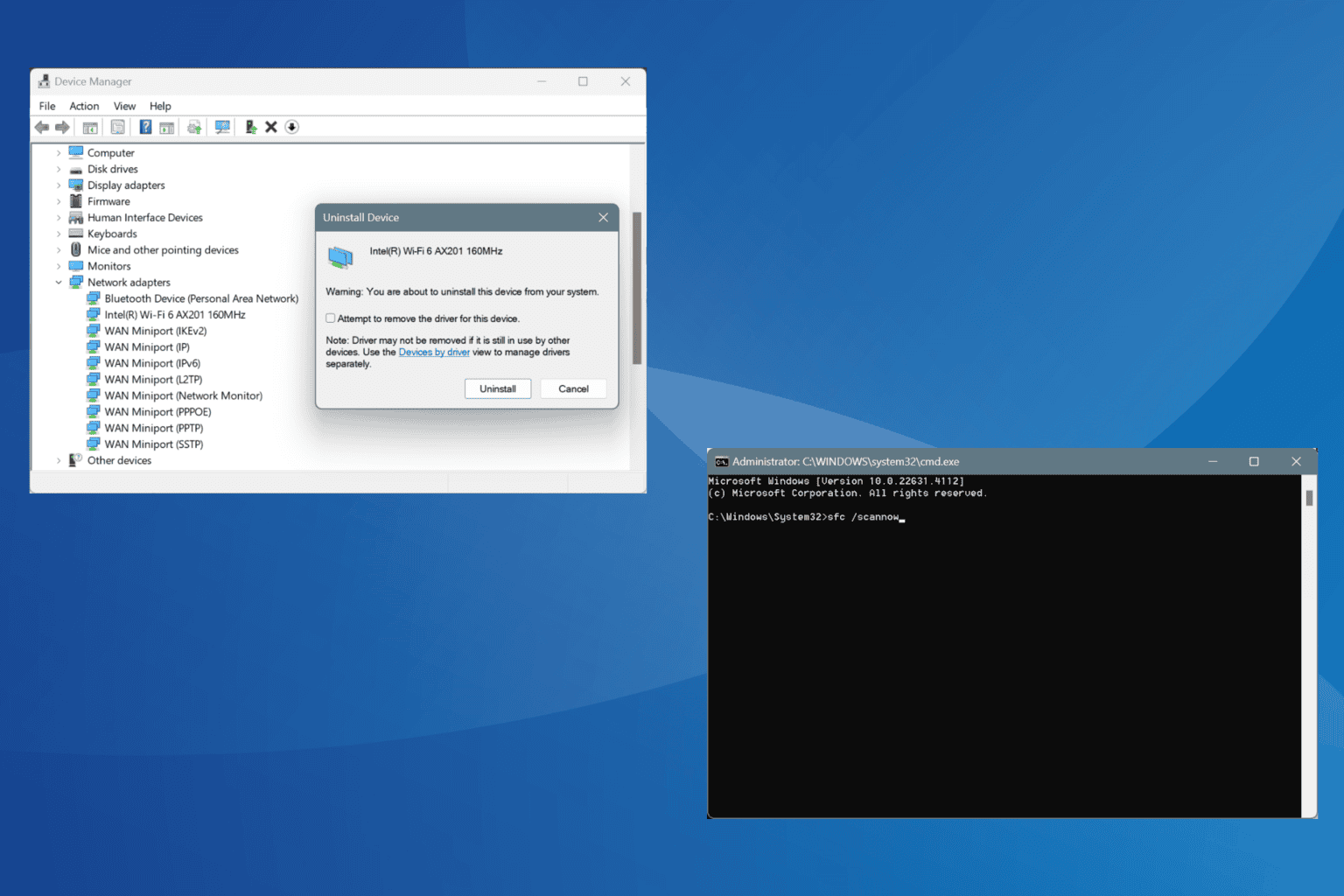
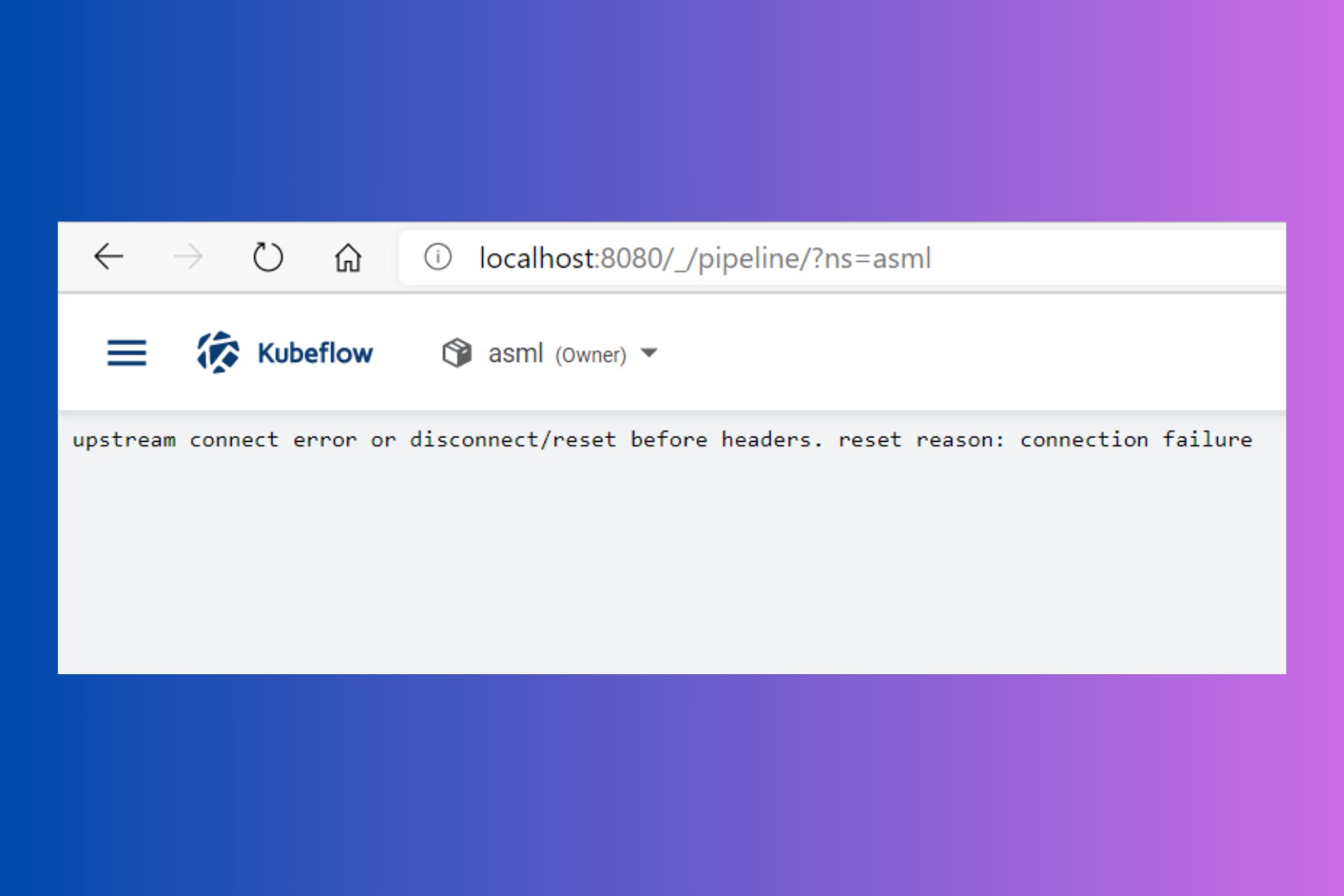
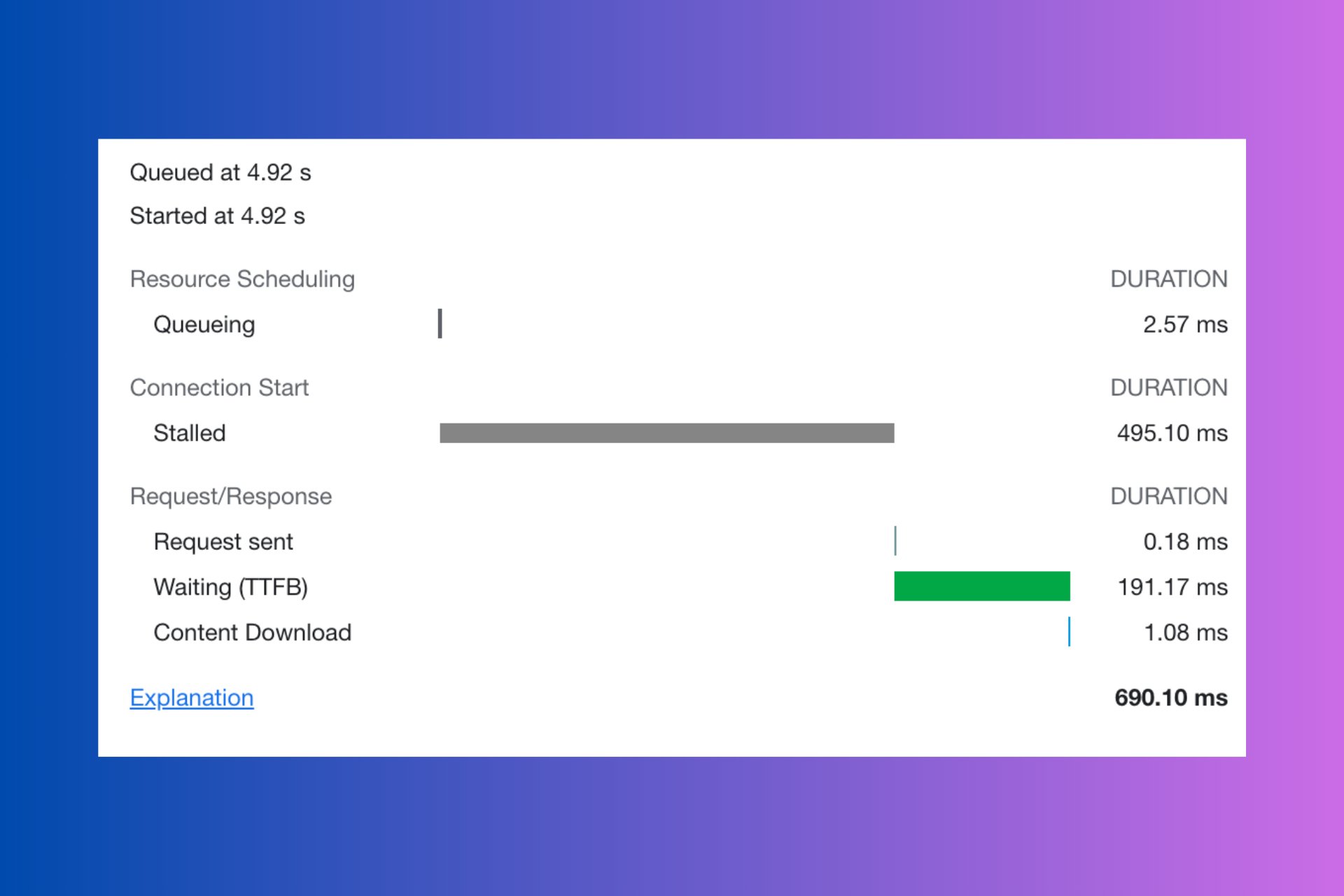
User forum
0 messages