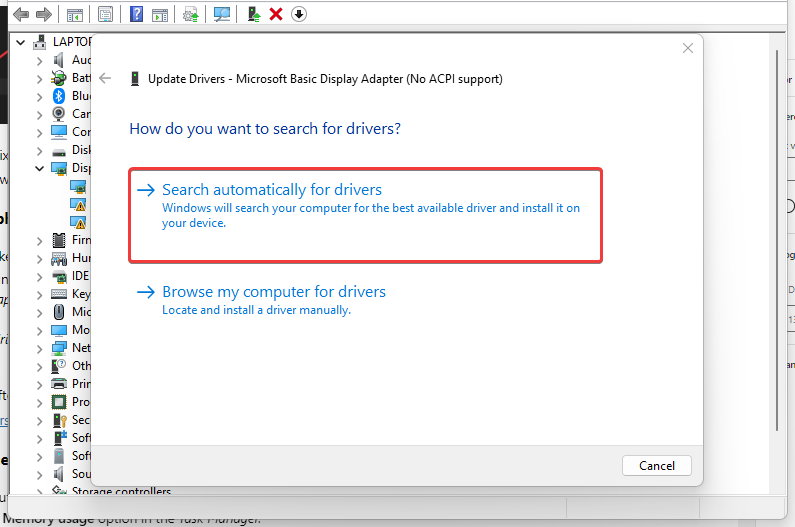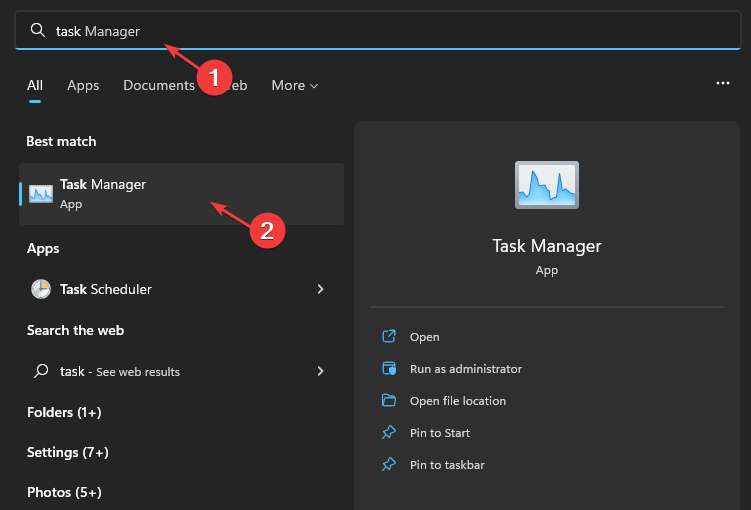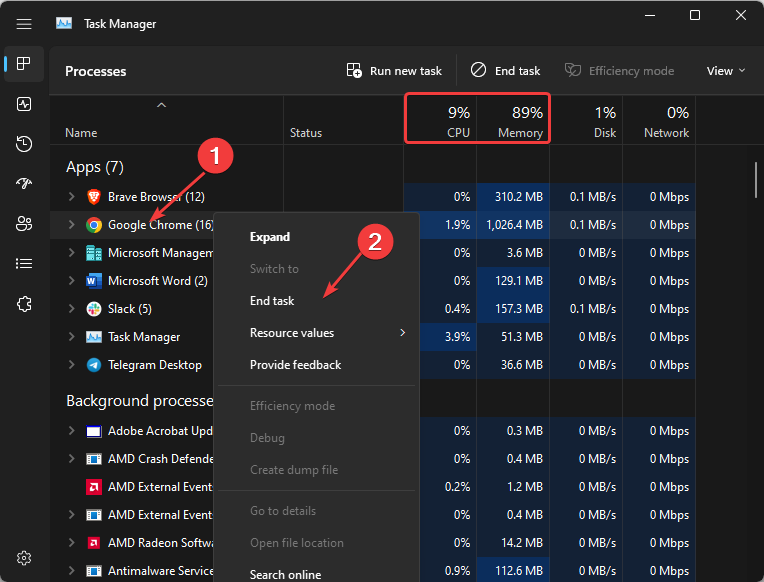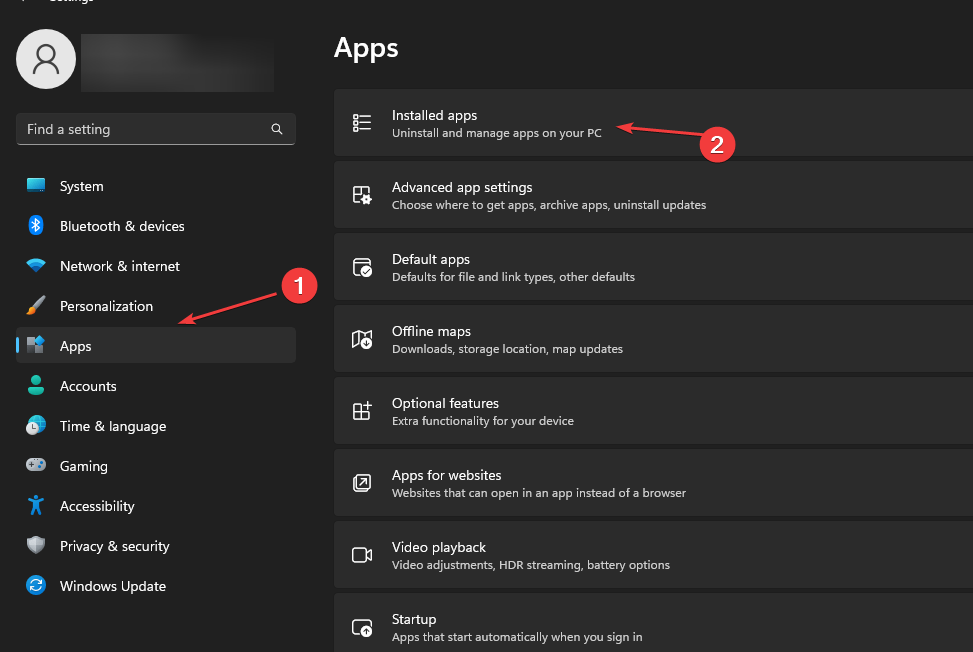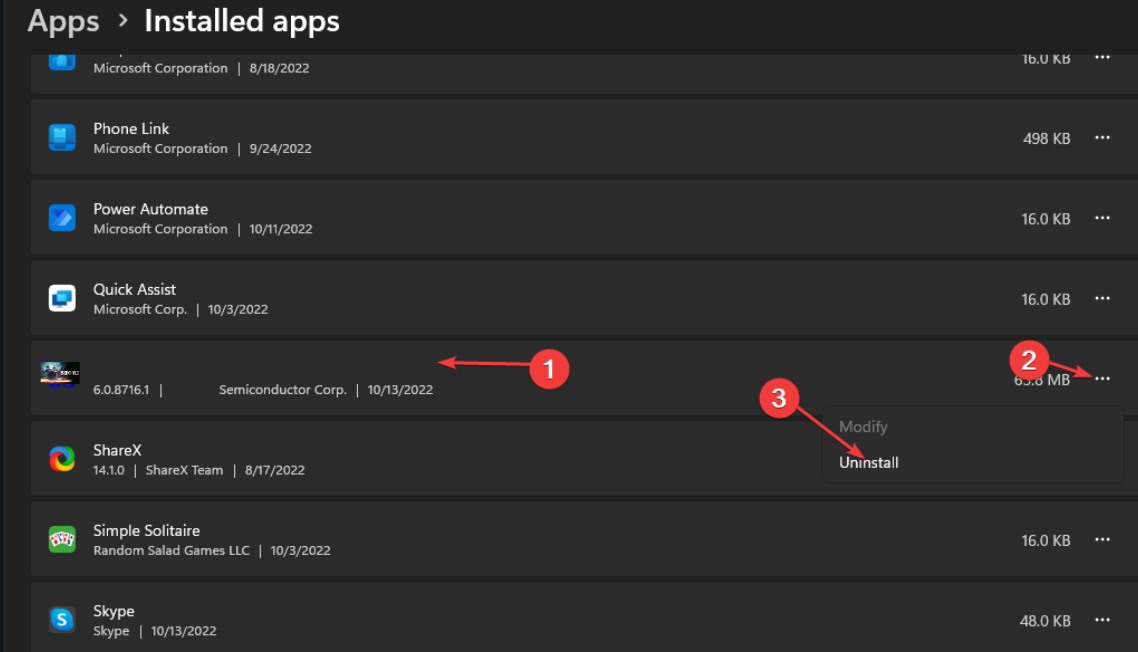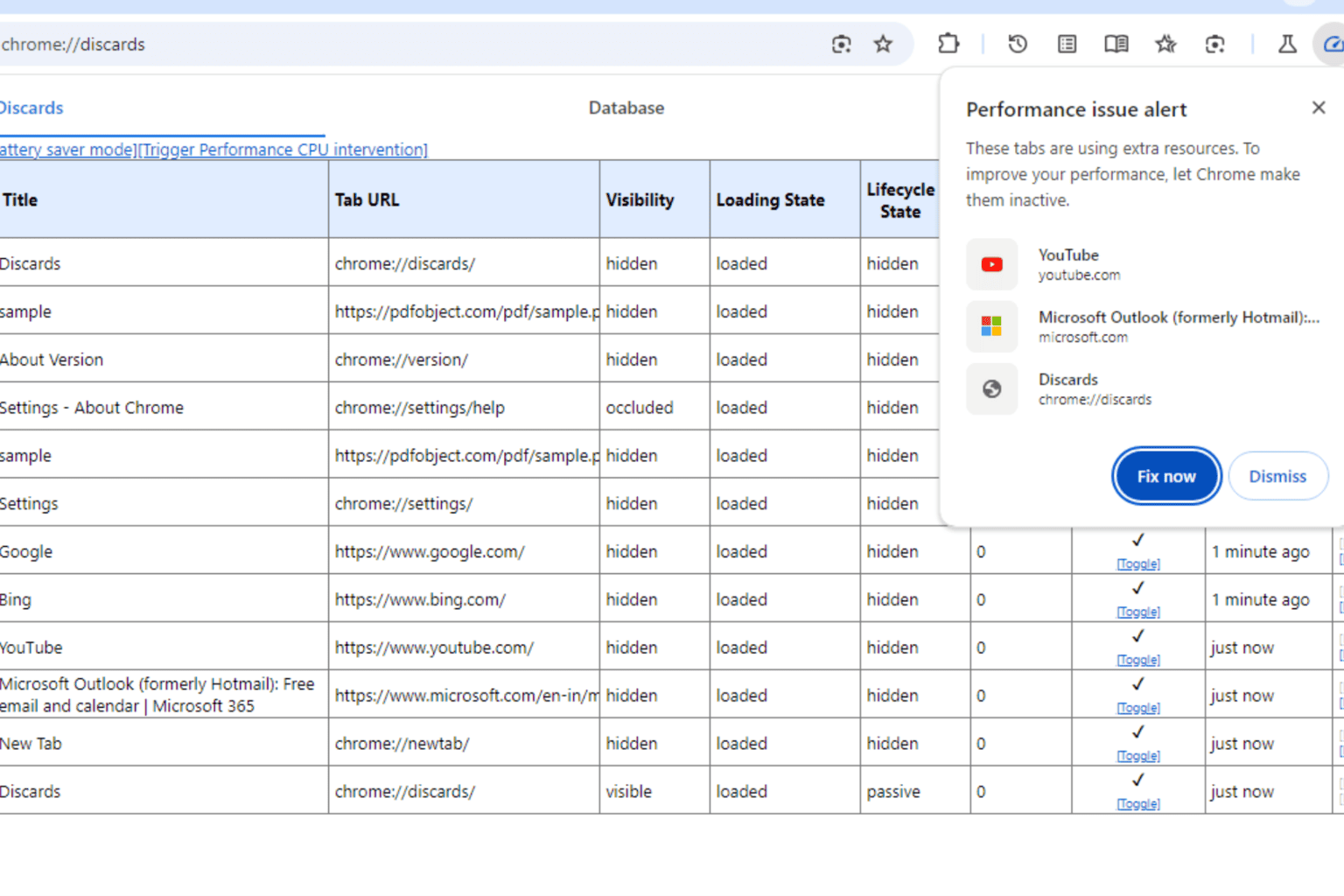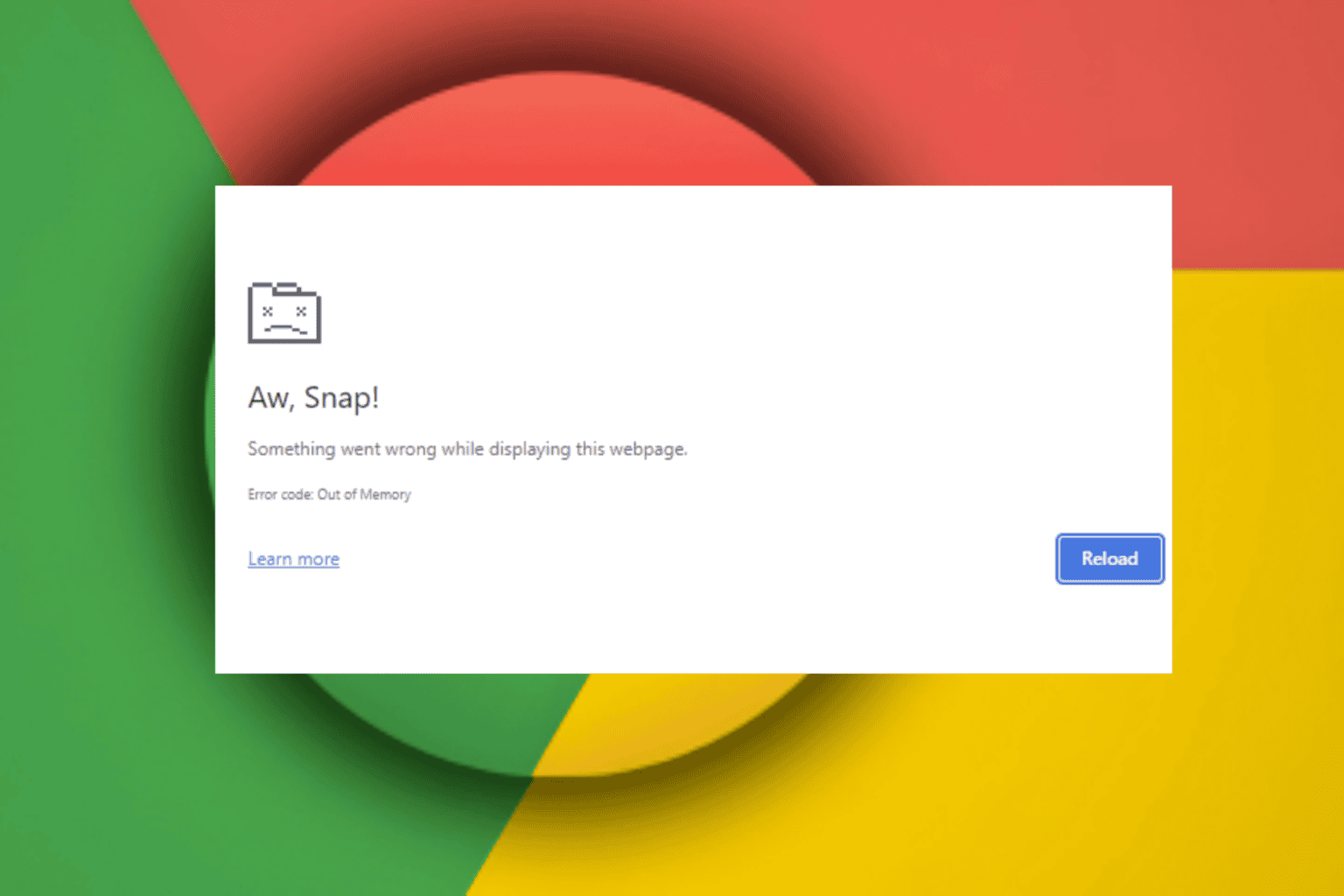Fix: Resident Evil 2 Is Not Working on Windows 11
Startup errors can prevent Resident Evil 2 from working
5 min. read
Updated on
Read our disclosure page to find out how can you help Windows Report sustain the editorial team Read more
Key notes
- Resident Evil 2 not working can occur for many reasons. Outdated graphic drivers and operating systems often cause issues with the game.
- It may also not work on your computer if your computer doesn’t meet the system requirements.
- To fix the issue, you should end tasks for unnecessary programs, as described below.

Many players of Resident Evil 2 complain about the game not working on Windows 11. Although, other common bugs also plague the Resident Evil franchise, affecting its gameplay.
Additionally, players complain of instances where Resident Evil 2 fails to launch from time to time or crashes on start. Hence, we’ll explore the likely causes and provide solutions for them.
Why is Resident Evil 2 not working?
The dominant cause is the outdated Resident Evil 2 game. It impedes the game performance and your gameplay. Some other causative factors are:
- Outdated Windows operating system: The outdated operating system may not be compatible with your computer’s current game version.
- Issues with the graphics driver: The graphics driver on your computer can become outdated or broken. So, it can result in errors like Resident Evil 2 black screen on Windows 11.
- Interference from other apps: The Resident Evil 2 client on your PC may encounter problems if other apps interfere with its functionality. So, it may not work due to some application activities.
- Startup errors: Many things may go wrong with programs running on your computer if there’s a startup error. It affects how your computer relates to apps.
What can I do if Resident Evil 2 fails to work on Windows 11?
Fixing the game isn’t complicated, but we recommend you check the following before diving into further troubleshooting:
- Ensure to close all other background apps consuming RAM.
- Restart your computer to see if the issue persists.
- Make sure your computer meets the minimum system requirements to run the game. The system requirements for the Resident 2 game might be worth checking here.
If after these checks, the problem persists, kindly use the advanced fixes outlined below.
1. Update your graphics driver
- Press Windows + R key to prompt the Run tab.
- Type the following into the text space: devmgmt.msc, and click OK.
- Click on Display adapters from the search results and select the driver to be updated from the drop-down.
- Right-click on the driver, select the Update driver software option, then click Search automatically for drivers.
Restart your computer after the updating process is complete. Also, we have a detailed article about how to update graphics drivers on Windows 11.
You can also easily update your drivers using a dedicated software like Outbyte Driver Updater. Its primary function is to scan your device for outdated or missing drivers that may affect your PC performance.
After providing you with a list of all your drivers, you don’t have to worry about choosing the right version because Outbyte Driver Updater locates the latest updates to all your drivers directly through its interface.

Outbyte Driver Updater
Avoid performance issues and let Outbyte Driver Updater keep your drivers updated with the most recent versions.2. End tasks for unnecessary programs
- Click on the Start button, search Task Manager, and launch it.
- Select the CPU and Memory usage option in the Task Manager.
- Click on the applications consuming lots of CPU and memory space on your PC.
- Hit the End Task option from the drop-down.
We recommend you restart your computer and check if the Resident Evil 2 issues persist.
You can check our pick of the best Task Manager software for Windows 11 to better manage all the activities on your computer.
3. Run Resident Evil 2 as an Administrator
- Press the Windows key + E hotkey to open File Explorer.
- Then locate the game’s file location, right-click on the .exe file, and select Properties.
- Then select the Compatibility tab and select the Run this program as an administrator setting on that tab.
- Click the Apply and OK options to save the changes.
It’ll allow the game to bypass security checks that may cause delays in its performance. If the Run as administrator option is not working, our guide might be worth checking out to fix it.
4. Update Windows OS
- Click the Start button.
- Select the Setting app and click on Windows Update.
- On the Windows update page, click on Check for updates (if there are any updates available, Windows will automatically install them).
Updating Windows will fix bugs that can cause issues with Resident Evil 2. Moreso, you can check our guide if you have issues with Windows Update and Security not opening on your PC.
5. Uninstall and reinstall Resident Evil 2
- Press Windows + I to open the Settings app.
- Select Apps from the Settings menu.
- Navigate to the Resident Evil 2 app and select it.
- Click on Uninstall.
- Download the Resident Evil 2 game on your PC.
Hopefully, reinstalling the game will fix the issues. However, it is the last resort we advise because you can lose your game data.
Also, we have a detailed guide on how to fix Resident Evil 5 not launching on Windows, so don’t hesitate to take a closer look.
If this guide has been helpful, kindly leave a comment or suggestion on what worked for you.