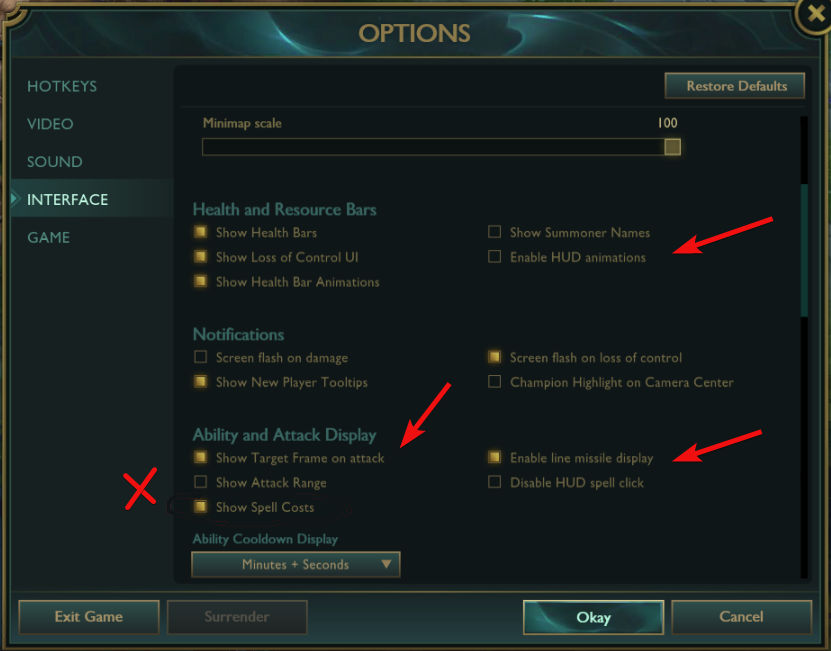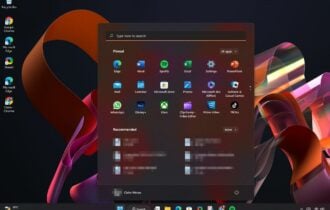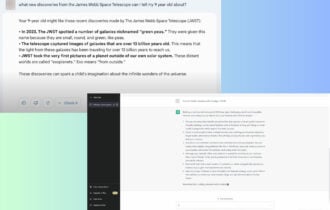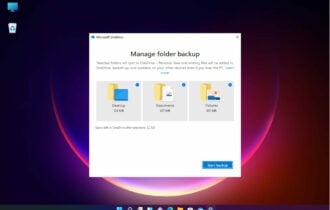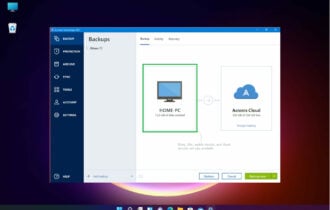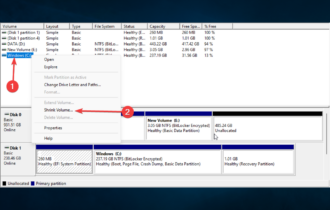LoL FPS Drop: Ce cauze și cum să o remediați
16 min. read
Published on

Una dintre cele mai frecvente probleme cu care se confruntă utilizatorii este căderile aleatoare ale FPS ale League of Legends și acestea pot fi cauzate de o eroare FPS League of Legends, este adevărat, dar nu este întotdeauna cazul.
League of Legends este un joc de luptă online epic multiplayer în care două echipe adverse încearcă să distrugă Nexusul celeilalte echipe.
Pe măsură ce jucătorii progresează în joc, personajele lor câștigă mai multă experiență și devin mai puternice. Dar scăderile bruște sau vârfurile FPS din League of Legends pot afecta cu siguranță jocul.
Vestea bună este că există o serie de soluții rapide pe care le puteți folosi pentru a remedia această problemă. Deci, dacă v-ați întrebat cum să remediați picăturile FPS în League of Legends, urmați metodele enumerate în secțiunile următoare.
De ce scade FPS-ul meu League of Legends?
[wr_toc]
Există diverse motive pentru care renunțați la cadre în League of Legends. Iată o listă cu posibilele cauze ale erorii:
- Drop FPS League of Legends după ce a fost efectuată actualizarea : Acest lucru se întâmplă mai ales după ce actualizați la cea mai recentă versiune
- Scaderea FPS din League of Legends după lansarea patch-ului : problemele apar adesea când instalați o nouă actualizare pentru joc
- Setări de joc greșite : dacă ați setat incorect setările jocului, acest lucru ar putea duce la instabilitate
- Overclocking : câțiva utilizatori au descoperit că acesta este motivul din spatele problemei de pierdere a LoL FPS și eliminarea acesteia a funcționat
- Supraîncălzire: Se știe că încetinește performanța sistemului și, în cazuri extreme, poate deteriora și componentele interne; iată ce trebuie să faceți dacă laptopul se supraîncălzește când jucați jocuri
- Scăderea FPS LoL pe un computer bun: dacă computerul dvs. îndeplinește cerințele LoL sau este o mașină de ultimă generație, dar întâmpinați în continuare scăderi FPS, cel mai probabil este cauzat de setări greșite.
Deci, dacă identificați oricare dintre acestea, mergeți la metoda relevantă și urmați pașii enumerați aici pentru a elimina problema de pierdere a FPS în League of Legends.
Când apar scăderi FPS în jocul LoL?
Din ceea ce au spus cititorii noștri și din ceea ce am văzut, acestea sunt situațiile în care este probabil să apară fluctuații FPS din League of Legends:
- Caderea FPS din League of Legends atunci când mișcați mouse-ul (așa este tot timpul, nu?)
- Scăderea FPS din League of Legends la mișcarea camerei : mulți au avut această problemă în CS:GO, Overwatch și au descoperit că se întâmplă și în League of Legends
- Scăderea FPS din League of Legends după Alt+Tab : Utilizarea Alt + Tab pentru a comuta Windows poate duce la întârziere și scădere în FPS-ul LoL
- Scăderea FPS din League of Legends în timpul transmiterii : mai mulți utilizatori susțin că atunci când încep transmiterea în flux, FPS-ul lor din joc scade de la 144 la 12-13, dacă nu chiar mai mic; la urma urmei, problemele FPS din League of Legends 1 sunt și ele destul de comune
- Scăderea LoL FPS în luptele în echipă : Când sarcina de pe computer crește, ar putea cauza eroarea
- League of Legends scade fps după 20 de minute : dacă se supraîncălzește în spatele problemei, vei observa o scădere a FPS după 15-20 de minute
- FPS din League of Legends scade atunci când apar minioni : după cum spun mai mulți utilizatori, minionii pot fi și un motiv pentru căderile FPS.
- League of Legends FPS scade la 0 : asta înseamnă că jocul tău este de fapt blocat și, de obicei, semnalează o problemă cu placa grafică sau driverul acesteia
De asemenea, această eroare poate fi întâlnită atât pe computerele high-end, cât și pe cele medii, deoarece are de-a face mai mult cu erorile și setările configurate greșit decât configurația sistemului, deși aceasta din urmă nu poate fi ignorată.
Așadar, este la fel de probabil să întâmpinați probleme cu FPS scăzute LoL pe un computer bun, precum și pe cele medii.
Cititorii noștri ne-au spus despre scăderile LoL FPS chiar și pe computerele de ultimă generație. Prin urmare, este timpul să corectăm această problemă comună.
Deși aici scrie Windows 10/11, metodele enumerate mai jos ar trebui să repare căderile LoL FPS și pe Windows 7, deși interfața ar putea fi puțin diferită în unele cazuri.
Cum pot remedia picăturile LoL FPS pe computer?
1. Închideți aplicațiile neutilizate
1. Pressu003cspanu003e u003c/spanu003eu003ckbdu003eCtrlu003c/kbdu003eu003cspanu003e u003c/spanu003e+u003cspanu003e u003c/spanu003eu003ckbdu003eShiftu003c/kbdu003eu003cspanu003e u003c/spanu003e+u003cspanu003e u003c/spanu003eu003ckbdu003eEscu003c/kbdu003eu003cspanu003e u003c/spanu003eto launch theu003cspanu003e u003c/spanu003eu003cstrongu003eTask Manageru003c/strongu003e.
2. In theu003cspanu003e u003c/spanu003eu003cstrongu003eProcessesu003c/strongu003eu003cspanu003e u003c/spanu003etab, you’ll see all the programs currently running on your computer.
3. u003cspanu003eClick on the u003c/spanu003eu003cstrongu003eCPUu003c/strongu003eu003cspanu003e column to sort the active processes.u003c/spanu003e
4. u003cspanu003eSelect the processes that take up much CPU and right-click on them.u003c/spanu003e
5. u003cspanu003e Click on u003c/spanu003eu003cstrongu003eEnd tasku003c/strongu003eu003cspanu003e.u003c/spanu003e
A great way to fix FPS drops in LoL is to close the apps you don’t currently use. It is likely that your CPU is being used by them and that is why you are experiencing lag in your game.rnrnEnding the unused apps can be easily done via Task Manager. All you need to do is sort the list of tasks by CPU usage and end those which use up a lot of it, for which you have no important use at the moment.
Dacă Windows nu va încheia o sarcină în Task Manager, aflați cum să rezolvați problema imediat. Mai mult, dacă doriți să știți cum să adăugați sau să eliminați aplicații de pornire pe Windows 10, consultați acest ghid simplu .
2. Rulați cele mai recente drivere și actualizări ale jocului
- Instalați Outbyte Driver Updater pe computer. Utilizați software-ul pentru a lansa o scanare.
- Așteptați detectarea driverelor defecte.
- Selectați-le pe cele pe care doriți să le remediați sau alegeți să le actualizați pe toate.
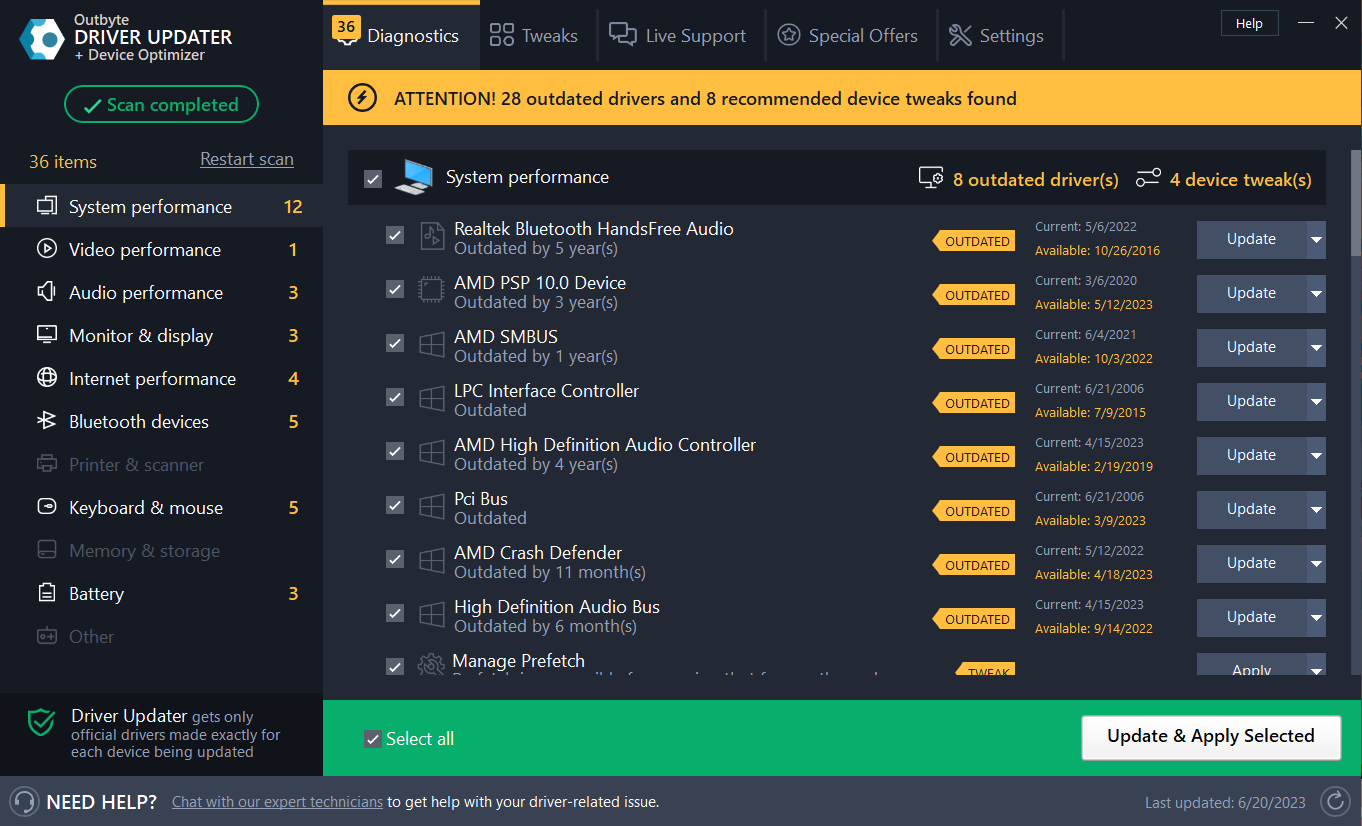
- Așteptați ca aplicația să descarce și să instaleze cele mai noi drivere.
- Reporniți computerul pentru ca modificările să intre în vigoare.
Asigurați-vă că ați instalat cele mai recente drivere pe computer, precum și cele mai recente actualizări ale jocului. Utilizarea celor mai recente resurse de optimizare vă îmbunătățește semnificativ experiența de joc.
Actualizarea manuală a driverelor poate provoca daune sistemului dumneavoastră prin descărcarea și instalarea versiunilor de driver greșite. Astfel, vă sugerăm cu tărie să faceți acest lucru automat utilizând Outbyte Driver Updater.
Acest instrument vă va economisi cu siguranță timp și răbdare. În plus, îl puteți folosi și pentru procese similare viitoare.
În acest fel, puteți economisi mult timp și bătăi de cap. Cu un software fiabil de actualizare a driverelor, puteți seta scanări regulate ale driverelor și actualizări automate.
În consecință, nu veți mai observa problemele FPS din League of Legends 5 și puteți continua să jucați jocul fără alte picături.
3. Optimizați performanța PC-ului
Performanța jocului poate fi îmbunătățită semnificativ atunci când închideți aplicațiile inutile și apoi eliminați fișierele dezordine care ocupă spațiu de stocare și resurse inutil.
Instrumentele dedicate de reparare a PC-urilor sunt capabile să facă aceste lucruri și multe altele într-un mod rapid și aproape complet automat. Sunt de încredere și elimină riscurile care pot apărea atunci când încercați să efectuați aceste sarcini manual.
4. Schimbați setările jocului
De asemenea, puteți juca cu setările League of Legends pentru a găsi un echilibru bun între performanță și calitate. Utilizați configurația de mai jos pentru a vedea dacă aceasta reduce sau rezolvă problemele de pierdere a FPS:
- Setări: Personalizate
- Rezoluție: potriviți rezoluția desktopului
- Calitatea caracterului: Foarte scăzută
- Calitatea mediului: Foarte scăzută
- Umbre: Fără umbră
- Calitatea efectelor: Foarte scăzută
- Limita ratei cadrelor: 60 FPS
- Așteptați sincronizarea verticală: debifată
- Anti-Aliasing: nebifat.
De asemenea, ajustați opțiunile de interfață, folosind următoarea configurație:
- Debifați Activați animațiile HUD
- Debifați Afișare cadru țintă la atac
- Debifați Activați afișarea rachetelor de linie
- Debifați Afișați intervalul de atac.
De asemenea, pentru a vă crește performanța computerului, astfel încât să ruleze procese solicitante sau jocuri în acest caz particular, nu ezitați să încercați o aplicație dedicată, cum ar fi Game Fire .
Dacă problema căderii LoL FPS persistă după efectuarea acestor modificări, mergeți la următoarea metodă.
5. Resetați software-ul plăcii grafice
Plăcile grafice vin cu propriul software: NVIDIA vine cu NVIDIA Control Panel și AMD are Catalyst Control Center.
Iată cum să resetați panoul de control NVIDIA:
- Faceți clic dreapta pe desktop și apoi selectați Panoul de control NVIDIA .
- Selectați Gestionați setările 3D.
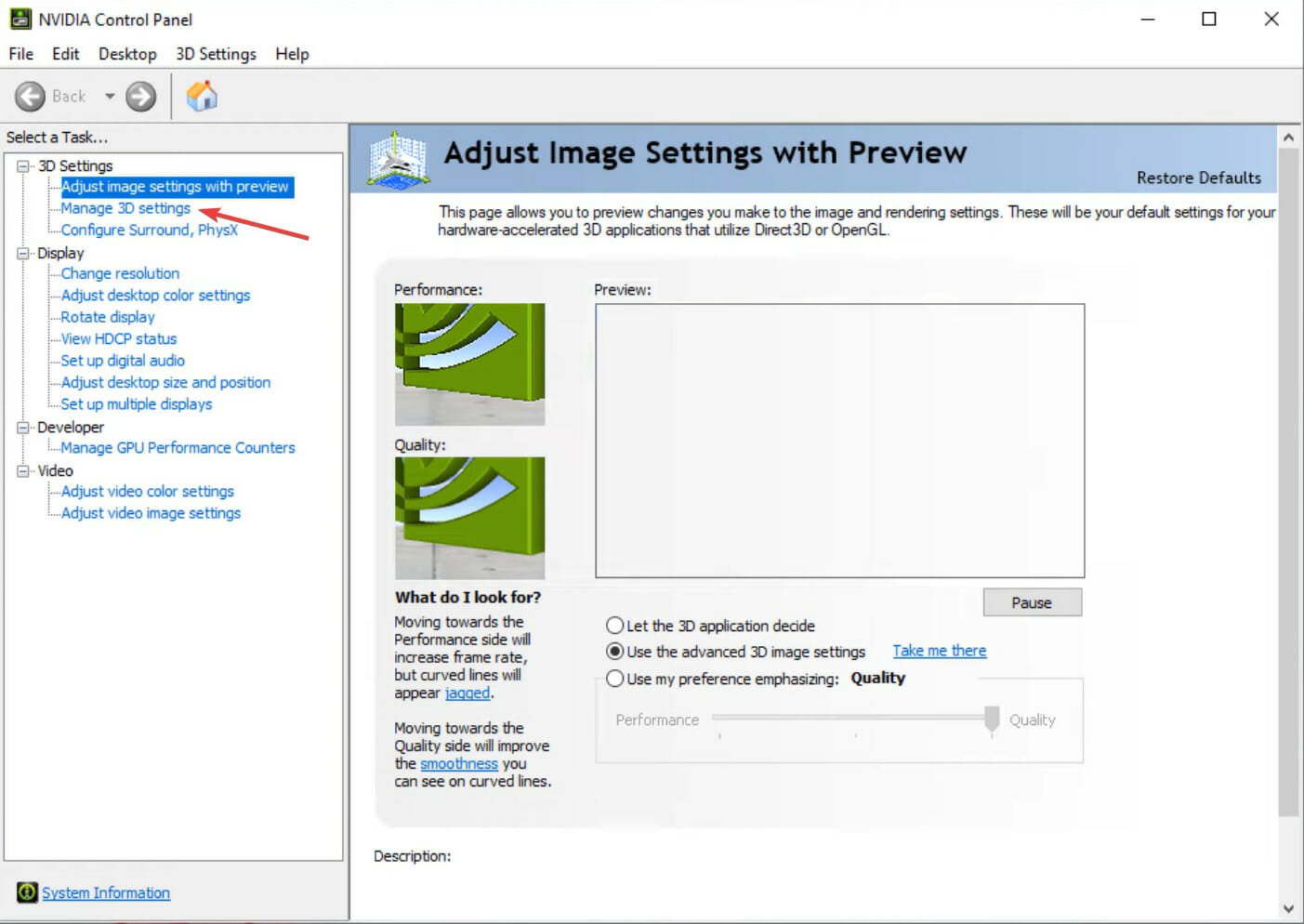
- Selectați Restaurare , apoi alegeți răspunsul corespunzător în cazul în care apare o solicitare de confirmare.
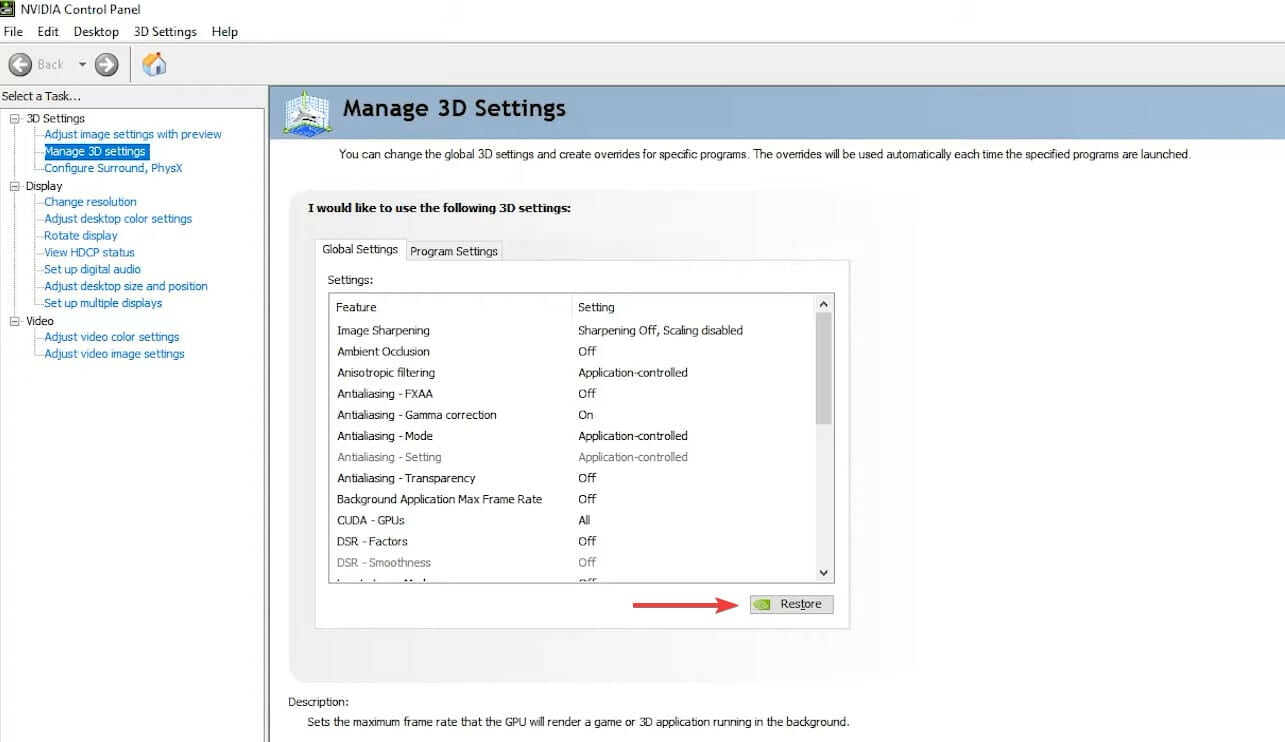
Pentru a reseta Centrul de control AMD Catalyst, faceți clic dreapta pe desktop , apoi selectați Centrul de control Catalyst (alias Centrul VISION) , accesați Preferințe și faceți clic pe Restaurare setări implicite .
Cele două programe permit utilizatorilor să configureze profiluri care pot interfera cu League of Legends. Prin resetarea lor la valorile implicite, permiteți LoL să preia controlul asupra setărilor grafice.
Odată ce ați terminat de resetat placa grafică, problemele FPS din League of Legends vor fi de domeniul trecutului și nu ar trebui să mai întâlniți asta.
Deși pașii enumerați sunt pentru Nvidia și AMD, puteți remedia în mod similar scăderea LoL FPS în procesorul Intel. Dar, pentru drop FPS LoL pe Mac, pașii vor fi complet diferiți și va trebui să verifice site-ul oficial pentru asta.
6. Reparați fișierele de joc corupte
- Deschide League of Legends
- Faceți clic pe pictograma semn de întrebare (?) din colțul din dreapta sus.
- Faceți clic pe Reparare și așteptați finalizarea procesului.
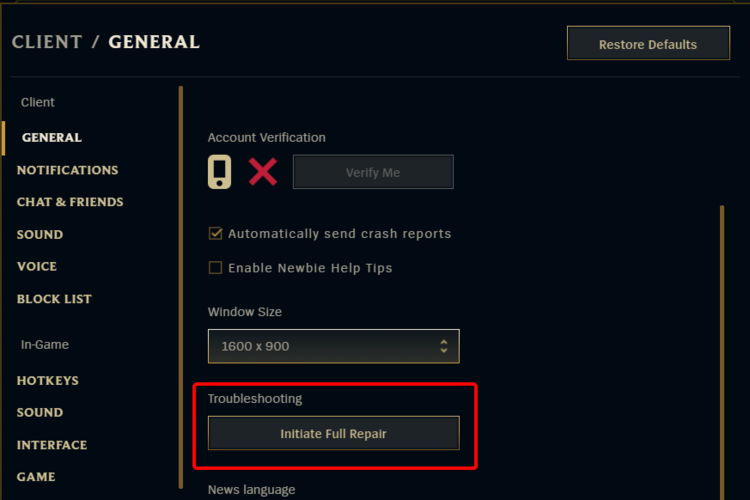
Procesul de reparație poate dura până la 30 de minute, în funcție de cât de gravă este situația, așa că aveți răbdare.
7. Asigurați-vă că computerul nu se supraîncălzește
Dacă funcționează bine timp de o oră și apoi brusc vezi League of Legends 10 FPS, probabil că computerul tău se supraîncălzește. Verificați dacă iese aer extrem de fierbinte din computer și încercați aceste metode pentru a remedia supraîncălzirea .
Curățați orificiile sau ventilatoarele PC-ului cu aer comprimat. Ventilatoarele computerelor se înfundă adesea cu praf, murdărie și păr. Curățarea orificiilor de ventilație și a ventilatoarelor computerului dvs. menține aparatul la rece. De asemenea, cumpărați un tampon de răcire . Sunt cu adevărat utile.
8. Dezactivează toate sunetele jocului
Aceasta este o soluție clasică care funcționează adesea după ce dezactivați sunetele jocului în League of Legends. Veți experimenta o creștere a performanței după dezactivarea sunetelor din joc. După ce ați terminat, verificați dacă problema căderii LoL FPS este rezolvată.
9. Curăţaţi registrul computerului
Toate programele fac modificări în registrul de sistem. În timp, aceste modificări pot afecta performanța computerului.
Există diverse soluții de curățare a registrului din care puteți alege pentru a vă repara registrul. Instalați unul pe computer și veți observa diferența.
Cum pot remedia picăturile FPS din League of Legends pe Windows 11?
1. Setați prioritatea procesului LoL la mare
- Apăsați Ctrl + Shift + Esc pentru a lansa Managerul de activități și accesați fila Detalii din partea de sus.
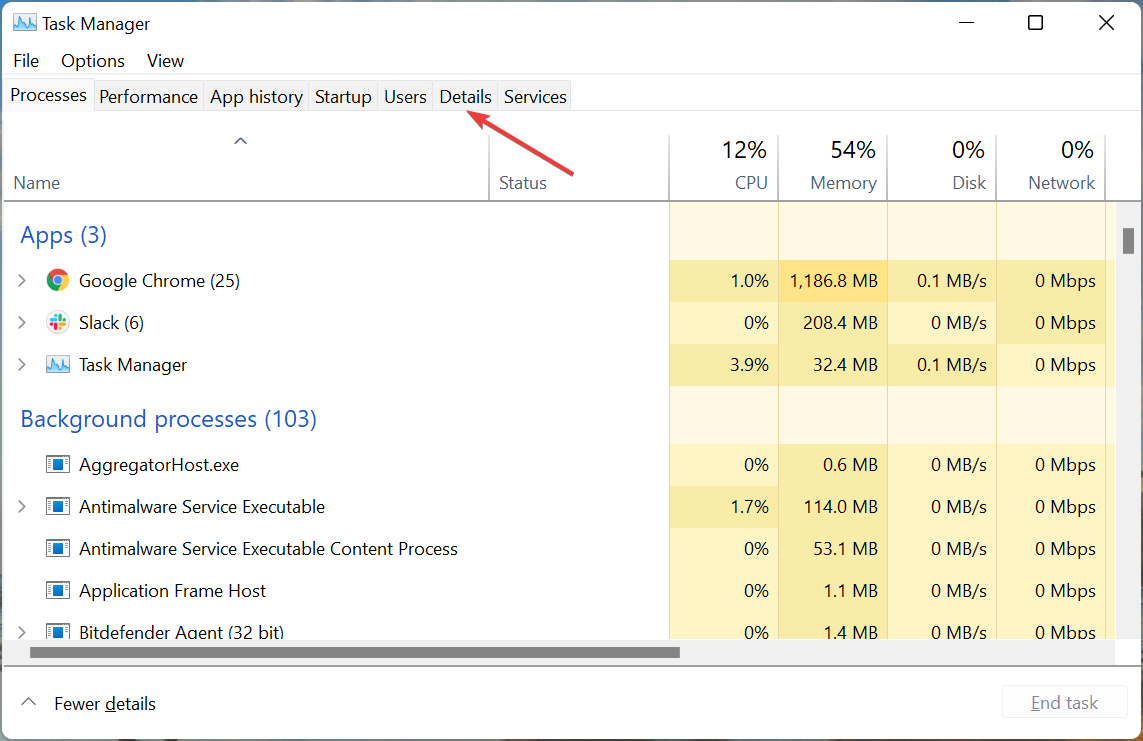
- Găsiți procesul League of Legends , faceți clic dreapta pe el, plasați cursorul peste Set Priority și selectați High din lista de opțiuni.
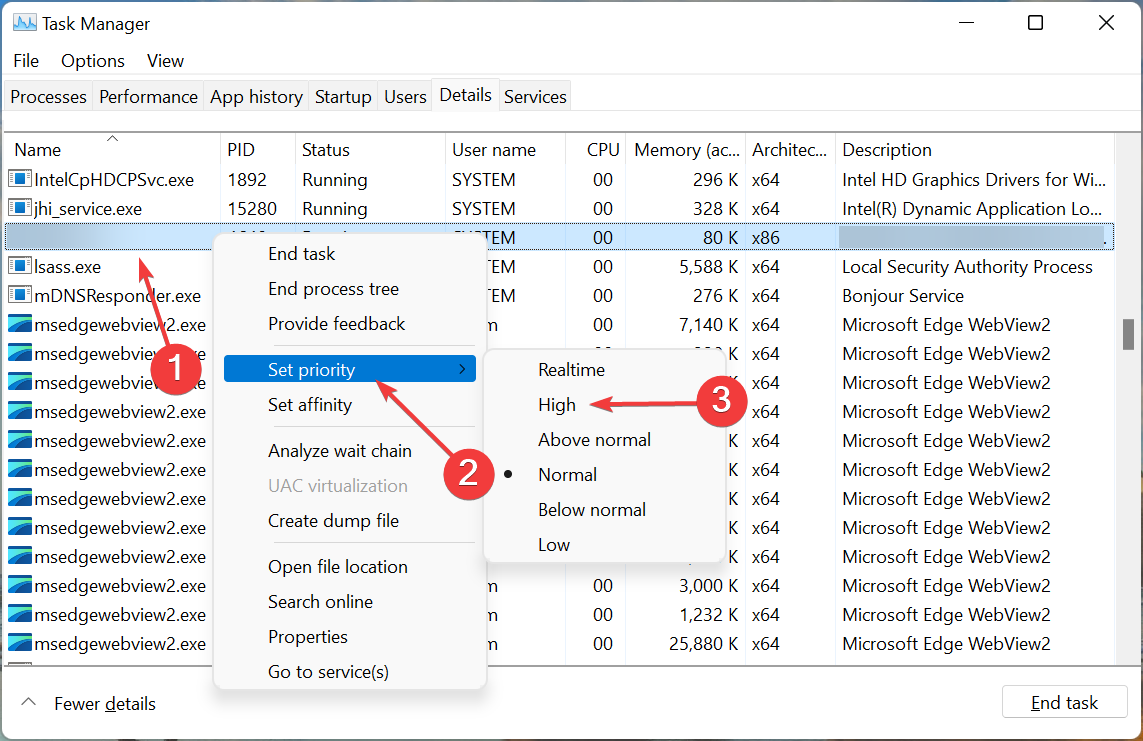
- Faceți clic pe Schimbați prioritatea în promptul de confirmare care apare.
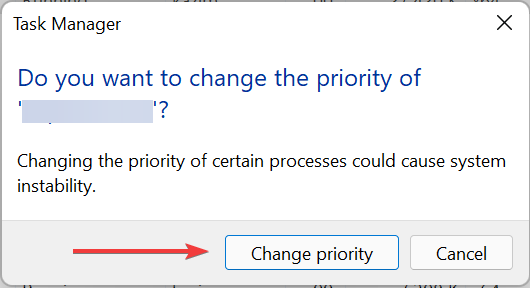
După ce ați setat prioritatea League of Legends la High , verificați dacă problema căderii FPS este remediată în Windows 11.
2. Setați limita FPS în LoL
- În timp ce jucați League of Legends , apăsați tasta Esc pentru a lansa Opțiuni .
- Acum, accesați fila Video din panoul de navigare.
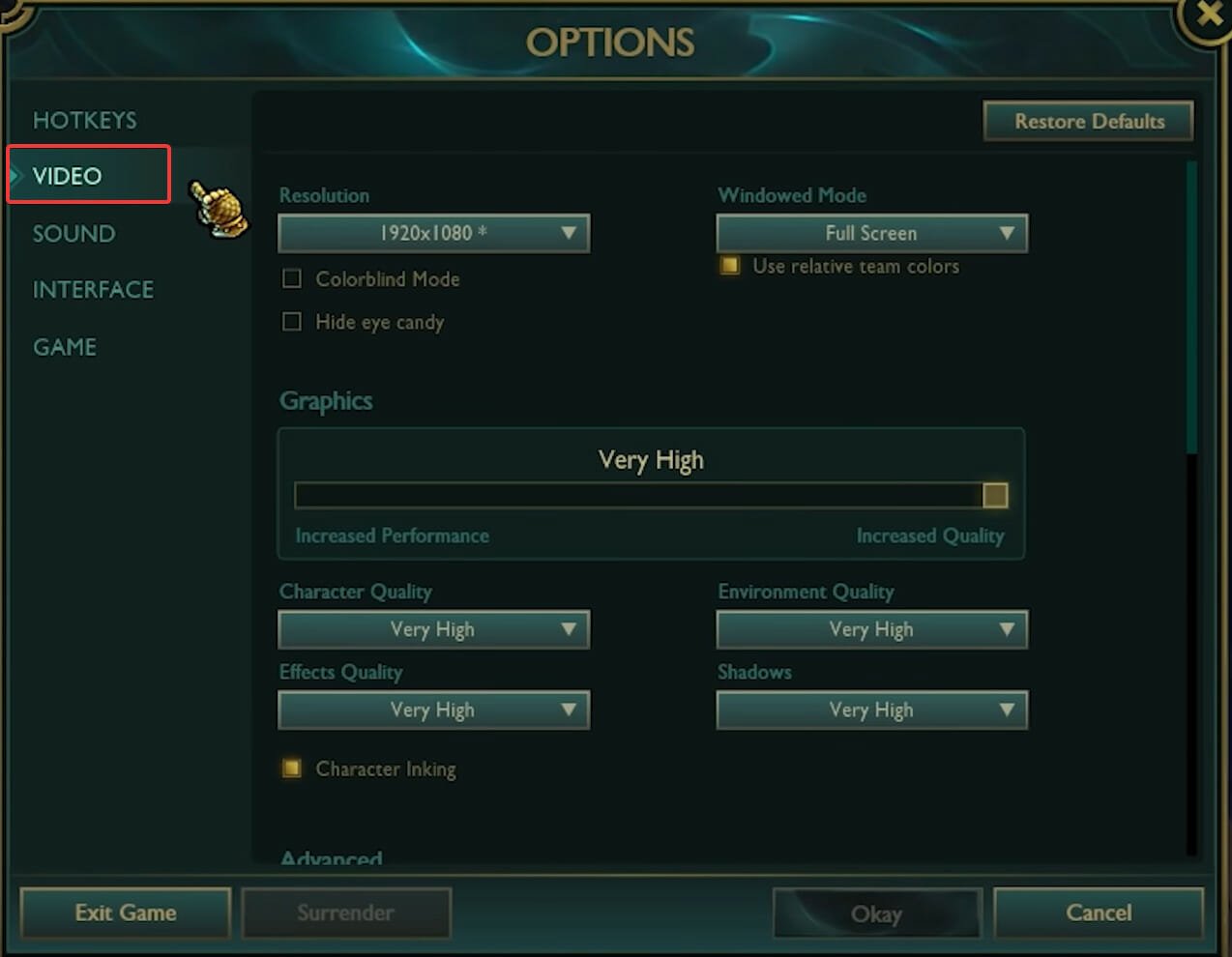
- Faceți clic pe meniul derulant Frame Rate Cap și selectați 60 FPS din lista de opțiuni. Puteți selecta orice altă rată dorită aici, dar asigurați-vă că sistemul îl poate accepta.
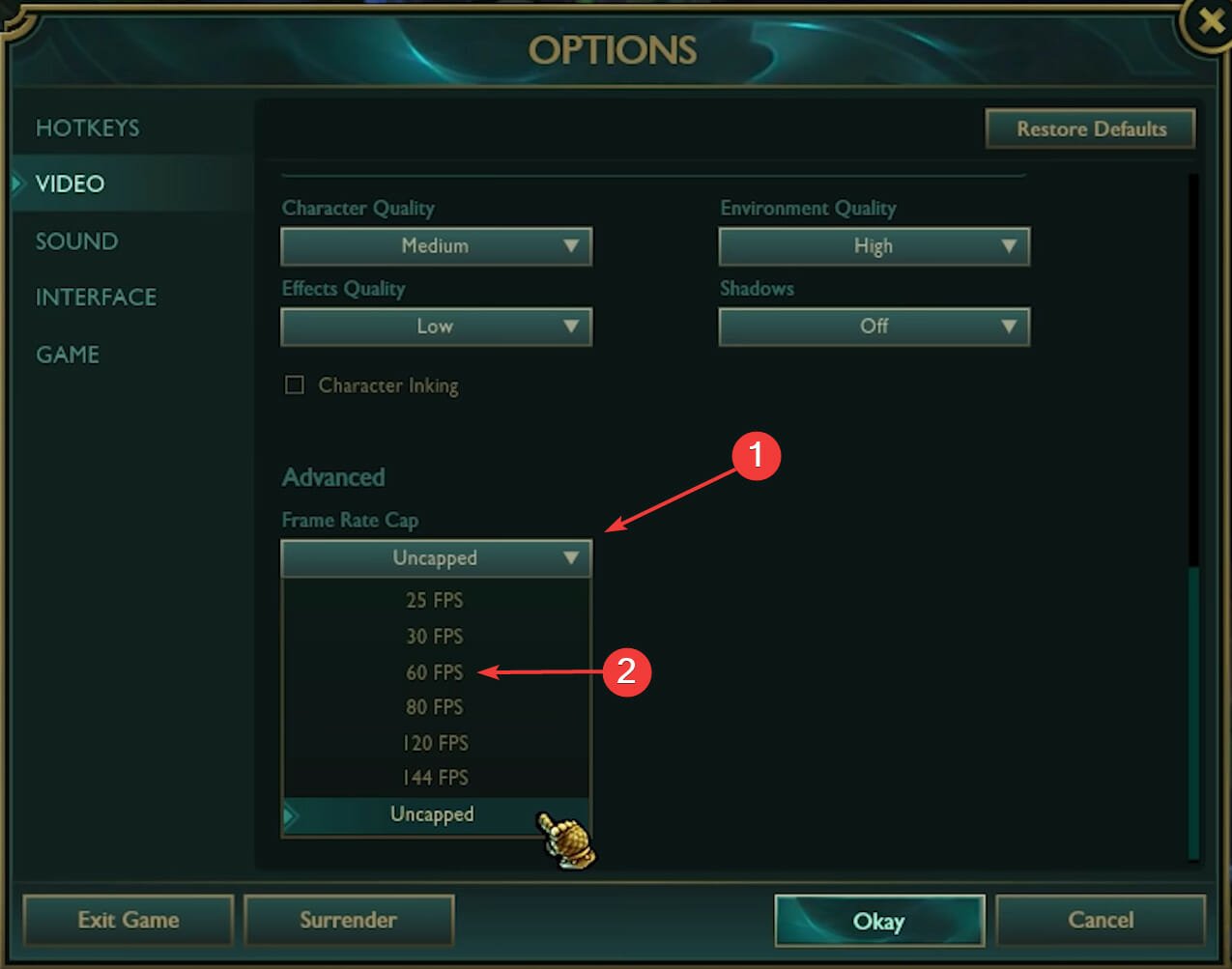
- În cele din urmă, faceți clic pe OK în partea de jos pentru a salva modificările.
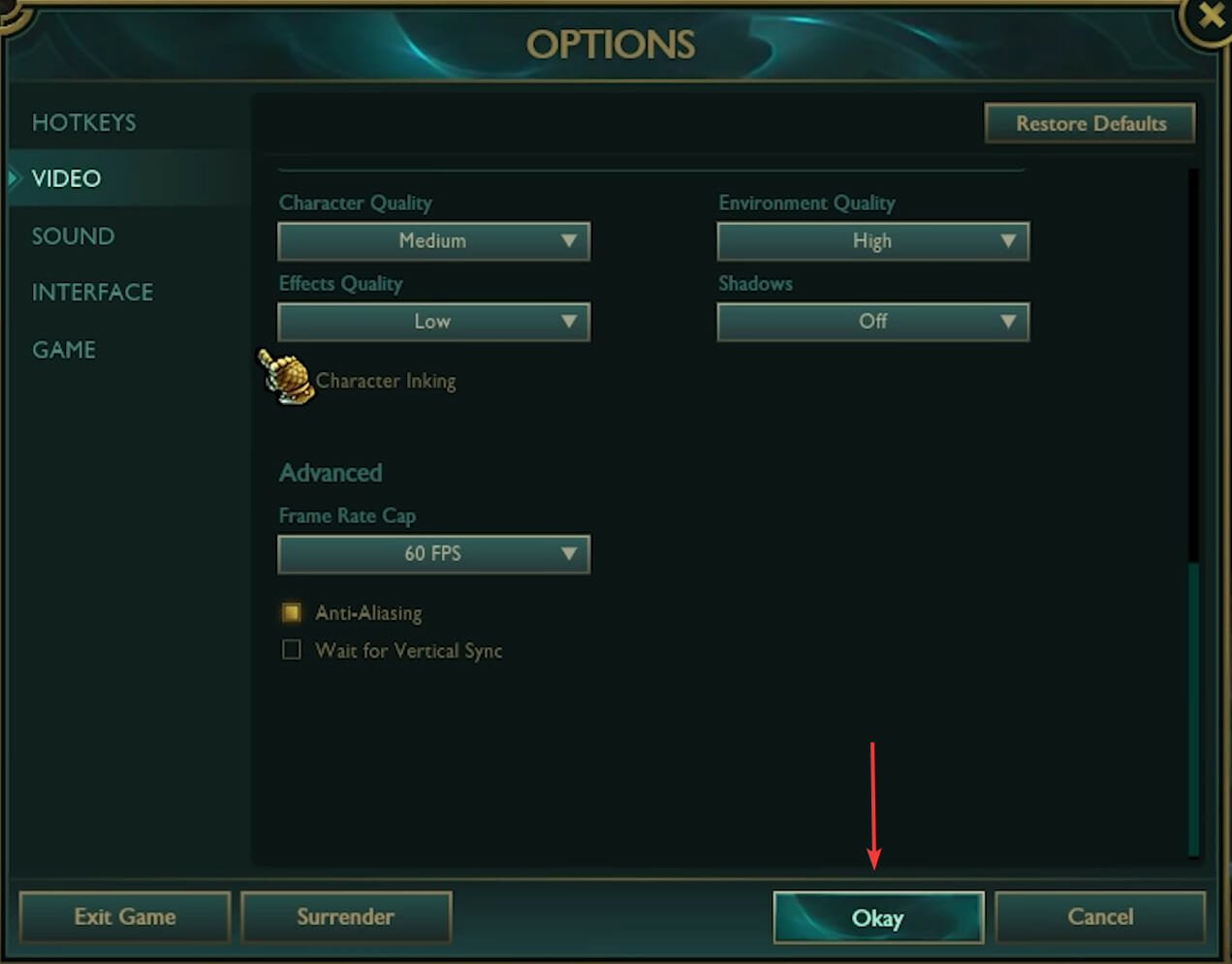
În afară de pur și simplu deblocarea acestuia, acum știți și cum să creșteți FPS-ul în League of Legends Windows 10.
3. Anulați overclockarea
Dacă niciuna dintre remediile enumerate mai sus nu a funcționat și ați overclockat computerul, este timpul să îl eliminați. Deși overclockarea este menită să îmbunătățească performanța, de multe ori, rezultatul este chiar opus.
Este posibil ca anumite componente să nu funcționeze eficient atunci când sunt overclockate și să ducă la probleme cu performanța sistemului, care este adesea vizibilă ca scăderea LoL FPS. Odată ce ați anulat overclockarea, eroarea ar trebui remediată.
De asemenea, în afară de metodele enumerate pentru a remedia scăderea FPS în Windows 11, le puteți încerca și pe cele pentru Windows 10, deoarece acestea funcționează și pe cea mai recentă iterație.
Care este cel mai bun FPS pentru League of Legends?
Aceasta este o întrebare pe care mulți utilizatori par să o pună. Deși nu există un FPS fix pentru o experiență de joc ideală, aceasta depinde atât de așteptările tale, cât și de configurația sistemului.
Dar oriunde între 30-60 FPS este bun și chiar se va bucura să joace jocuri. Dacă o puteți crește, să zicem 75 FPS, cu siguranță va îmbunătăți experiența. Cel mai bine este să încerci diferite setări FPS și să alegi pe cea în care jocul rulează cel mai bine.
De asemenea, rețineți că setarea FPS-ului prea scăzut va afecta drastic experiența de joc. Și în cazul acestei probleme, mai mulți utilizatori au raportat că LoL FPS scade la 0.
În cazul în care încă sunteți blocat cu aceste probleme, iată câteva alte ghiduri utile legate de FPS pe care să le aruncați o privire:
- Cum să creșteți FPS-ul Windows 10: Creșterea manuală a FPS-ului face adesea o diferență, așa că consultați articolul legat imediat
- Cel mai bun software de contor FPS de utilizat și Cum să utilizați contorul FPS încorporat în Windows 10 : Păstrarea unei file pe FPS poate ajuta la identificarea chiar și a scăderilor minore
- Cum să remediați FPS scăzut la pornirea jocului: aici veți găsi o modalitate rapidă de a remedia problema FPS scăzută atunci când lansați un joc
- Windows 10 sau 11: Aflați cum să creșteți manual FPS
- FPS scăzut până la repornire: dacă FPS-ul scade stabil doar după repornire, verificați ghidul conectat
- Scădere FPS AMD (League of Legends) : puteți crește și FPS pentru procesoarele AMD din Windows
- Poate ping-ul să afecteze FPS-ul? : Învață toate cele două concepte și află dacă unul îl poate afecta pe celălalt
Există mai multe jocuri afectate de scăderile FPS?
League of Legends nu este cu siguranță singurul joc afectat de aceste probleme enervante ale ratei cadrelor; iată câteva alte jocuri pe care le-am acoperit și ghiduri specifice pentru ele:
- Cum să creșteți performanța FPS pentru Valheim: Aflați cum să creșteți FPS în Valheim pentru o experiență de joc mai bună
- Scădere FPS atunci când mutați mouse-ul în Valorant: La fel ca în LoL, puteți întâlni scăderi FPS în Valorant când mutați mouse-ul
- Scăderea DotA 2 FPS: Scăderea FPS în DotA vă deranjează, iată remediile
- Remediați FPS-ul defectuos al Biomutant: dacă aveți probleme cu FPS în Biomutant, aflați cum să le rezolvați
- Scădere FPS la mișcarea mouse-ului CSGO (Counter-Strike: Global Offensive) : Verificați cele mai bune soluții pentru căderi FPS în Counter-Strike: Global Offensive
- Astroneer low FPS: Astroneer nu face excepție și poate fi și el afectat de problema FPS-ului, așa că iată cea mai simplă soluție
- Problemă Overwatch FPS: cele mai rapide soluții pe care le veți găsi pe web sunt enumerate și aici
- Scăderea FPS-ului Apex Legends la mișcarea mouse-ului: mișcarea mouse-ului nu provoacă scăderea FPS în multe jocuri? Nu vă faceți griji, vă avem acoperit.
Dacă nu puteți găsi problema pe care o căutați în listă, de exemplu, Warzone FPS scade atunci când mișcați mouse-ul.
Fortnite FPS scade atunci când mișcați mouse-ul, Cadrul Minecraft cade atunci când mișcați mouse-ul sau Cold War FPS când mișcați mouse-ul, consultați acest ghid pentru a remedia căderile FPS și bâlbâiala în jocuri.
Este 60 FPS bun pentru LoL?
Depinde cu ce setări grafice ajungi la 60 FPS. Dacă toate setările grafice sunt maxime, da, 60 FPS este grozav și ar trebui să păstrați acele setări.
Practic, trebuie să găsiți echilibrul potrivit între viteza jocului și calitatea graficii.
Am acoperit pe scară largă scăderea LoL FPS și credem că există câteva lucruri care v-ar putea interesa:
- Cum să faci LoL să se deschidă când nu : dacă nu poți lansa League of Legends, află cum să rezolvi problema în cel mai scurt timp
- Remediați ecranul negru în LoL: vedeți câteva soluții excelente pentru a scăpa de ecranul negru când jucați League of Legends
- PC-ul se blochează când jucați LoL: găsiți cele mai rapide sfaturi pentru a scăpa de această problemă în cel mai scurt timp
- Remediați problemele cu skin-urile LoL: vedeți mesajul A apărut o problemă la setarea pielii dvs. ? E timpul să scapi de el
- Remediați problemele de conectivitate LoL: dacă pierdeți conexiunea când jucați League of Legends, verificați soluțiile eficiente pe care le-am aplicat și confirmat
- Remediați vârfurile de ping: în timp ce vârfurile FPS sunt de dorit în League of Legends, dacă există un vârf de ping, depanarea este la fel de simplă ca întotdeauna
Dacă experiența dvs. de joc este greșită pe Windows 10 sau Windows 11, după cum puteți vedea, fiți siguri că fiecare problemă poate fi rezolvată. Spune-ne cum ai reușit să corectezi căderile LoL FPS.