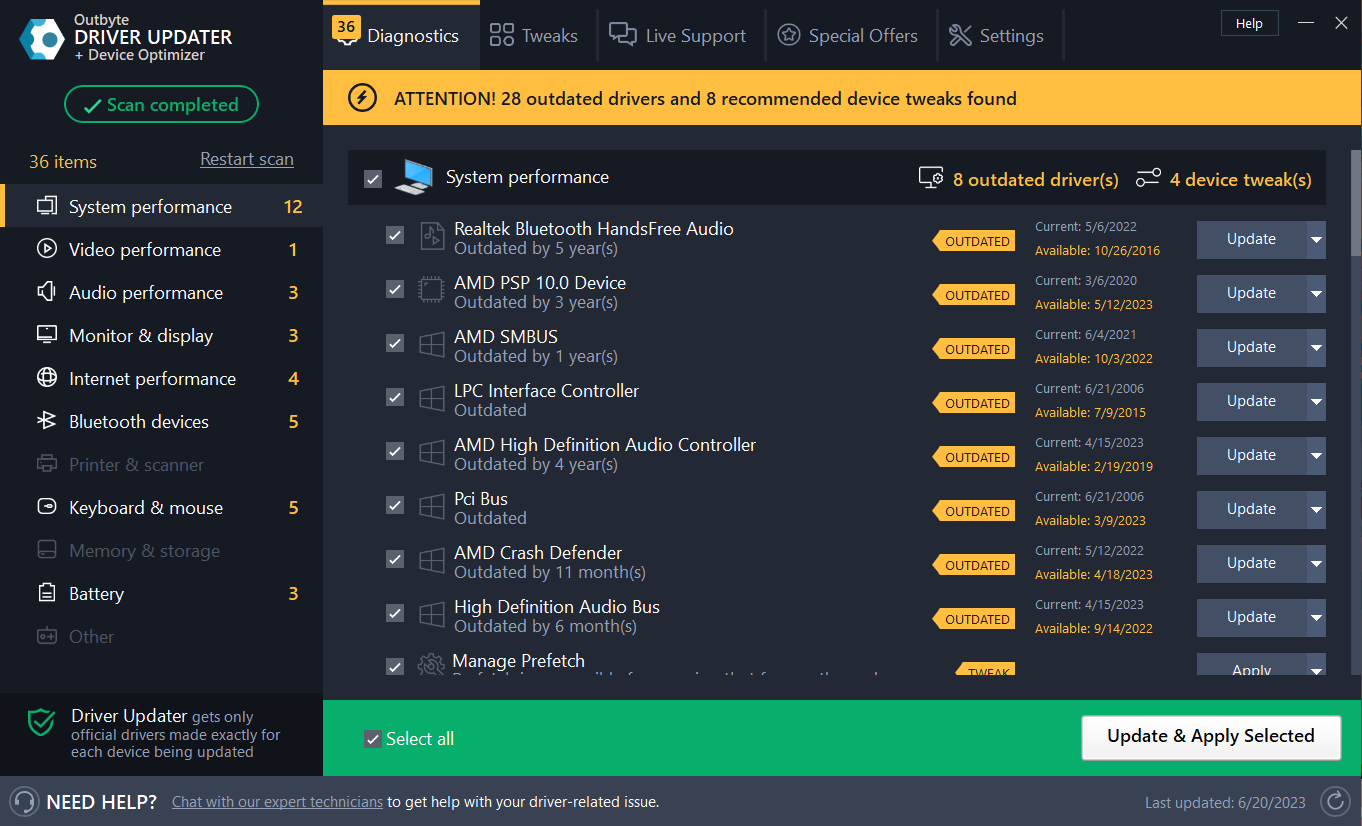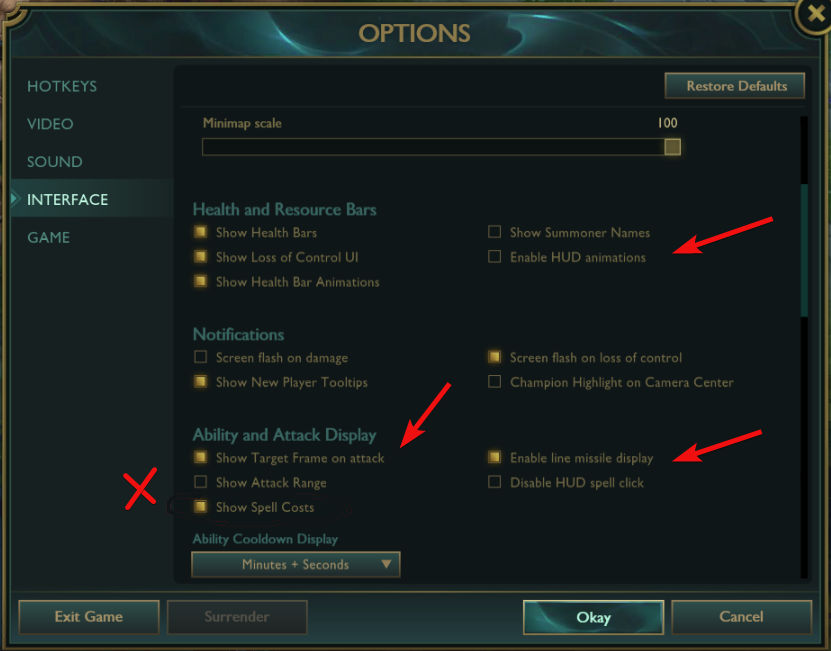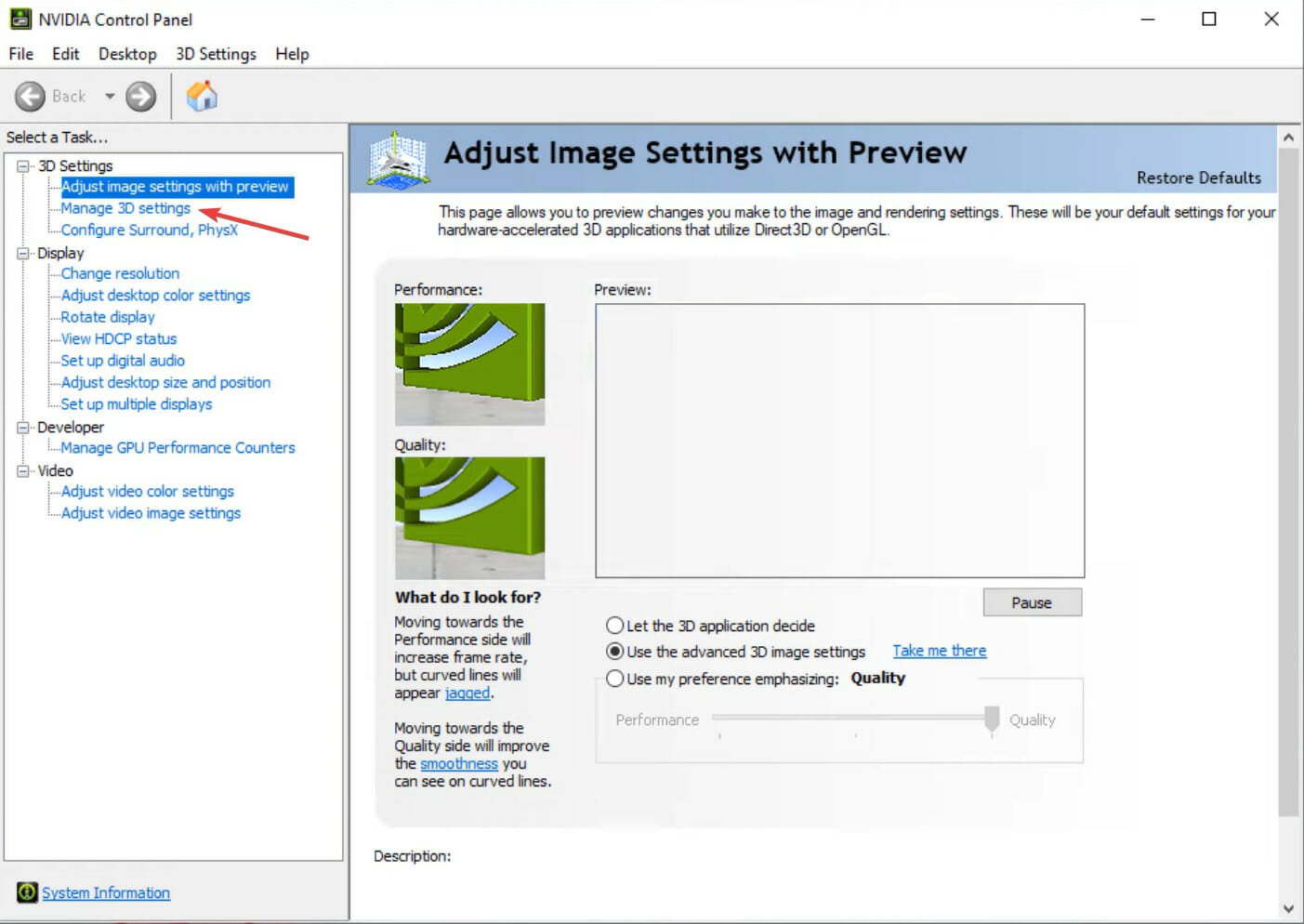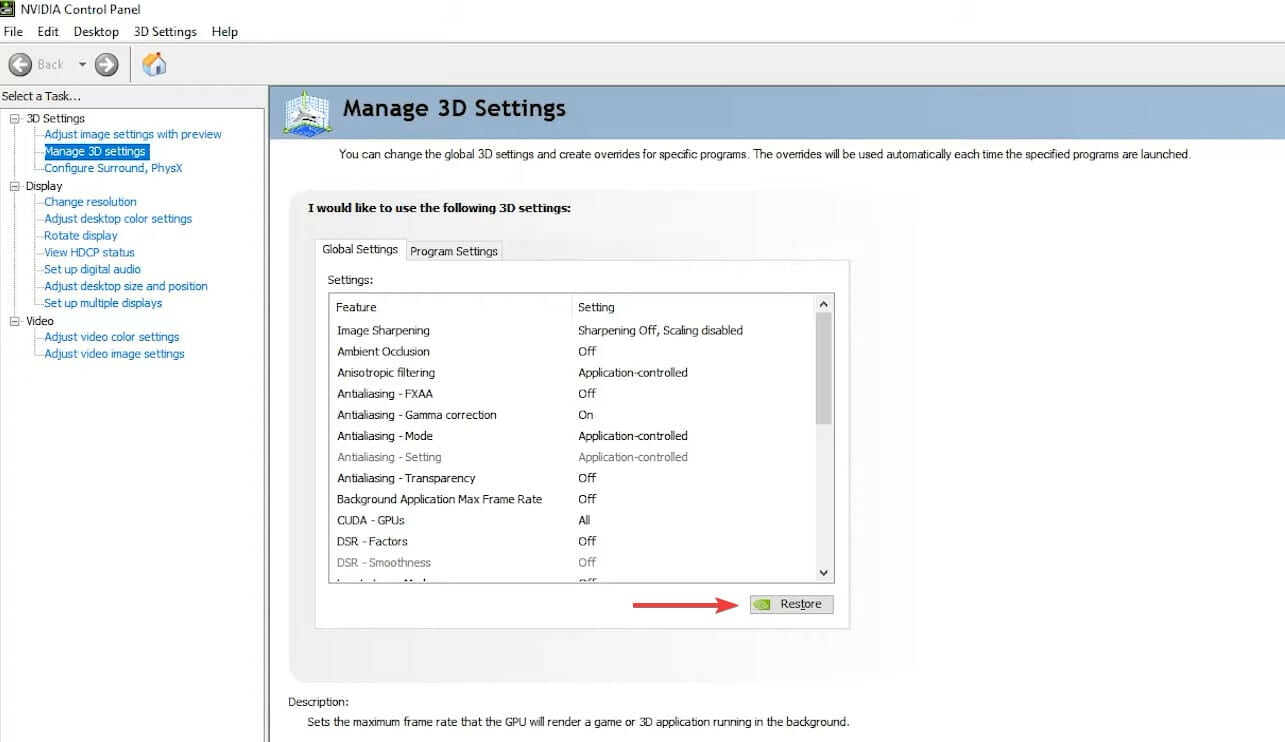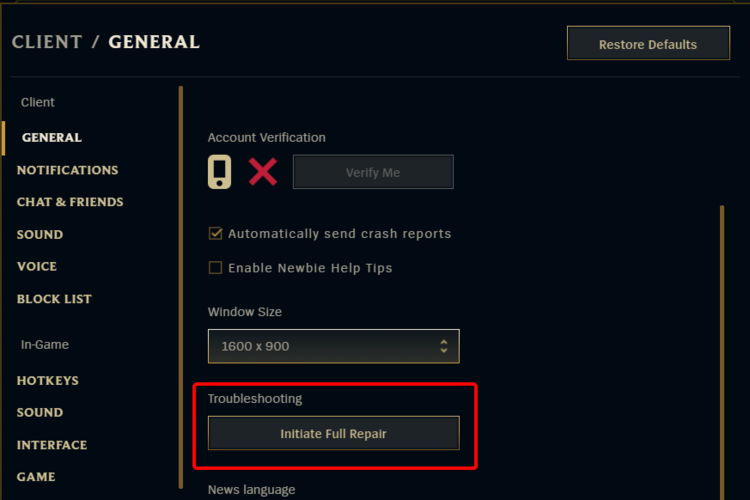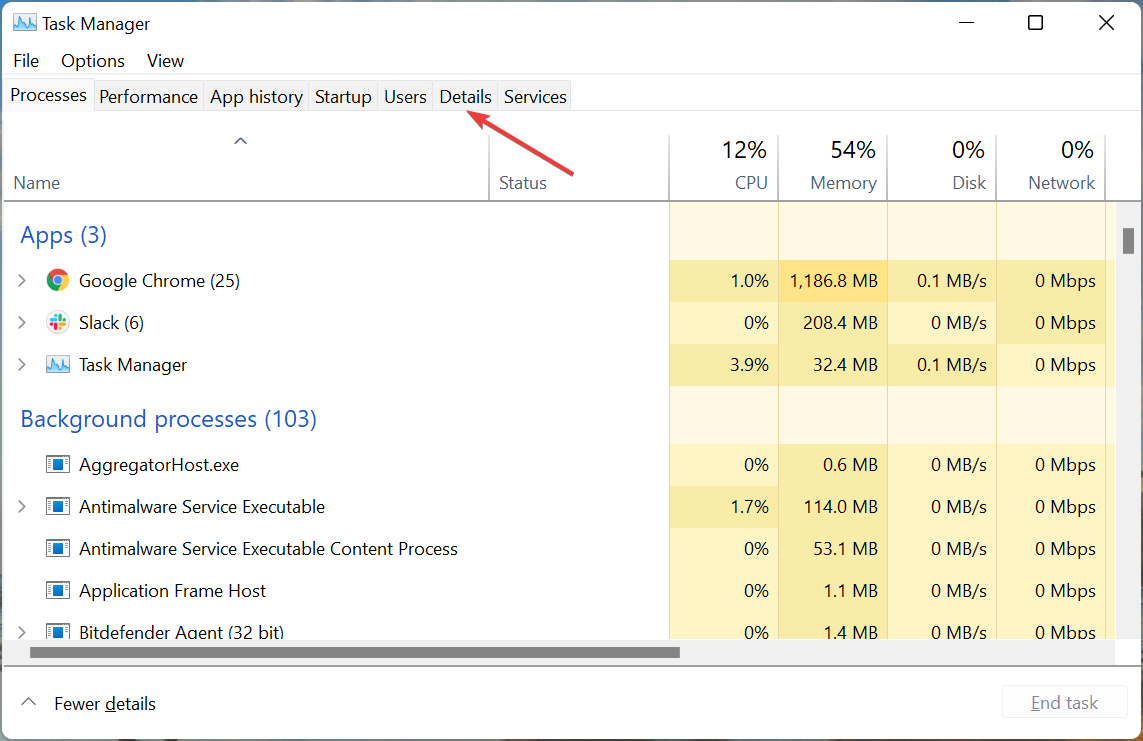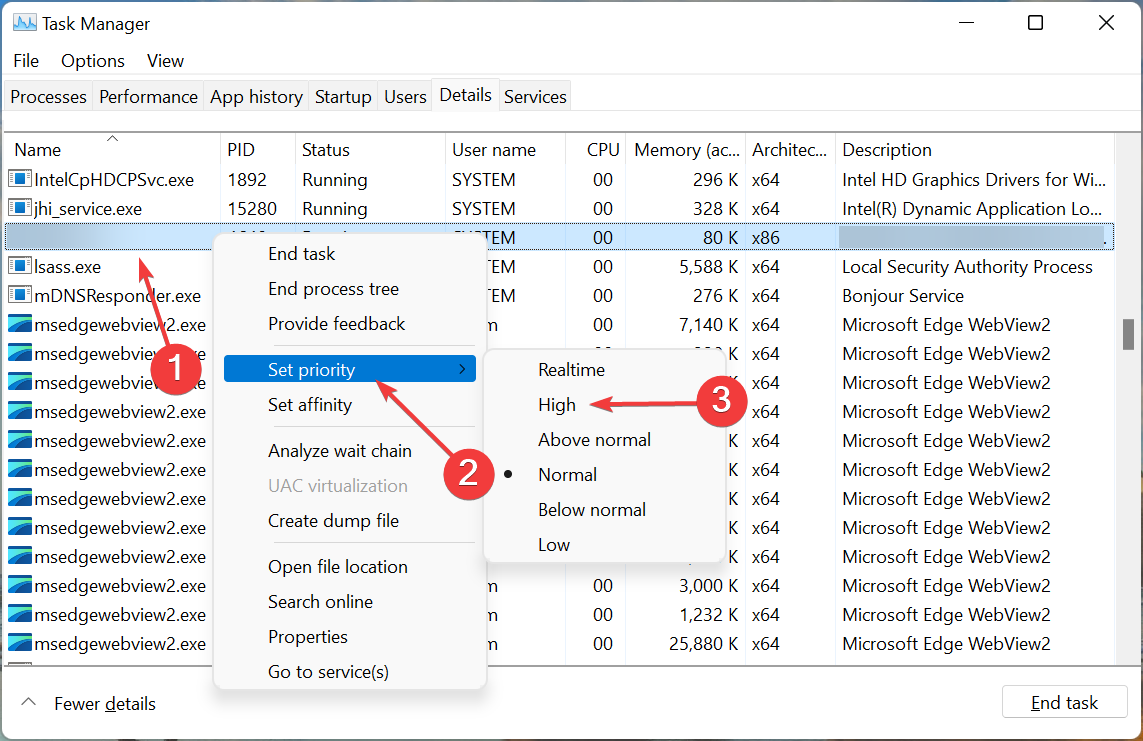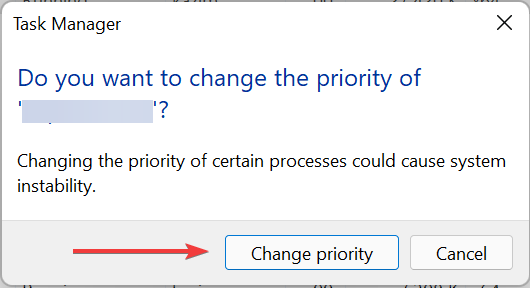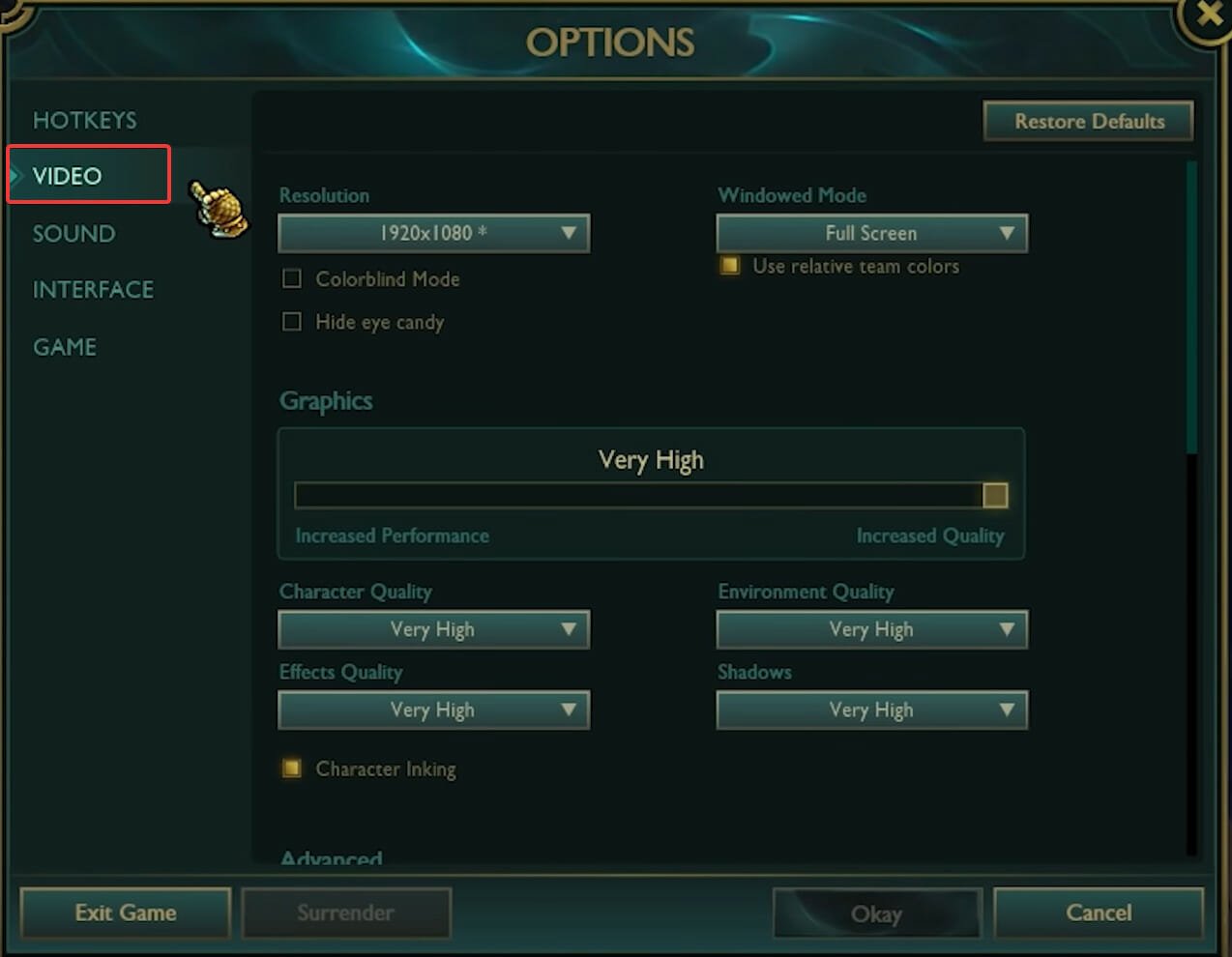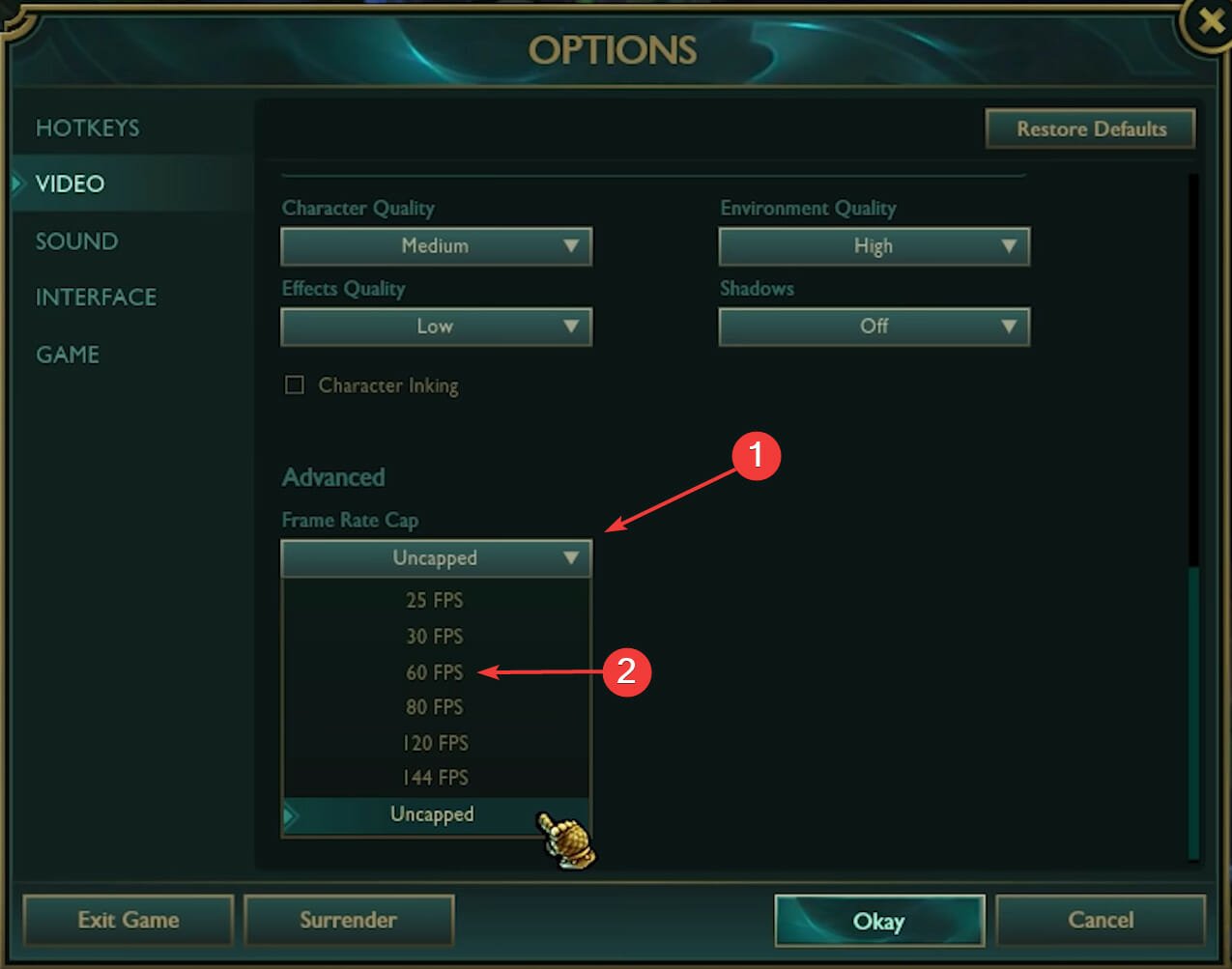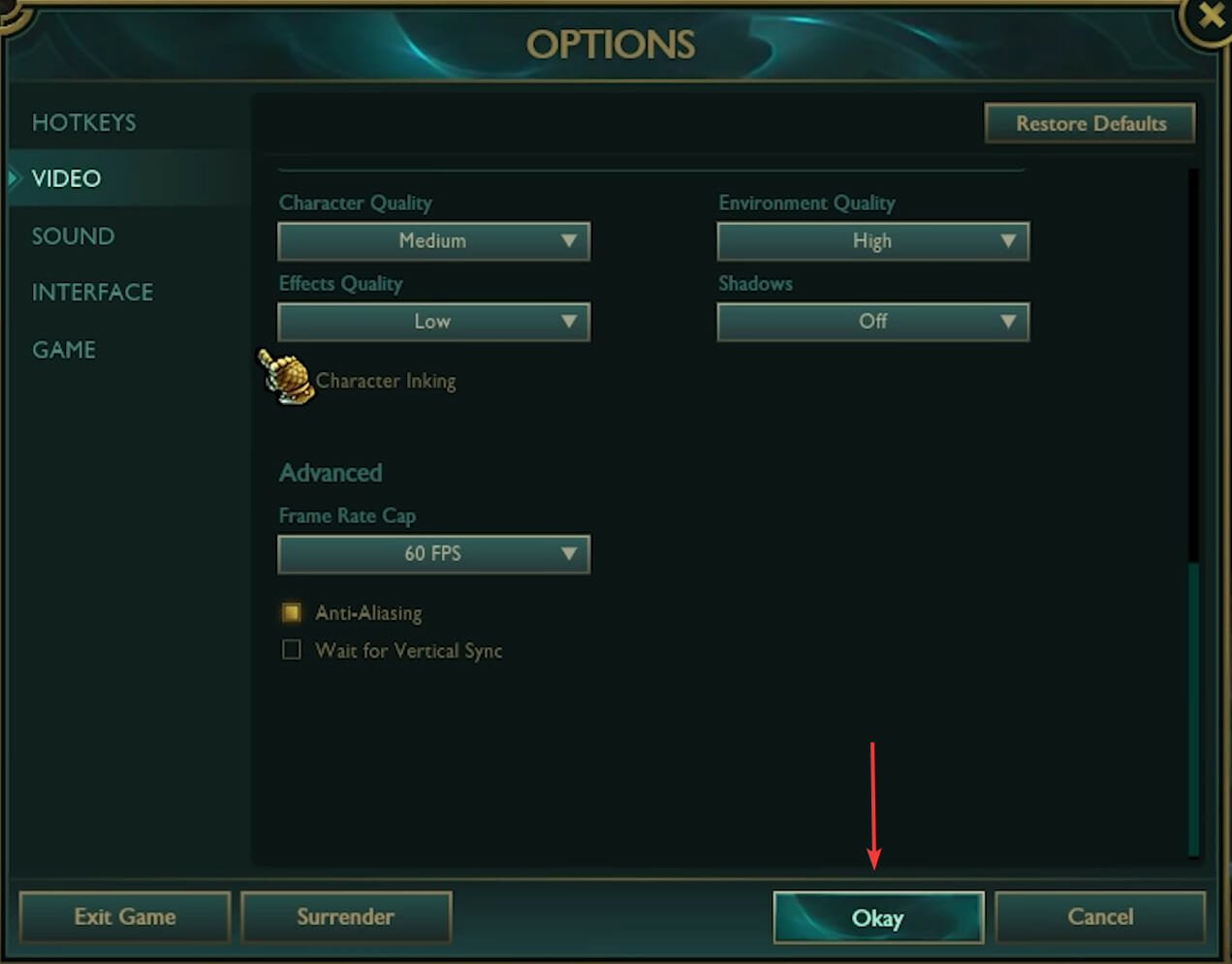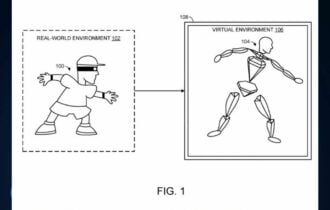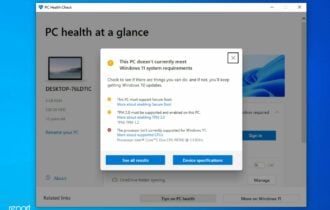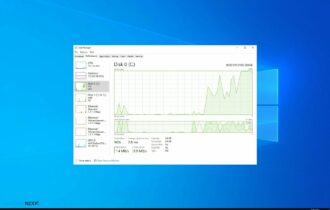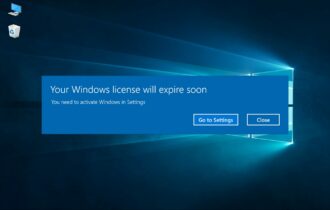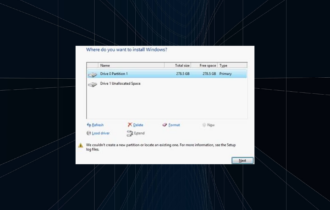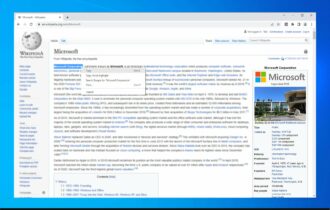LoL FPS спад: какво причинява и как да го поправите
2 min. read
Published on

Един от най-честите проблеми, с които се сблъскват потребителите, е произволното падане на FPS на League of Legends и това може да е причинено от грешка в FPS на League of Legends, това е вярно, но това не винаги е така.
League of Legends е епична мултиплейър онлайн игра на бойна арена, където два противникови отбора се опитват да унищожат Nexus на другия отбор.
Докато играчите напредват в играта, техните герои придобиват повече опит и стават по-мощни. Но внезапните спадове или пикове на FPS в League of Legends със сигурност могат да повлияят на играта.
Добрата новина е, че има серия от бързи решения, които можете да използвате, за да коригирате този проблем. Така че, ако сте се чудили как да поправите падането на FPS в League of Legends, следвайте методите, изброени в следващите раздели.
Защо моят FPS за League of Legends пада?
[wr_toc]
Има различни причини, поради които изпускате кадри в League of Legends. Ето списък на потенциалните причини за грешката:
- Спадане на FPS на League of Legends след извършване на актуализация : Това се случва особено след като актуализирате до най-новата версия
- Спад на FPS за League of Legends след пускането на кръпката : Проблемите често се появяват, когато инсталирате нова актуализация за играта
- Неправилно конфигурирани настройки на играта : Ако сте задали неправилно настройките на играта, това може да доведе до нестабилност
- Овърклок : Няколко потребители установиха, че това е причината зад проблема с падането на LoL FPS и премахването му проработи
- Прегряване: Известно е, че забавя производителността на системата и в екстремни случаи може също да повреди вътрешните компоненти; ето какво да направите, ако вашият лаптоп прегрее, когато играете игри
- Спад на LoL FPS на добър компютър: Ако компютърът ви отговаря на изискванията за LoL или е машина от висок клас, но все още изпитвате спадове на FPS, това най-вероятно е причинено от грешни настройки.
Така че, ако идентифицирате някое от тях, просто се насочете към съответния метод и следвайте стъпките, изброени тук, за да премахнете проблема с падането на FPS в League of Legends.
Кога се случва спад на FPS в играта LoL?
От това, което нашите читатели казаха и от това, което видяхме, това са ситуациите, при които има вероятност да възникнат колебания на FPS на League of Legends:
- League of Legends FPS пада при движение на мишката (това е като през цялото време, нали?)
- League of Legends FPS пада при преместване на камерата : Мнозина имаха този проблем в CS:GO, Overwatch и откриха, че се случва и в League of Legends
- Спадане на FPS в League of Legends след Alt+Tab : Използването на Alt + Tab за превключване на Windows може да доведе до забавяне и спад в FPS на LoL
- League of Legends FPS спада по време на стрийминг : Няколко потребители твърдят, че когато започнат стрийминг, техните FPS в играта падат от 144 на 12-13, ако не и по-ниско; в крайна сметка проблемите с FPS на League of Legends 1 също са доста често срещани
- LoL FPS спад в отборни битки : Когато натоварването на компютъра се увеличи, това може да причини грешката
- Кадрите в секунда на League of Legends спадат след 20 минути : Ако причината за проблема е прегряването, ще забележите спад на FPS след 15-20 минути
- League of Legends FPS спада, когато миньоните се появят : Както казват няколко потребители, миньоните също могат да бъдат причина за спадове на FPS
- League of Legends FPS пада до 0 : Това означава, че играта ви всъщност е блокирала и обикновено сигнализира за проблем с вашата графична карта или нейния драйвер
Освен това тази грешка може да се срещне както на компютри от висок клас, така и на компютри от среден клас, тъй като трябва да се занимава повече с грешки и неправилно конфигурирани настройки, отколкото със системната конфигурация, въпреки че последната не може да бъде пренебрегната.
Така че има еднаква вероятност да се сблъскате с проблеми с ниски FPS при LoL на добър компютър, както и на средни.
Нашите читатели ни казаха за спадове на LoL FPS дори на компютри от висок клас. Затова е време да коригираме този често срещан проблем.
Въпреки че тук пише Windows 10/11, методите, изброени по-долу, трябва да коригират спадовете на LoL FPS и в Windows 7, въпреки че интерфейсът може да е малко по-различен в някои случаи.
Как мога да коригирам спадовете на LoL FPS на компютър?
1. Затворете неизползваните приложения
1. Pressu003cspanu003e u003c/spanu003eu003ckbdu003eCtrlu003c/kbdu003eu003cspanu003e u003c/spanu003e+u003cspanu003e u003c/spanu003eu003ckbdu003eShiftu003c/kbdu003eu003cspanu003e u003c/spanu003e+u003cspanu003e u003c/spanu003eu003ckbdu003eEscu003c/kbdu003eu003cspanu003e u003c/spanu003eto launch theu003cspanu003e u003c/spanu003eu003cstrongu003eTask Manageru003c/strongu003e.
2. In theu003cspanu003e u003c/spanu003eu003cstrongu003eProcessesu003c/strongu003eu003cspanu003e u003c/spanu003etab, you’ll see all the programs currently running on your computer.
3. u003cspanu003eClick on the u003c/spanu003eu003cstrongu003eCPUu003c/strongu003eu003cspanu003e column to sort the active processes.u003c/spanu003e
4. u003cspanu003eSelect the processes that take up much CPU and right-click on them.u003c/spanu003e
5. u003cspanu003e Click on u003c/spanu003eu003cstrongu003eEnd tasku003c/strongu003eu003cspanu003e.u003c/spanu003e
A great way to fix FPS drops in LoL is to close the apps you don’t currently use. It is likely that your CPU is being used by them and that is why you are experiencing lag in your game.rnrnEnding the unused apps can be easily done via Task Manager. All you need to do is sort the list of tasks by CPU usage and end those which use up a lot of it, for which you have no important use at the moment.
Ако Windows не прекрати задача в диспечера на задачите, научете как да разрешите проблема веднага. Още повече, ако искате да знаете как да добавяте или премахвате стартиращи приложения в Windows 10, вижте това просто ръководство .
2. Стартирайте най-новите драйвери и актуализации на игри
- Инсталирайте Outbyte Driver Updater на вашия компютър. Използвайте софтуера, за да стартирате сканиране.
- Изчакайте откриването на вашите дефектни драйвери.
- Изберете тези, които искате да коригирате, или изберете да актуализирате всички.
- Изчакайте приложението да изтегли и инсталира най-новите драйвери.
- Рестартирайте компютъра си, за да влязат в сила промените.
Уверете се, че сте инсталирали най-новите драйвери на вашия компютър, както и най-новите актуализации на игрите. Използването на най-новите ресурси за оптимизация значително подобрява вашето игрово изживяване.
Ръчното актуализиране на драйвери може да причини повреда на вашата система чрез изтегляне и инсталиране на грешни версии на драйвери. Затова силно препоръчваме да го направите автоматично с помощта на Outbyte Driver Updater.
Този инструмент определено ще ви спести време и търпение. Освен това можете да го използвате и за бъдещи подобни процеси.
По този начин можете да спестите много време и неприятности. С надежден софтуер за актуализиране на драйвери можете да зададете редовно сканиране на драйвери и автоматични актуализации.
Следователно вече няма да забележите проблеми с FPS на League of Legends 5 и можете да продължите да играете играта без допълнителни спадове.
3. Оптимизирайте производителността на компютъра
Производителността на играта може да бъде значително подобрена, когато прекратите ненужните приложения и след това премахнете ненужните файлове, които отнемат ненужно място за съхранение и ресурси.
Специализираните инструменти за поправка на компютри са в състояние да правят тези неща и много повече по бърз и почти напълно автоматичен начин. Те са надеждни и премахват рисковете, които могат да възникнат, когато се опитате да извършите тези задачи ръчно.
4. Променете настройките на играта
Можете също така да си поиграете с настройките на League of Legends, за да намерите добър баланс между производителност и качество. Използвайте конфигурацията, посочена по-долу, за да видите дали това намалява или решава проблемите с падането на FPS:
- Настройки: Персонализирани
- Резолюция: Съответства на разделителната способност на работния плот
- Качество на персонажа: Много ниско
- Качество на околната среда: Много ниско
- Сенки: Без сянка
- Качество на ефектите: Много ниско
- Ограничение на кадровата честота: 60 FPS
- Изчакайте вертикална синхронизация: Не е отметнато
- Anti-Aliasing: Без отметка.
Също така коригирайте опциите на интерфейса, като използвате следната конфигурация:
- Премахнете отметката от Активиране на HUD анимации
- Премахнете отметката от Show Target Frame on attack
- Премахнете отметката от Активиране на показване на линейни ракети
- Премахнете отметката от Show Attack Range.
Също така, за да увеличите производителността на вашия компютър, така че да изпълнява взискателни процеси или игри в този конкретен случай, не се колебайте да изпробвате специално приложение като Game Fire .
Ако проблемът с падането на LoL FPS продължава след извършване на тези промени, преминете към следващия метод.
5. Нулирайте софтуера на вашата графична карта
Графичните карти идват със собствен софтуер: NVIDIA идва с NVIDIA Control Panel, а AMD има Catalyst Control Center.
Ето как да нулирате контролния панел на NVIDIA:
- Щракнете с десния бутон върху работния плот и след това изберете Контролен панел на NVIDIA .
- Изберете Управление на 3D настройки.
- Изберете Възстановяване и след това изберете подходящия отговор, в случай че се появи подкана за потвърждение.
За да нулирате AMD Catalyst Control Center, щракнете с десния бутон върху вашия работен плот , след това изберете Catalyst Control Center (известен още като VISION center) , отидете на Preferences и щракнете върху Restore Factory Defaults .
Двете програми позволяват на потребителите да създават профили, които потенциално пречат на League of Legends. Като ги нулирате до стойностите по подразбиране, вие позволявате на LoL да поеме контрол върху графичните настройки.
След като приключите с нулирането на графичната карта, проблемите с FPS на League of Legends ще останат в миналото и не трябва повече да се натъквате на това.
Въпреки че изброените стъпки са за Nvidia и AMD, можете по подобен начин да коригирате спада на LoL FPS в процесора на Intel. Но за намаляване на LoL FPS на Mac, стъпките ще бъдат напълно различни и ще трябва да проверите официалния уебсайт за това.
6. Поправете повредени файлове на играта
- Open League of Legends
- Кликнете върху иконата с въпросителен знак (?) в горния десен ъгъл.
- Щракнете върху Ремонт и изчакайте процесът да приключи.
Процесът на ремонт може да отнеме до 30 минути, в зависимост от това колко лоша е ситуацията, така че бъдете търпеливи.
7. Уверете се, че компютърът ви не прегрява
Ако работи добре за един час и след това изведнъж видите League of Legends 10 FPS, компютърът ви вероятно прегрява. Проверете дали от компютъра ви излиза изключително горещ въздух и опитайте тези методи, за да коригирате прегряването .
Почистете вентилационните отвори или вентилаторите на вашия компютър със сгъстен въздух. Компютърните вентилатори често се задръстват с прах, мръсотия и косми. Редовното почистване на вентилационните отвори и вентилаторите на вашия компютър поддържа вашето устройство охладено. Освен това купете охлаждаща подложка . Наистина са полезни.
8. Деактивирайте всички звуци на играта
Това е класическо решение, което често работи, след като деактивирате звуците на играта в League of Legends. Ще почувствате повишаване на производителността, след като деактивирате звуците в играта. След като приключите, проверете дали проблемът с падането на LoL FPS е отстранен.
9. Почистете регистъра на вашия компютър
Всички програми правят промени в системния регистър. С течение на времето тези промени могат да повлияят на производителността на вашия компютър.
Има различни средства за почистване на регистъра, от които можете да избирате, за да поправите регистъра си. Инсталирайте такъв на компютъра си и ще забележите разликата.
Как мога да поправя падането на FPS в League of Legends на Windows 11?
1. Задайте висок приоритет на процеса LoL
- Натиснете Ctrl + Shift + Esc , за да стартирате диспечера на задачите , и отидете на раздела Подробности от горната част.
- Намерете процеса на League of Legends , щракнете с десния бутон върху него, задръжте курсора върху Set Priority и изберете High от списъка с опции.
- Щракнете върху Промяна на приоритета в изскачащия прозорец за потвърждение.
След като зададете приоритета на League of Legends на High , проверете дали проблемът с падането на FPS е коригиран в Windows 11.
2. Задайте ограничение на FPS в LoL
- Докато играете League of Legends , натиснете клавиша Esc , за да стартирате Опции .
- Сега отидете на раздела Видео от навигационния панел.
- Кликнете върху падащото меню Frame Rate Cap и изберете 60 FPS от списъка с опции. Можете да изберете друга желана тарифа тук, но се уверете, че вашата система може да я поддържа.
- Накрая щракнете върху OK в долната част, за да запазите промените.
Освен че просто го декапирате, вече знаете и как да увеличите FPS в League of Legends Windows 10.
3. Отменете овърклокването
Ако нито една от изброените по-горе корекции не проработи и сте овърклокнали компютъра си, време е да го премахнете. Въпреки че овърклокът има за цел да подобри производителността, често резултатът е точно обратният.
Някои компоненти може да не работят ефективно при овърклок и да доведат до проблеми с производителността на системата, което често се вижда като спад на LoL FPS. След като отмените овърклокването, грешката трябва да бъде коригирана.
Освен това, освен изброените методи за коригиране на спада на FPS в Windows 11, можете също да опитате тези за Windows 10, тъй като те също работят на най-новата итерация.
Кой е най-добрият FPS за League of Legends?
Това е въпрос, който изглежда си задават много потребители. Въпреки че няма фиксиран FPS за идеално игрово изживяване, това зависи както от вашите очаквания, така и от конфигурацията на вашата система.
Но някъде между 30-60 FPS е добро и наистина ще ви хареса да играете игрите. Ако можете да го увеличите, да речем 75 FPS, това със сигурност ще подобри изживяването. Най-добре е да изпробвате различни FPS настройки и да изберете тази, при която играта върви най-добре.
Също така не забравяйте, че настройката на FPS твърде ниска ще повлияе драстично на игровото изживяване. И в случая с този проблем няколко потребители съобщиха, че LoL FPS пада до 0.
В случай, че все още имате проблеми с тези проблеми, ето някои други полезни ръководства, свързани с FPS, които да разгледате:
- Как да увеличите FPS Windows 10: Ръчното увеличаване на FPS често има значение, така че вижте свързаната статия веднага
- Най-добрият софтуер за брояч на FPS, който да използвате и как да използвате вградения брояч на FPS на Windows 10 : Поддържането на раздел на FPS може да помогне за идентифициране дори на незначителни спадове
- Как да коригирате ниския FPS при стартиране на играта: Тук ще намерите бърз начин да коригирате проблема с ниския FPS, когато стартирате игра
- Windows 10 или 11: Научете как ръчно да увеличите FPS
- Нисък FPS до рестартиране: Ако FPS падне стабилно само след рестартиране, проверете свързаното ръководство
- AMD (League of Legends) FPS спад : Можете също да увеличите FPS за AMD CPU в Windows
- Може ли ping да повлияе на FPS? : Научете всичките две концепции и разберете дали едната може да повлияе на другата
Има ли още игри, засегнати от падане на FPS?
League of Legends определено не е единствената игра, засегната от тези досадни проблеми с честотата на кадрите; ето няколко други игри, които разгледахме, и конкретни ръководства за тях:
- Как да увеличите FPS производителността за Valheim: Научете как да увеличите FPS във Valheim за по-добро игрово изживяване
- Спад на FPS при преместване на мишката във Valorant: Точно както в LoL, можете да срещнете спад на FPS във Valorant при преместване на мишката
- DotA 2 FPS спад: FPS спад в DotA ви притеснява, ето поправките
- Коригирайте лошия FPS на Biomutant: Ако имате проблеми с FPS в Biomutant, научете как да ги разрешите
- Спад на FPS при движение на мишката CSGO (Counter-Strike: Global Offensive) : Вижте най-добрите решения за спад на FPS в Counter-Strike: Global Offensive
- Нисък FPS на Astroneer: Astroneer не е изключение и също може да бъде засегнат от проблема с FPS, така че ето най-простото решение
- Проблем с FPS на Overwatch: Най-бързите решения, които ще намерите в мрежата, също са изброени тук
- Apex Legends FPS пада при движение на мишката: Не причинява ли движението на мишката FPS спад в много игри? Не се притеснявайте, ние ще ви покрием.
Ако не можете да намерите проблема, който търсите в списъка, например, Warzone FPS пада при преместване на мишката.
Fortnite FPS пада при преместване на мишката, рамката на Minecraft пада при преместване на мишката или FPS от Студената война пада при преместване на мишката, проверете това ръководство, за да коригирате падането на FPS и заекването в игрите.
Добри ли са 60 FPS за LoL?
Зависи с какви графични настройки стигате до 60 FPS. Ако всички графични настройки са максимални, да, 60 FPS е страхотно и трябва да запазите тези настройки.
По принцип трябва да намерите правилния баланс между скоростта на играта и качеството на графиката.
Разгледахме обстойно спада на LoL FPS и вярваме, че има няколко неща, които може да ви заинтересуват:
- Как да накарате LoL да се отваря, когато не може : Ако не можете да стартирате League of Legends, научете как да отстраните проблема за нула време
- Коригирайте черния екран в LoL: Вижте няколко страхотни решения, за да се отървете от черния екран, когато играете League of Legends
- Компютърът се срива при игра на LoL: Намерете най-бързите съвети, за да се отървете от този проблем за нула време
- Коригиране на проблеми с LoL кожи: Виждате съобщението Възникна проблем при настройването на вашата кожа ? Време е да се отървете от него
- Коригирайте проблеми с връзката с LoL: Ако губите връзка, когато играете League of Legends, проверете ефективните решения, които сме приложили и потвърдили
- Коригиране на пикове на пинг: Въпреки че скоковете на FPS са желателни в League of Legends, ако има скок на пинг, отстраняването му е толкова лесно, колкото винаги
Ако вашето игрово изживяване е бъгово в Windows 10 или Windows 11, както можете да видите, бъдете сигурни, че всеки един проблем може да бъде решен. Кажете ни как сте успели да коригирате спадовете на LoL FPS.