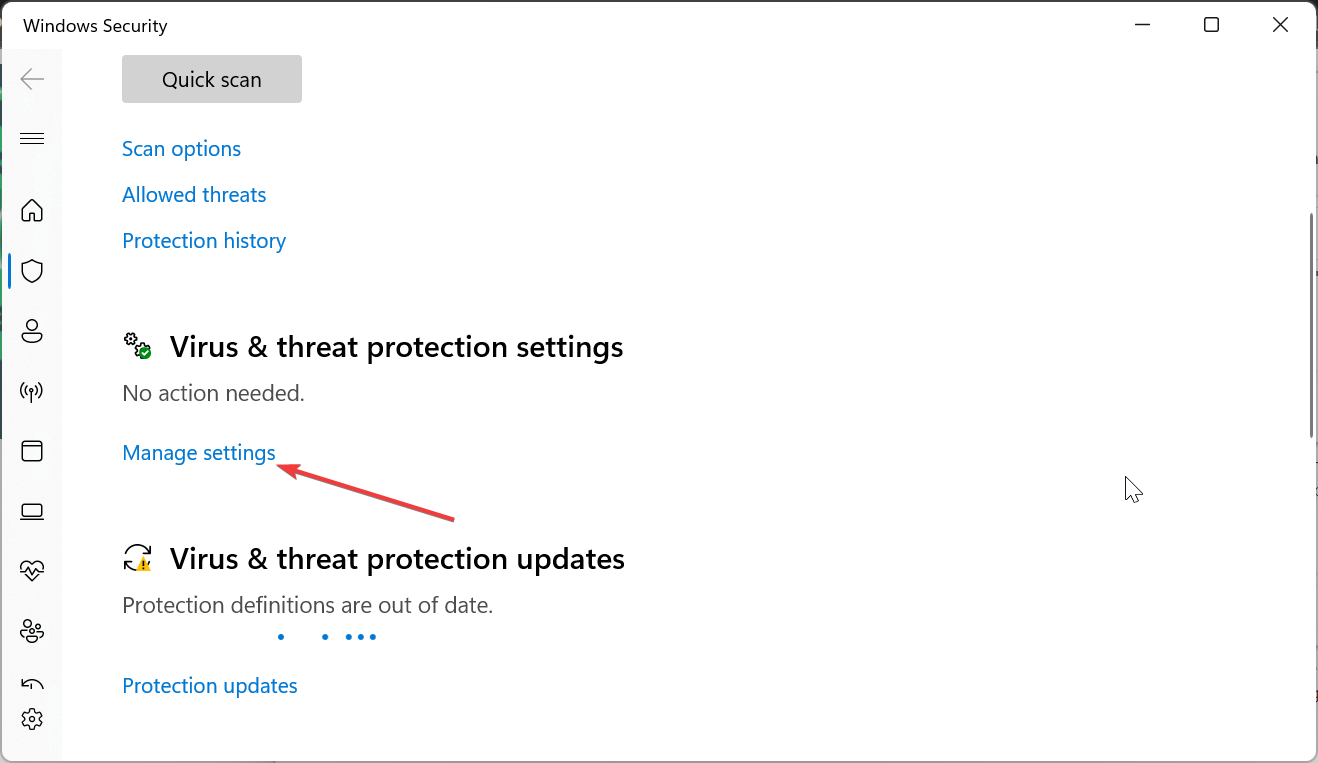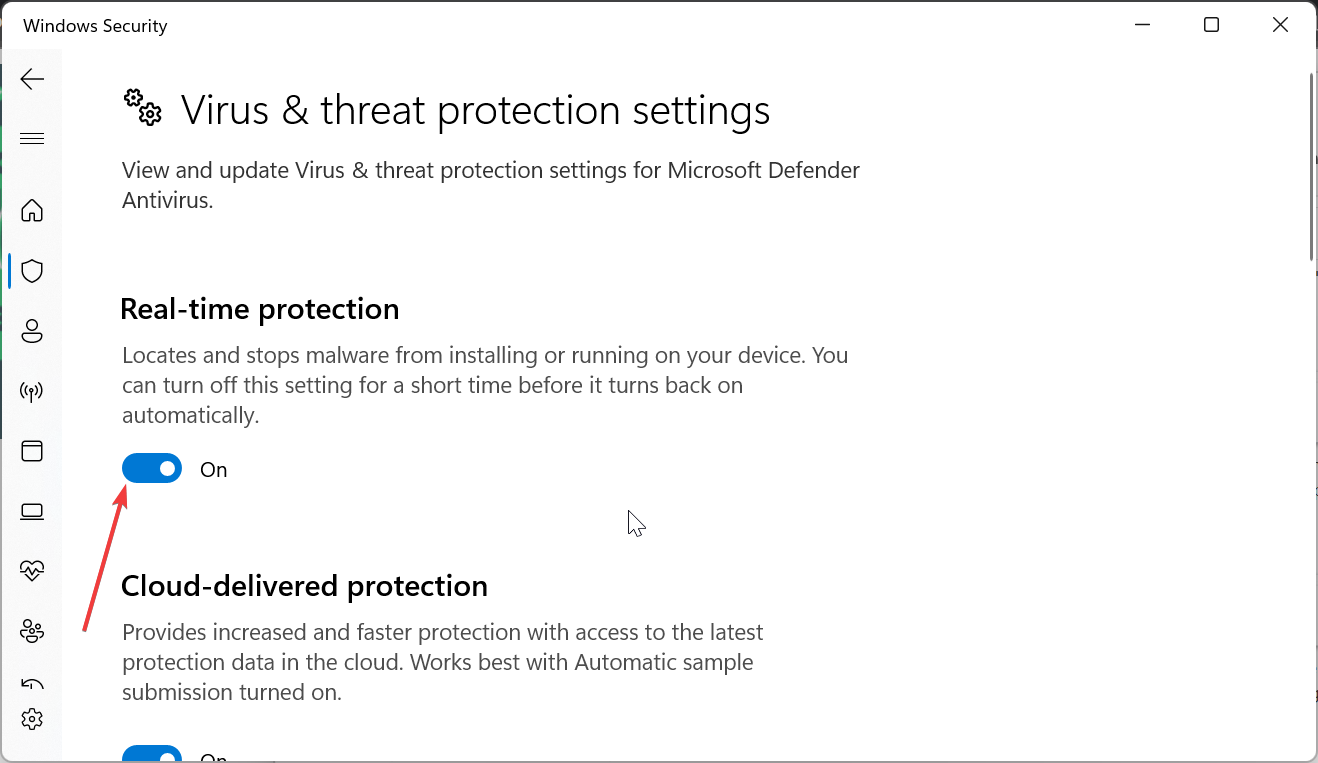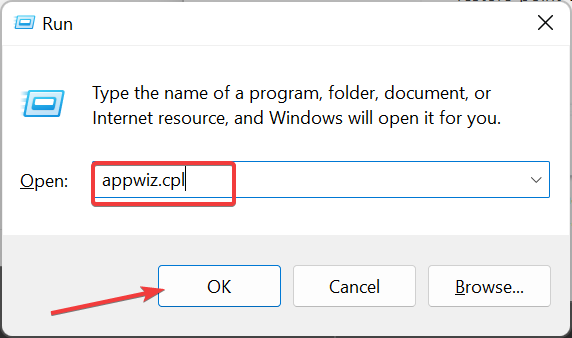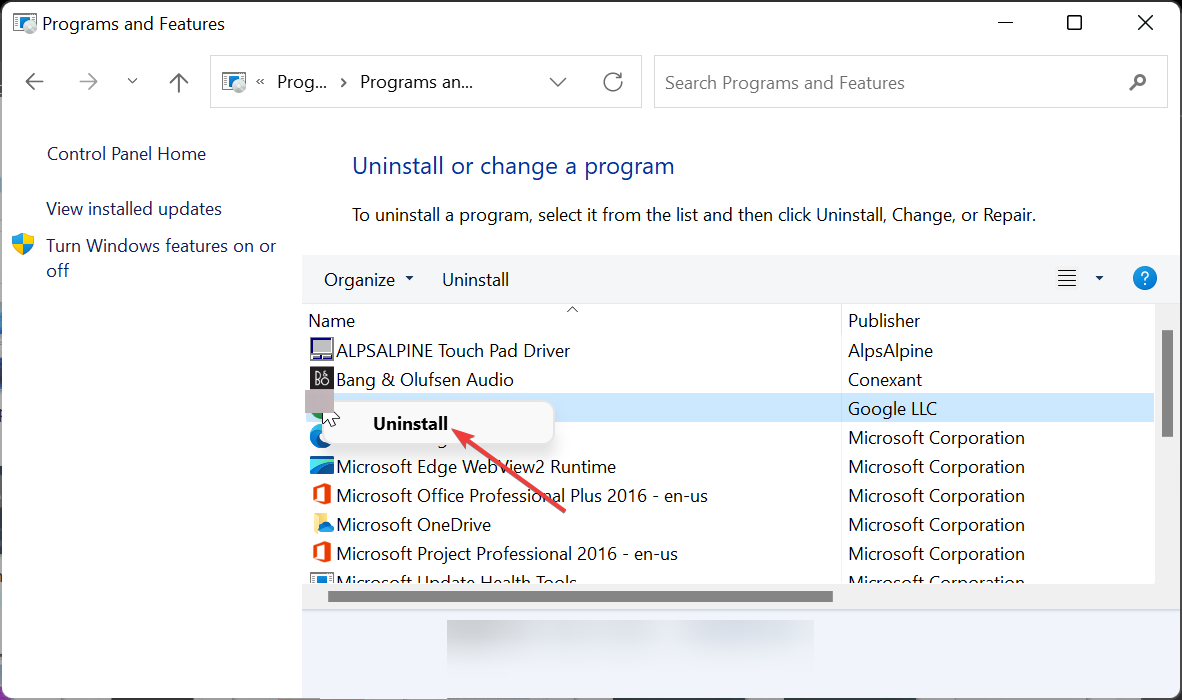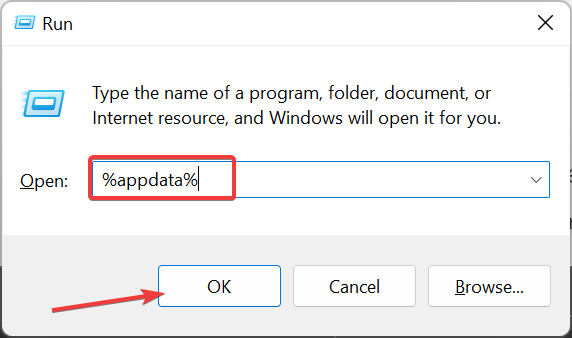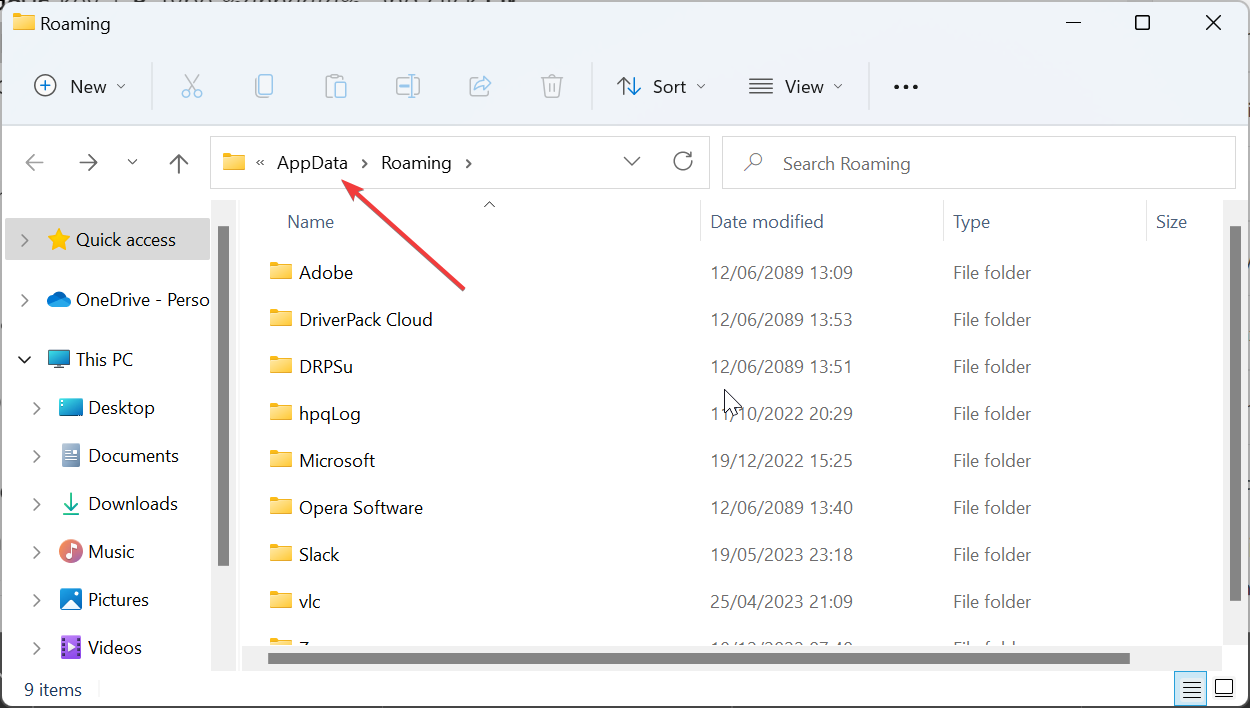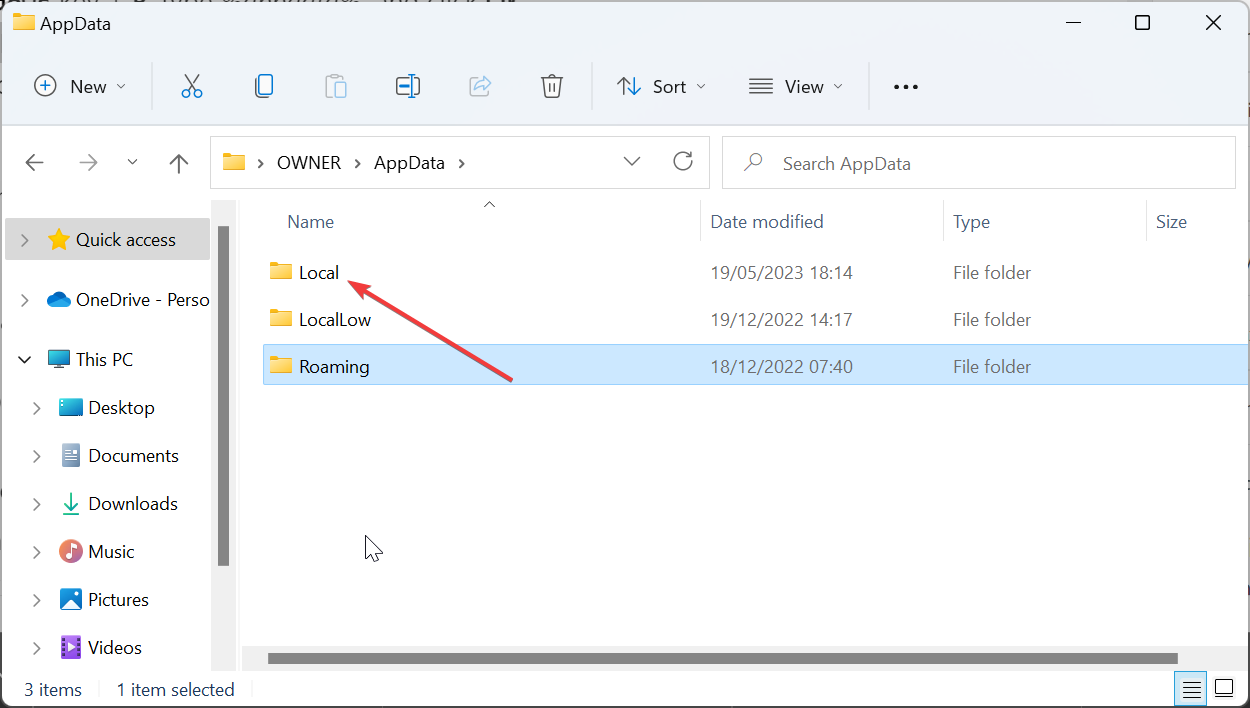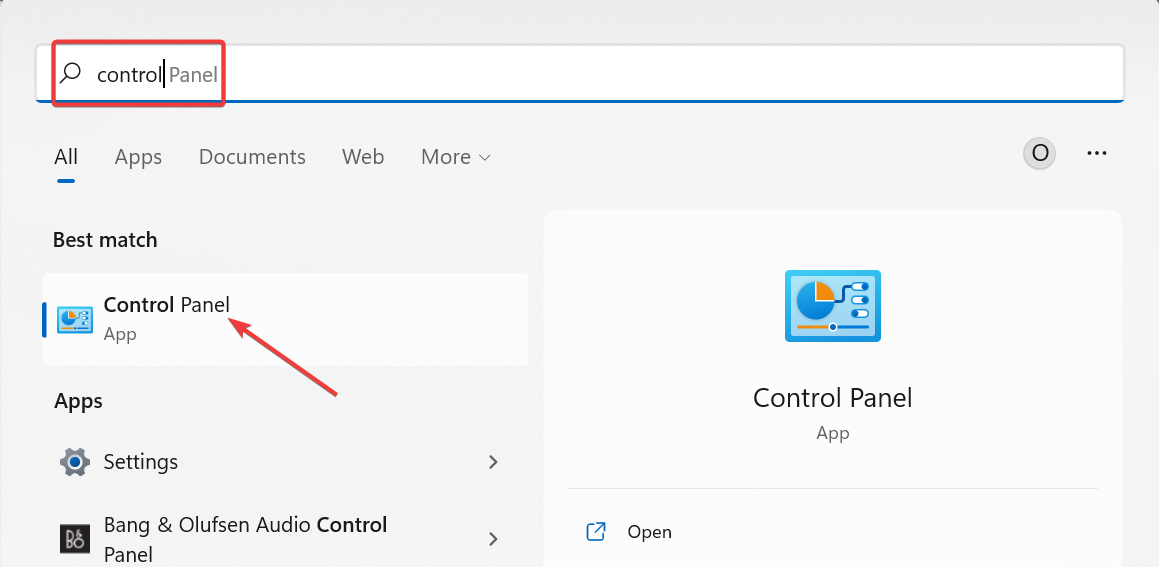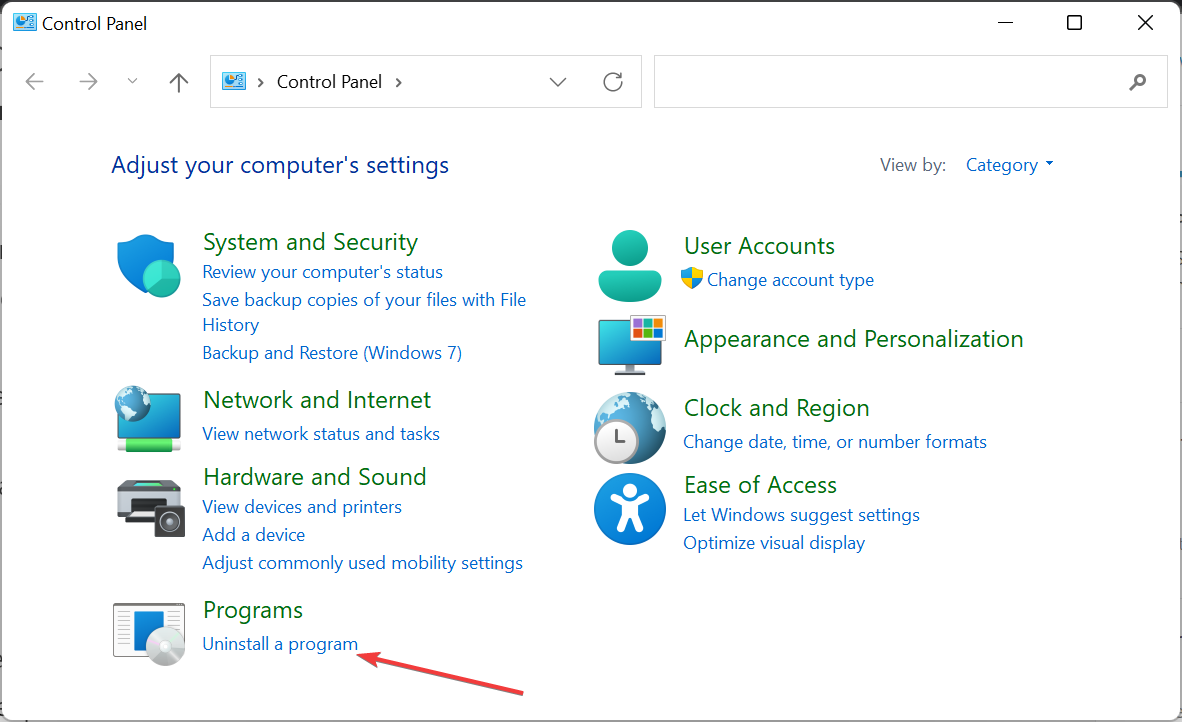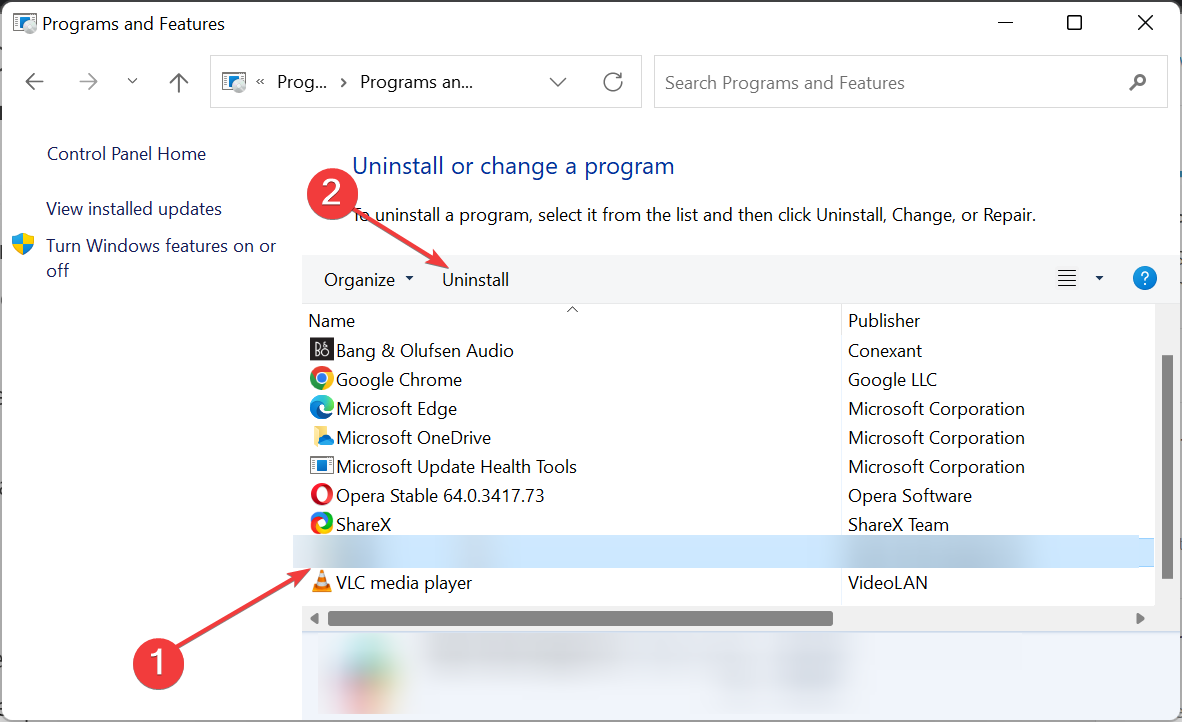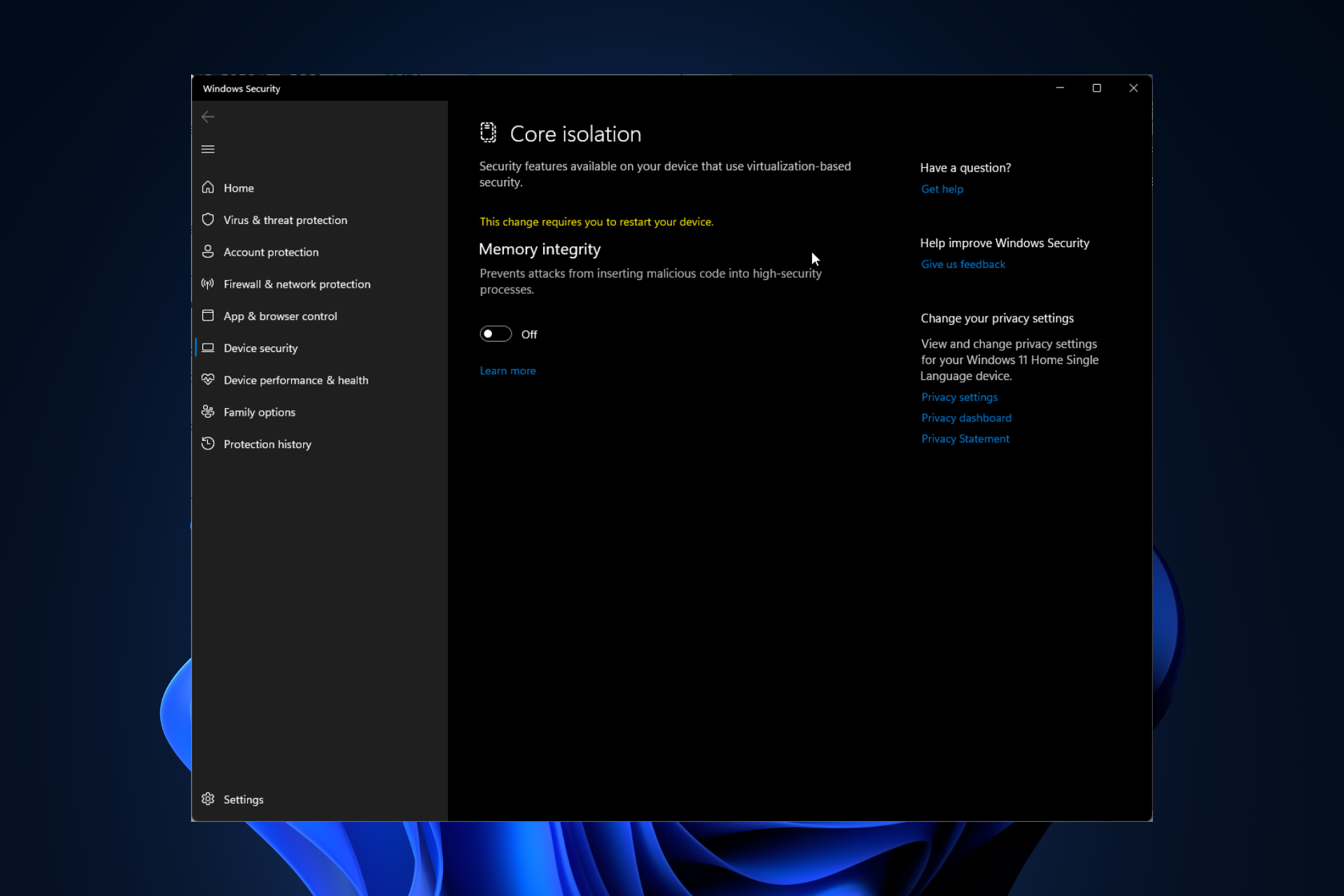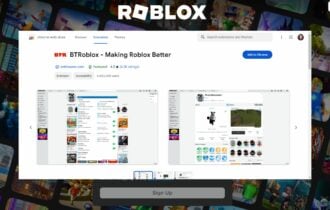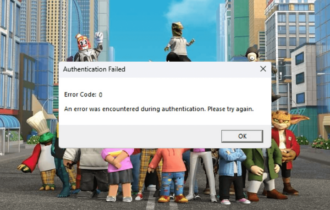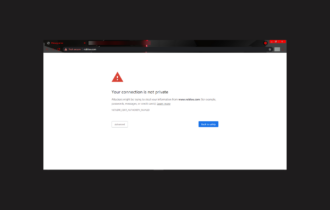Roblox Configuring Stuck Loop: 4 Ways to Fix It
Disabling your antivirus should force the configuration through
4 min. read
Updated on
Read our disclosure page to find out how can you help Windows Report sustain the editorial team Read more
Key notes
- If Roblox is stuck on configuring while you are trying to update it, it might be due to issues with the app.
- You can fix this issue quickly using a reliable VPN.
- Uninstalling and reinstalling Roblox is another effective fix to try.
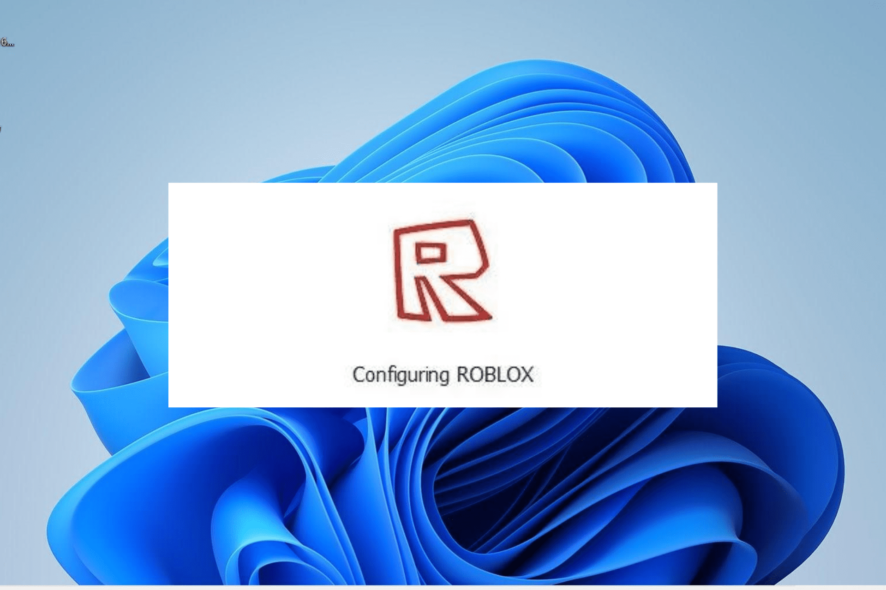
Roblox is one of the most used platforms by gamers. However, things are not always smooth with the platform, as some users are complaining that Roblox is stuck on an endless configuring loop.
This renders the app useless, as you won’t able to get into it. If you are also dealing with this issue, the solutions in this guide will help you force the configuration through.
Why is Roblox stuck on configuring?
Listed below are some of the potential reasons Roblox might be stuck on configuring on your PC:
- Antivirus interference: Oftentimes, this occurs because your antivirus software is blocking the configuration. You can push the process through by disabling or uninstalling the antivirus.
- Location issues: You might be experiencing this issue because of problems with your present location. What you need to do here is to use a trusted VPN.
- Corrupt app cache: If the Roblox cache is corrupt, it might cause configuration issues. Clearing the app cache should do the trick here.
How can I fix Roblox if it is stuck on configuring?
Below are some of the basic troubleshooting steps to attempt before making changes to your PC in a bid to fix this issue:
- Restart your PC.
- Check your internet connection.
1. Disable/uninstall antivirus
- Press the Windows key, type virus, and select Virus & threat protection.
- Click the Manage settings link.
- Now, toggle the switch for Real-time protection backward to disable it.
- If you use a third-party antivirus, right-click its icon on the Taskbar, and select Disable.
- Next, if disabling the third-party does not work, press the Windows key + R, type appwiz.cpl, and click OK.
- Right-click the app and select the Uninstall option.
- Finally, follow the onscreen instructions to complete the process.
The first thing to try if Roblox is stuck on configuring is to check if your antivirus is not blocking it. To be sure, you can disable the security software temporarily.
If this does not work, you need to uninstall your third-party antivirus and relaunch Roblox.
2. Use a VPN
Location issues are one of the major reasons Roblox might get stuck in an endless configuring loop. Fortunately, you can circumvent this by using a top VPN service.
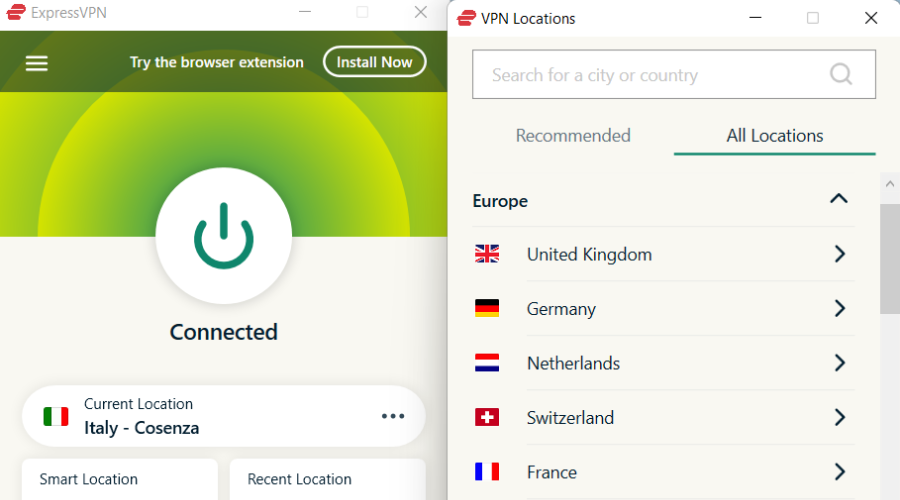
ExpressVPN is an excellent software that allows you to switch between locations with just a few clicks of the mouse.
It can also let you bypass any location restriction without getting detected and can solve most of your location-related issues without fuss.
Moreover, ExpressVPN has lightning-fast speeds, DDoS protection, and unlimited bandwidth to get the most out of your gaming experience.

ExpressVPN
Play Roblox with blazing-fast speeds, strong security, and no bandwidth throttling at all.3. Clear the app cache
- Press the Windows key + R, type %appdata%, and click OK.
- Click the AppData link at the top.
- Now, double-click the Local folder to open it.
- Finally, right-click the Roblox folder and select Delete.
If Roblox is stuck on configuring while you are trying to update it, it might because of issues with your app cache.
So, you need to clear Roblox cache and restart the update process.
4. Reinstall Roblox
- Press the Windows key, type control, and select Control Panel.
- Now, click Uninstall a program under the Programs option.
- Next, click the Roblox option and select Uninstall at the top.
- Follow the onscreen instructions to complete the uninstallation process.
- Finally, go to the official website to download the latest app version.
If Roblox remains stuck on configuring, you need to uninstall the app. This should eliminate the problems that prevent the updating process from going through.
After the removal process is complete, you need to go to the official website to download the latest version of the app.
We have reached the end of this guide on fixing the Roblox stuck on configuring issue. We believe you should now be able to fix the issue, provided you follow the steps carefully.
If you want to know the quickest ways to update Roblox on your PC, check our comprehensive guide.
Feel free to let us know the solution that helped you fix this issue in the comments below.