Roblox settings not saving? Apply these fixes
5 min. read
Updated on
Read our disclosure page to find out how can you help Windows Report sustain the editorial team. Read more
Key notes
- Roblox may be crashing or encountering errors such as settings not saving, due to third-party antivirus, cache, and other factors such as network connectivity.
- One solution is to create a new user account that has its region and language set to English.
- Another method is to delete the game’s cache before playing it again.

If you are a gamer, you are probably familiar with this one, which provides a diverse selection of microgames for those who enjoy playing them. Although it sometimes crashes or encounters errors such as Roblox settings not saving, users are still loving it.
Roblox is a fantastic and entertaining online platform because of the small games created by different developers. It essentially aids you in the creation of a gorgeous virtual environment filled with games and adventure.
It is possible to download Roblox from the Windows Store, and once installed, you will be able to join the millions of other gamers from all around the world that use the service.
Follow along as we will walk you through a comprehensive list of solutions that you can implement to fix the saving issues, right after we see why the game crashes.
Why does Roblox crash?
Roblox Player application may be crashing or encountering errors such as settings not saving, due to a variety of factors, including third-party antivirus applications, Roblox’s cache, and other factors such as network connectivity.
In order to better comprehend this and assist you in identifying the source of the problem, let us first go over the list of possible causes that could result in the issue in question being triggered.
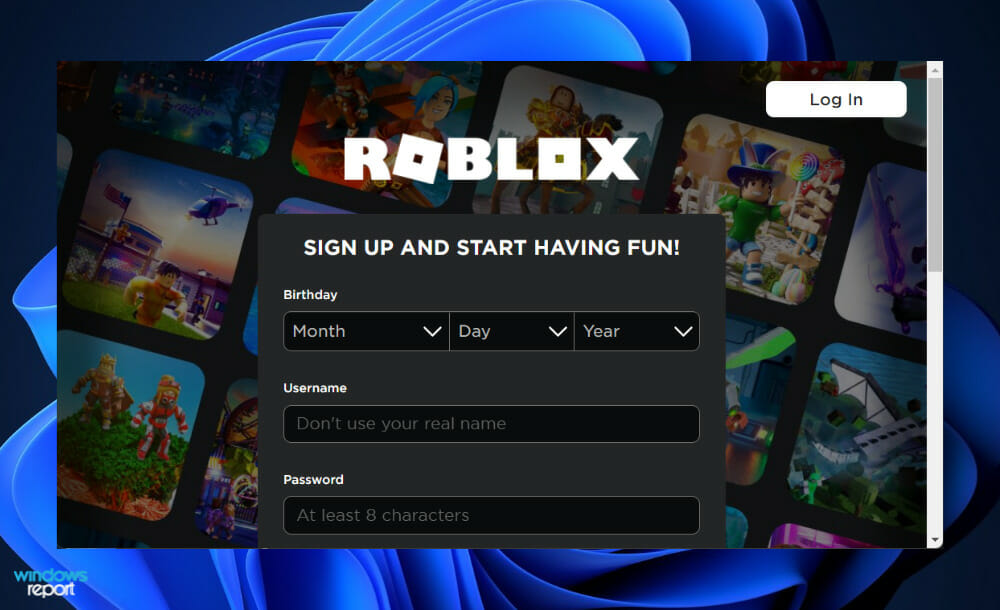
➡ Cache – Cache files are essentially temporary files that save certain information about the app on your computer in order to improve the overall experience. In some situations, when these files become corrupted, the application may be forced to shut down completely.
➡ Overlay – As it turns out, the Discord overlay is one of the factors contributing to Roblox’s inability to function properly. This can occur occasionally as a result of some compatibility difficulties, in which case you will simply need to disable the Discord overlay.
➡ Third-Party Applications – Typically, this is caused by a third-party antivirus program, and in this instance, you will need to disable your antivirus software, or install a better antivirus software solution.
What can I do if Roblox isn’t saving settings?
1. Create a new English account
Users have been advised to create a new account with the English region selected and the language set to English as well, and several gamers have suggested that you do this too since it worked for them.
Although it is currently unknown why this strategy is beneficial, it appears to be effective for some people at this moment. This step should not be skipped because it may be the best solution for you.
If you don’t feel comfortable with English in the later stages of the game, you can switch to another language at your discretion.
2. Update your drivers
- Press the Windows key + I to open the Settings app, and click on Update & Security from the left panel followed by Advanced options on the right side.
- Scroll down until you find the Additional options section then click on Optional updates.
- Now click on the Driver Updates option then select all the driver updates you are presented and lastly click on the Download & install button.
Despite the fact that Windows is generally in charge of driver updates, if you are experiencing an issue, you can perform a manual search for updates. We strongly advocate using a specialist driver updating program to do automatic scans for out-of-date drivers.
3. Delete cache
- Depending on your browser, navigate to the Settings section.
- Then look for the Clear browsing data or Delete Cache data. Once you access it, choose to delete it in order to allow Roblox to save the settings.
Some of our users have reported that deleting their Roblox cache data has enabled them to finally save their preferences. If it is still not working for you, it is possible that you need to change your browser.
How can I improve the performance of Roblox?
Sluggish performance is provided by the default setting of 60 frames per second, known as FPS. It will also provide low graphic quality, which can be frustrating for the user to deal with. You should download and install Roblox FPS Unlocker to increase the overall performance.
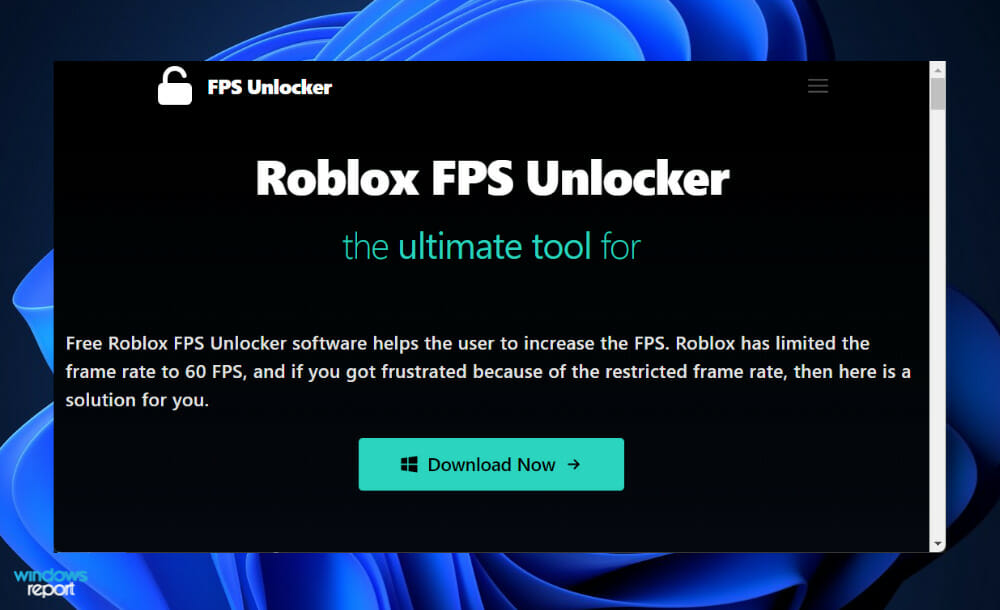
Roblox advises that you use a graphics card such as the AMD Radeon R7 240 with 2GB GPU or an equal or higher-end graphics card for best results. So, if you have an old graphics card, consider upgrading it right now so that you may enjoy lag-free gaming.
The game cannot be played on a computer with a processor that is older than 2005. A chip with a clock speed of 1.6 GHz or higher is recommended for gaming. As a result, if you have a processor that is below this range, you should consider upgrading it to avoid lag.
Roblox also recommended that you have at least 1 GB of RAM in order to have a smooth gaming session. If you don’t have enough RAM on your computer, you should upgrade now. And again changing your antivirus software will definitely have an impact on your gaming experience.
Alternatively, users have mentioned they can’t seem to update Roblox on their computer, to which we have responded with the guide linked. Make sure to check it out.
If the above solutions proved to be insufficient, we have already prepared another guide on how to fix various issues with Roblox in Windows 10/11.
Lastly, you might want to read about the four best browsers to play Roblox in 2022. Don’t miss out on it!
Was this guide helpful for you? Don’t hesitate to let us know in the comments section below. Thanks for reading!
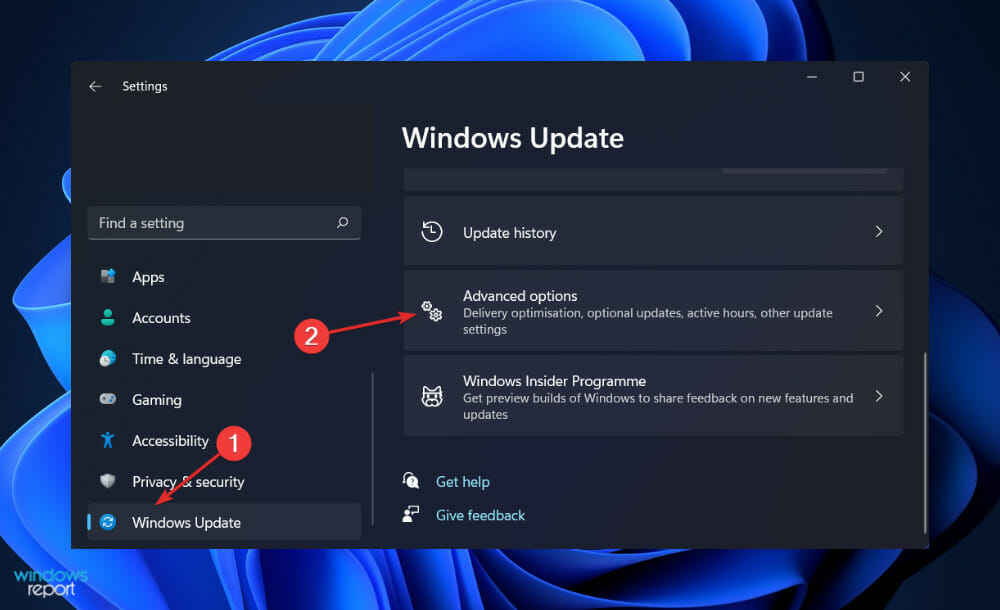
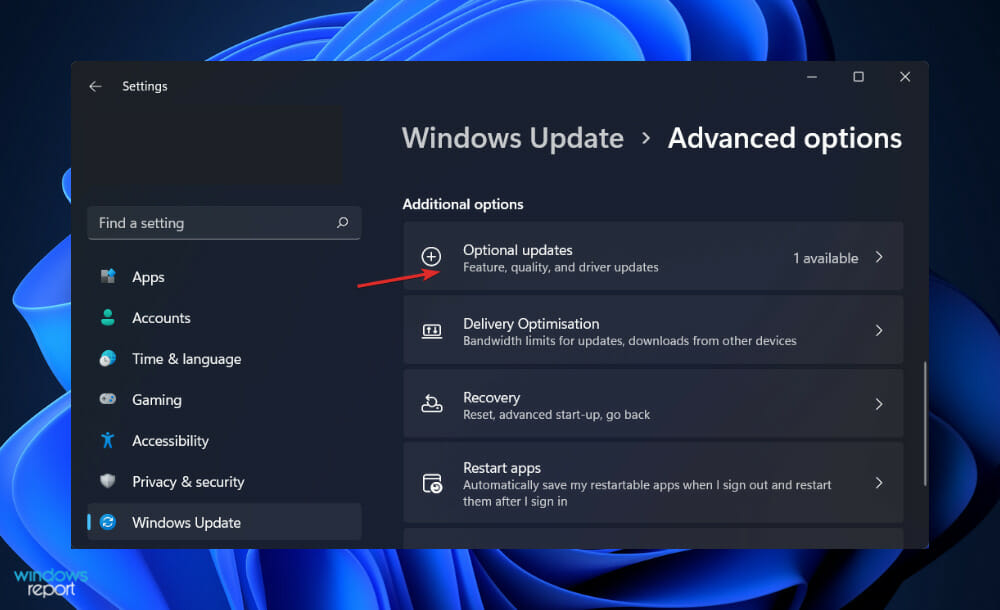
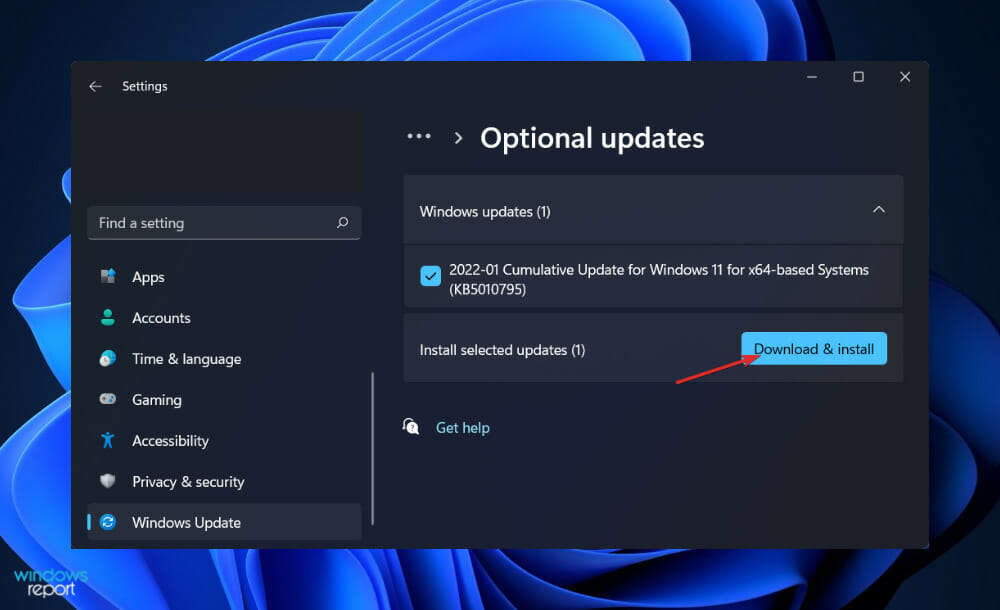


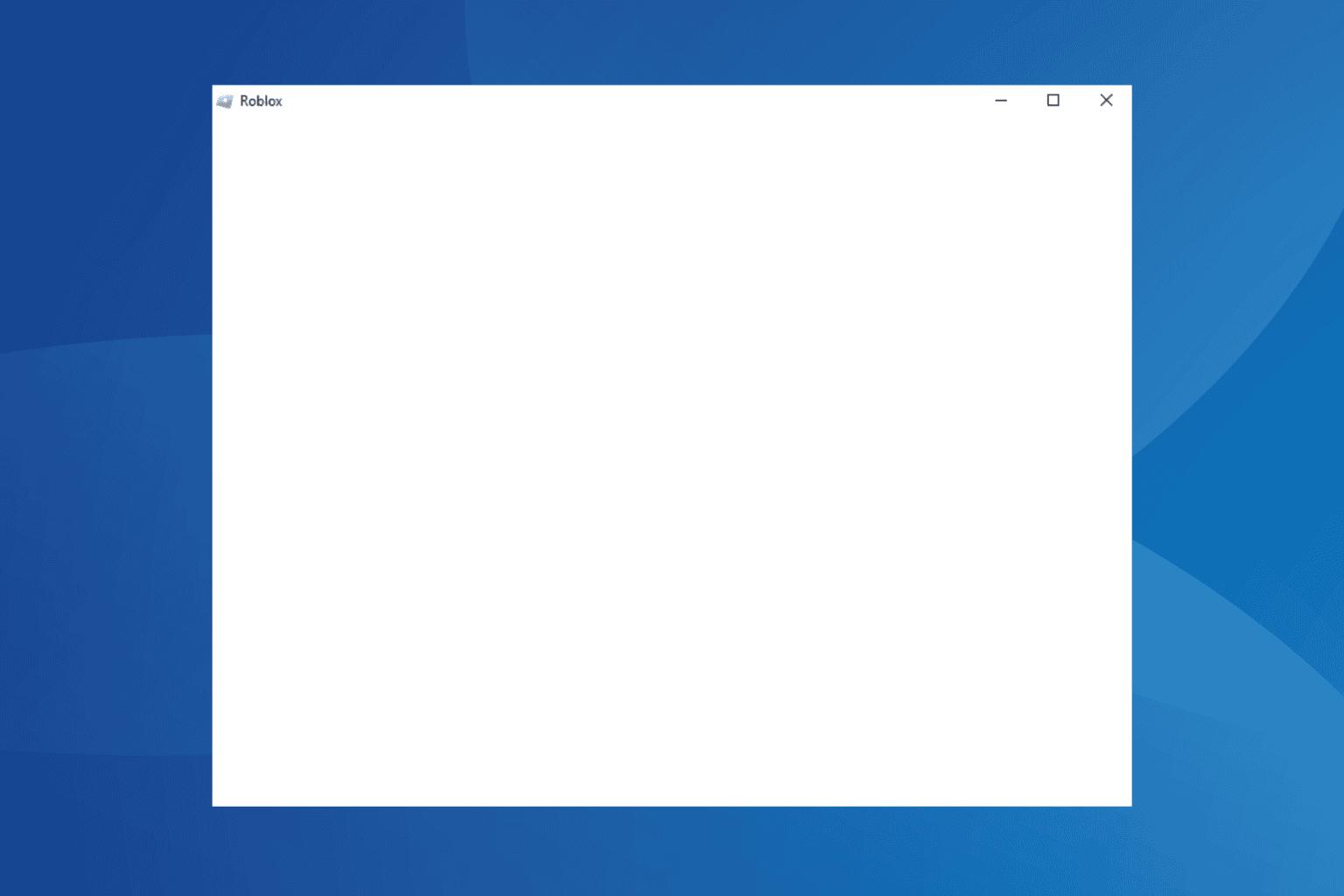
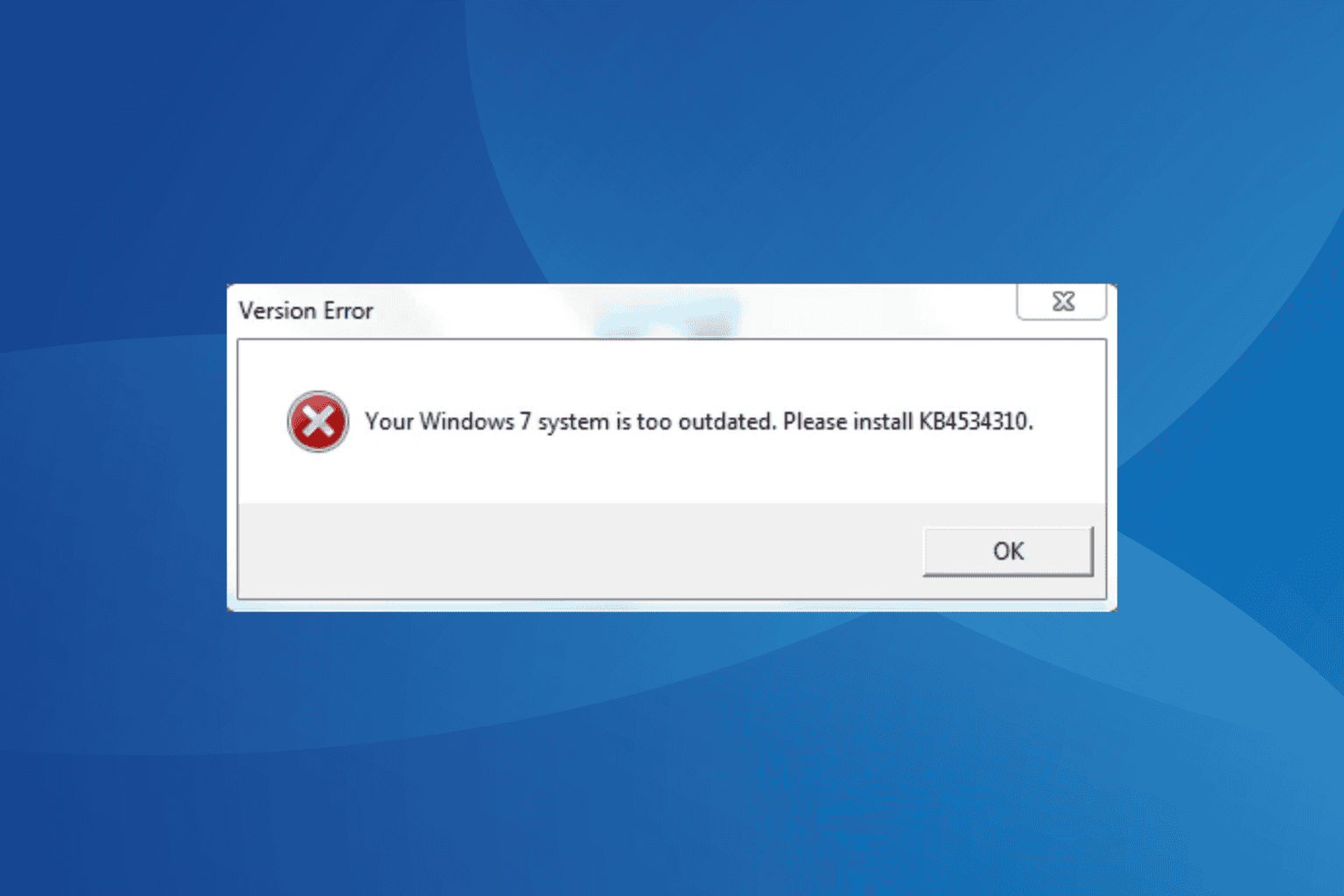
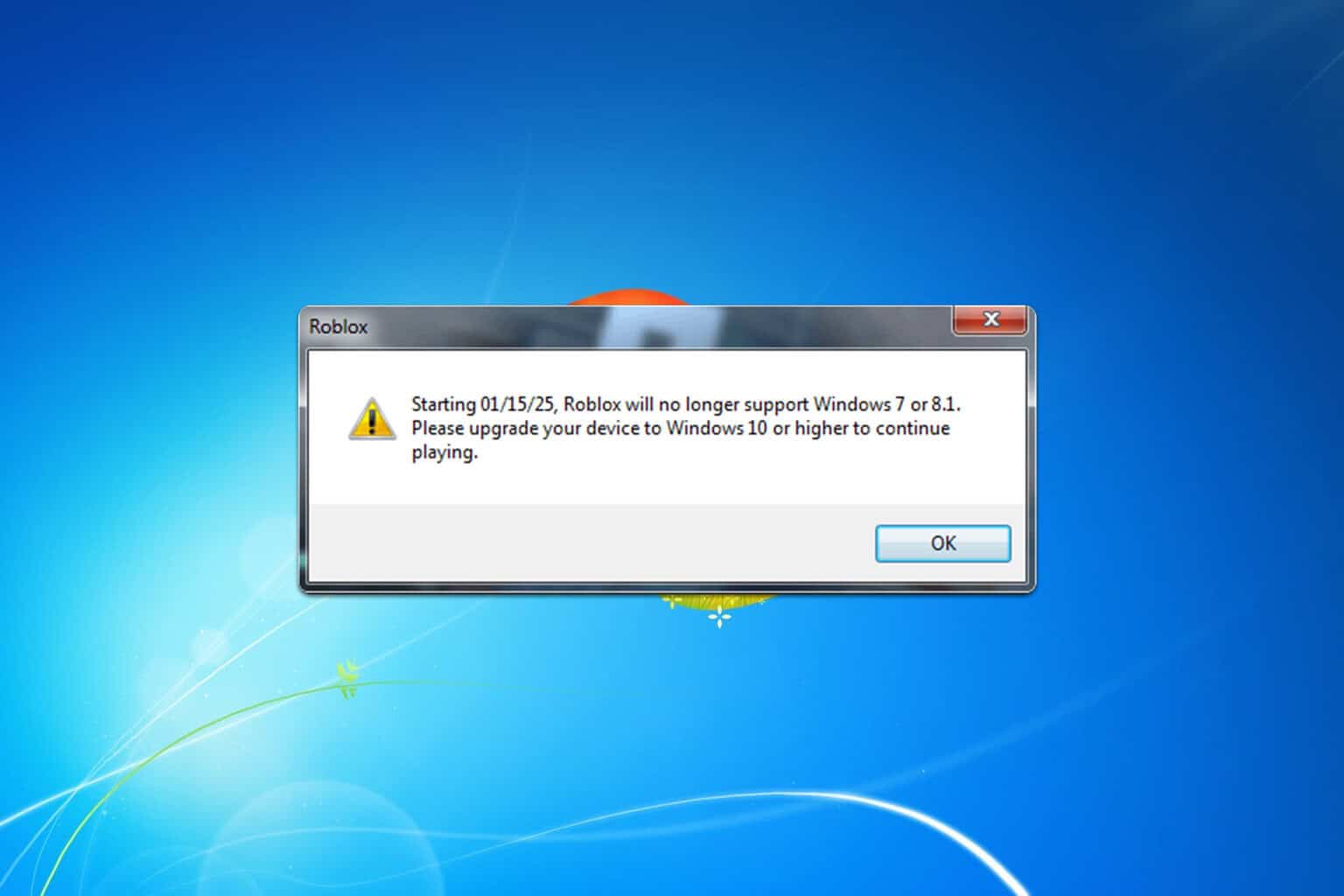
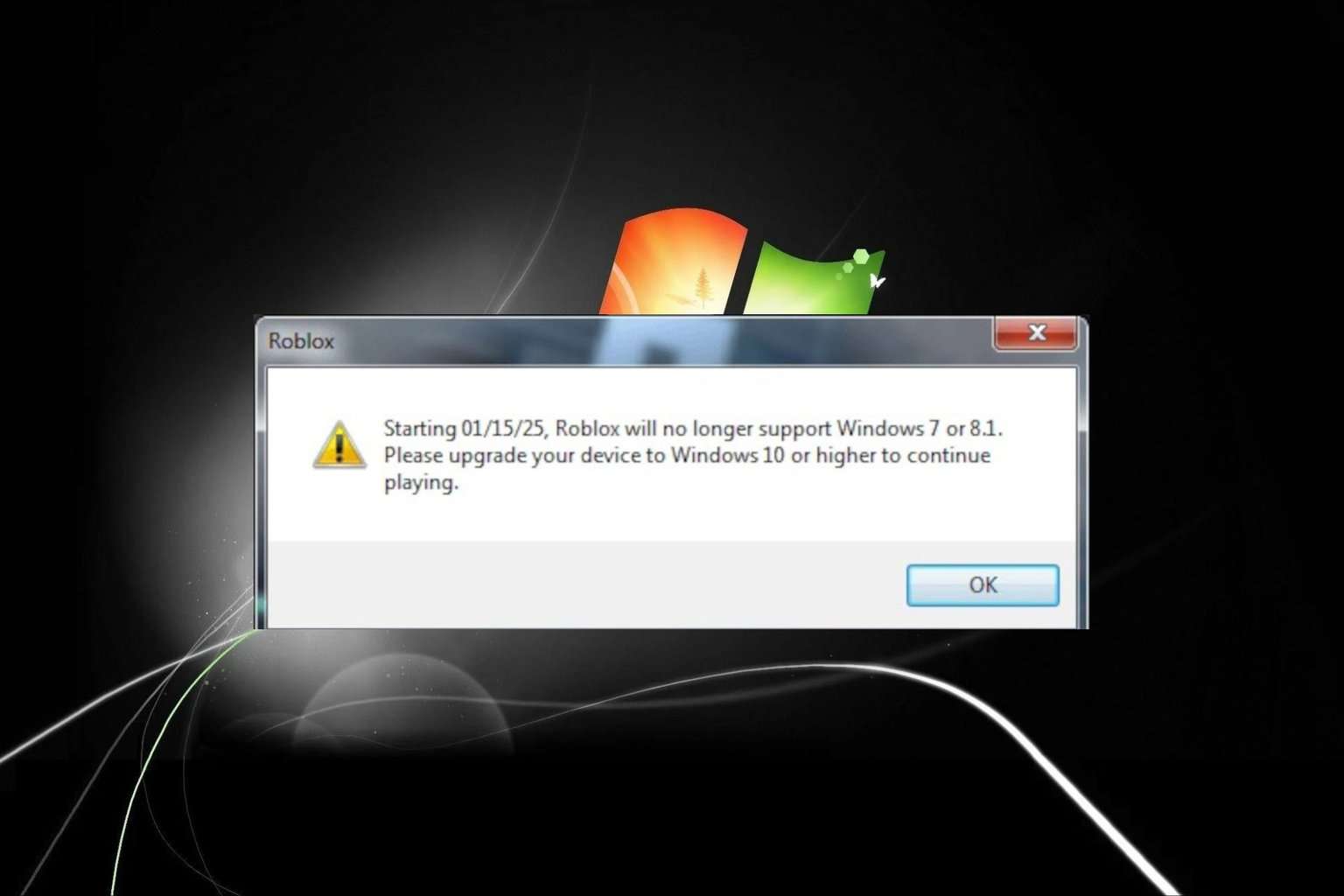
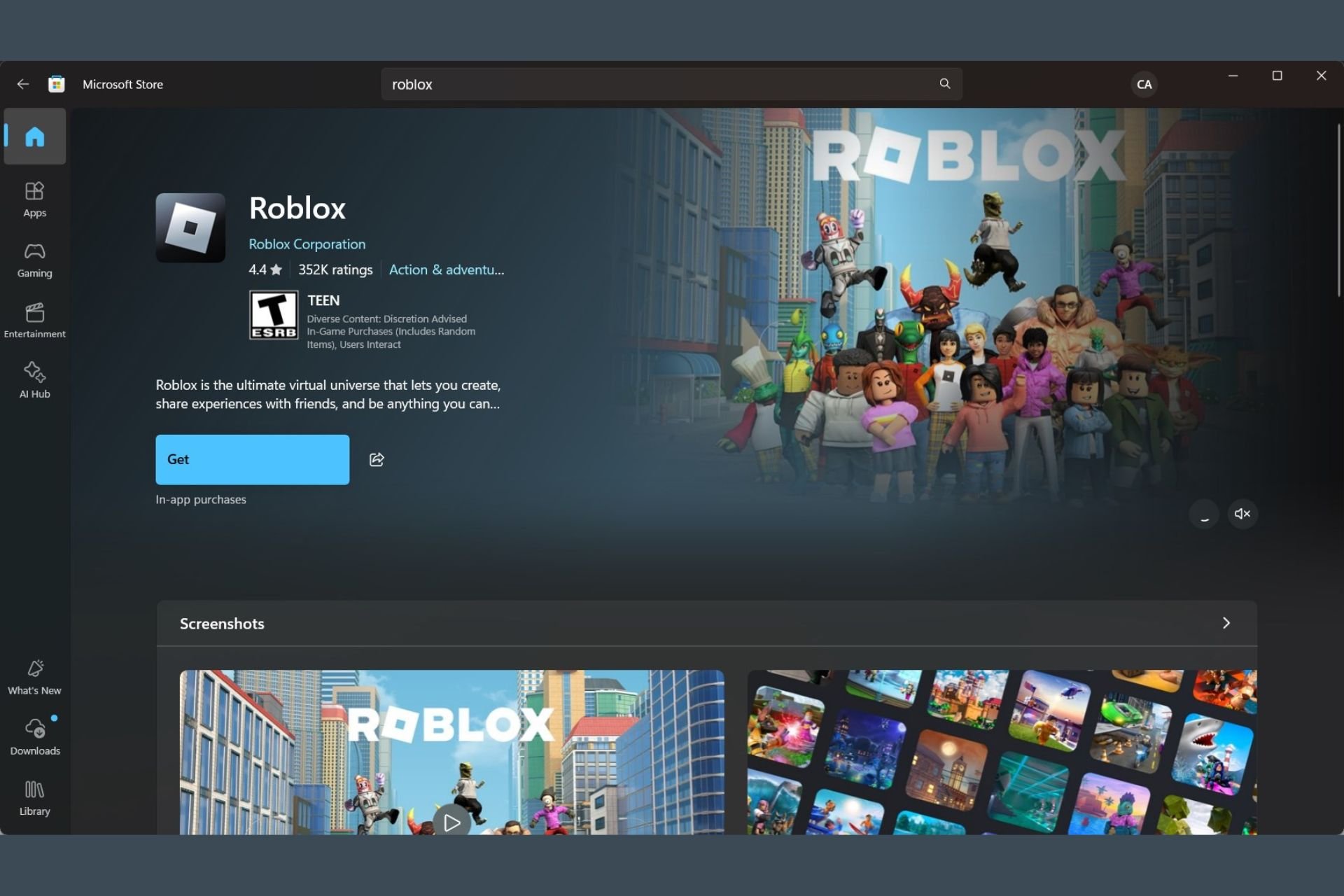
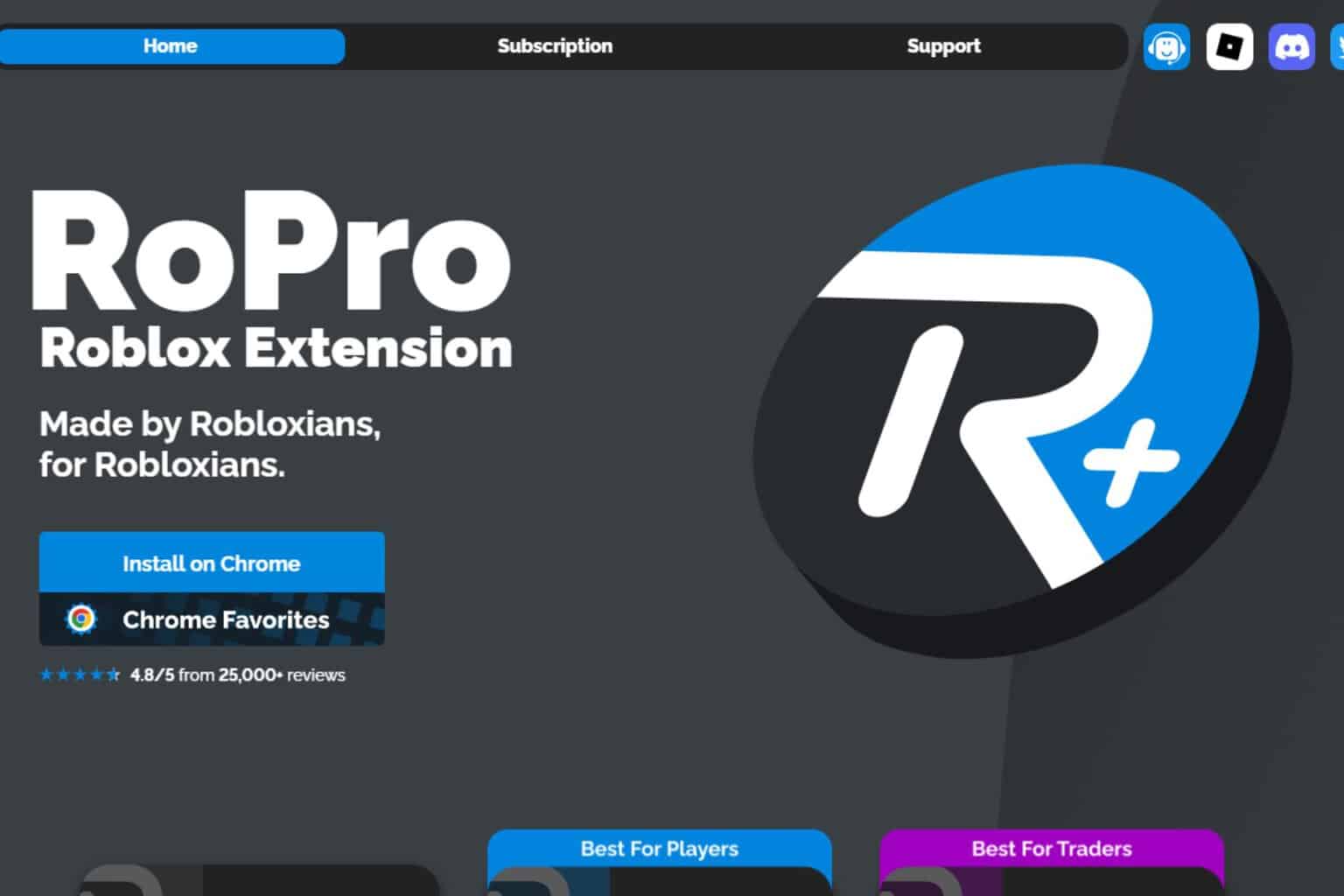
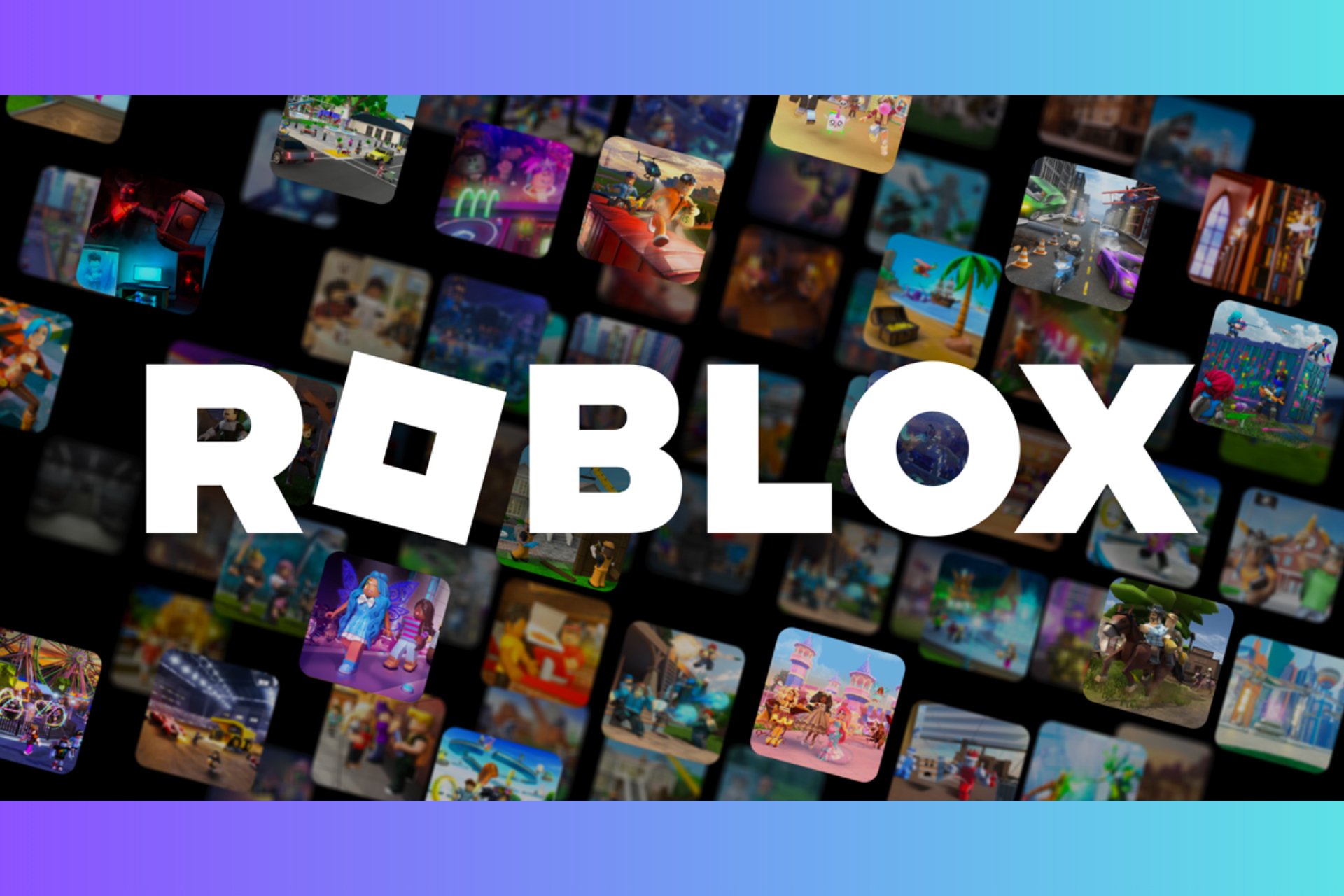
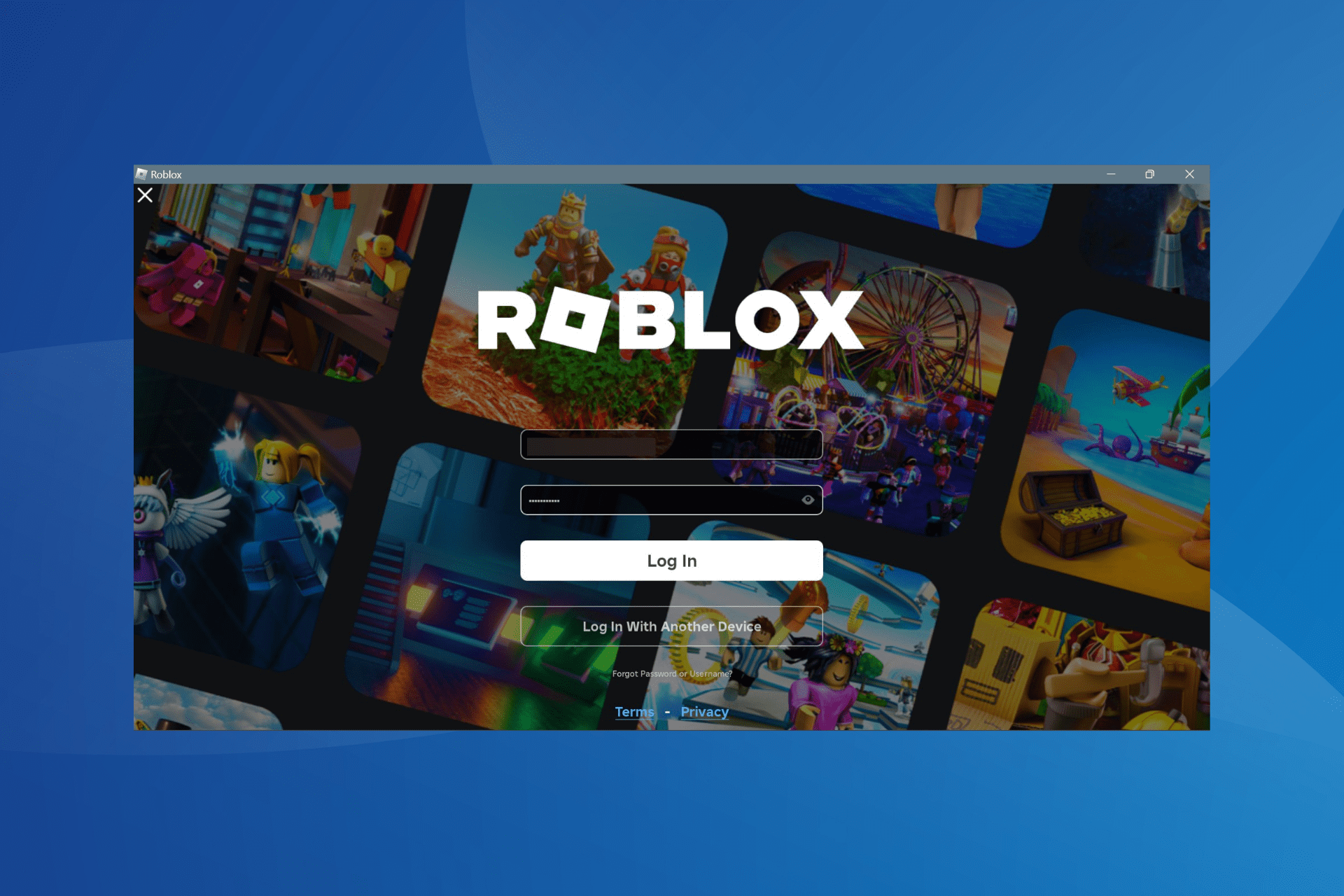
User forum
3 messages