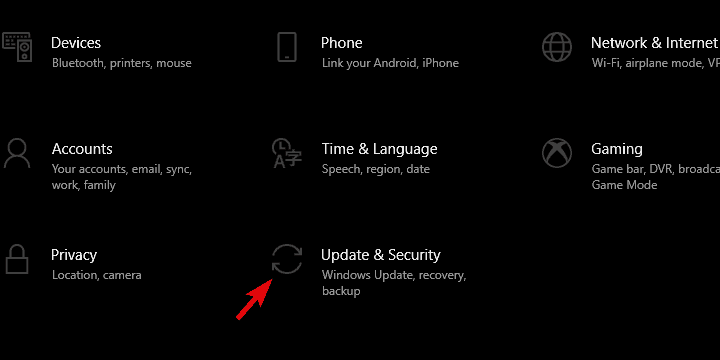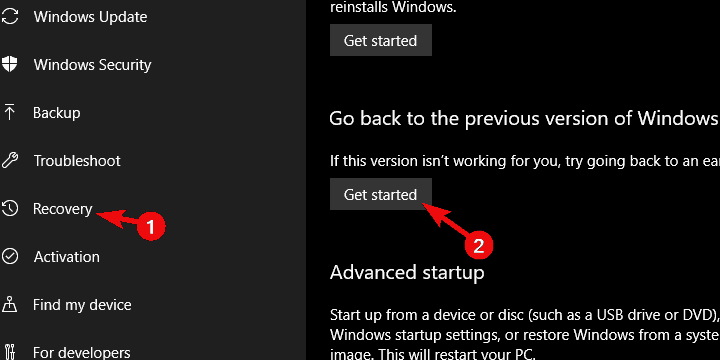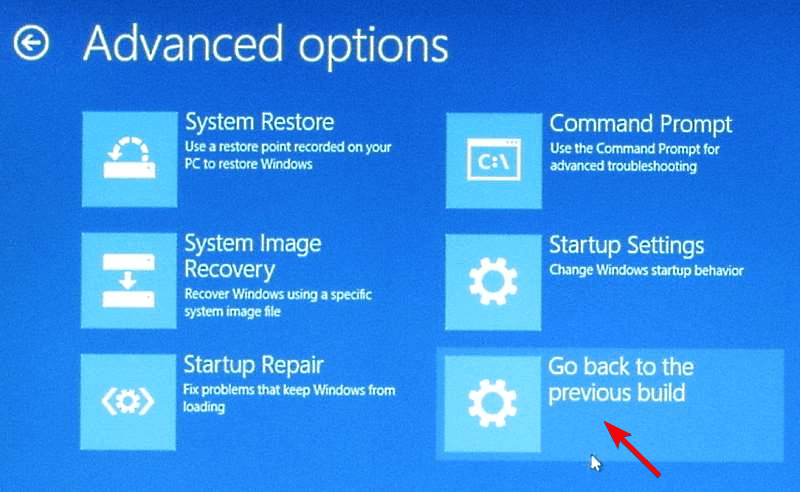Windows 10 April Update broke your PC? Here's how to roll it back
3 min. read
Updated on
Read our disclosure page to find out how can you help Windows Report sustain the editorial team Read more

It looks like every step forward leads to two back when it comes to Microsoft’s update distribution. The Windows 10 April Update hit the general population after numerous tests and fixes on various security loopholes. However, even though the Redmond Giant complied with the release date expectations, the system is full of issues, causing the public outburst. Until they sort it out, you can always roll back to a previous Windows 10 iteration.
Today, we offer two ways to roll back to previous system version. Make sure to check them out below if you’re in dire need to dispose of the April Update.
How to roll back from Windows 10 April Update
1: Roll back through the system
There are two ways to roll back from the Windows 10 April Update. The first way is utilized through the system since the option resides in the Settings app. Using this way implies that you’re able to access the Settings app in the first place. Even though this procedure won’t cost you your data and installed applications, we still recommend backing up everything you deem worthy of the system partition. As the saying goes “Microsoft misfortune does not come alone”, so things can still get even worse.
Follow these steps to roll back via the Settings app:
- Press Windows key + I to open the Settings app.
- Choose Update & Security section.
- Select the Recovery from the left pane.
- Under the “Go back to the previous version of Windows 10” option, click Get started.
- Keep your files and start the resetting procedure.
2: Roll back from the Advanced boot menu
On the other hand, if you’re stuck in the system limbo, you won’t be able to boot and access Settings in a standard manner. You can do so by booting into a Safe mode, but there’s really no a dire need to do so. The Advanced boot menu offers the option to roll back to the previous Windows 10 iteration in a few simple steps.
Follow these instructions to roll back the Windows 10 April Update via the Advanced boot menu:
- Hard power off your PC 3 times until the Advanced Recovery environment appears.
- Choose Advanced options.
- Select the “Go back to the previous build” option and confirm the selection.
- Wait until the procedure ends and restart your PC.
That’s it. Hopefully, after the redraw, you’ll be able to get back to seamless Windows 10 experience. At least, until Microsoft deals with the issues plaguing Windows 10 users around the world. Don’t forget to share your questions or suggestions in the comments section below. We look forward to hearing from you.
RELATED STORIES YOU SHOULD CHECK OUT: