Fix: RPC Executor Service Threw an Error
Clear the cache if waiting doesn't work
4 min. read
Published on
Read our disclosure page to find out how can you help Windows Report sustain the editorial team. Read more
Key notes
- To fix the RPC executor service threw an error issue, switch to another network, eliminate third-party conflicts, or factory reset the device.
- The problem arises due to server problems, issues with the credentials, or corrupt cache.
- Read this guide to find out how our Windows Report experts got things running!
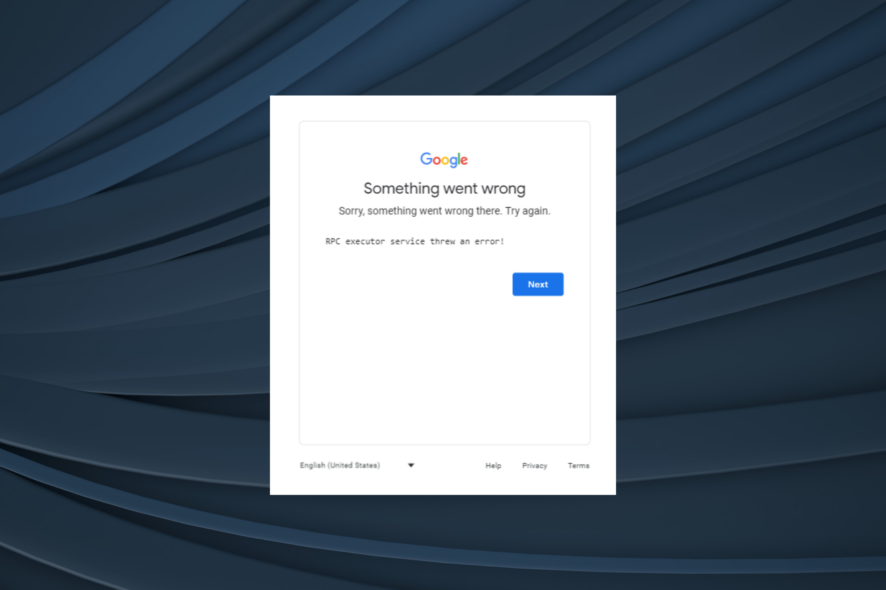
While Google is known to work seamlessly across devices and operating systems, the RPC executor service threw an error issue is common amongst these. It’s encountered on mobile phones, tablets, Windows PCs, and Macbooks, amongst others.
The error code highlights a sign-in issue and is commonly encountered on mobile devices after a factory reset. Besides, for affected users on PCs, the error appears while using Chrome or Edge, but in most cases, Firefox works fine.
What is an RPC executor?
An RPC (Remote Procedure Call) executor is used for client-server interaction. In this case, the end user is the client, while Google acts as the server. It facilitates quicker actions when the device has to interact with outside resources over the network.
How do I fix RPC Executor Service Threw an Error?
Before we start with the slightly complex solutions, try these quick ones first:
- Make sure the Google servers are running fine. You could use the Google Status Dashboard or a real-time monitoring platform like Downdetector to check the same.
- Verify that the credentials you entered are correct.
- Switch to another network. If using Wi-Fi, switch to Ethernet or mobile data, and vice-versa.
- In case you are facing the problem while logging into a Google service on the browser, check for updates and install the latest version.
- When the RPC executor service threw an error after a factory reset, let the phone sit for a few hours while connected to the Internet and let the Play Services update.
If none work, head to the fixes listed next.
1. Clear the app cache
 NOTE
NOTE
- Open the Settings on the Android device, and go to Apps.
- Tap the ellipsis near the top-right corner, and select Show system apps.
- Now, choose Google Play Services from the list of apps.
- Tap on Storage.
- Now, tap Clear data and then Clear cache to delete all the app data.
- Restart the device and check for improvements.
You can just as easily clear the cache on a Windows PC. The same applies to tablets and Macbooks. And if Google Chrome shows RPC executor service threw an error, clear its app data.
2. Disable/uninstall any firewall or adguard
2.1 Disable
To disable the program, head to the built-in settings, go to the General section, and you will find a toggle to turn off the firewall, adguard, or another program, as the case may be.
2.2 Uninstall
- Press Windows + I to open Settings, go to Apps from the navigation pane, and select Installed apps.
- Now, locate the program that could modify the network properties, click the ellipsis next to it, and select Uninstall.
- Again, click Uninstall in the confirmation prompt.
- Once done, relaunch the device and check for improvements.
Many users reported that disabling or removing their firewall or adblocker did the trick, especially uBlock and Ghostery. Remember, you can always re-enable/reinstall the software once the login is successful.
Disabling the firewall also helps with the RPC server is unavailable Outlook error.
3. Create another browser profile
When getting RPC executor service threw an error with Gmail, it could be the browser to blame. Now, if updating hasn’t worked, you can always repair your browser profile.
Another option is to create a new browser profile altogether. This will eliminate any inconsistencies. And you can always import the data from the other profile.
4. Disable all third-party extensions
 NOTE
NOTE
- Launch your browser, paste the following path in the address bar and hit Enter:
chrome://extensions/ - Now, turn off the toggle for all extensions listed here.
- If you are able to sign in, re-enable the extensions one at a time and wait for the problem to reappear. As soon as it does, the extension enabled last is to blame.
- Click the Remove button under the extension.
- Again, click Remove in the confirmation prompt.
5. Contact support
If nothing else works and the problem is with the Google account, you must contact Google support. They will help identify the underlying cause and effectively eliminate it.
Besides, you can contact the device manufacturer if the problem is device-specific. Say, when you can’t log in with the account on only one device while others work fine.
If you don’t receive a response or the error persists, the last option is to perform a factory reset. This especially helps with Android devices.
One of these solutions should have helped with the RPC executor service threw an error message and allowed you to set up the device or sign in. Remember, when faced with such problems, it’s best to wait for a few hours and then proceed to troubleshooting.
Also, if you are bothered by the Remote Procedure Call’s high CPU usage in Windows, things are easy to fix!
For any queries or to share which fix worked for you, drop a comment below.
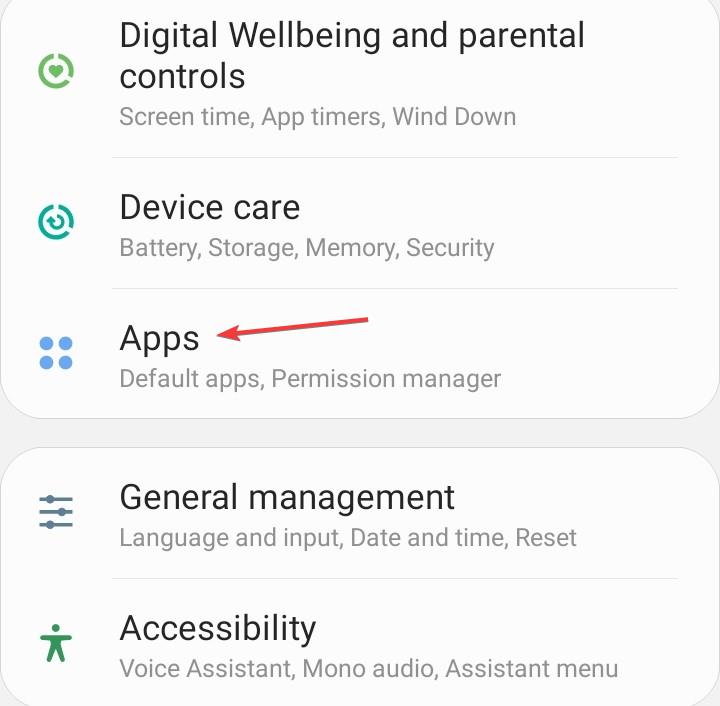
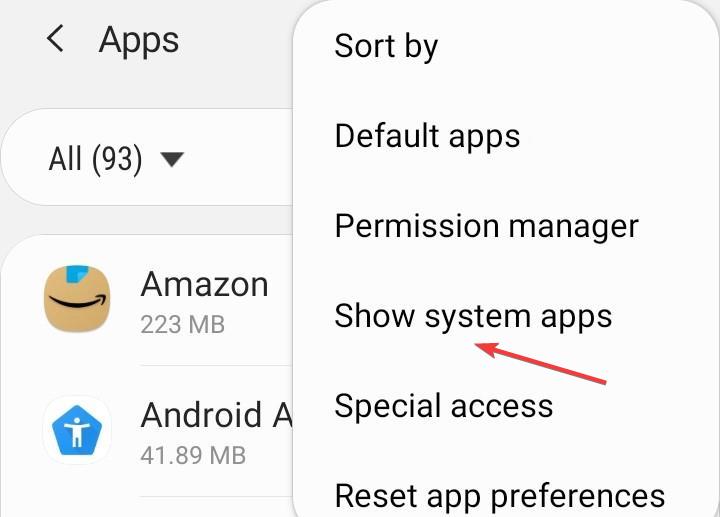
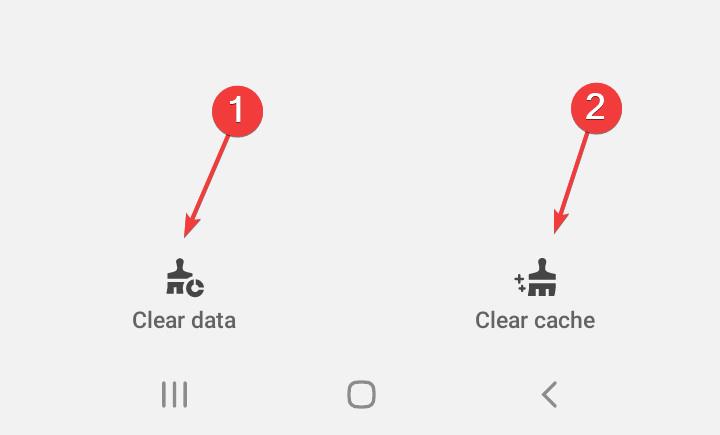
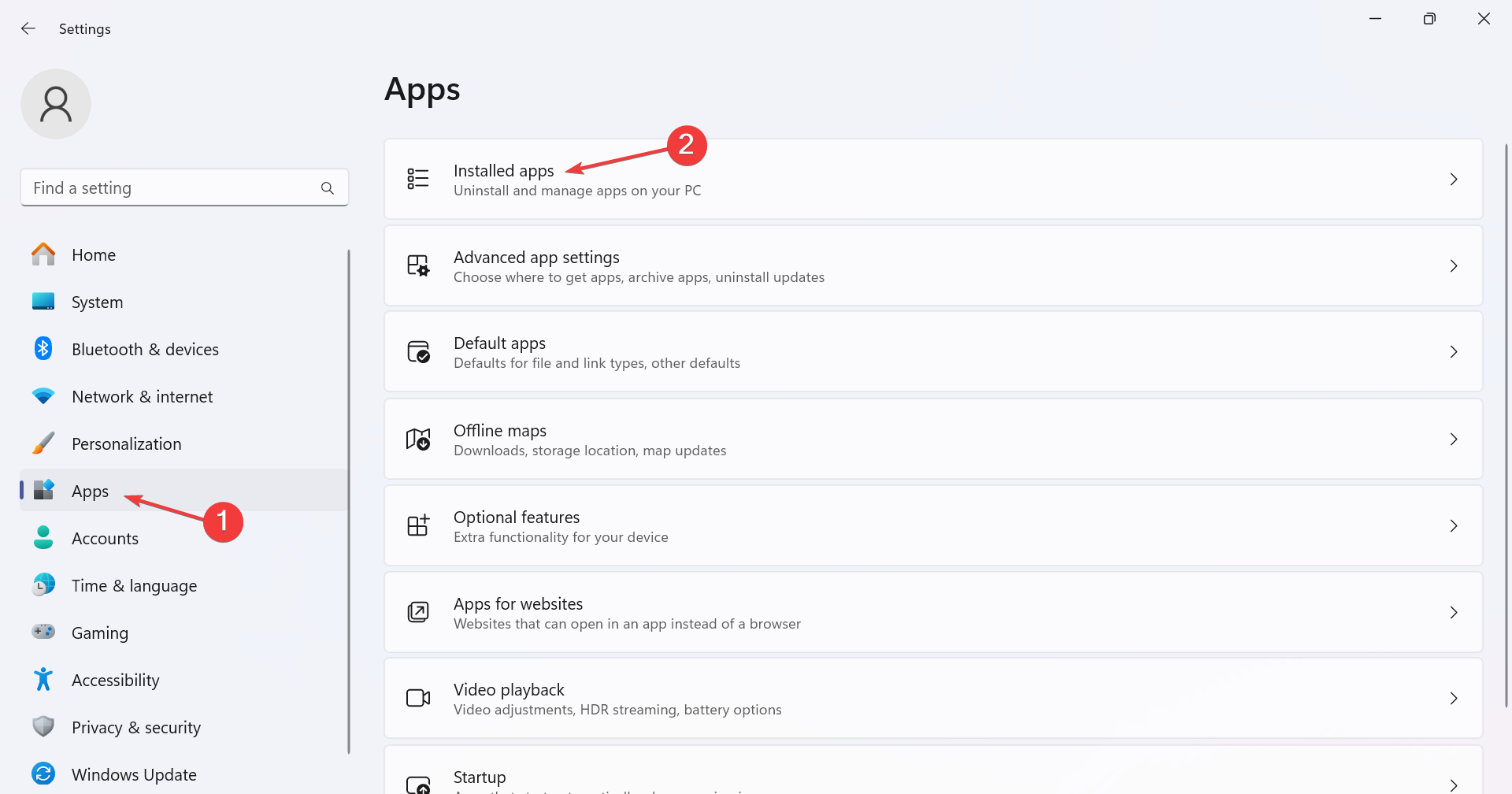
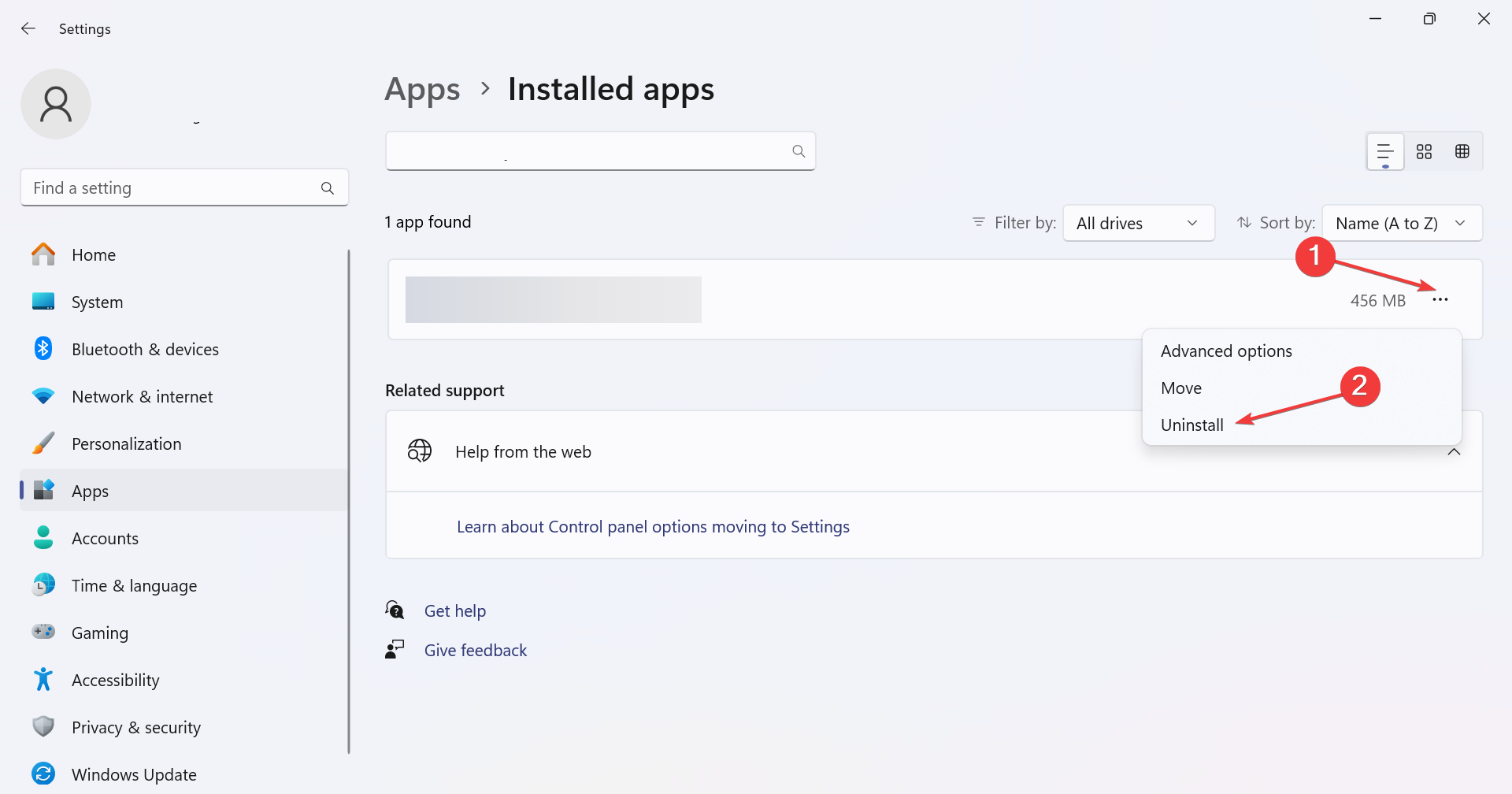
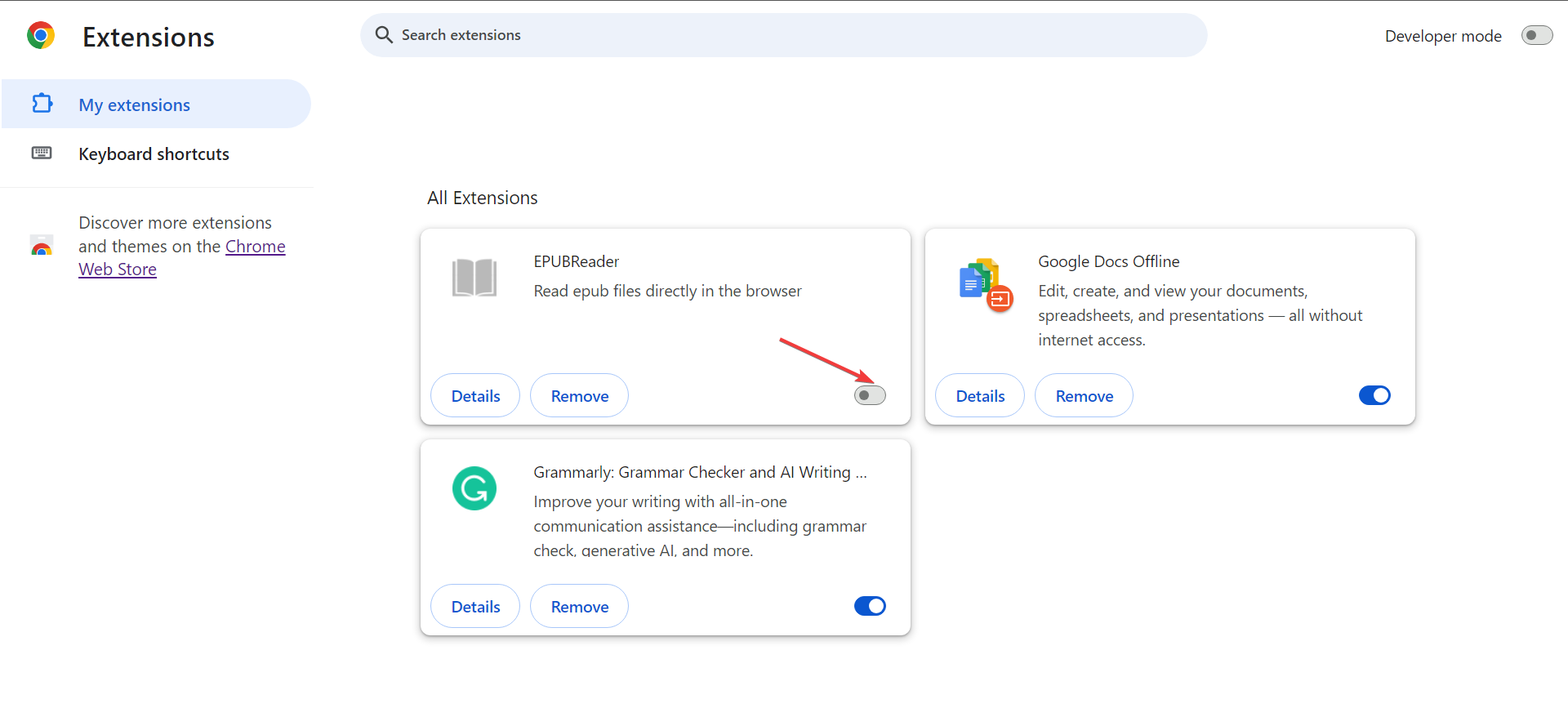
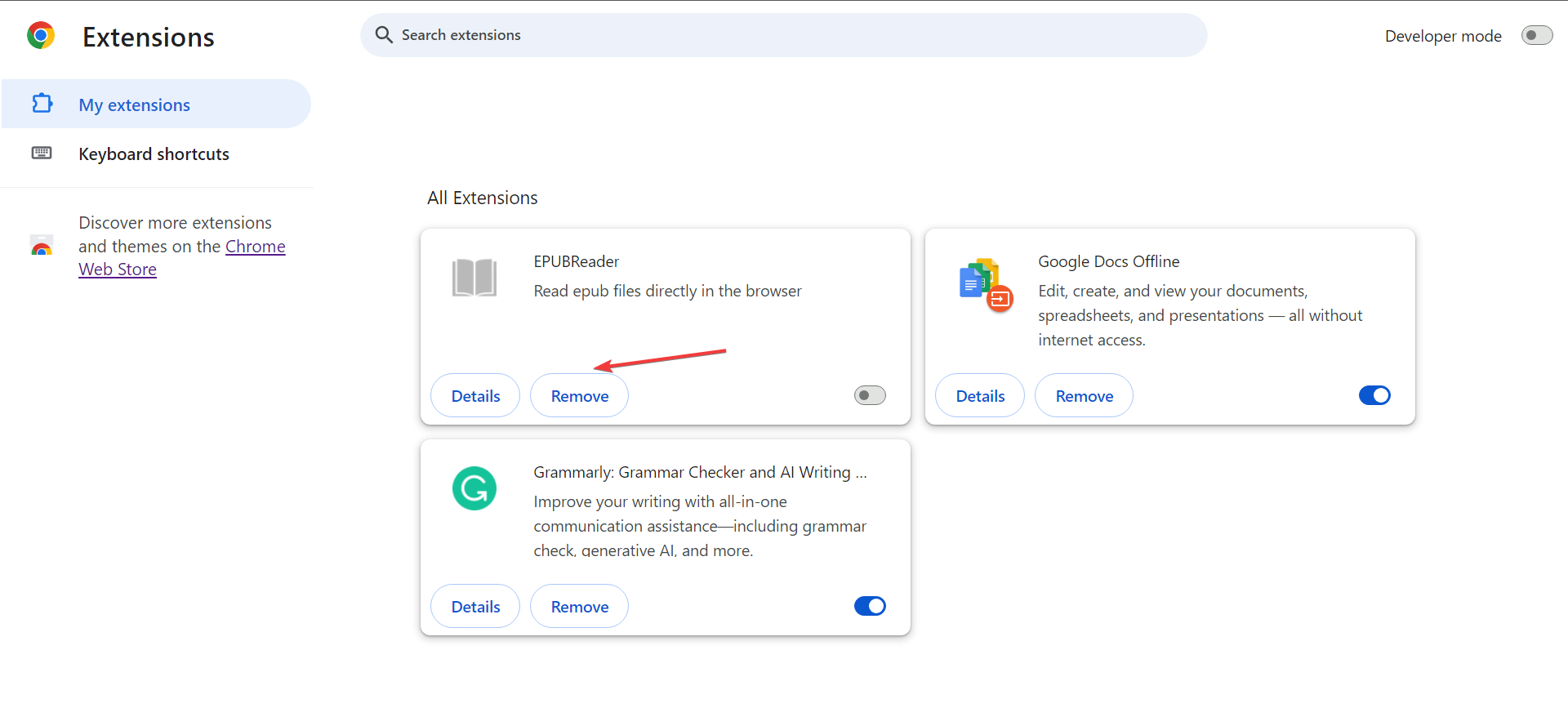


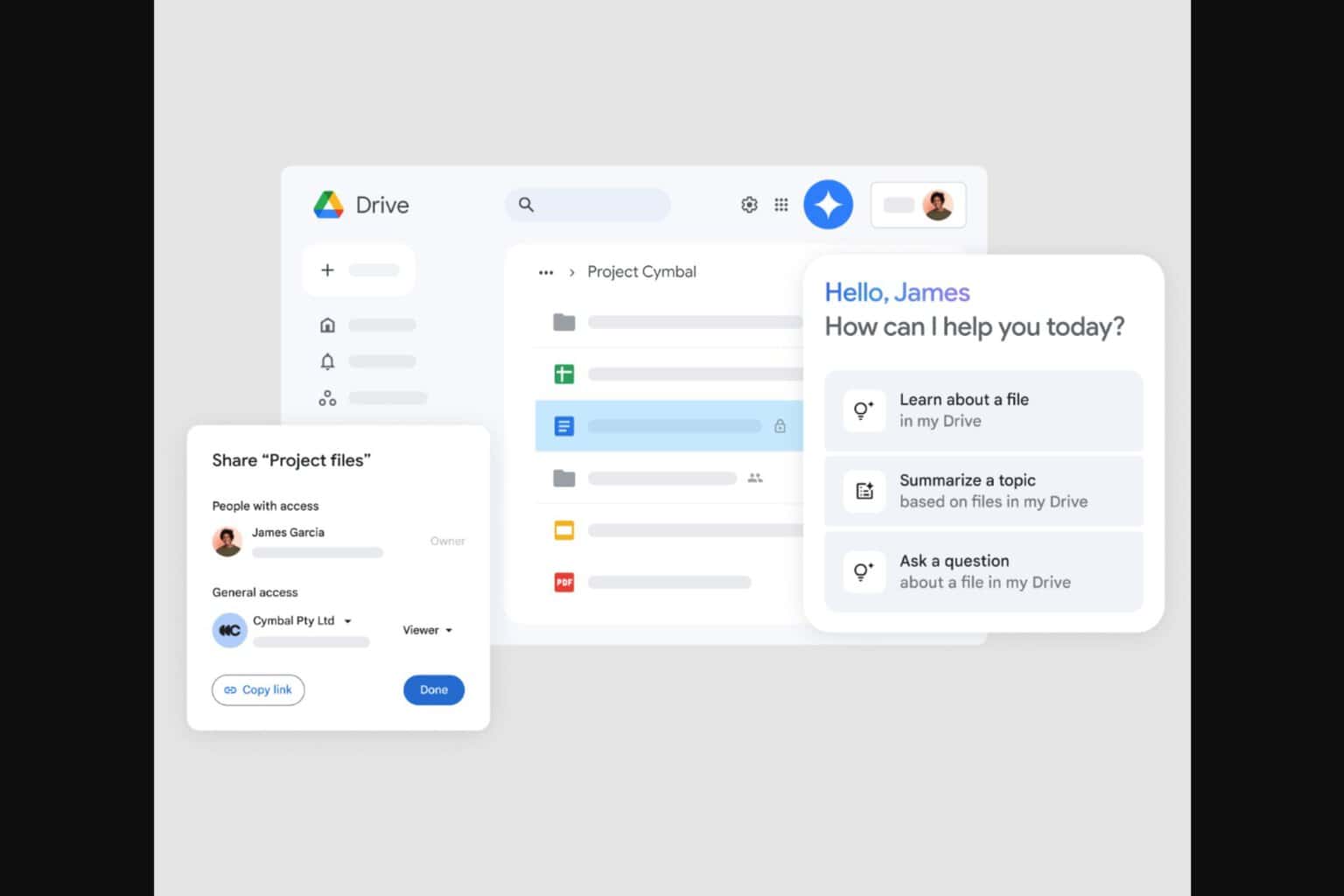



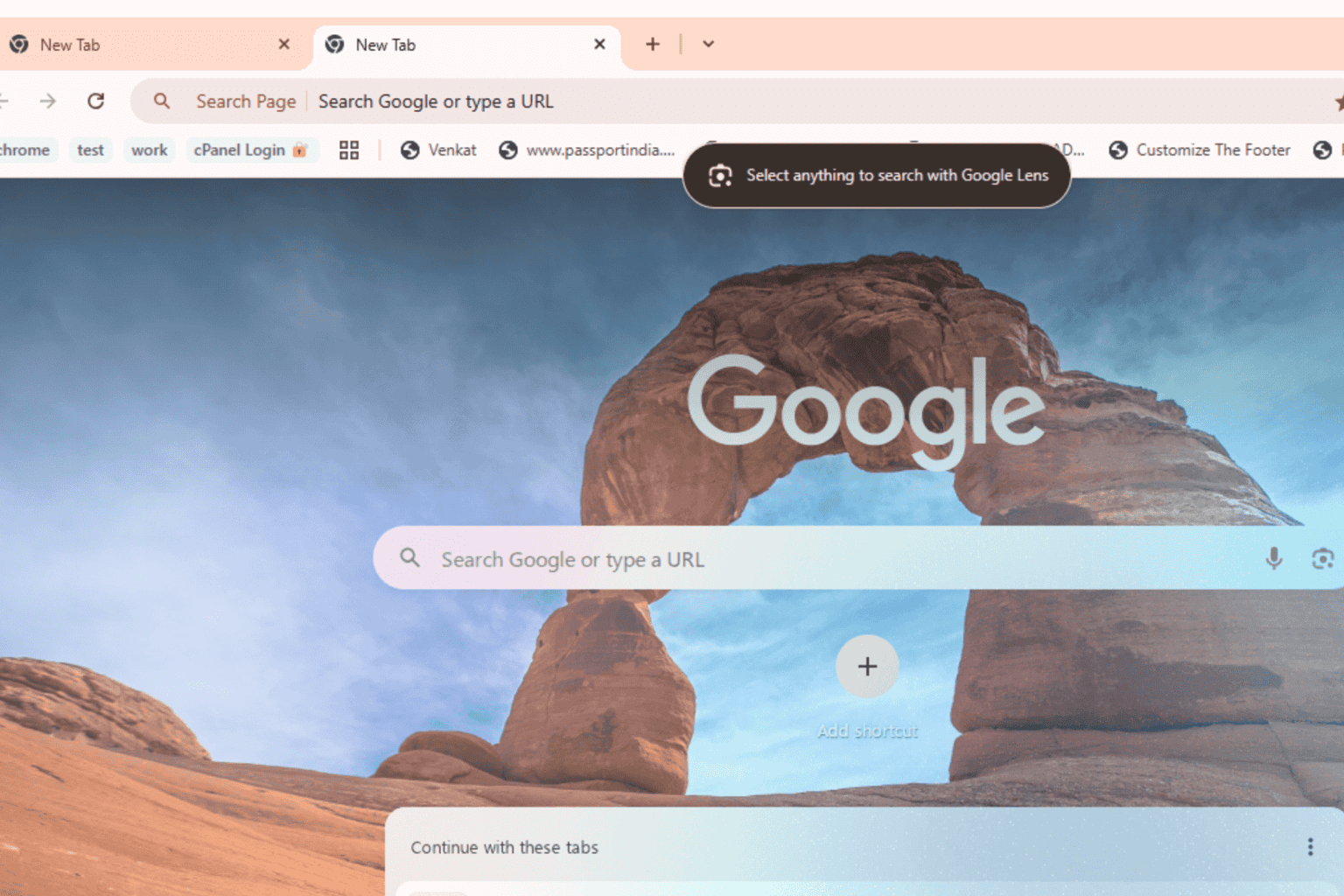

User forum
0 messages