5 Ways to Run File Explorer as Administrator in Windows 11
Use the Windows PowerShell, Task Manager and Run command
3 min. read
Updated on
Read our disclosure page to find out how can you help Windows Report sustain the editorial team. Read more
Key notes
- Windows File Explorer can be configured to run File Explorer as an administrator in Windows 11 in at least four simple ways.
- One of the quickest means is through the Task Manager on the Windows Start page.
- You can read the article to explore other methods to run File Explorer as an administrator in Windows 11.
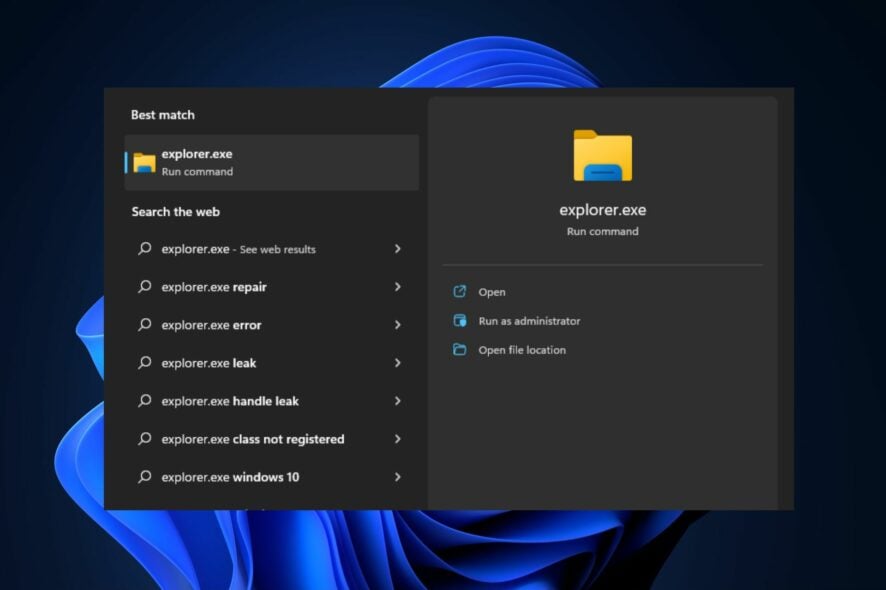
Have you been looking for ways to run File Explorer as an administrator in Windows 11, but you do not yet know how to configure the File Explorer settings?
In this article, you will find simplified steps to run File Explorer as an administrator in Windows 11. You can apply any of the steps that you feel comfortable with.
Can I configure File Explorer settings?
For some of our readers asking if they can configure the File Explorer settings, yes, it is possible, and there are several ways to access the File Explorer settings on Windows 11.
The following are some of the ways to tweak File Explorer settings:
- Change folder and search options through the File menu.
- By using the Search box in File Explorer.
- Using the Command Prompt (control.exe folders).
- By opening the Run command dialog box.
By using any of the above methods, Windows users can change their default File Explorer settings and options.
How can I run File Explorer as an administrator in Windows 11?
1. Use Task Manager
- Right-click on the Start button on your Taskbar. From the context menu, select Task Manager.
- Next, choose File from the menu bar, and then click on Run new task from the options.
- Type explorer.exe in the Create new task window.
- Now, check the Create this task with administrative privileges box and then click OK.
Windows should now open File Explorer with administrator access.
2. Use the Run console
- Press the Windows + R keys to open the Run console.
- Type the following command line in the text field and press Ctrl + Shift + Enter on your keyboard to start File Explorer as administrator:
C:\Windows\explorer.exe
And that’s it with using the Run dialog box to run File Explorer with administrator. The next method talks about how to use PowerShell to run File Explorer as an administrator.
3. Use PowerShell
- Left-click on the Start button and type Windows PowerShell in the Search box and click on Run as Administrator from the options.
- Type or paste the following command and press Enter:
C:\windows\explorer.exe /nouaccheck
In case you’re experiencing Windows PowerShell errors, check out this article to know how to fix the issue.
4. Run File Explorer as an administrator from Search
- Press the Windows key on your keyboard, and type explorer.exe.
- Then, select Run as administrator from the menu.
5. Run as admin from File Explorer
- Press the Windows key + E to start File Explorer.
- Then, navigate to the following location on your drive:
C:\Windows - Scroll down to locate Explorer, right-click on it, and select Run as administrator.
- A new elevated File Explorer window will open after you click on the UAC prompt.
With the above steps, you can now access any program or file through File Explorer. However, ensure that the file or program you seek is not hidden.
In case of necessity, you can easily fix your file explorer in 7 ways if it won’t open in Windows 11 by exploring this guide.
Alternatively, if you choose to opt for other file managers that offer more features than File Explorer, you can explore our dedicated guide for that.
It may also pique your interest to find out, through our article, how to enable the dark theme on File Explorer giving you a different look from the usual light theme and reducing your eye strain.
To learn more about administrator privileges, we also have a guide on how to run Task Manager as admin, so don’t miss it.
If you have any additional information or questions on this topic, do not hesitate to use the comments section below.

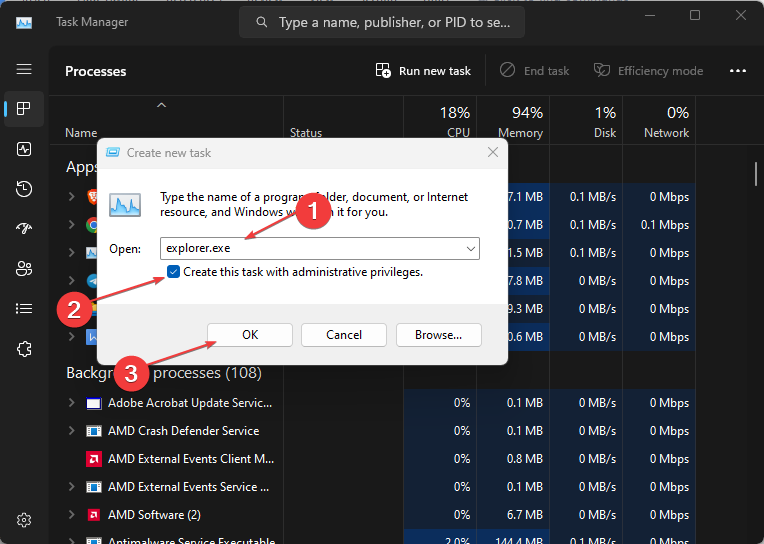
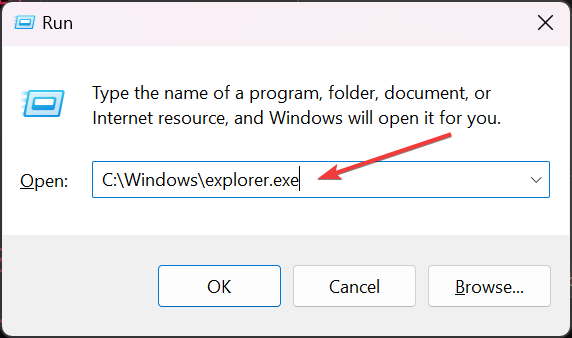
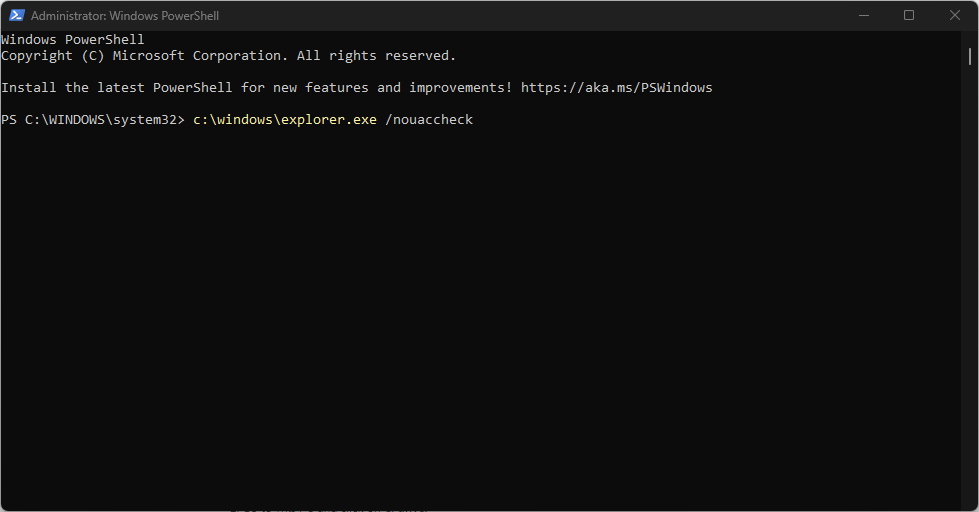
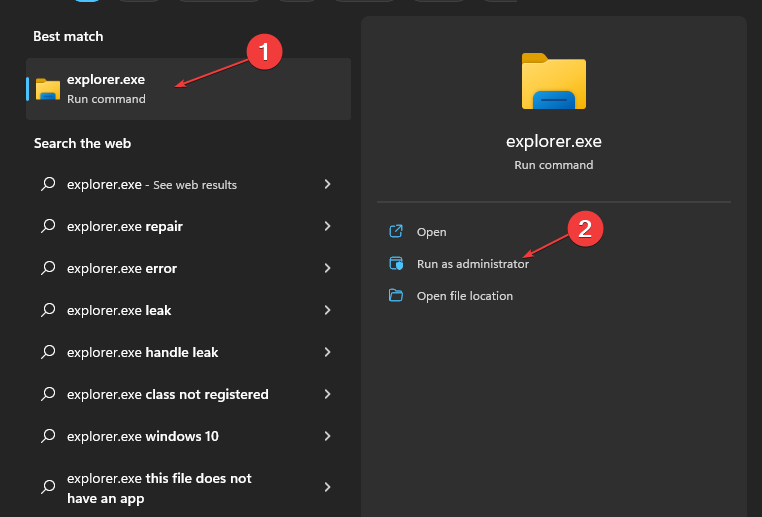
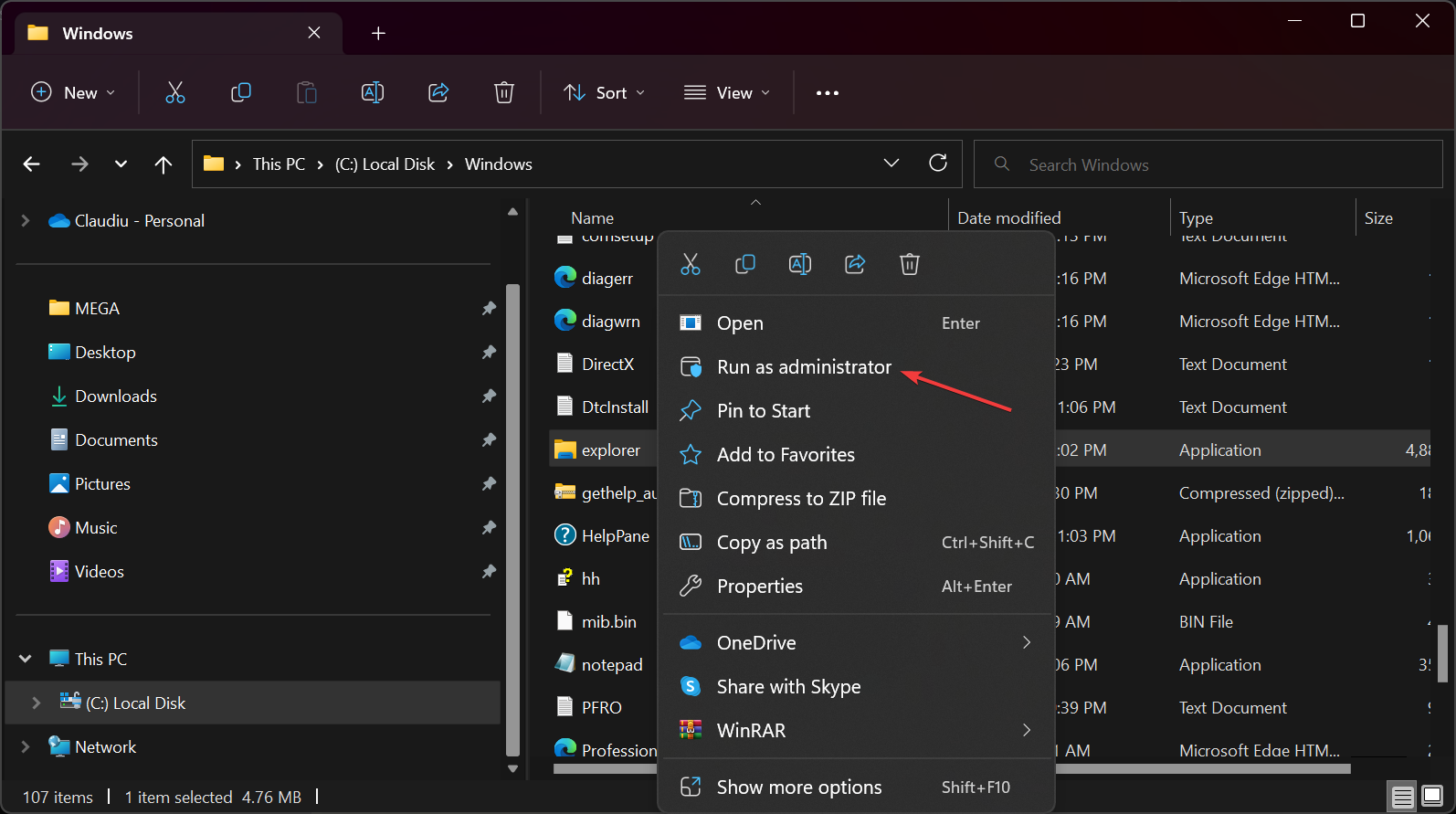








User forum
0 messages