Run Task Manager as Admin: 3 Ways to Do it
The simplest way to do that is from the Start Menu
2 min. read
Updated on
Read our disclosure page to find out how can you help Windows Report sustain the editorial team. Read more
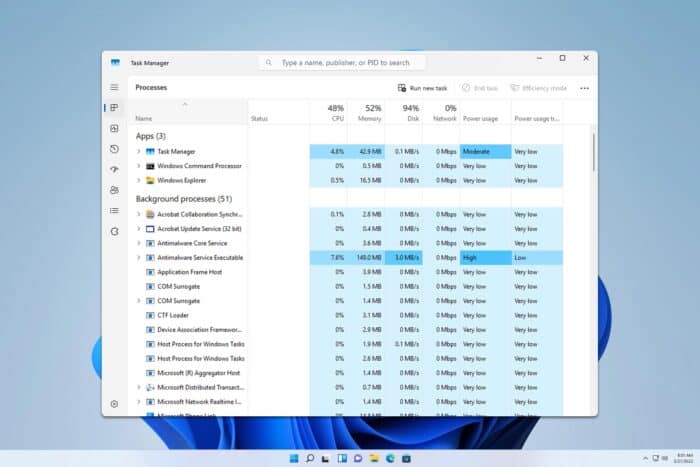
Running Task Manager as an admin can be essential for troubleshooting and managing system processes effectively, and this guide will show you several ways to do that.
How do I run Task Manager as a local admin?
1. Use the Start Menu
- Press the Win + S keys to open the Search box.
- Type Task Manager in it.
- Right-click on the Task Manager and select Run as administrator.
- Optional: Select Task Manager and press Ctrl + Shift + Enter.
2. Use the Run window
- Press Win + R on your keyboard to open the Run dialog box.
- Type in taskmgr into the text box and hit Ctrl + Shift + Enter.
- Task Manager will now start.
3. Create a Task Manager shortcut on the Desktop
- Right-click on any blank area on your desktop.
- Select New > Shortcut from the pop-up menu.
- In the Type the location of the item field, input
C:\Windows\System32\taskmgr.exe
- Click Next.
- Enter a name for the shortcut (e.g., Task Manager). Click Finish.
- Right-click the new shortcut and select Properties.
- Under the Shortcut tab, click the Advanced button.
- Check the box for Run as administrator and click OK.
Creating a desktop shortcut for Task Manager simplifies the process of opening it as an administrator.
How to run Task Manager as admin from cmd?
- Press the Windows key + S and type cmd. Right-click it and choose Run as admin.
- Next, type taskmgr and run it.
- Task Manager will start with administrative privileges.
By following these steps, you can ensure that Task Manager runs with the necessary administrative privileges, making system management more efficient.
Keep in mind that sometimes you might encounter issues and many reported that Task Manager has been disabled by the administrator.
To learn more about this feature, we have a great guide on how to run File Explorer as an administrator, so don’t miss it. And if Run as administrator isn’t working in Windows, we have a special article that will help you fix that.
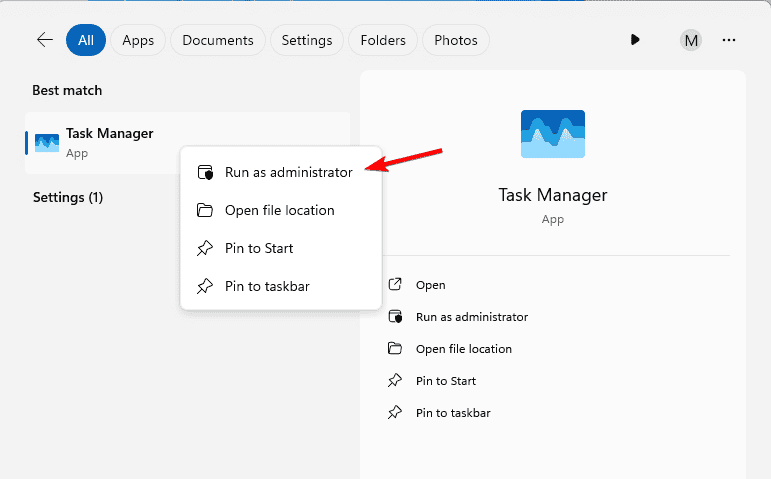

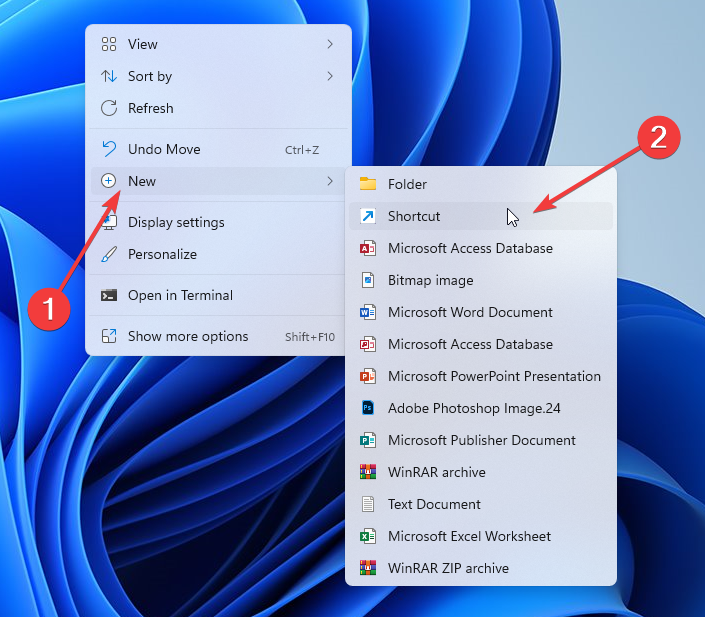
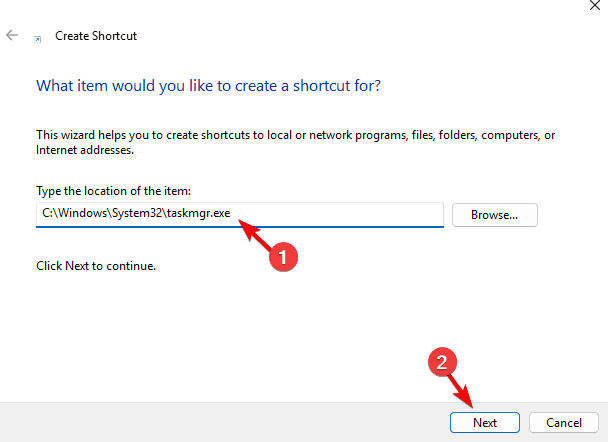
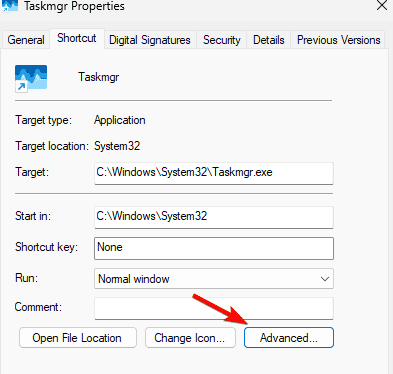
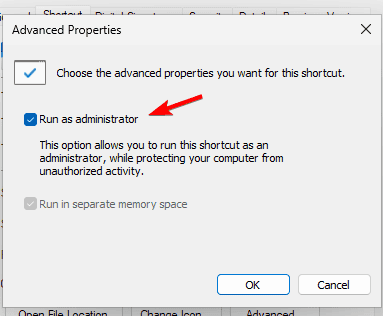
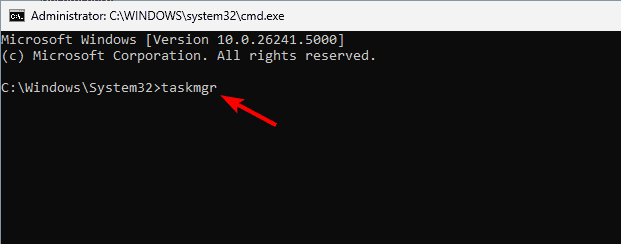







User forum
0 messages