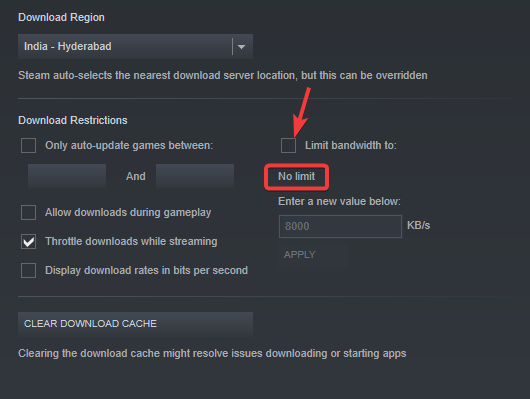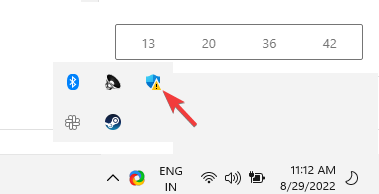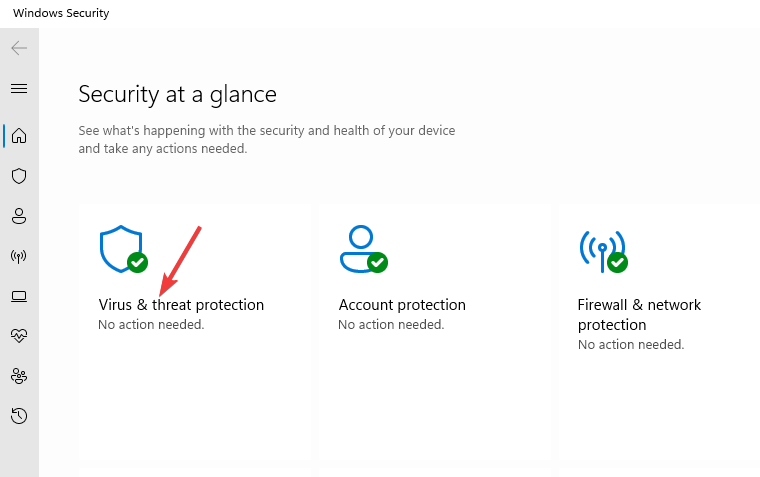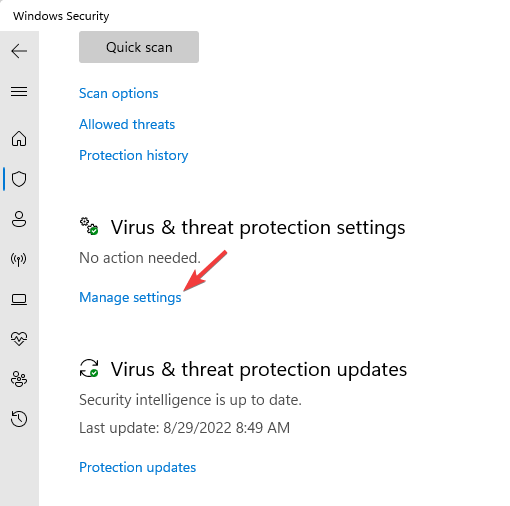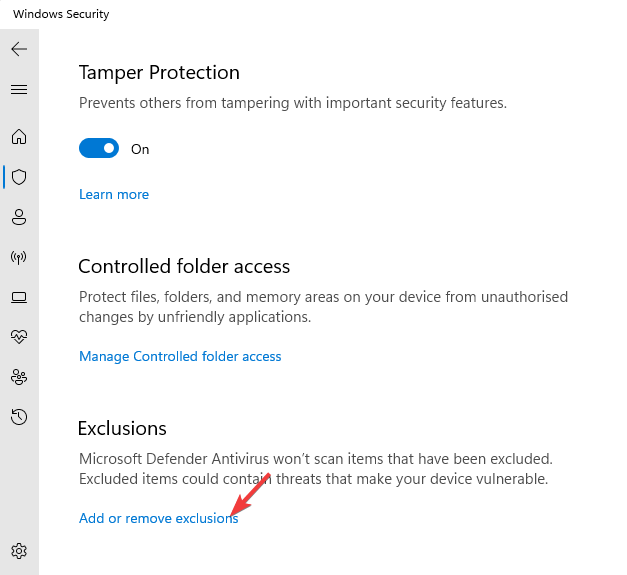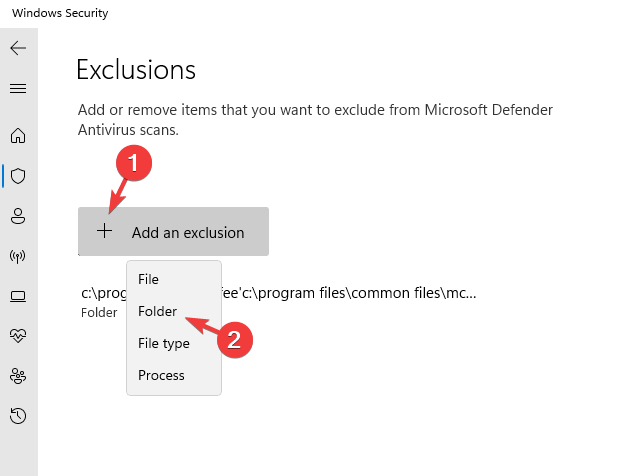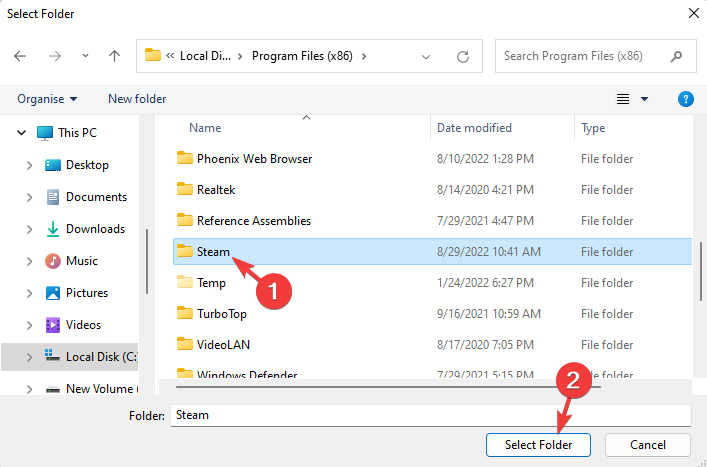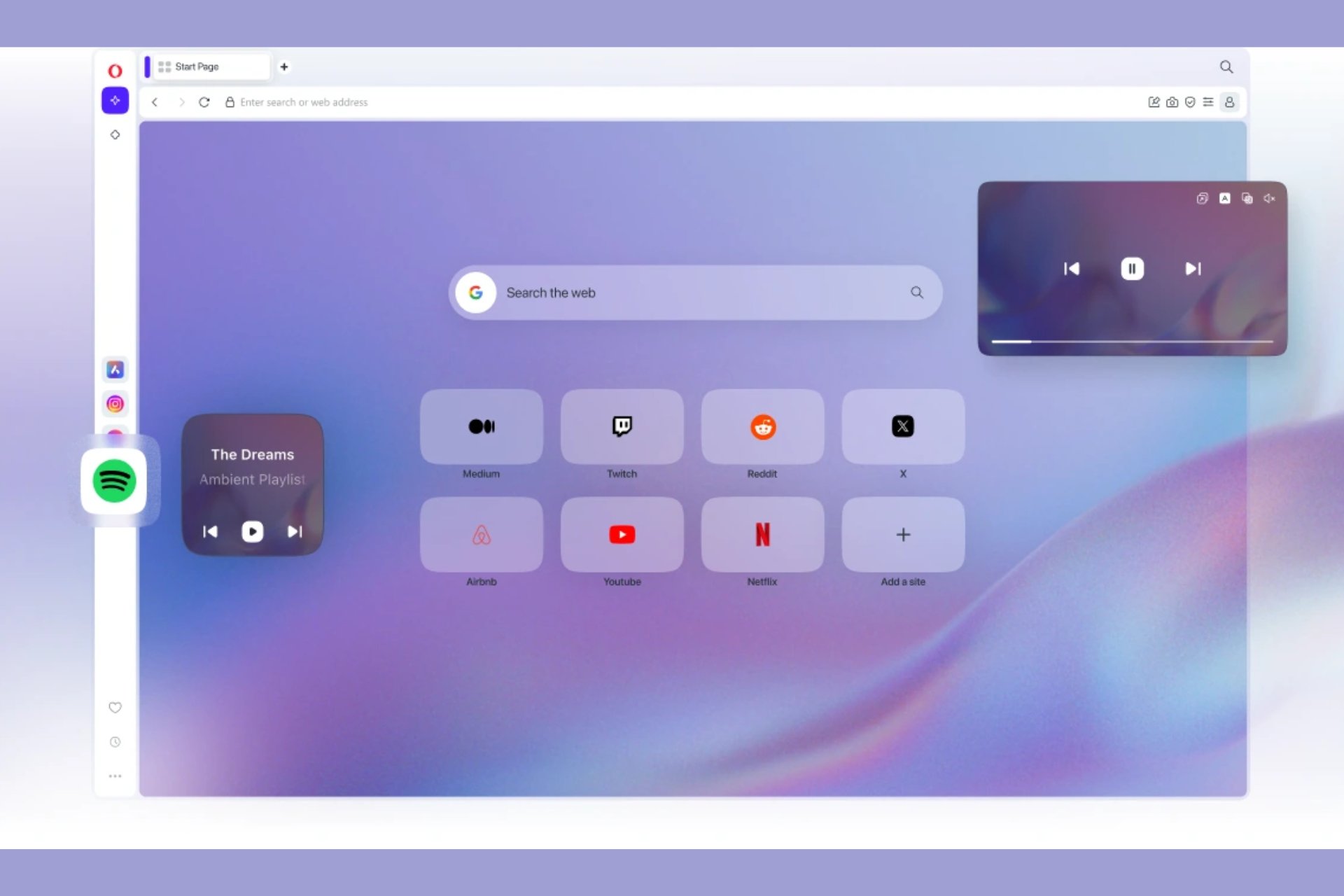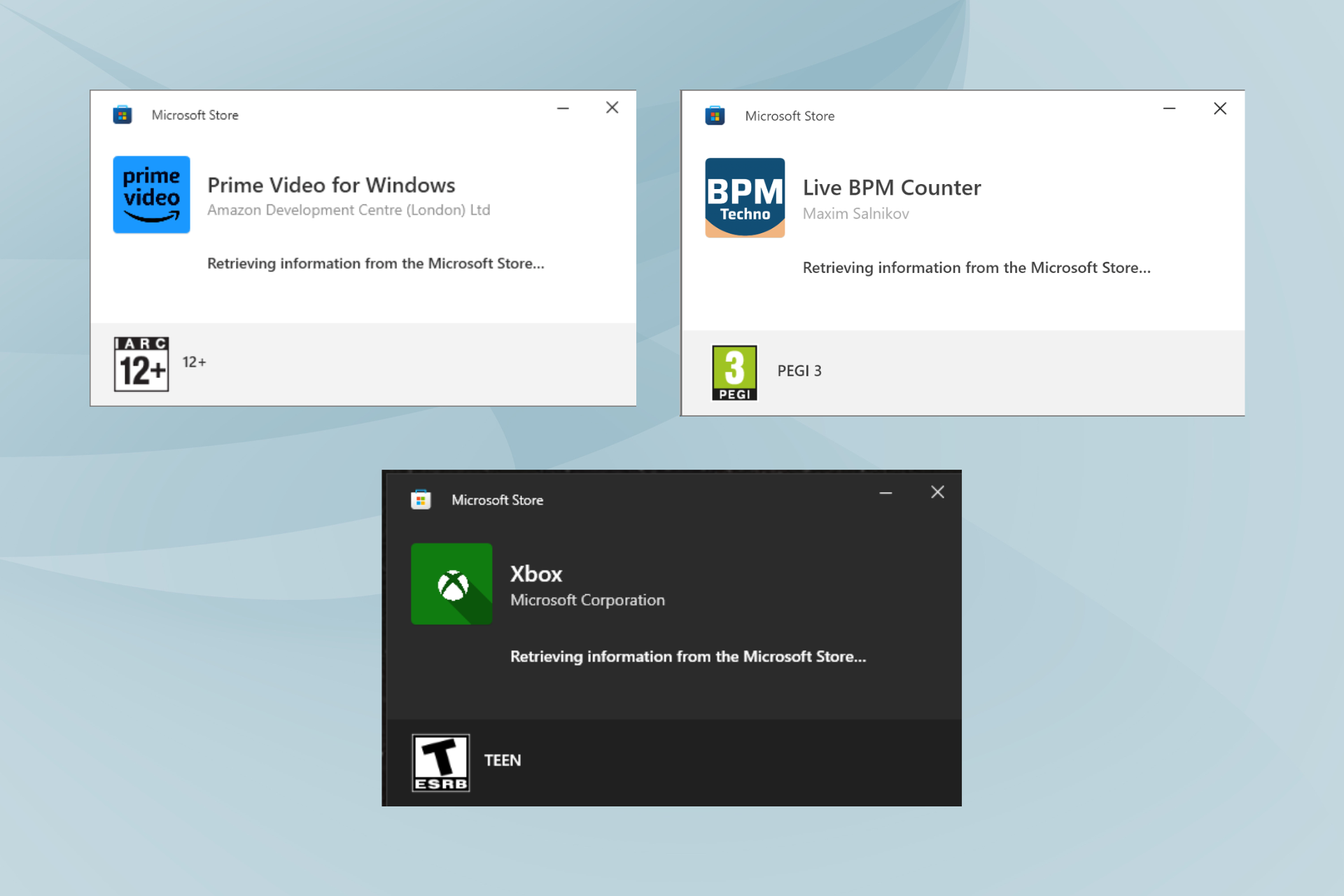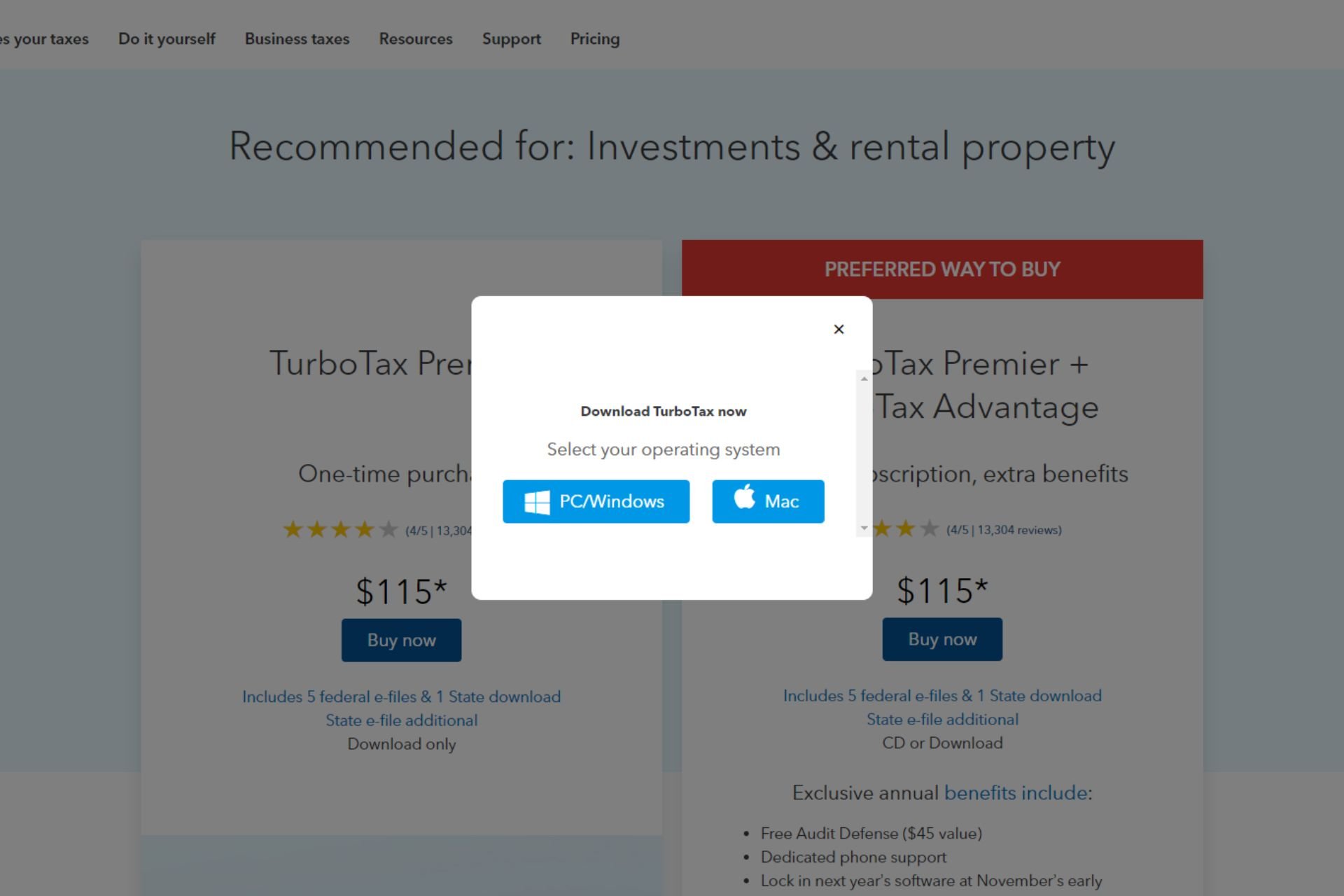How To Change The Download Bandwidth Limit On Steam
It is possible to improve your bandwidth from the Steam settings
4 min. read
Updated on
Read our disclosure page to find out how can you help Windows Report sustain the editorial team Read more
Key notes
- If you are using a fast Internet connection, downloading games on Steam while working on other tasks simultaneously is like a breeze.
- But if your connection is not so great, it may affect the speed of other tasks as you download the game on Steam.
- Although there is no max download speed limit on Steam, you can cap the speed by changing the download bandwidth limit.
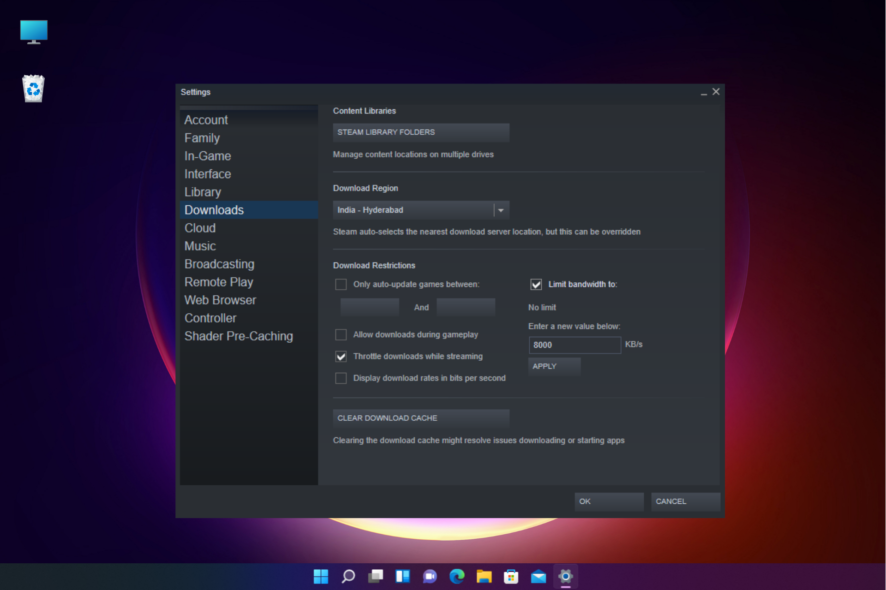
While using Steam, sometimes you may struggle with the Internet speed for other tasks. In such a case you can change the download bandwidth limit on Steam.
This usually occurs when Steam uses up most of your Internet speed for downloading.
Steam allows you to download games at full speed most times, on high-speed Internet. But if the connection is not so good, you may not be able to use it for other tasks at the same time.
But if you are facing an issue like the Steam download keeps restarting, you can refer to our detailed post for solutions.
Does Steam have a cap on download speed?
While the Steam download rate does not have a limit, it does get confined by the bandwidth of the server you are downloading from and the speed of your hard drive.
So, while your download speed will not exceed the sender’s upload speed, Steam also limits your download speed based on your hard drive’s write speed.
You can check the average download speed per country on the Steam Download Stats page along with the amount of bandwidth used by each country.
So, how do you change the download bandwidth limit on Steam? Here we have a quick guide to help you cap the download speed on Steam.
Quick tip:
Opera GX is a specially tuned version of the Opera Browser with new and distinctive features and design meant for people who like playing computer games. This browser version can let you limit the network bandwidth used by your browser to speed up your gaming and streaming experience.
Streaming music while playing a game or streaming the gameplay in parallel can require a lot of bandwidth. The network limiter solves that issue by allowing you to set maximum limits on how much of your network’s bandwidth you would like to allocate to your browser.
Opera GX sticks to that limit, which signifies that your game or streaming service outside of the browser will run more smoothly.

Opera GX
A browser specifically built for gamers including unique features to help you get the most out of gaming and browser experience.How do I change the bandwidth limit on Steam?
1. Launch the Steam application.
2. Go to the top left and select Settings from the Steam drop-down menu.
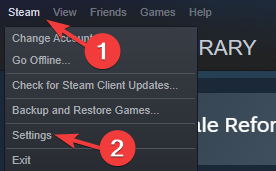
3. Next, click on the Downloads tab on the left of the Settings window.
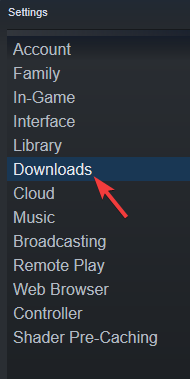
4. Now, go to the right side of the screen and under Download restrictions, make sure that the Throttle downloads while streaming option is checked.
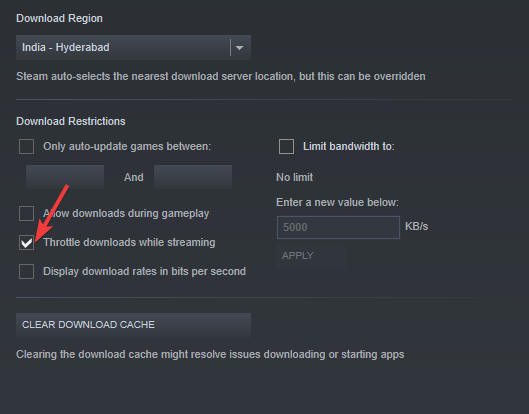
5. Check the box next to the Limit bandwidth to: option.
6. You can now set the limit you would want. Under the Enter a new value below box, set the bandwidth value.
7. This value is in KB/s, so, if you want to set it to MB/s, remember that 1000 KB/s = 1 MB/s. For example, 8000kbps=8Mbps and so on.
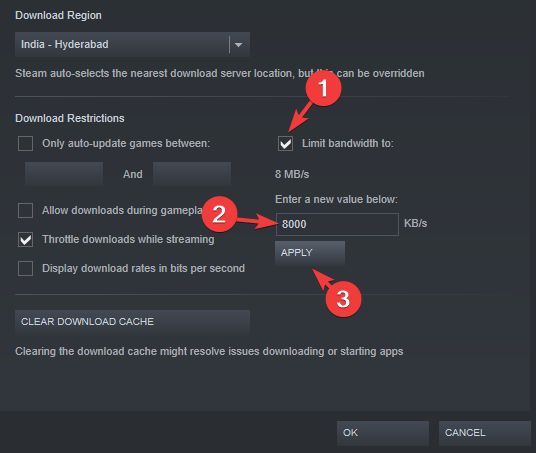
8. Press the Apply button below. Once done, click Ok to save changes and exit.
You can modify Steam’s bandwidth limit via its built-in Settings menu. From there, you can manually input a desired value to be the download limit. However, do keep in mind that the value you input needs to be in KB/s format.
Why is Steam not using my full download speed?
There can be two possibilities why Steam is not hitting full download speed as below:
- MB/s is not the same as Mb/s because there is an 8x difference, for eg. (1MB/s = 8Mb/s). While most of the network speeds are recorded in Mb/s, hard drives and other storage devices are listed in MB.
- Besides, sometimes, the download speed is also affected by the speed of the Steam server, which is often slower during busy hours.
In this case, clearing the download cache, or changing the download region may help fix the slow Steam download speed.
But if it does not work, you can also try the below solutions to make sure Steam uses full download speed:
1. Remove the bandwidth limit
- Launch the Steam client, click on the Steam menu on the top left, and select Settings.
- Now, on the left side of the pane, click on Downloads.
- Next, under Download Restrictions, uncheck the box next to the Limit bandwidth to: option.
- It will show No Limit automatically. Press OK to save the changes and exit.
You can now resume your download and Steam will utilize the full download speed.
2. Add an exclusion
- Go to your taskbar, click on the system tray, and click on the Windows Security icon.
- On the Windows Security screen, click on Virus & threat protection on the right.
- Next, go to Virus & threat protection settings and click on Manage settings.
- On the next screen, scroll down and under Exclusions, click on Add or remove exclusions.
- Next, under Exclusions, click on Add an exclusion and select Folder.
- Now, navigate to the Steam folder location, select it and click on Select Folder.
You have successfully added the Steam folder to the exceptions list and you should experience the full download speed now.
Downloading and playing games on Steam is usually a pleasure, but it’s also known to utilize all your Internet bandwidth to download files.
While downloading the files on Steam becomes easier, it can affect your network speed for other online tasks.
Therefore, the above guide can help you to throttle the Steam download speed so that you can make the most of the Internet speed and multi-task at the same time.
But if your Steam download is stuck at 100%, you can find some effective troubleshooting methods in our detailed guide here.
For any other queries related to Steam errors or any download issues, do let us know in the comments box below.