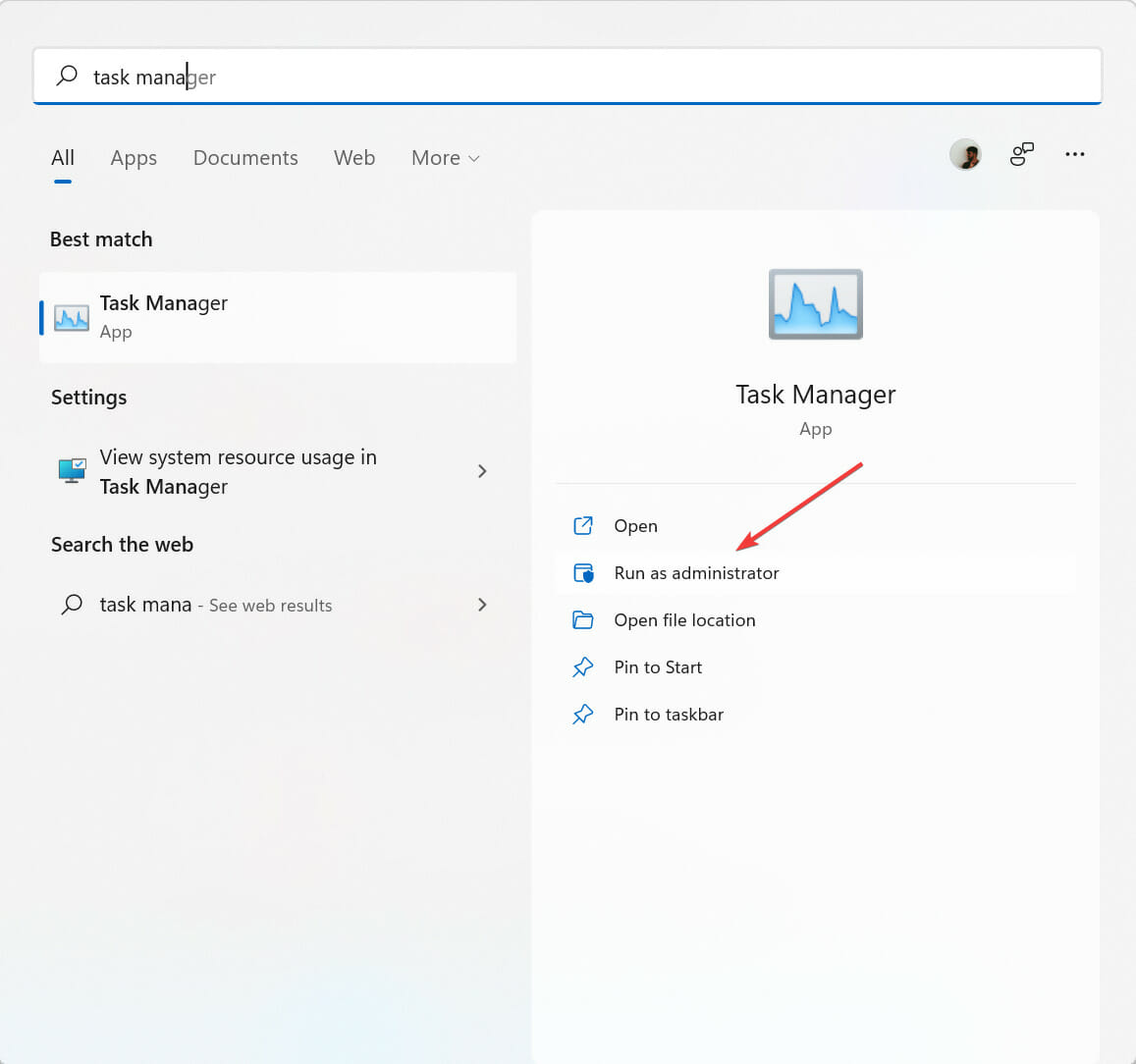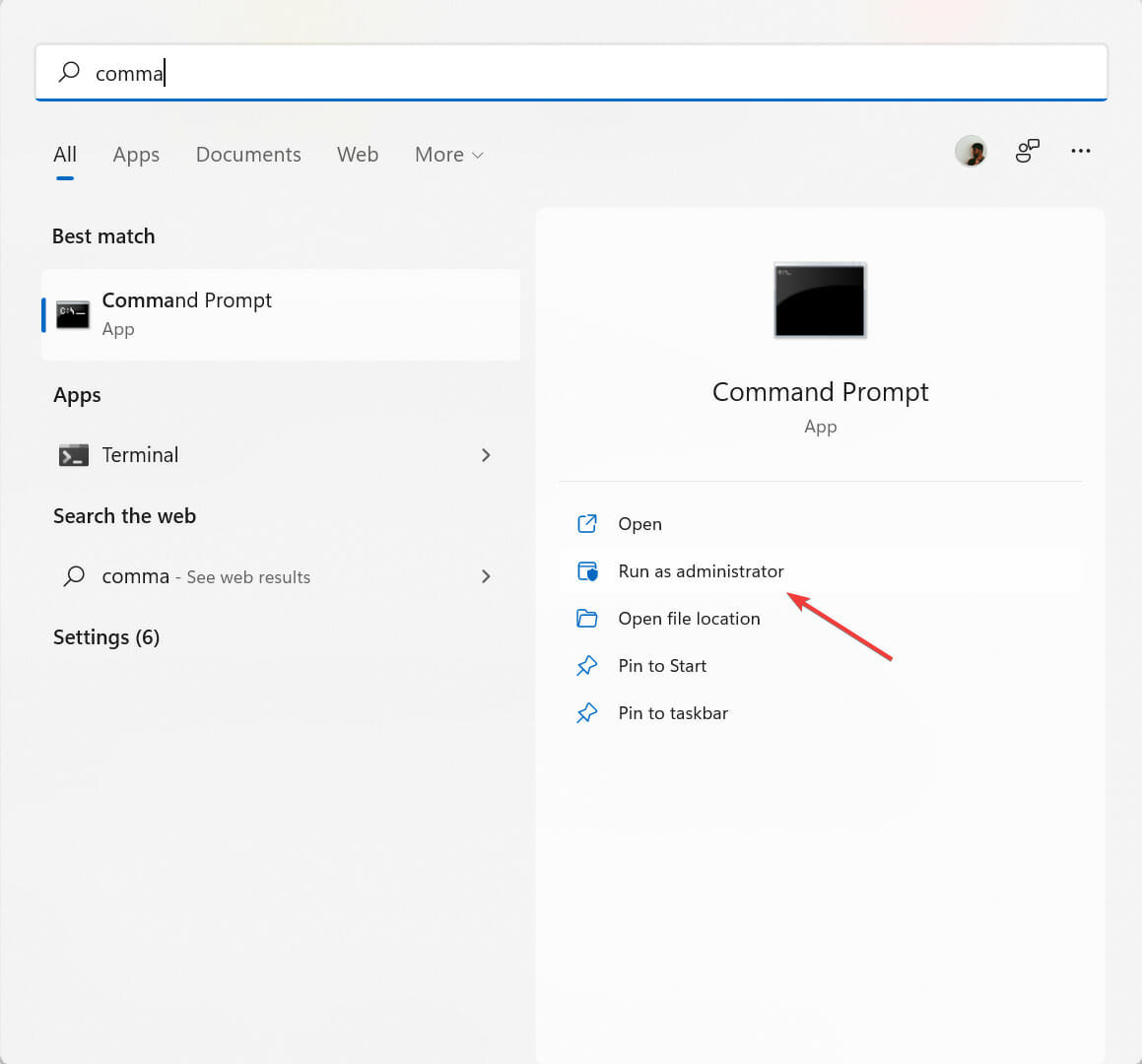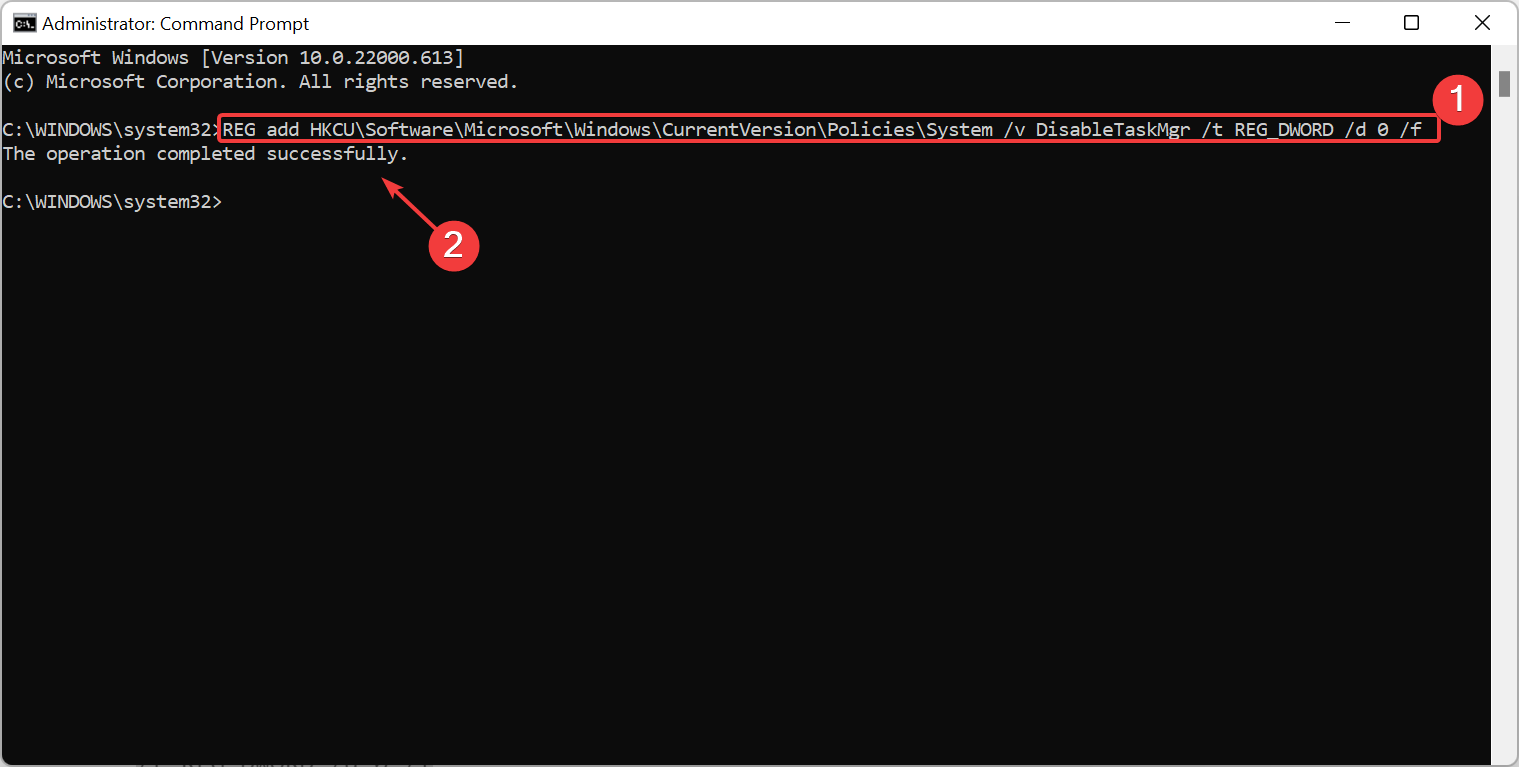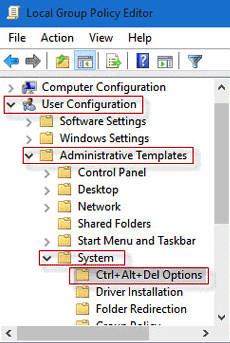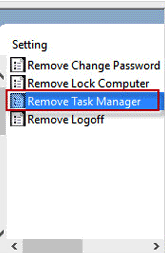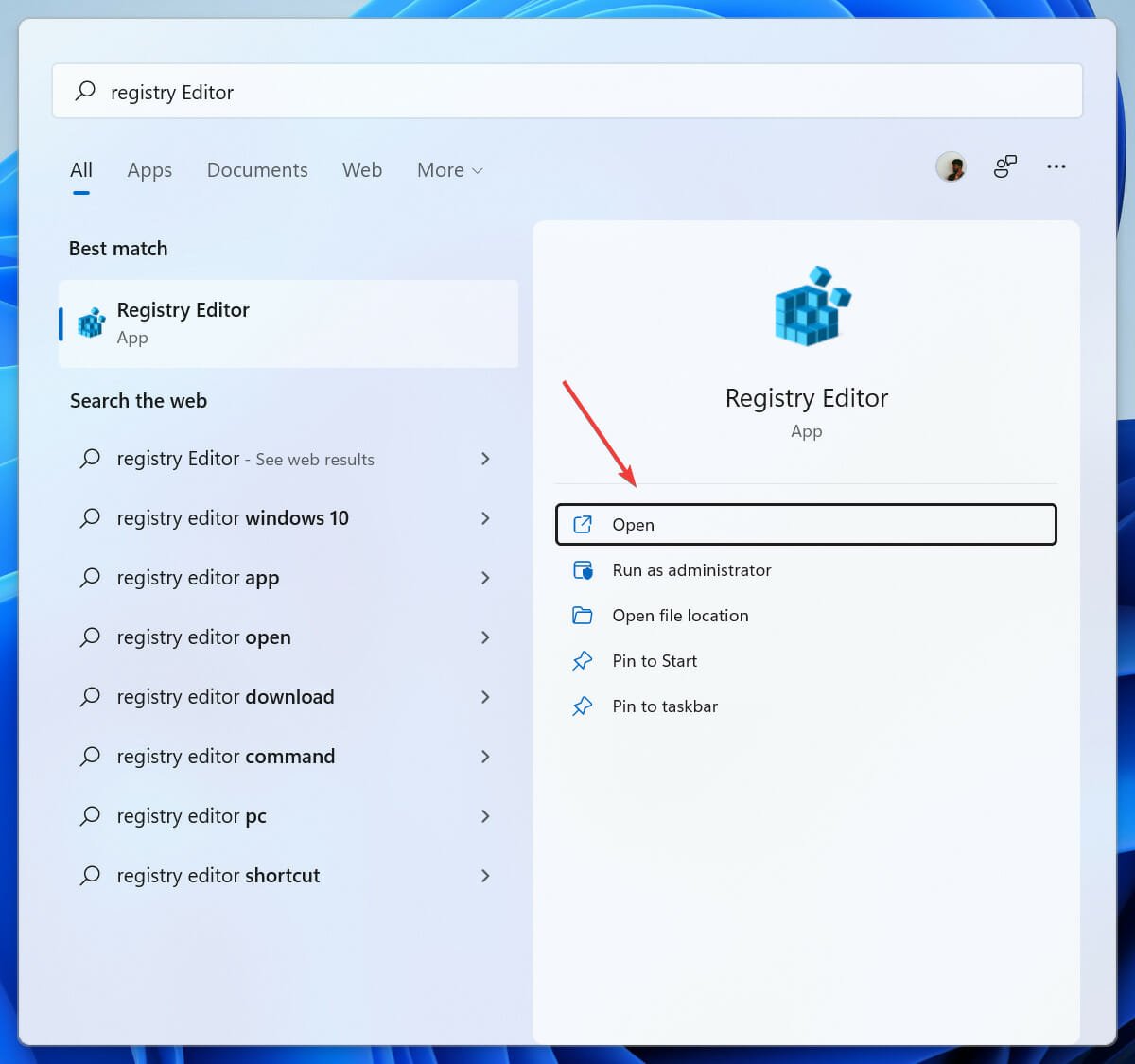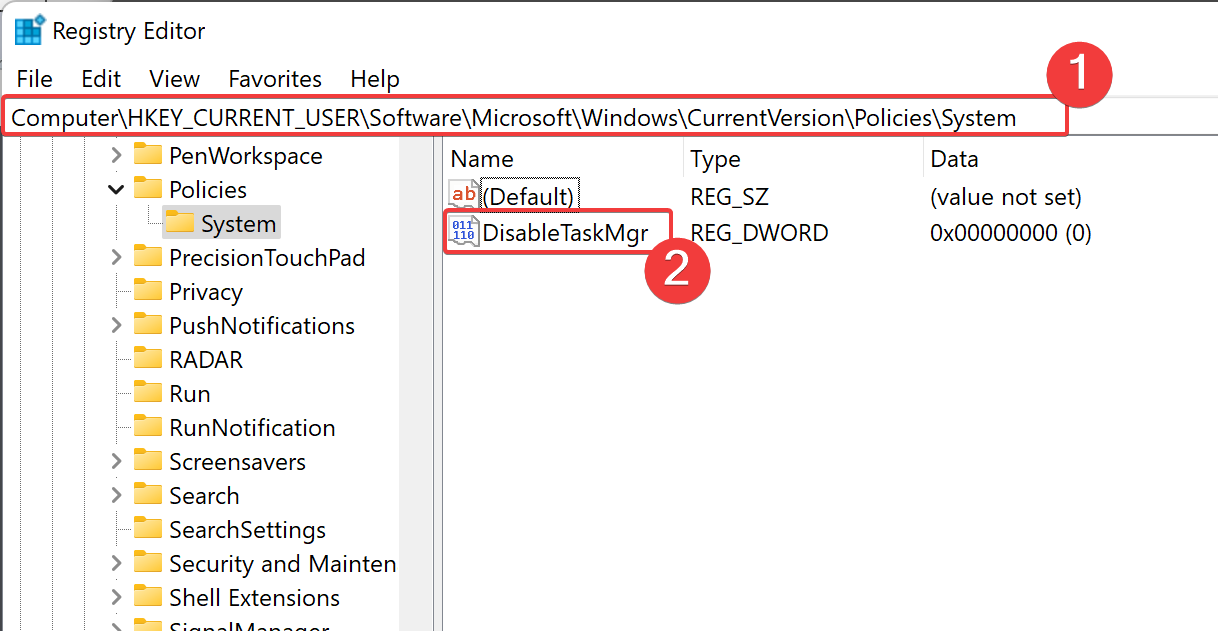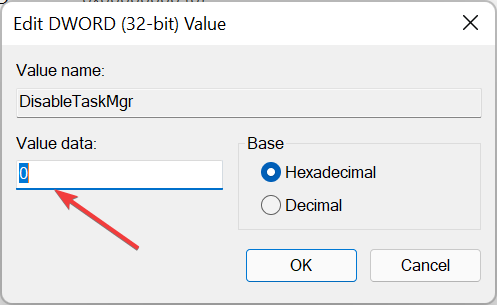Fix: Task Manager has Been Disabled by Your Administrator
3 min. read
Updated on
Read our disclosure page to find out how can you help Windows Report sustain the editorial team Read more
Key notes
- A Task Manager is a central hub that has all the information about open programs, how much memory they are consuming, and more.
- The PC administrator can block access to prevent you from closing important tasks, security programs and more.
- A virus or malware can disable the Task Manager from opening to prevent you from closing infected applications.
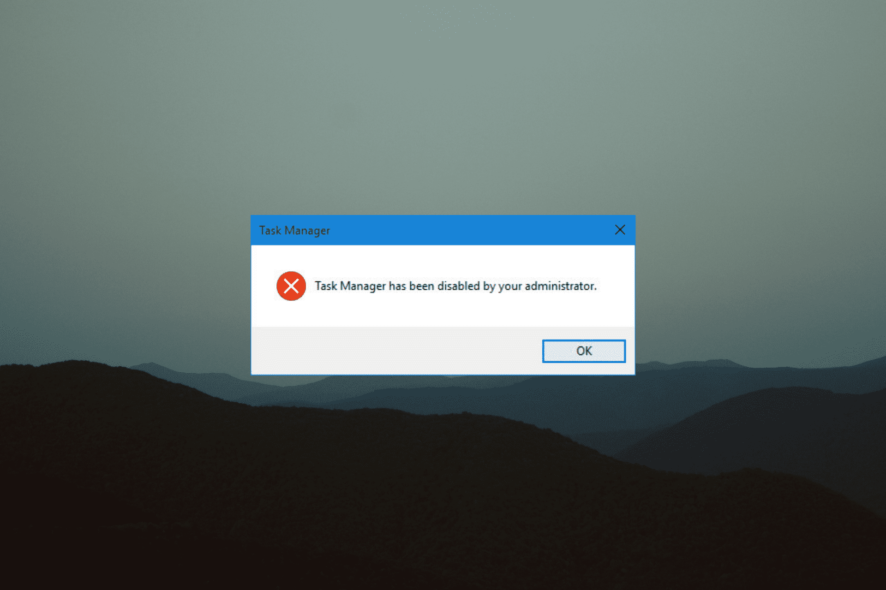
The Task Manager is an important program that keeps track of applications that are running in the background and those that are currently being used.
It can help terminate programs that are causing your PC performance issues, or terminate them if they are not responding.
But you can’t terminate a program without the Task Manager, and if you don’t have access to the Task Manager from the PC administrator, that can be an issue.
Your PC administrator could have blocked your access to the Task Manager for various reasons, such as preventing you from accidentally terminating an important program that can bring everything to a standstill, closing an important security application, and a lot more.
If you don’t know what to do to enable the Task Manager again, you are at the right place.
Keep reading as we will tell you exactly what you should do and how to prevent this problem from happening again in the future.
How do I become an administrator on my Windows 11 computer?
- Click on the Start button and then search for Settings.
- Select Accounts, and then select Family & Other Users.
- Select the account that you want to change to an administrator account and then choose the Change Account type option.
- Click on Administrator under the Account type and press OK.
- Now, you can sign in to the Administrator account.
How do I get administrator privileges on Windows 11’s Task Manager?
- Press the Start button and search for Task Manager.
- Click on Run as administrator.
How do I enable Task Manager when it’s disabled by the administrator?
1. Use the Command Prompt
- Press the Windows button and then search for Command Prompt.
- Select Run as administrator and open the Command Prompt as administrator.
- Type the command
REG add HKCU\Software\Microsoft\Windows\CurrentVersion\Policies\System /v DisableTaskMgr /t REG_DWORD /d 0 /f - Now press the Enter button to enable the command prompt again.
2. Use the Local Group Policy Editor
- Click on the Start menu and search for Group editor to open the Local Group Policy Editor.
- Click on User Configuration, followed by Administrative Templates, and then select System.
- Now, choose the Ctrl + Alt + Del folder and then double-click on the Remove Task Manager item on the right-hand-side window.
- Select Disabled or Not Configured and complete the process by selecting Apply to enable the Task Manager.
3. Try the Registry Editor
- Press the Windows key and then search for the Registry editor.
- Go to
HKEY_CURRENT_USER\Software\Microsoft\Windows\CurrentVersion\Policies\System - Delete the key DisableTaskMgr, or open the file and set its value to 0.
- Click on Ok, after making the changes.
Why is the Task Manager disabled?
If you see the error Task Manager disabled by the administrator on Windows 11, it could be due to a virus or malware attack or it could have been disabled by an administrator account itself.
If you suspect malware or a virus has disabled Task Manager on your computer, you can use antivirus and also protect your computer with a firewall along with an antivirus.
And if the administrator disabled the Task Manager, you can request the administrator to enable the Task Manager again.
The administrator can disable the Task Manager on various Windows versions, such as Windows 7, Windows 8, Windows 10, and Windows 11, but you can always ask the administrator to re-enable it again.
The Task Manager can unexpectedly get disabled for two reasons: either the administrator disabled it, or a virus has disabled the Task Manager to prevent you from closing the infected programs.
By following the above-mentioned fixes, you can enable the Task Manager again.