7 Easy Solutions to Fix Rundll32.exe Error on Windows
Check out entries in the Startup process to fix Rundll32: executable file not found in path
8 min. read
Updated on
Read our disclosure page to find out how can you help Windows Report sustain the editorial team. Read more

Rundll32.exe files are system processes related to Windows 10’s functioning. These files are part of a code network connecting many programs on your computer.
Reusing the same code for various programs increases your system’s processing power and memory. However, considering the vast complexity of such code networks, errors sometimes appear.
What does RunDLL error mean?
Corrupted DLL files mainly cause rundll32.exe errors, missing DLL files, a shared DLL file deleted or infected by a virus, or incorrect DLL entries in the Windows registry.
Rundll32.exe error can cause particular problems on your PC. Speaking of this error, users reported the following issues:
- Rundll32.exe error Windows 10 and prior (Windows 7, 8.1, XP) – This error can appear on any version of Windows, including prior versions.
- Rundll32.exe virus, error in pen drive – If you’re getting this error while connecting a pen drive, your pen drive may be infected with malware. To fix the problem, use your antivirus tool and perform a detailed scan of your pen drive.
- Rundll32.exe application error – Sometimes, this problem can appear due to your antivirus. You might have to change a few of your settings to fix the issue and check if that solves the problem.
- Rundll32.exe error entry point not found, memory could not be written, opening process – Many problems can occur due to Rundll32.exe. If you have any of these errors, try running SFC and DISM scans and check if that fixes your problem.
- Rundll32.exe runtime error, shutdown error – This error can sometimes appear when you try to shut down your PC. If this happens, you might have to perform System Restore and check if that solves the issue.
- Rundll32.exe error on boot, crash on startup – Sometimes, this error can appear as soon as your PC boots. This is a strange problem, but you should be able to fix it by creating a new user account.
- exec: “rundll32”: executable file not found in %path%
In the rest of the article, we will show you what to do when you get the RunDLL error on Windows 10 and the specified module cannot be found.
How do I fix Rundll32.exe application error?
1. Replace the corrupted file using Startup Repair
- Type Recovery options in the search box > double-click Recovery options.
- Go to Advanced startup > Restart now.
- Your computer will launch a blue window > select Troubleshooting.
- Select Advanced options > Startup Settings > Restart.
- A new list of settings will appear > Select Enable debugging.
2. Use a dedicated DLL repair tool
For a lot of us going through recovery and digging into advanced settings can be quite challenging.
We recommend a more effective and versatile way of dealing with this issue: to let dedicated software do the work for you.
Keep in mind that manually replacing DLL is risky and should not be done unless you manage to back up your registry appropriately before doing so.
3. Use a PowerShell command
- Press Windows Key + X to open Win + X menu. Now choose Command Prompt (Admin) or PowerShell (Admin) from the list.
- Now enter sfc/scannow and press Enter to start the SFC scan.
- Remember that this scan can take about 15 minutes or more, so don’t interfere with it.
Sometimes this problem can occur due to file corruption. File corruption can appear for various reasons, and if you have problems with the Rundll32.exe error, you might be able to fix the issue by running the SFC scan.
Once the scan is finished, check if the problem persists. If you can’t run an SFC scan or if the issue is still present, you might be able to fix the problem by running the DISM scan instead.
To do that, follow these steps:
- Start Command Prompt as administrator.
- Enter and run this command:
DISM /Online /Cleanup-Image /RestoreHealth - DISM scan will now start. It’s worth mentioning that this scan can take more than 20 minutes, so don’t interrupt it.
Once the DISM scan is finished, check if the problem is resolved. If you could not run an SFC scan before, be sure to run it after the DISM scan is finished and check if that solves your issue.
4. Clear your browser’s cache and close all tabs
Several users reported a Rundll32.exe error in their browsers. If you’re having this problem, you will most likely have a scamming website in one of your tabs.
If this problem occurs in your browser, try to clear your browsing history and cache. If that doesn’t work, close the tab that is giving you this message; everything should go back to normal.
You can also open a different browser and check if the issue reappears. If not, it means you have a scamming website on the other browser.
Regardless of the message in the browser, your PC isn’t infected, and your files aren’t corrupted, so there’s no need to worry. Close that tab, and the issue won’t appear anymore.
5. Check your antivirus
If you’re getting a Rundll32.exe error on your PC, your antivirus is the most likely cause. However, several users reported that the leading cause was the sandbox feature of their antivirus.
According to users, Rundll32.exe was added to the sandbox on their antivirus, and that caused the issue to appear. So, to solve the problem, you need to remove Rundll32 from the sandbox and check if that solves the problem.
Users reported that some antivirus software might block non-malicious apps or processes. Therefore, we recommend you change your antivirus settings.
If changing the antivirus settings doesn’t solve the issue, you might have to remove your antivirus. There are several ways to do that, but the best is using a dedicated removal tool.
You can download the antivirus removal tool from your antivirus developer for free. Once you remove the antivirus, check if the issue persists. If not, it means that your antivirus was causing the problem.
To ensure the problem doesn’t reappear in the future, it’s advised to switch to a different antivirus solution. In addition, you can find alternative security software that doesn’t interfere with other apps or processes on your system.
For a seamless experience, we recommend you try an antivirus with low CPU usage, as it can keep your PC fully protected without negatively impacting its performance.
6. Make sure that your PC is up to date
- Press Windows Key + I to open the Settings app.
- Now navigate to the Update & Security section.
- Click on Check for updates button.
Sometimes problems with Rundll32.exe can occur due to specific bugs on your system. However, you might be able to fix the problem simply by installing the latest updates.
By default, Windows 10 will install the missing updates automatically, but sometimes you might miss an important update.
However, you can always check for updates manually.
Windows will now check for available updates and download them automatically in the background.
After the updates are downloaded, they will be installed automatically as soon as you restart your PC. Once your PC is up to date, check if the problem persists.
7. Perform a System Restore
- Press Windows Key + S and enter system restore. Choose Create a system restore point from the menu.
- Now click the System Restore button.
- The System Restore window will now appear. Click Next to proceed.
- If available, check to Show more restore points. Now select the desired restore point and click Next to proceed.
- Follow the instructions on the screen to complete the restoration process.
If you’re frequently getting the Rundll32.exe error on your PC, you might be able to fix the problem by performing a System Restore.
If you’re unfamiliar, System Restore is a valuable feature that allows you to restore your PC to an earlier state and fix many problems.
Restoring your computer to the last known good configuration can help you fix similar errors like 895-system32.exe failure; read this to know more.
Once the restoration process is finished, check if the problem is resolved.
Why do DLL errors occur?
Since you asked, know that Errors involving DLL files are usually caused by an issue in the software world, such as deleted files or virus infections.
That being said, sometimes, the underlying cause of a DLL error is hardware-related, so keep that in mind when dealing with such errors.
RunDLLl errors after a Windows 10 update happen often enough, so rest assured that solutions are available when you need them.
You can also encounter them as:
- RunDLL error Windows 10 logilda.dll
- RunDLL error Windows 10 hpstatusbl.dll
Getting a RunDLL error usually means that there was a problem starting the incorrect parameter, but you will find all you need in this article.
Before you go, you might want to check our article on the missing wnaspi32.dll file and see how to fix that issue.
If you’ve found other workarounds to fix this issue, you can share them with the community in the comments section below.
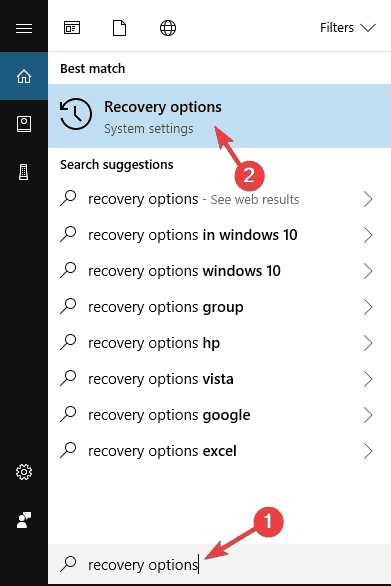
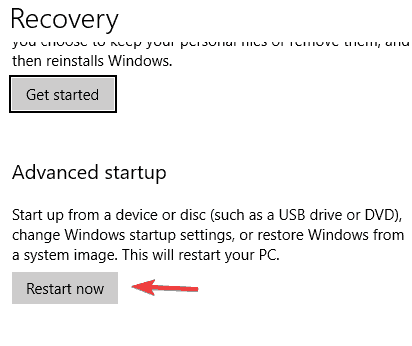
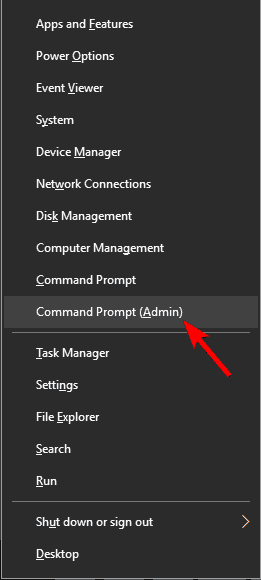
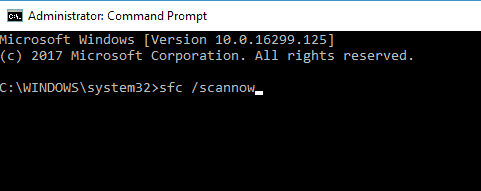
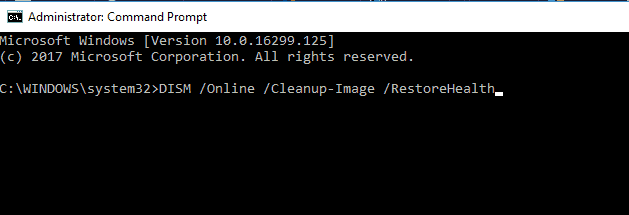

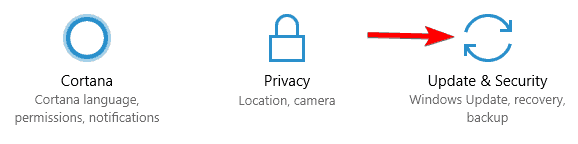
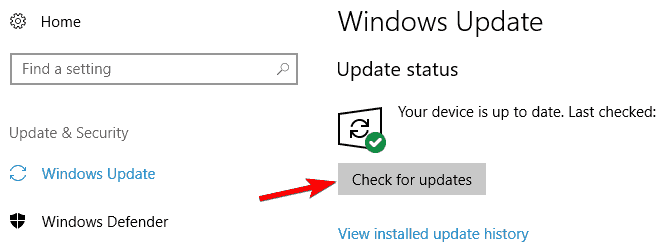
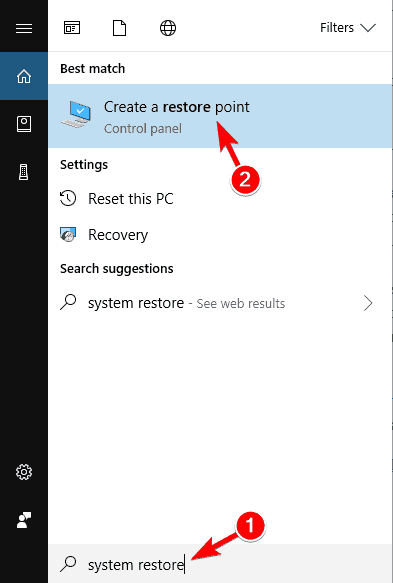
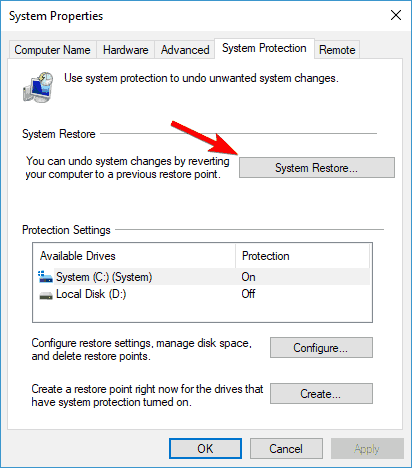
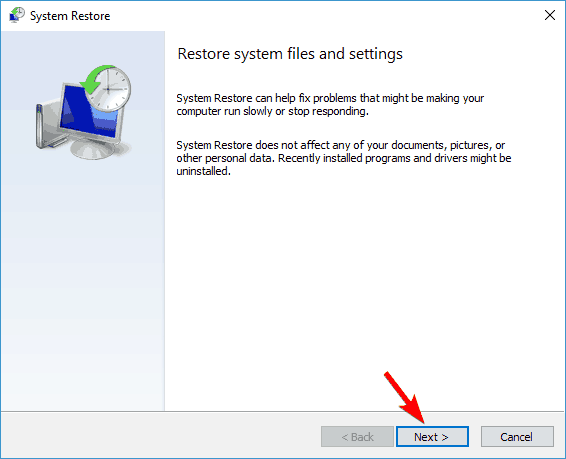
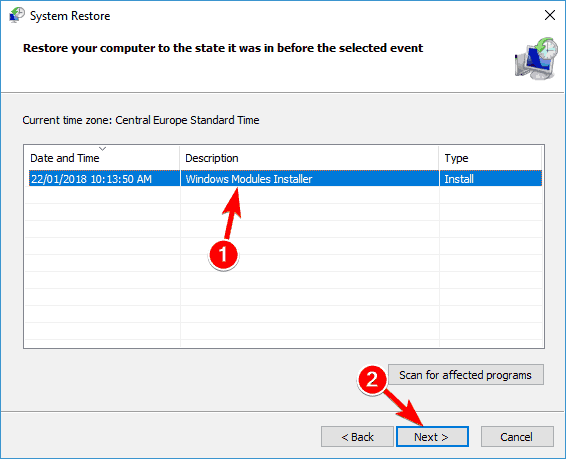






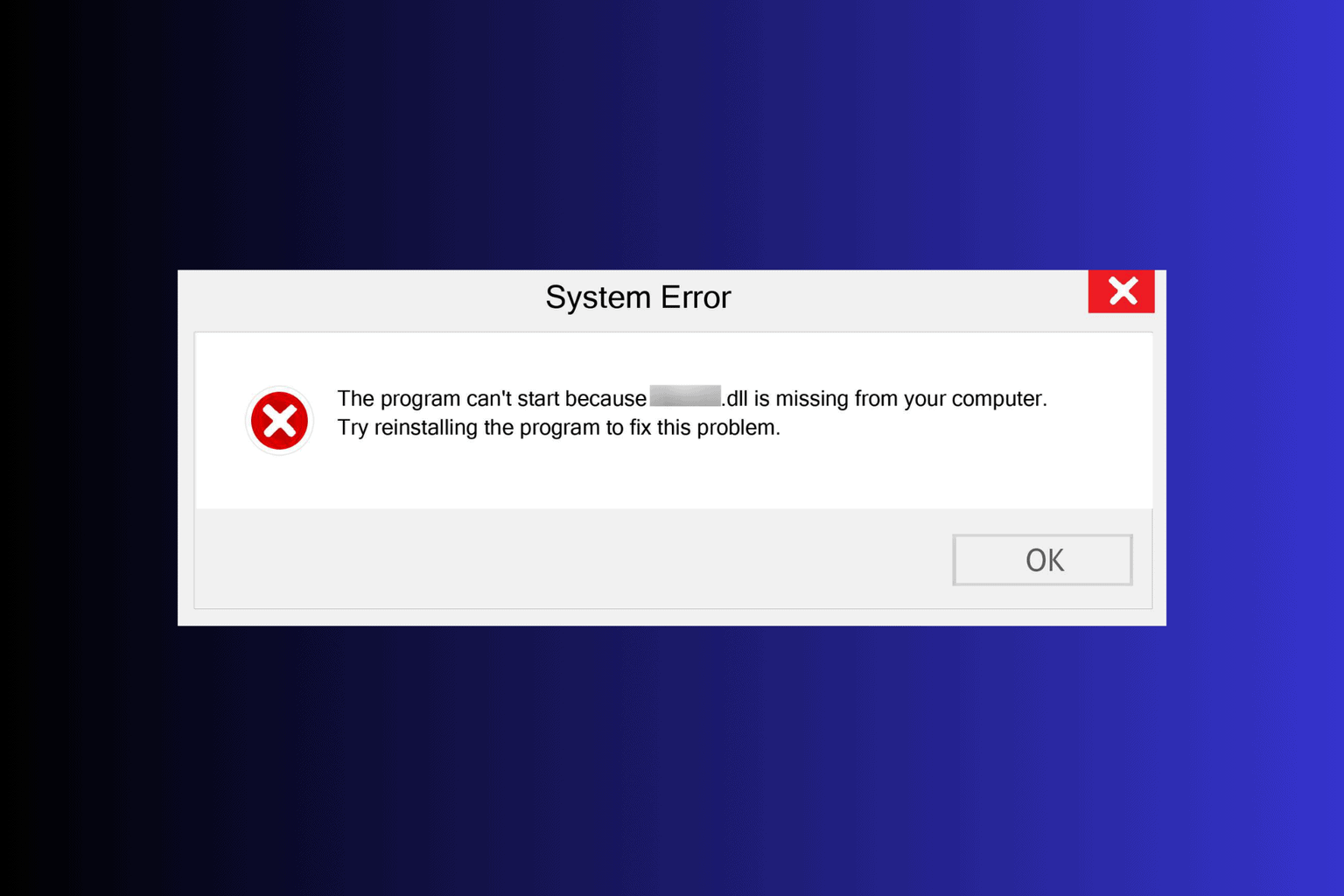
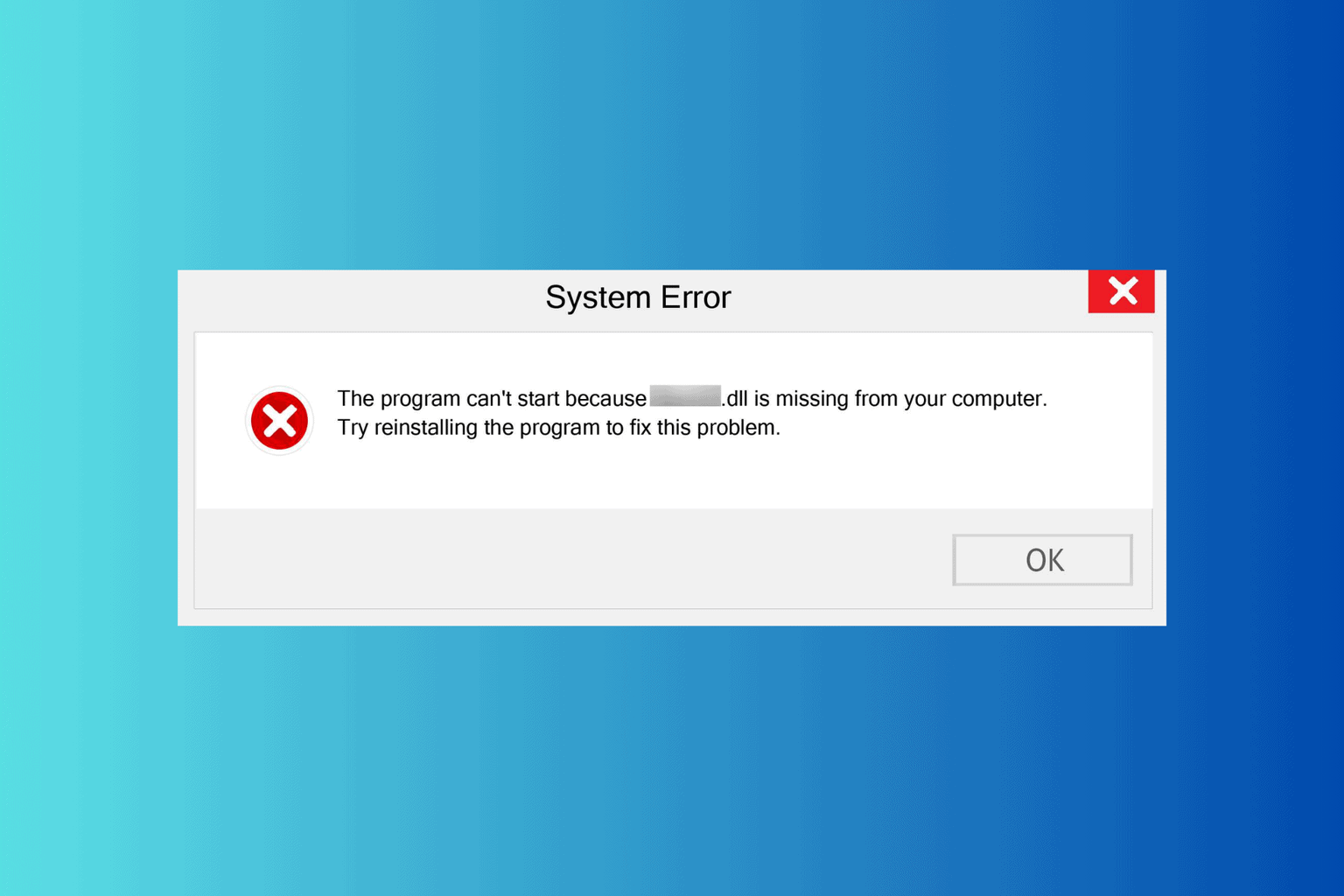
User forum
0 messages