Solved: 895 System32.exe Failure on Windows 11
First, end the unwanted processes
5 min. read
Updated on
Read our disclosure page to find out how can you help Windows Report sustain the editorial team. Read more
Key notes
- To fix the 895 System32.exe Failure on Windows 11, restart your computer in safe mode, then uninstall suspicious apps, remove extensions from your browser and reset its settings to default.
- Keep reading to learn the detailed steps for each method.
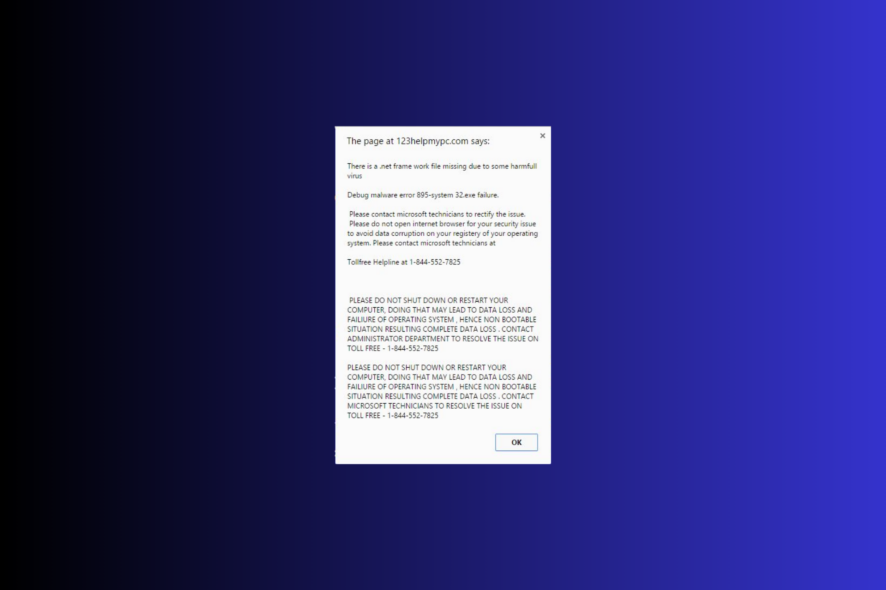
If you have encountered the 895-system32.exe failure on your Windows computer, then this guide can help!
What causes the 895-system32.exe failure error? This pop-up appears if your system is infected with viruses or has unwanted programs.
How can I fix the 895-system32.exe failure?
Before proceeding with any steps to fix the 895-system32.exe failure, go through the following preliminary checks:
- Run a deep scan using a reliable antivirus tool.
- Ensure your Windows and drivers installed are up to date.
1. End the unwanted processes
- Press Ctrl + Shift + Esc to open the Task Manager app.
- Click Processes from the left pane and locate all the unwanted programs, along with your browser on which you got the 895-system32.exe failure pop-up.
- Select them one by one and choose End task.
- Switch to the Startup apps tab, select all the unwanted third-party apps one by one, and click Disable.
- Once done, restart your computer.
2. Remove the unwanted apps
To avoid interference, first, follow these steps to restart your computer in safe mode:
- Press Windows + R to open the Run window.
- Type msconfig and click OK to open the System Configuration window.
- Go to the Boot tab, navigate to Boot options, then place a checkmark next to Safe boot & network.
- Click Apply, then OK.
- Select Restart to enter the Safe mode.
Once your computer is in safe mode, your system will be running with only the required services and drivers; follow these steps to uninstall apps:
- Press Windows + I to open the Settings app.
- Go to Apps, then click Installed apps.
- Scroll and go through the list to find suspicious apps; once located, click the three dots icon and select Uninstall.
- Click Uninstall to confirm the action.
- Follow the same steps to uninstall other unwanted apps from the list.
Uninstalling suspicious apps from your computer can also help you deal with other System32.exe failure popup on Windows 11; read this to learn more.
3. Clear the cache from your computer
- First, follow the steps mentioned in Solution 2 to enter the Safe mode.
- Press Windows + R to open the Run window.
- Type %appdata% and click OK to open the App Data Directory.
- Open the Local folder and go through the list of folders; if you find any of the uninstalled apps on them, select them and click Delete.
- Next, invoke the Run dialog box, type %temp% and click OK.
- Press Ctrl + A to select all the content on the following folder, and click the Delete button.
- Open the Run window again, type temp, and click OK.
- Press Ctrl + A to select all the files and click the Delete button to remove them.
4. Remove the unwanted extensions from your browser
- Restart your computer in Safe mode using Solution 2, then open the affected browser; here, we are using Google Chrome to demonstrate the steps.
- Click the three horizontal dots from the top-right corner and select Extensions, then choose Manage Extensions.
- You will get a list of the add-ons installed.
- Go to all the suspicious or unwanted extensions one by one, and click Remove.
5. Reset the browser settings to default
- Reboot your PC in Safe mode using Solution 2, then open the affected browser; here, we are using Google Chrome to demonstrate the steps.
- Click the three horizontal dots from the top-right corner and select Settings.
- From the left pane, select Reset settings.
- On the next screen, choose Restore settings to their original defaults.
- Click Reset settings to confirm the action.
6. Check your browser properties
- Right-click the browser shortcut and select Properties from the context menu.
- Go to the Shortcut tab, locate Target and delete everything after yourbrowsername.exe” (for Chrome, it would be chrome.exe”).
- Click Apply, then OK to save the changes.
7. Restore your computer to a previous version
- Press Windows + R to open the Run window.
- Type rstrui and click OK to open the System Restore window.
- On the System Restore page, select Choose a different restore point and click Next.
- Select the restore point just before the issue started and click Next.
- Click Finish.
Windows will restart and try to restore the settings to the selected version. If you see the System Restore didn’t successfully complete message, read this guide to learn the reasons and fixes.
Restoring your computer to the last known good configuration can help you fix similar errors like Rundll32.exe application; read this guide to know more.
To conclude, to avoid these pop-ups, always install apps from the official website or Microsoft Store, don’t visit any suspicious websites and never download content from unauthorized sites.
In case your computer is already infected, you need to end all processes, restart your PC in Safe mode, then uninstall the malicious apps and unwanted extensions from the browser, reset it to default or perform a system restore to fix the issue.
If nothing worked for you, you need to reset your computer to default settings to get rid of the pop-up for good.
Did we miss a step that helped you with the system32.exe failure? Don’t hesitate to mention it in the comments section below. We will happily add it to the list.



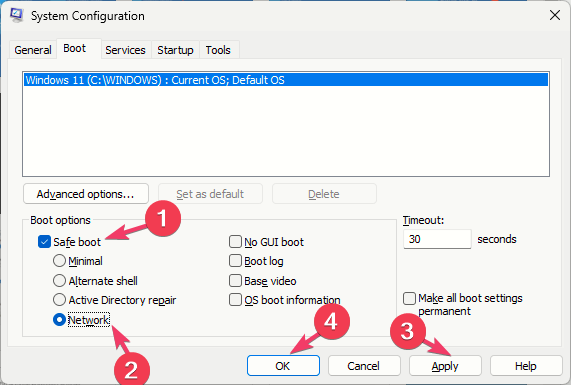
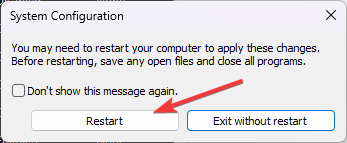

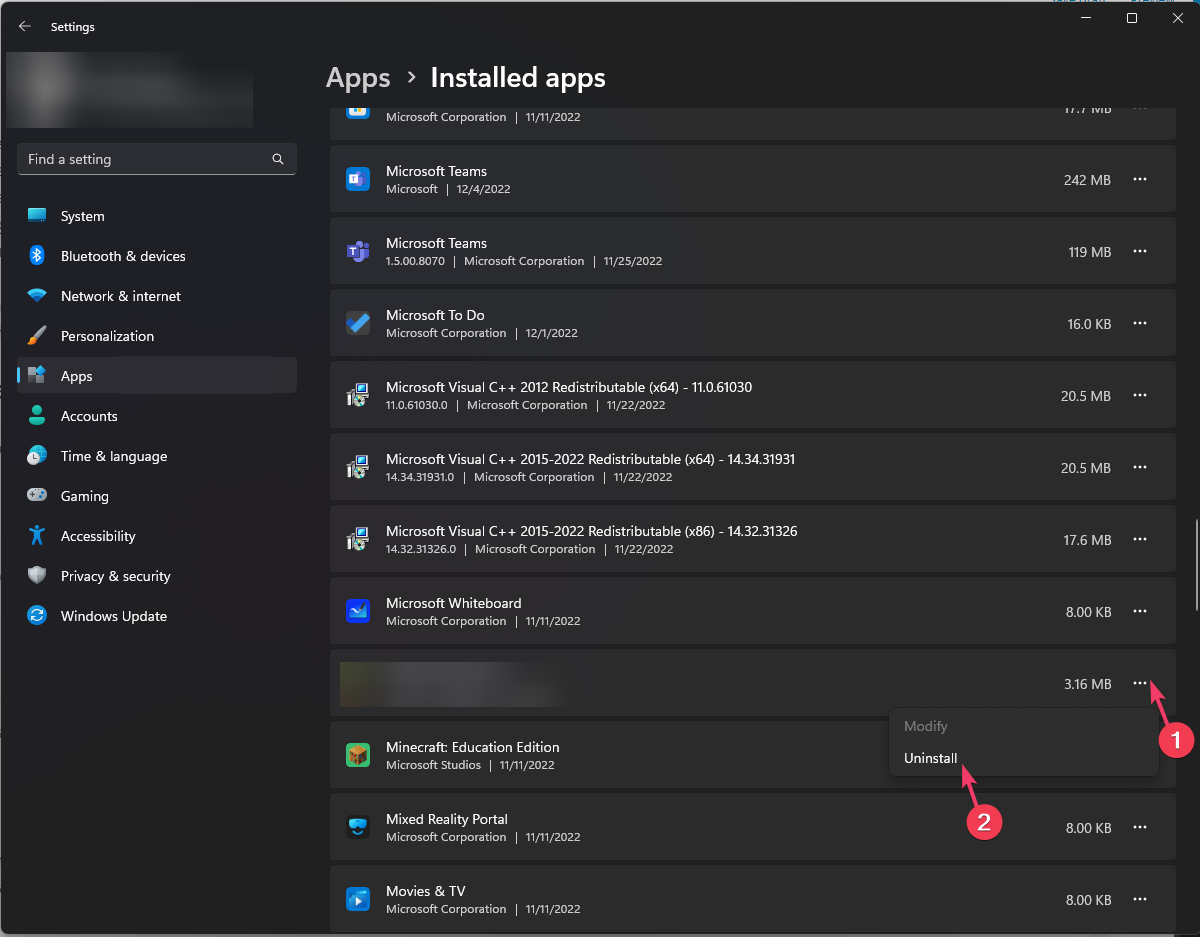


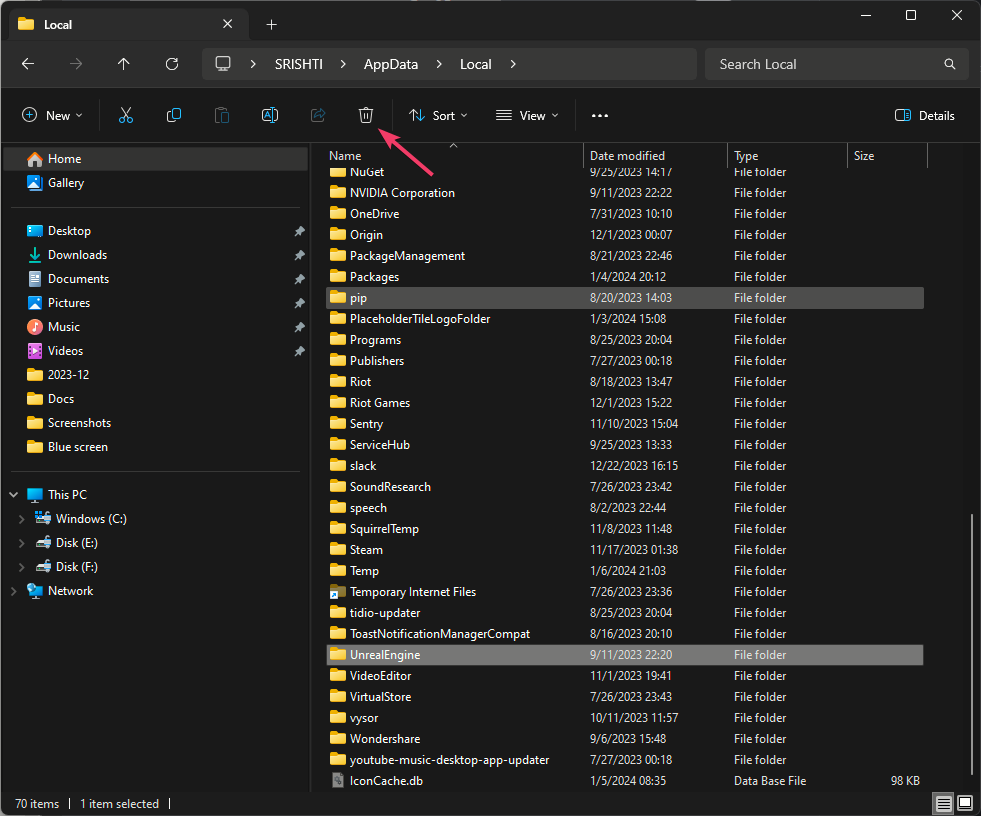
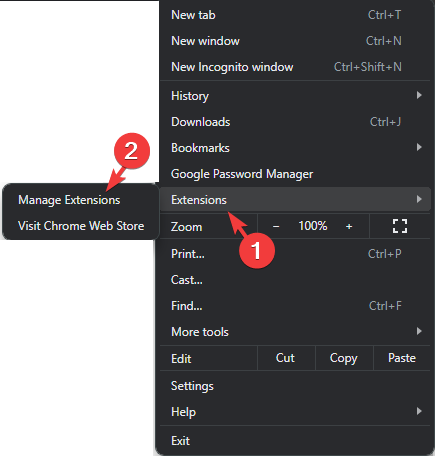

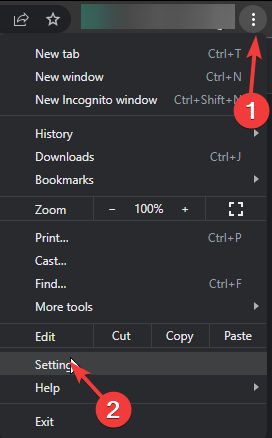
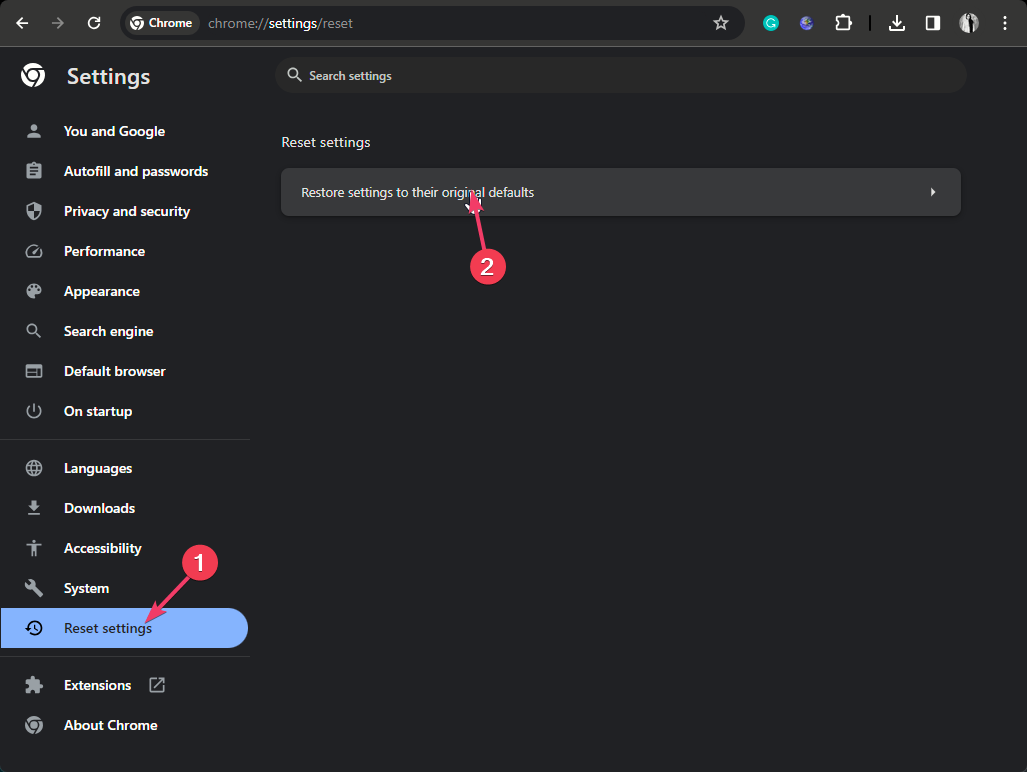

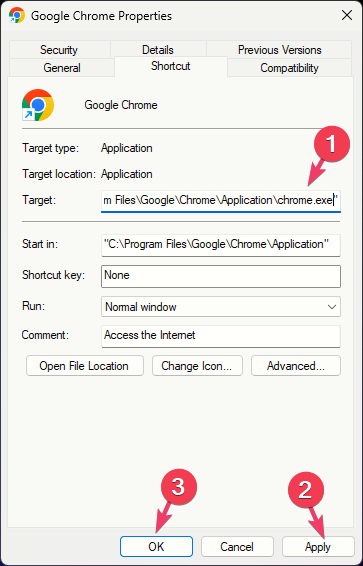


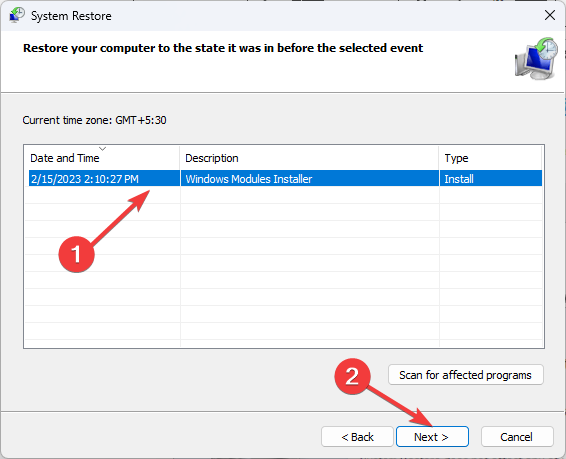
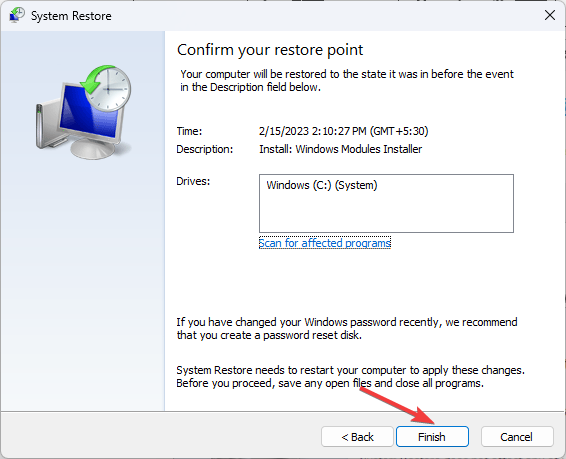








User forum
0 messages