Runtime Error 13: Type Mismatch [Fix]
Reinstall the problematic program incase of installation errors
5 min. read
Updated on
Read our disclosure page to find out how can you help Windows Report sustain the editorial team. Read more
Key notes
- Run-time errors usually occur when a program tries to execute a process that is impossible or when there is an error in the data it is trying to interpret.
- Always ensure your software is up-to-date to rule out compatibility issues, as this is the most common cause behind the run time error.
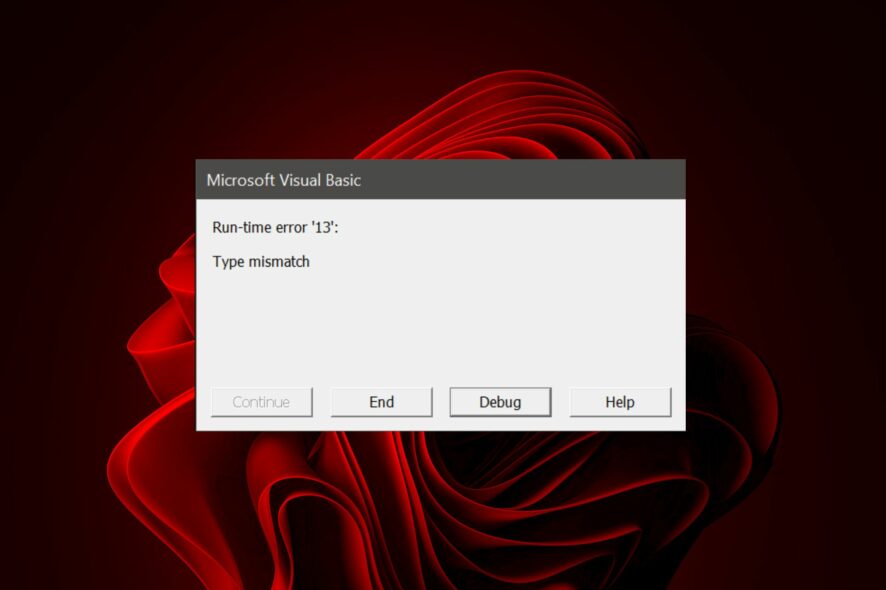
Runtime error 13 is a common error when you try to run an application on a computer that does not have the correct version of the runtime libraries installed. Most users say they encounter this error when opening a Microsoft Excel file.
The most common reason this error occurs is that the program was written for one version of an operating system and is being run on another. For example, if you try to run Windows 11 software on Windows 8, you may get such an error.
What is error 13 at run time mismatch?
Error 13 is a run-time error that occurs when Microsoft Excel cannot find the correct function or macro to do the task you are trying to perform.
This mainly occurs when an application fails to initialize its resources because of an incompatibility between the application and the operating system.
It’s likely to happen if the application was developed for an older version of Windows or if it’s incompatible with the version you’re running.
Other reasons include:
- Missing files – If there are missing files in your system, then it will cause this error. Some third-party applications may delete some files from your system that Windows requires to run properly.
- Corrupted DLLs and EXE files – Corrupted DLLs and EXE files can also cause the error 13 at runtime mismatch because Windows requires these files to execute different programs.
- Virus infection – If a virus finds its way to your system, it can infect system-related files, including Excel files, and cause this error.
- Incorrect installation/uninstallation – Improperly uninstalling a previous version of an application and then installing it again without uninstalling it completely can also cause this runtime error.
How do I fix Runtime Error 13?
A few workarounds that could resolve this issue include:
- Check for Windows updates and install them if available.
- Ensure you’re running the latest version of Excel.
- Check for any software leftovers and remove them.
1. Use the Program Compatibility Checker
- Hit the Windows key, type Program Compatibility Checker, and click on Open under Run programs for previous versions of Windows.
- On the Program Compatibility Checker window, click Next.
- From the next window, scroll and select the program; in this case it is Excel. Click Next.
- Click on Troubleshoot program.
- Now select the most suitable option presented under What problems do you notice?
- Click Next.
- You might have to repeat the process with different options to see what resolves the error.
2. Repair Excel
- Launch MS Excel and open a blank workbook.
- Click on File.
- Select Open and click on Browse.
- Locate the problematic file, select it, and click on the drop-down icon next to Open.
- Select Open and Repair.
If this fixes the issue, good, but if it doesn’t, you can try out the automatic Excel repair tools, which are more thorough.
3. Run the Program Install and Uninstall troubleshooter
- Download the Program Install and Uninstall troubleshooter and install it.
- Launch it and click on Next.
- You’ll be asked whether you have a problem installing or uninstalling a program. Select one option.
- Next, you’ll be asked to select the program that is not installing. Pick the problematic program from the list.
- The troubleshooter will start scanning for problems.
- Once it completes, you’ll be presented with two options. Pick either and wait for the troubleshooter to recommend fixes.
4. Scan for viruses
- Click on the Start Menu icon, search Windows Security, and click Open.
- Select Virus & threat protection.
- Next, press Quick scan under Current threats.
- If you don’t find any threats, proceed to perform a full scan by clicking on Scan options just below Quick scan.
- Click on Full scan, then Scan now to perform a deep scan of your PC.
- Wait for the process to finish and restart your system.
5. Run Excel in compatibility mode
- Locate the .exe file of the problematic problem usually in one of the following paths depending on your version of Windows:
C:\Program Files (x86)orC:\Program Files - Scroll down until you find the program you’re looking for.
- Right-click on the .exe file of the program and select Properties.
- Navigate to the Compatibility tab, check the Run this program in Compatibility mode option, and select Windows 8 from the drop-down menu.
- Allow the program to finish installing, then check whether the error persists.
6. Reinstall Excel
- Click the Start button and select Settings.
- Choose Apps from the left pane and click on Installed apps from the right.
- Look for the Office suite in the list of apps, click the three dots icon from its right, and select Uninstall.
- Go to the official Office 365 website and sign into your account.
- Now, from the main Microsoft 365 account, click on Install Office.
You may also come across runtime error 217 but worry not, as we have also laid down an easy fix guide to help you resolve the issue.
Speaking of runtime errors, we’d also like to recommend installing runtime repair tools to help you easily navigate such issues.
That’s it for this article, but let us know which solution fixed this error for you in the comment section below.
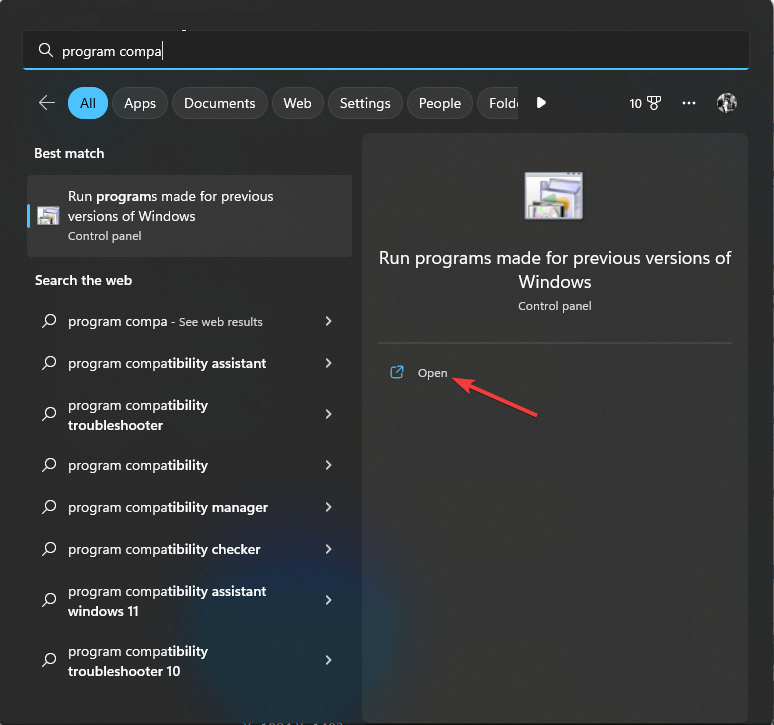
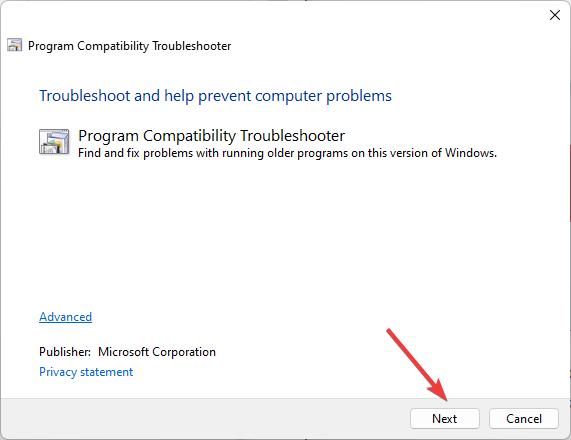
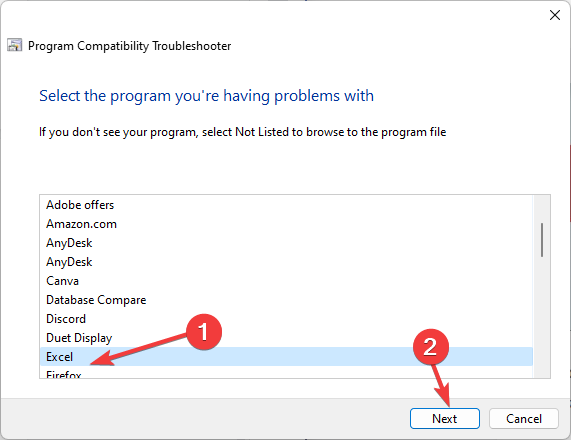
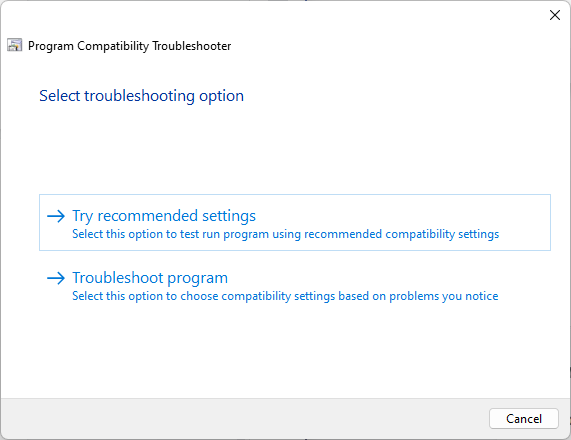
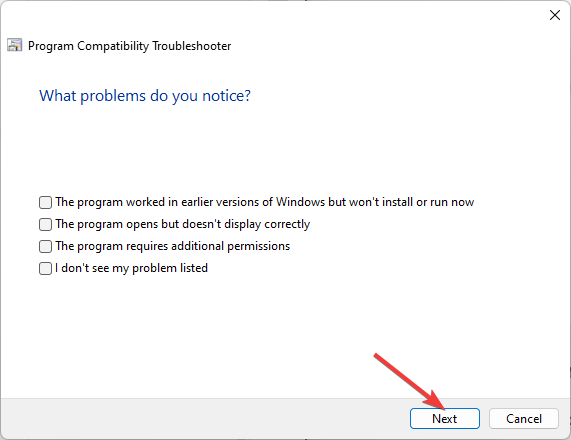

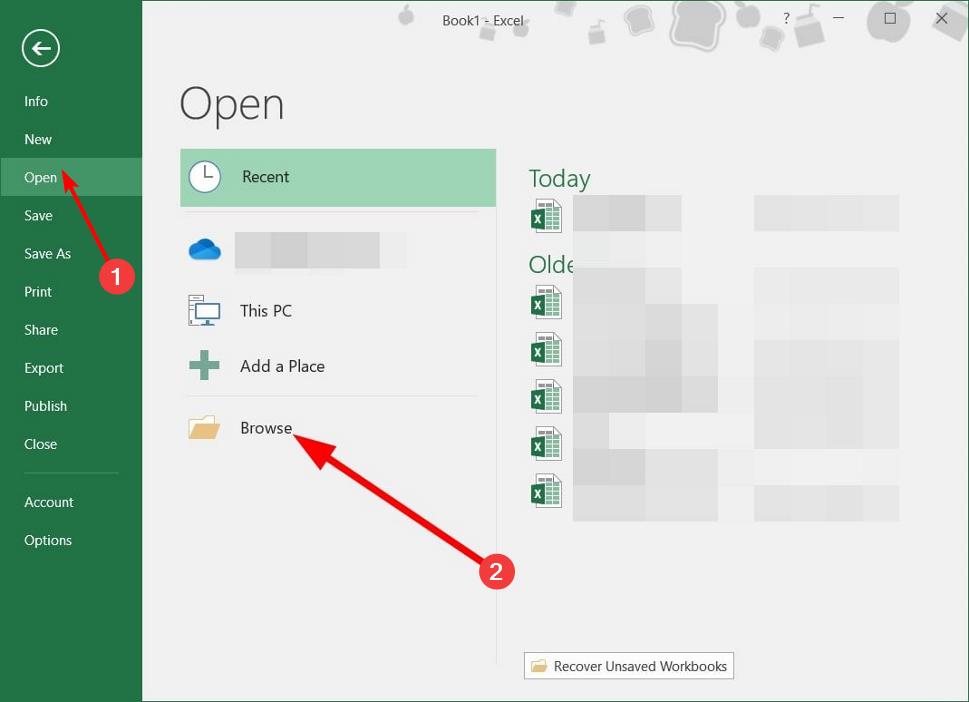
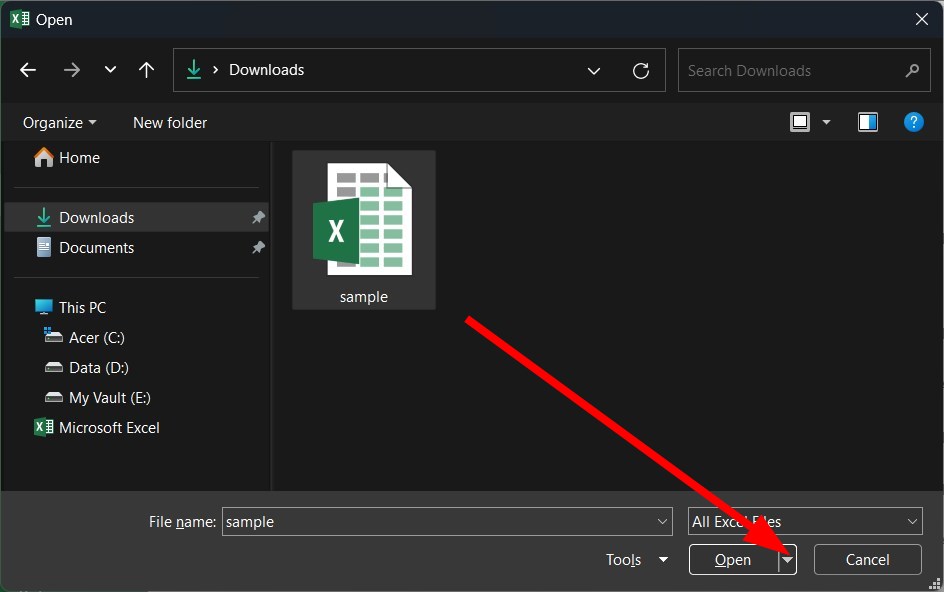
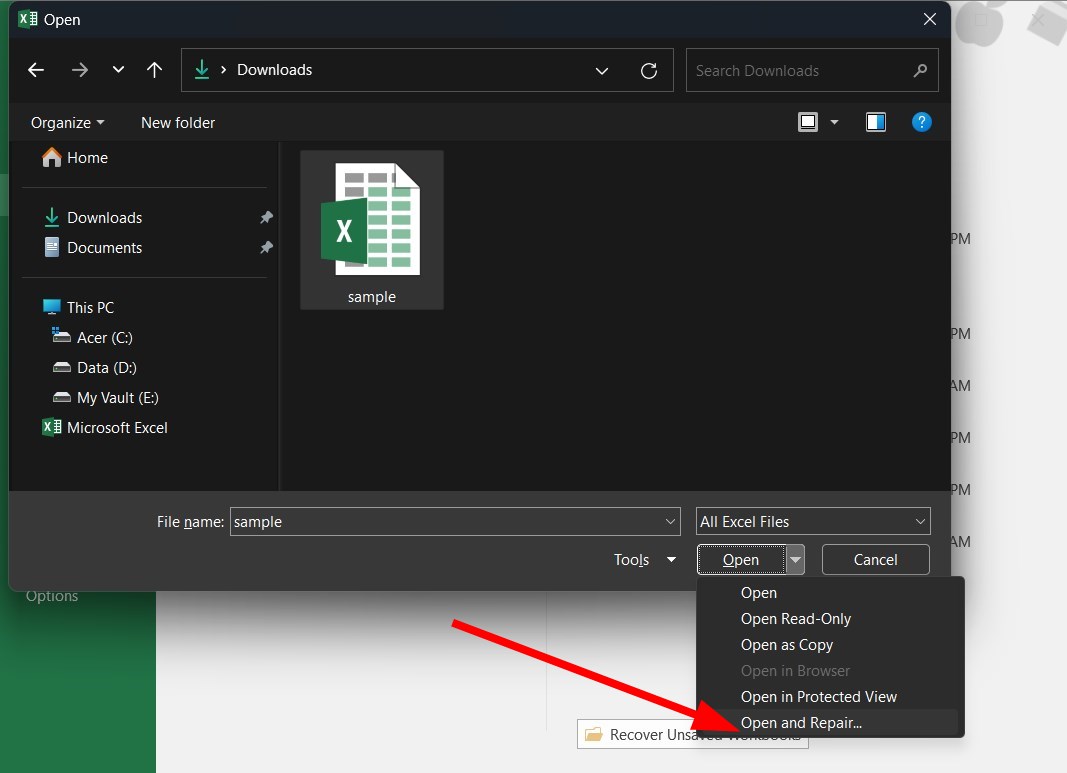
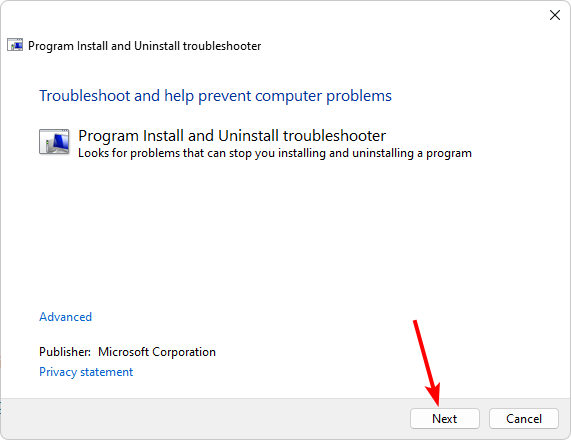
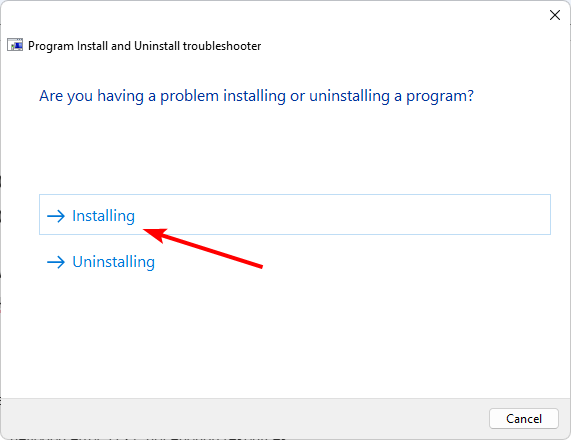
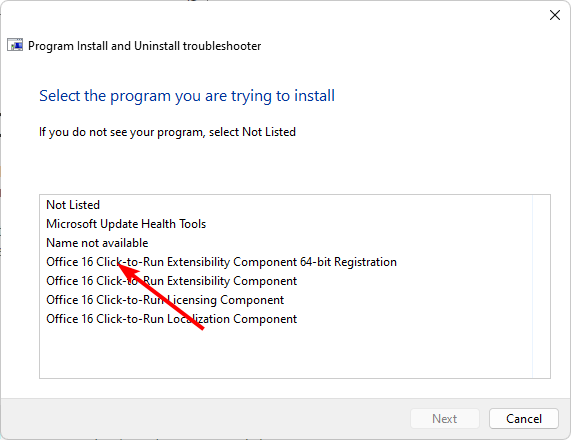
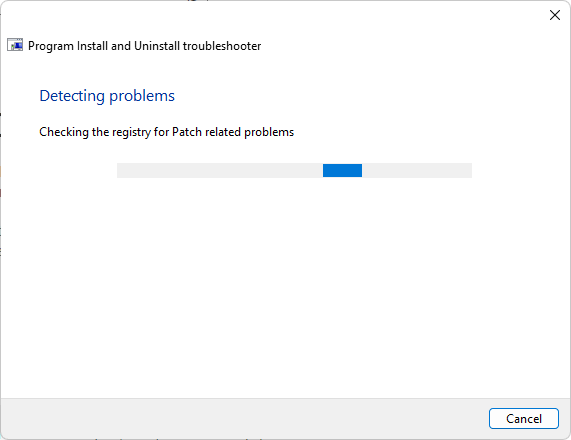
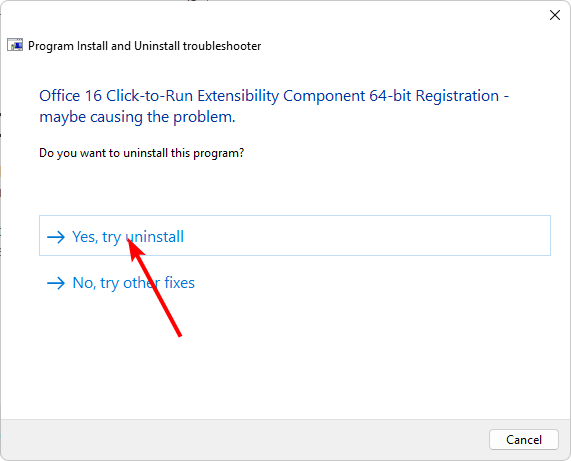





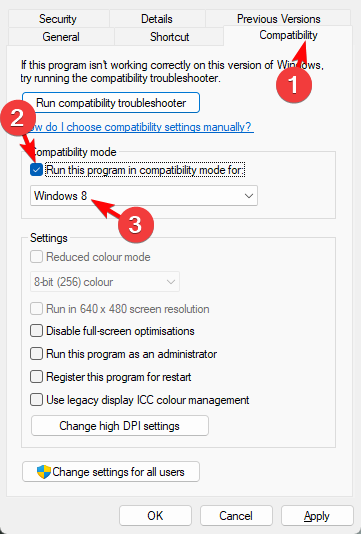

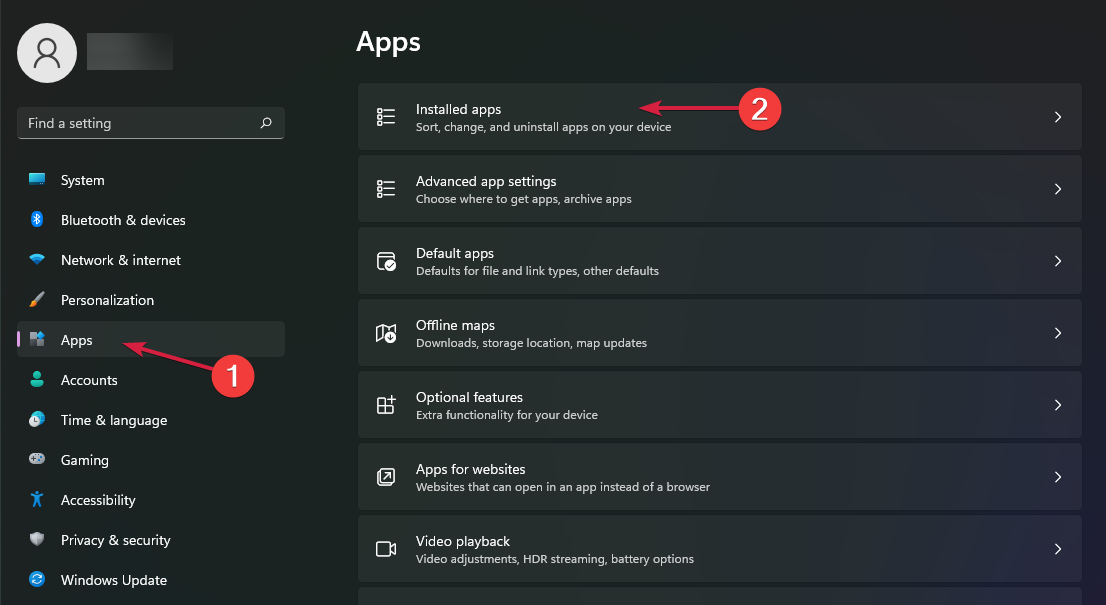
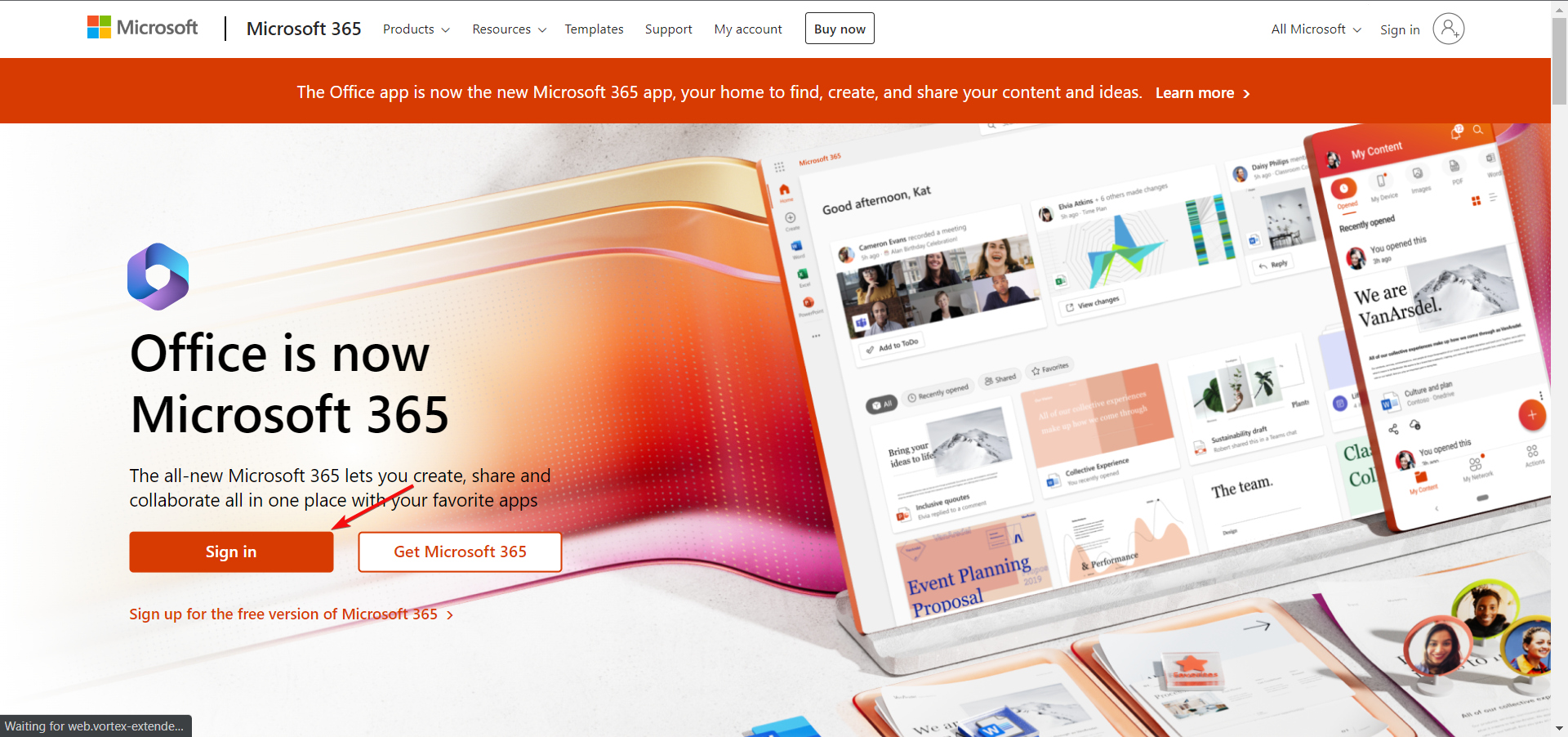
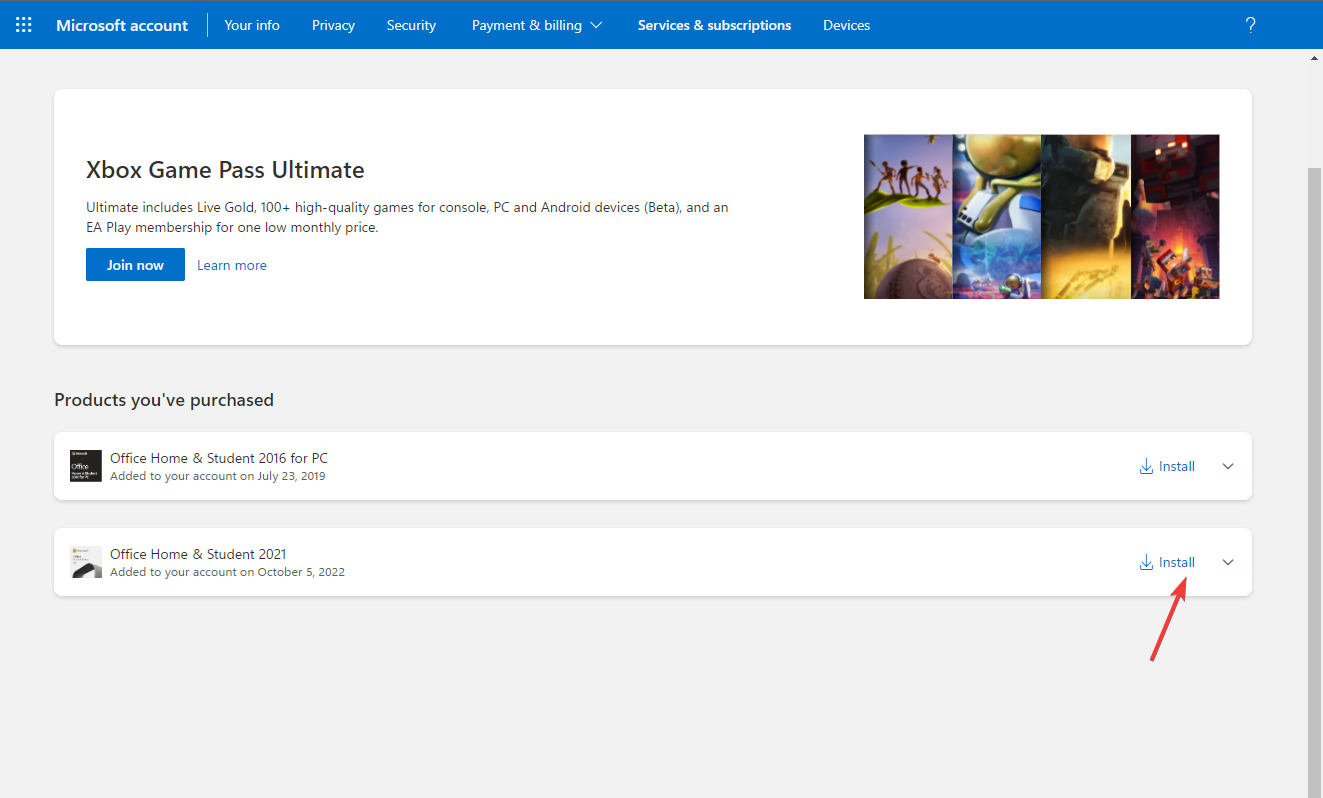







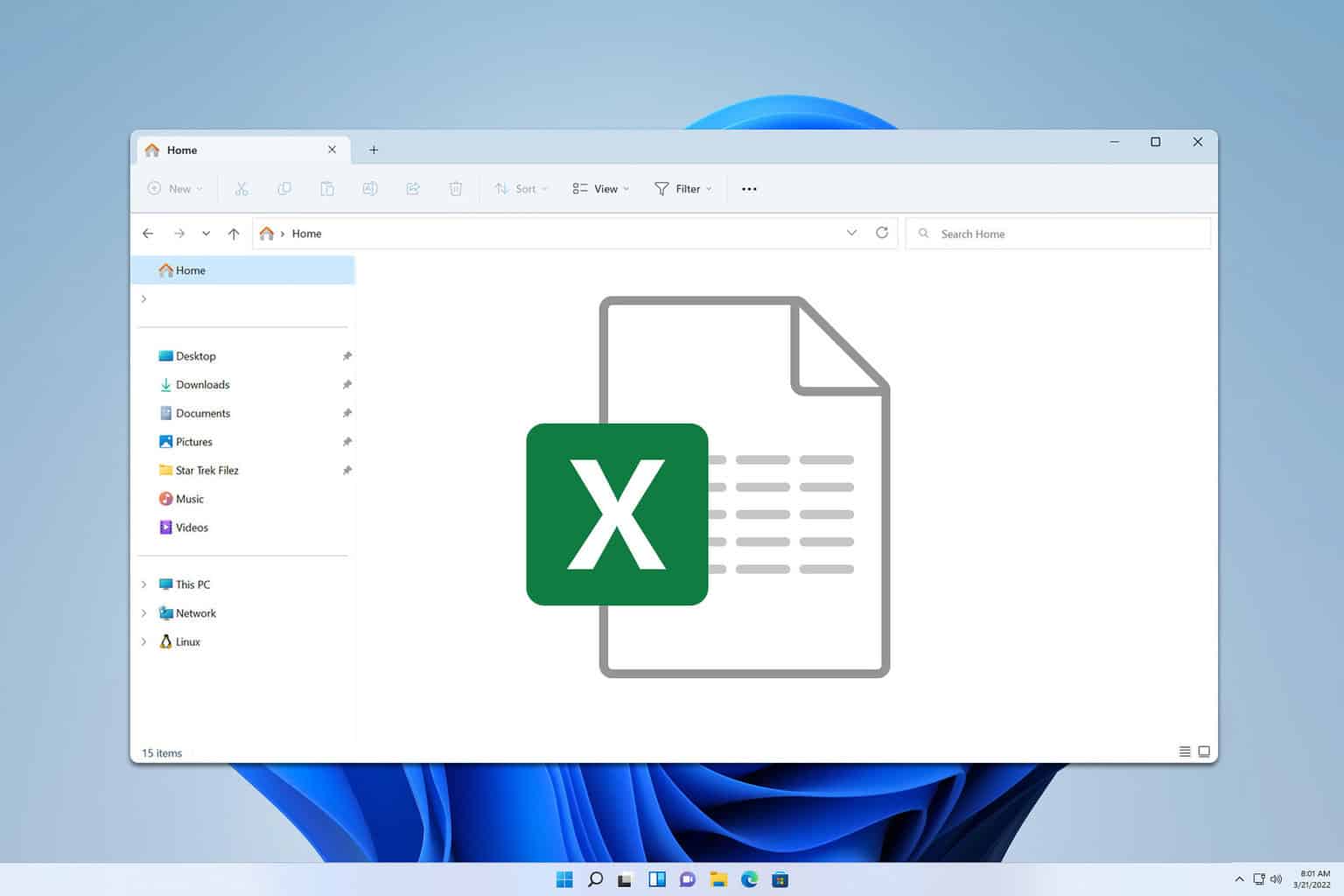
User forum
0 messages