Salesforce Add-in not Showing in Outlook: How to Restore it
Surefire ways to get your Salesforce add-in back
3 min. read
Updated on
Read our disclosure page to find out how can you help Windows Report sustain the editorial team. Read more
Key notes
- If the Salesforce add-in is not showing in Outlook, it might because it is disabled.
- You can fix this issue by resetting Outlook confirmation.
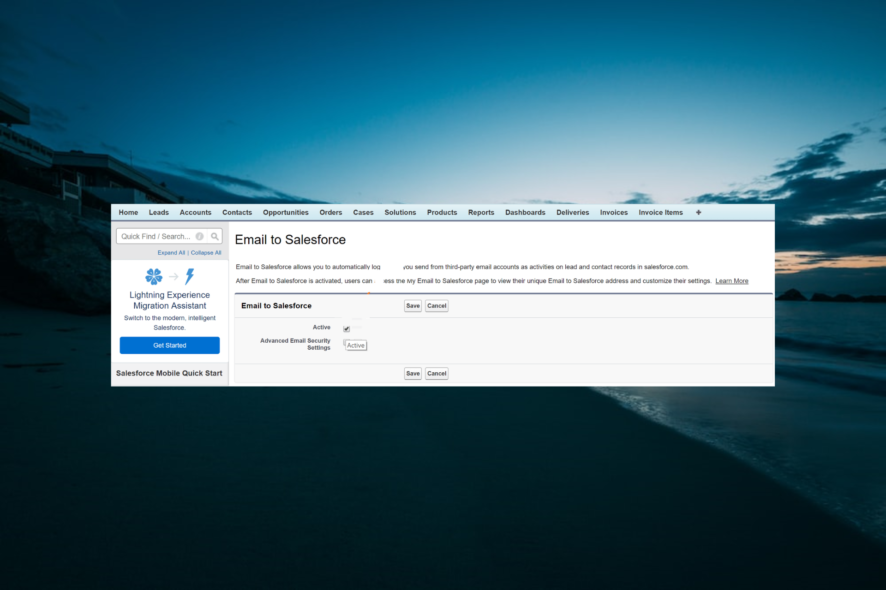
After the recent Salesforce for Outlook updates, the side panel has been added. As a result, the old Add Email button has been relocated, and many users have reported that the Salesforce Add-in is not showing from Outlook.
This issue can occur due to the new Side Panel, and disabling the feature can fix it. However, there can also be other reasons for this problem.
In this article, we have listed a couple of troubleshooting tips to help you find the Salesforce button in Outlook.
What can I do if the Salesforce Add-in is not showing in Outlook?
1. Enable Salesforce add-ins
- Launch Outlook client and click on New Email.
- Right-click on the Clipboard ribbon and select the Customize the Ribbon option.
- Click Add-ins.
- At the bottom, select Disabled Items for the Manage: option.
- Click Go to proceed.
- Select anything with Salesforce in the name and click Enable.
- Click on Close.
- Again from Manage: menu, select COM Add-ins and click GO.
- Make sure that the Salesforce for Outlook Add to Salesforce Toolbar and Salesforce for Outlook Side Panel options are checked.
- Close Salesforce for Outlook and Outlook clients.
- Restart Salesforce for Outlook and Outlook clients and check for any improvements.
These steps are only required if the Salesforce for Outlook add-in is not working or disabled.
2. Enable Email to Salesforce in Salesforce
- On the Classic client, click on the User Name.
- Select Setup and go to Email Administration.
- Email to Salesforce and make sure the Active box is checked.
- On the Lighting client, click on the User icon.
- Go to Settings and select Email.
- Select My Email to Salesforce.
- Make sure the Active box is checked for My Email to Salesforce.
- Relaunch the client and check for any improvements.
3. Reset Outlook customization
- Click on File and select Options.
- Select Customize Ribbon.
- You can export the current customization to a file. It can be imported by the users if required.
- In the Customize the Ribbon window, click on Reset.
- Next, click on Reset all customization.
Alternatively, you can also reset only the selected tab. In the Customize the Ribbon window, select the default tab that you want to reset to the default settings.
4. Confirm Add Email is enabled for Outlook Configuration
- On the Classic client, click on your name.
- Click on Setup.
- Select Desktop Integration
- Click on Salesforce for Outlook and make sure it is enabled.
- On the Lighting client, click on the User icon.
- Go to Settings and select Dekstop Add-ons.
- Select Salesforce for Outlook and make sure it is enabled.
Note that you must have Salesforce System Administrator rights to be able to view or edit settings.
5. Turn off User Account Control
- Press the Windows key + R to open Run.
- Type msconfig and click OK to open the System Properties window.
- Click on the Tools tab.
- Select Change UAC Settings and click on Launch.
- Drag the slider to Never Notify.
- Click OK and click Yes when asked to confirm the action.
The Salesforce add-in not showing in Outlook issue mostly occurs due to the add-ins being disabled in the Salesforce for Outlook setting. We have listed all the possible fixes, so go through them and see which solves your problem.
If you have any more questions or suggestions, feel free to reach for the comments section below.
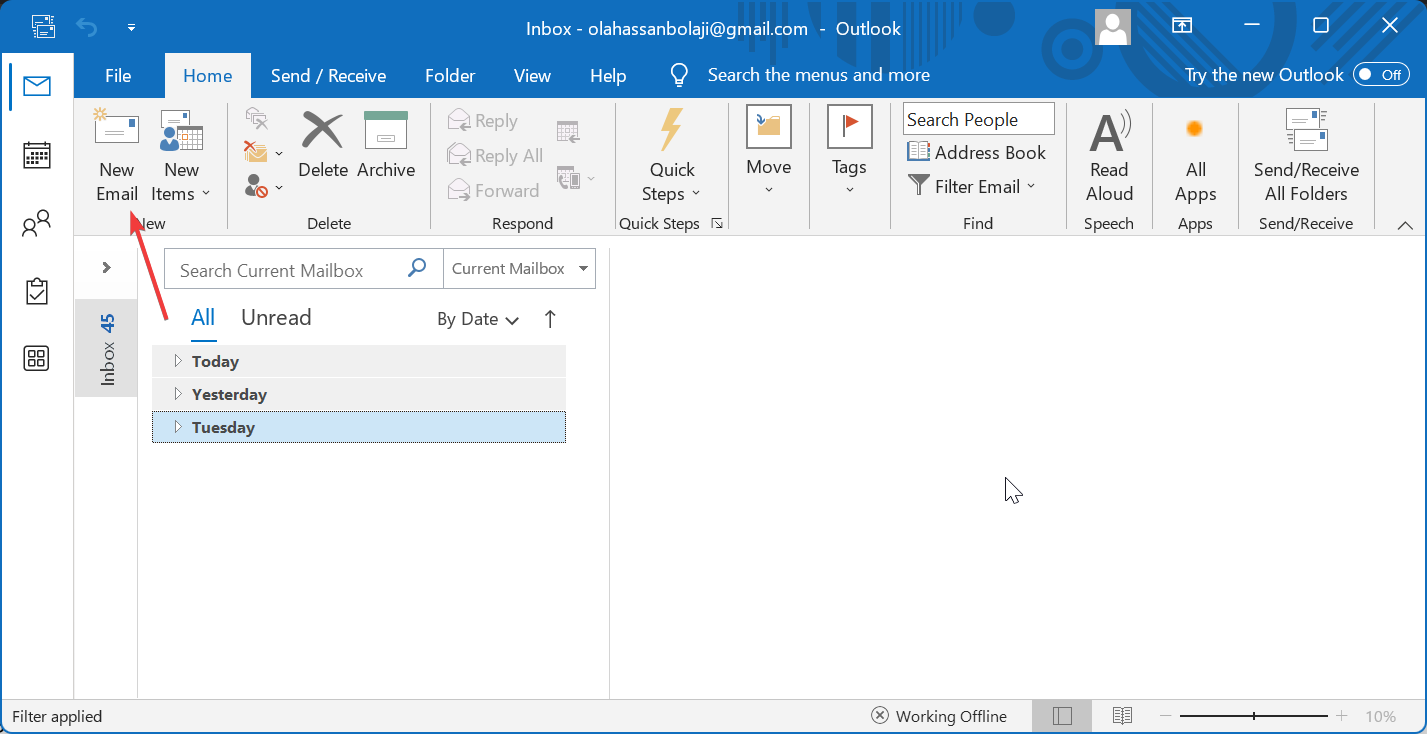
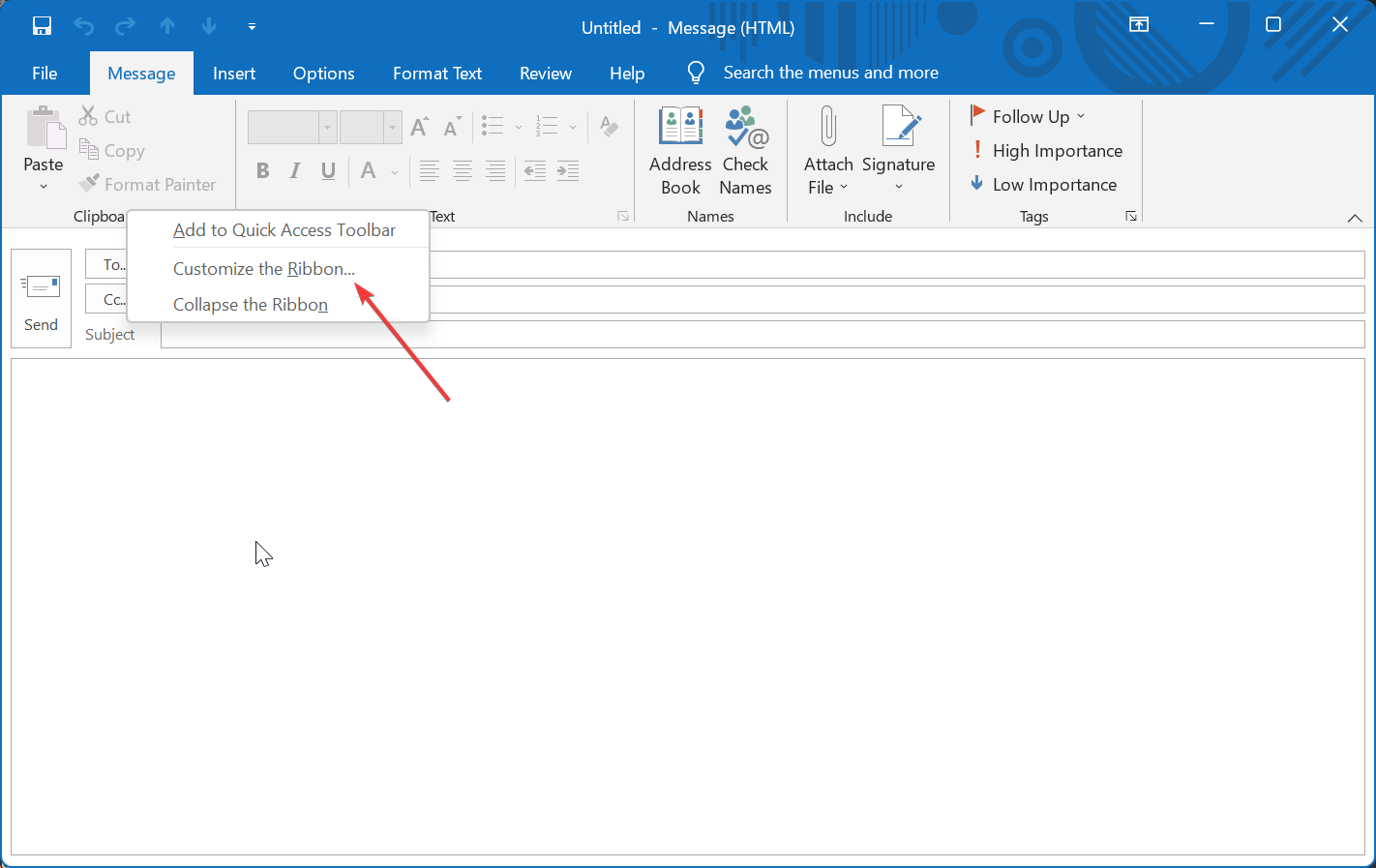
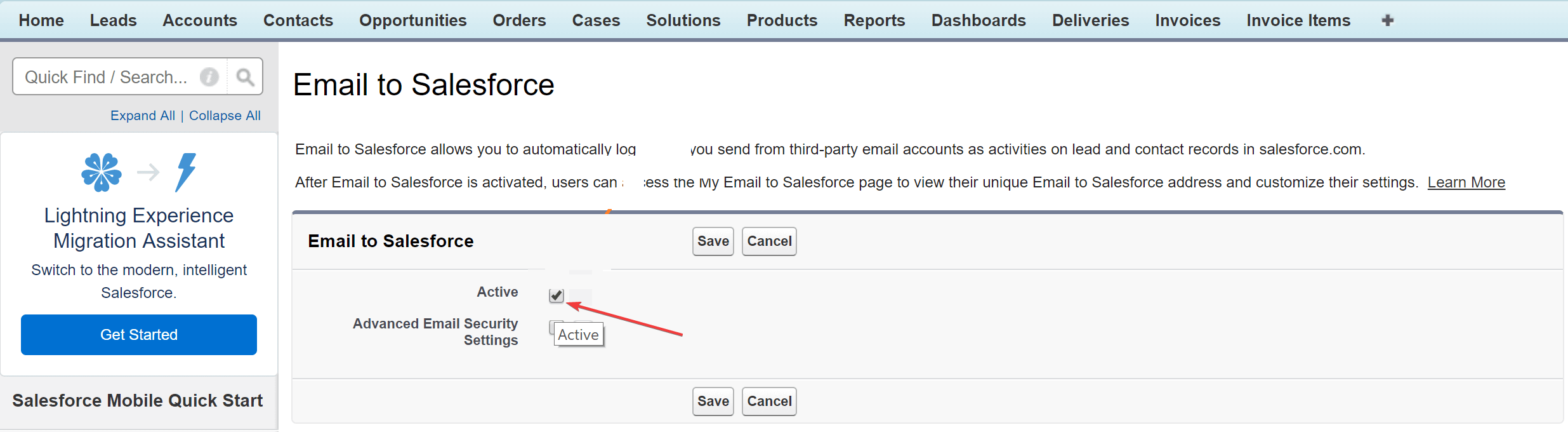
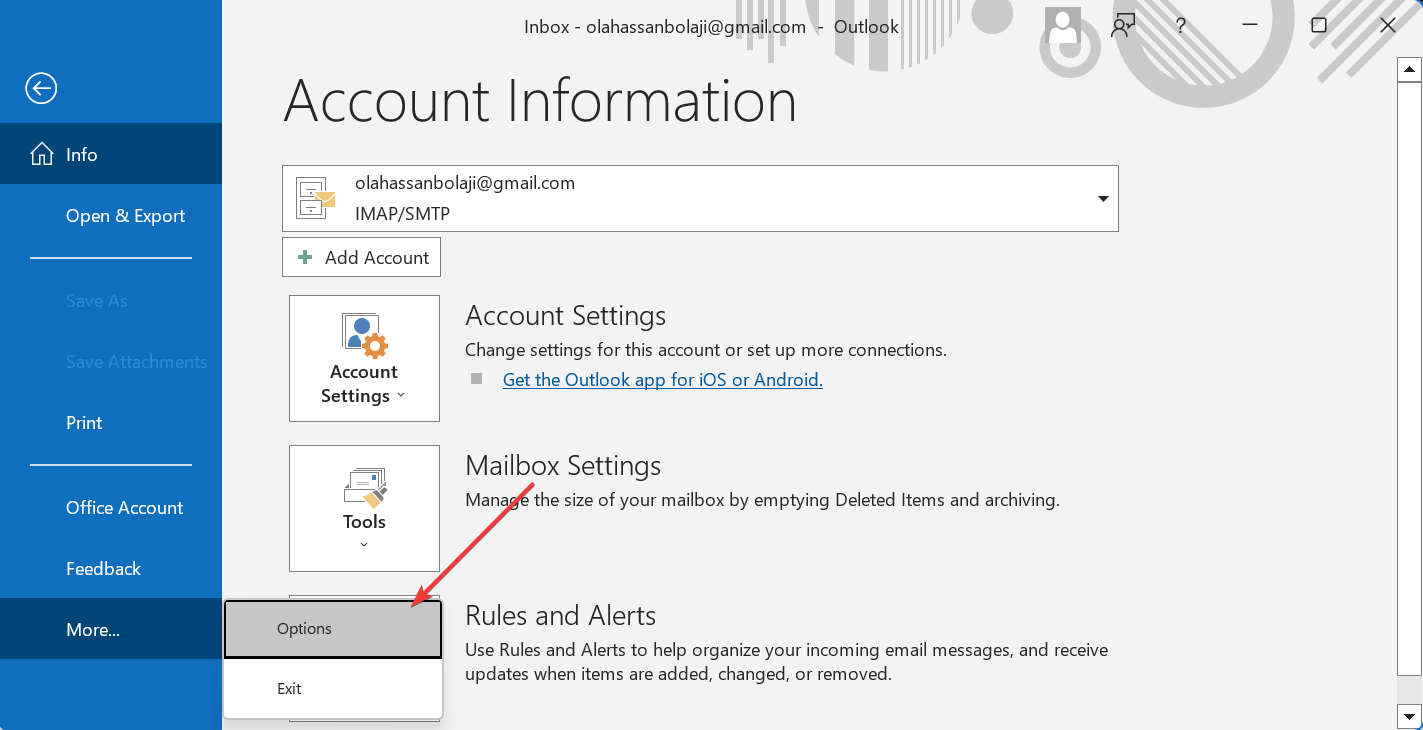
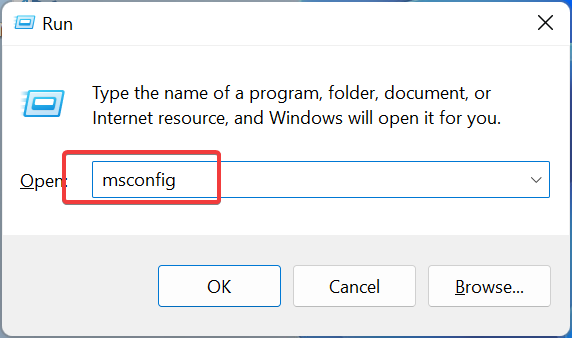


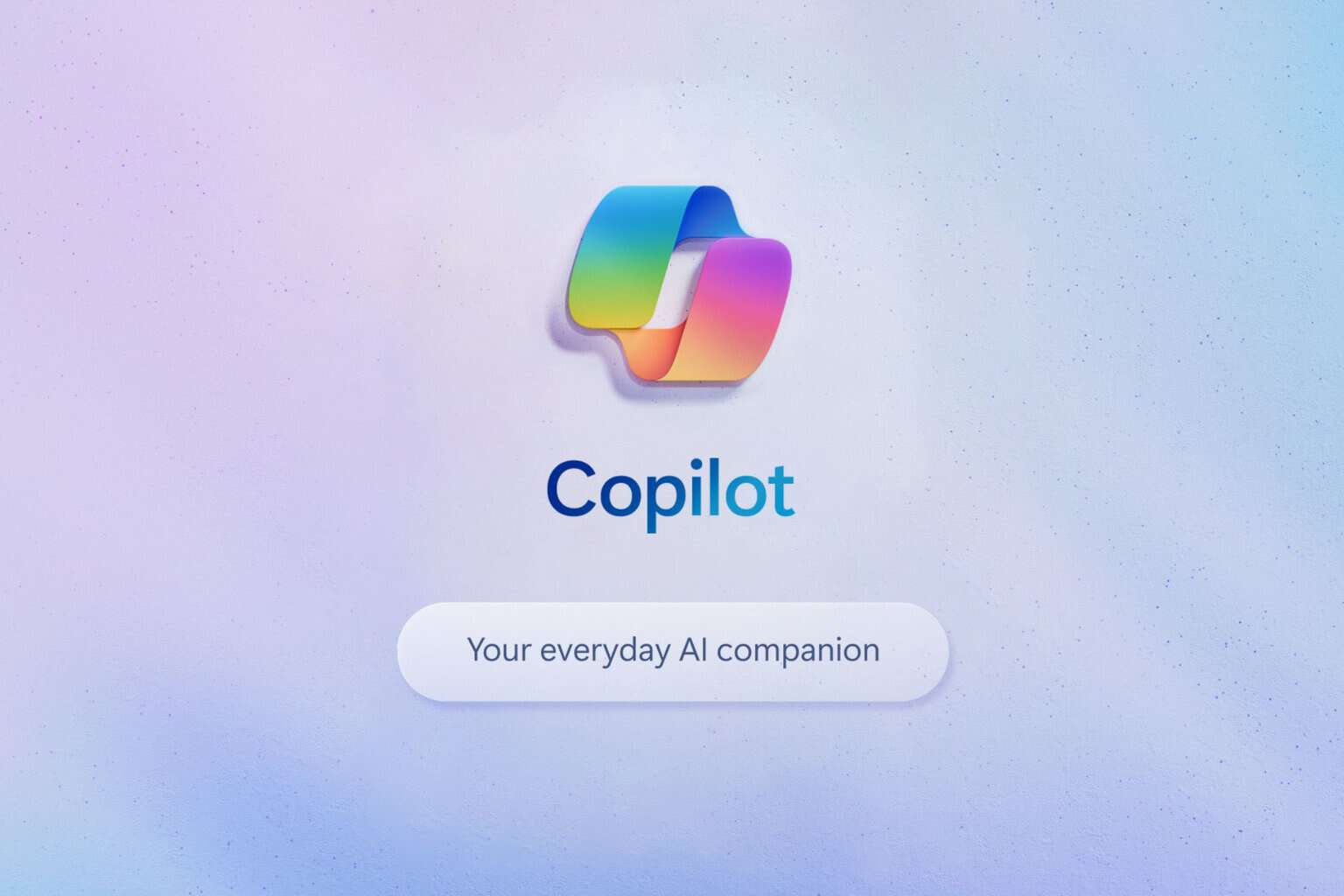

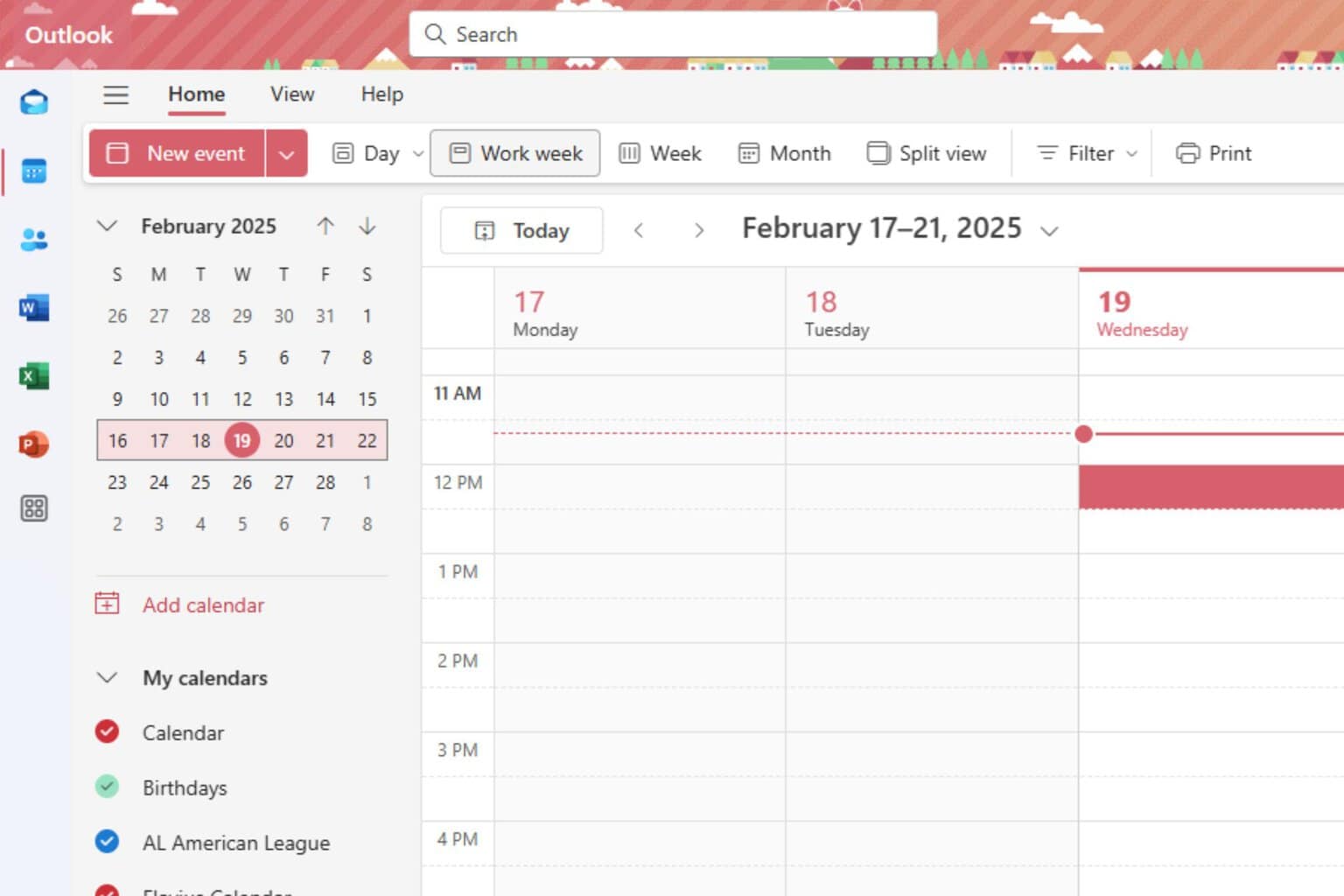
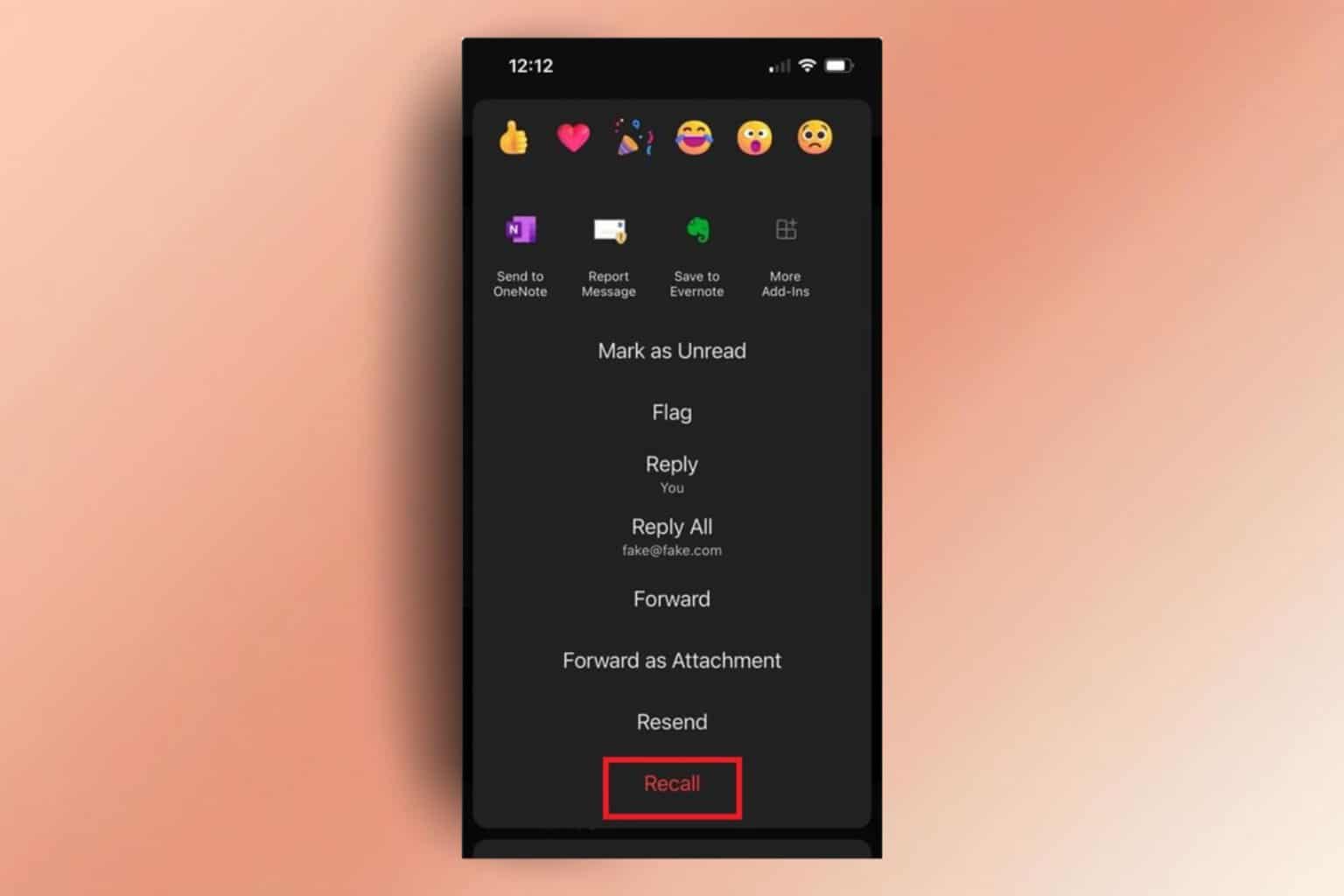

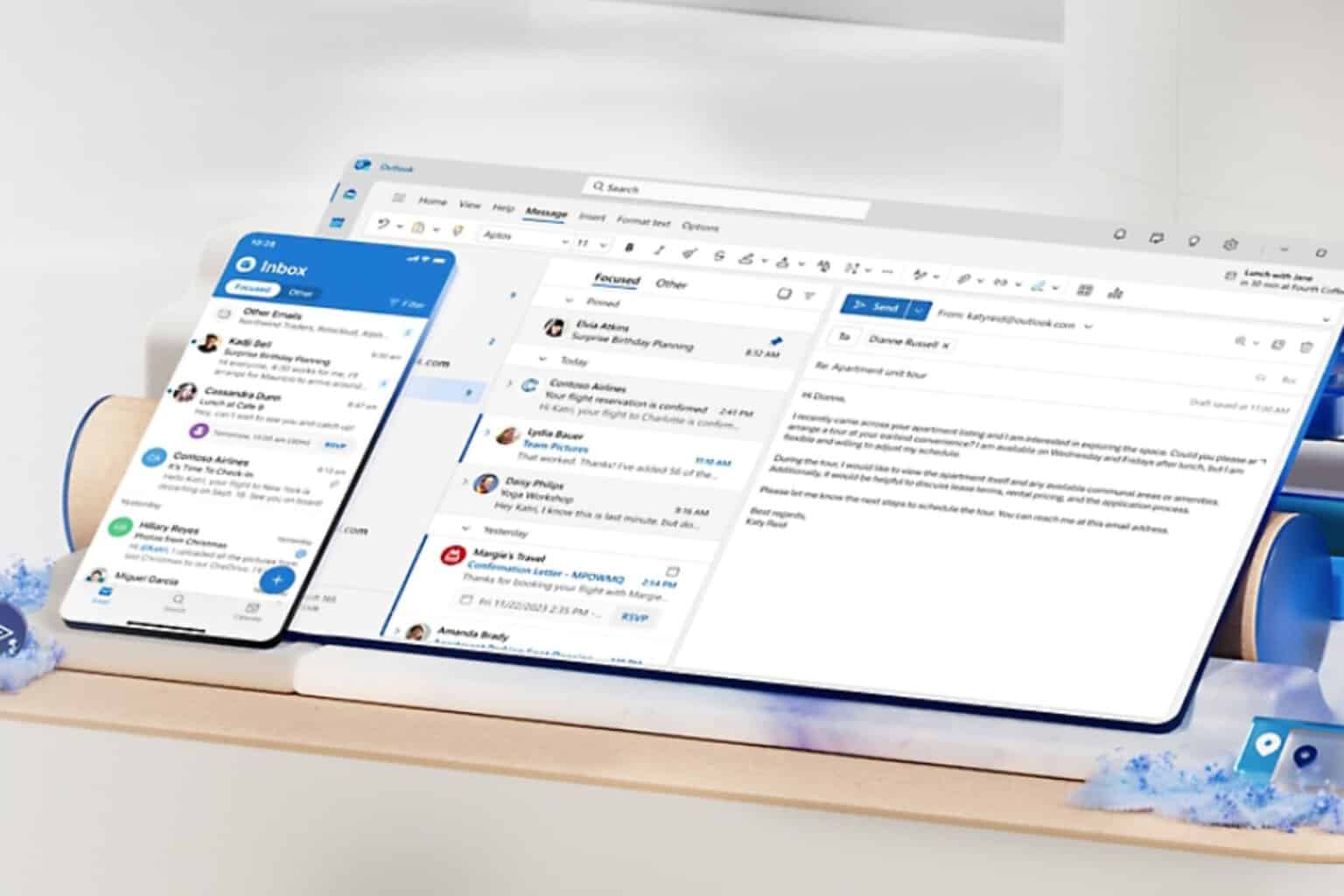
User forum
0 messages