Salesforce Slack Integration: Everything you Need to Know
This integration will improve the collaboration flow in your organization
5 min. read
Published on
Read our disclosure page to find out how can you help Windows Report sustain the editorial team. Read more
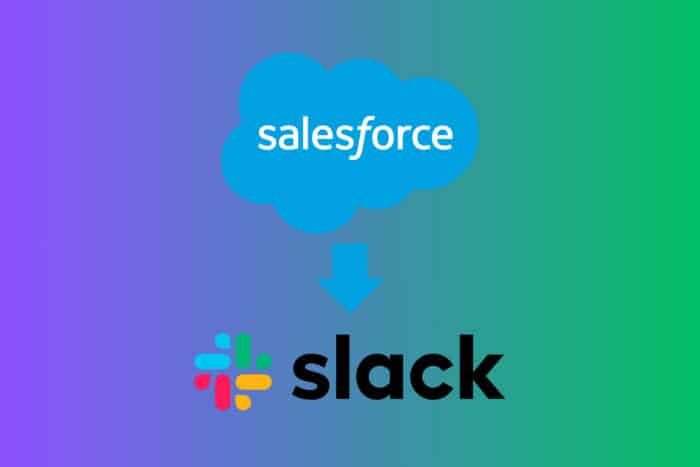
Integrating Salesforce with Slack can significantly streamline your workflows and enhance team collaboration. If you’re looking to master this integration, here’s a step-by-step guide to help you get started and make the most out of these powerful tools.
How do I integrate Salesforce into Slack?
1. Install and configure the Salesforce app for Slack
- Verify with a Salesforce System Administrator that the Slack app for Salesforce is installed and configured in Salesforce.
- Visit the Salesforce page in the Slack App Directory.
- Click the Add button. You will be redirected to the Salesforce app’s landing page.
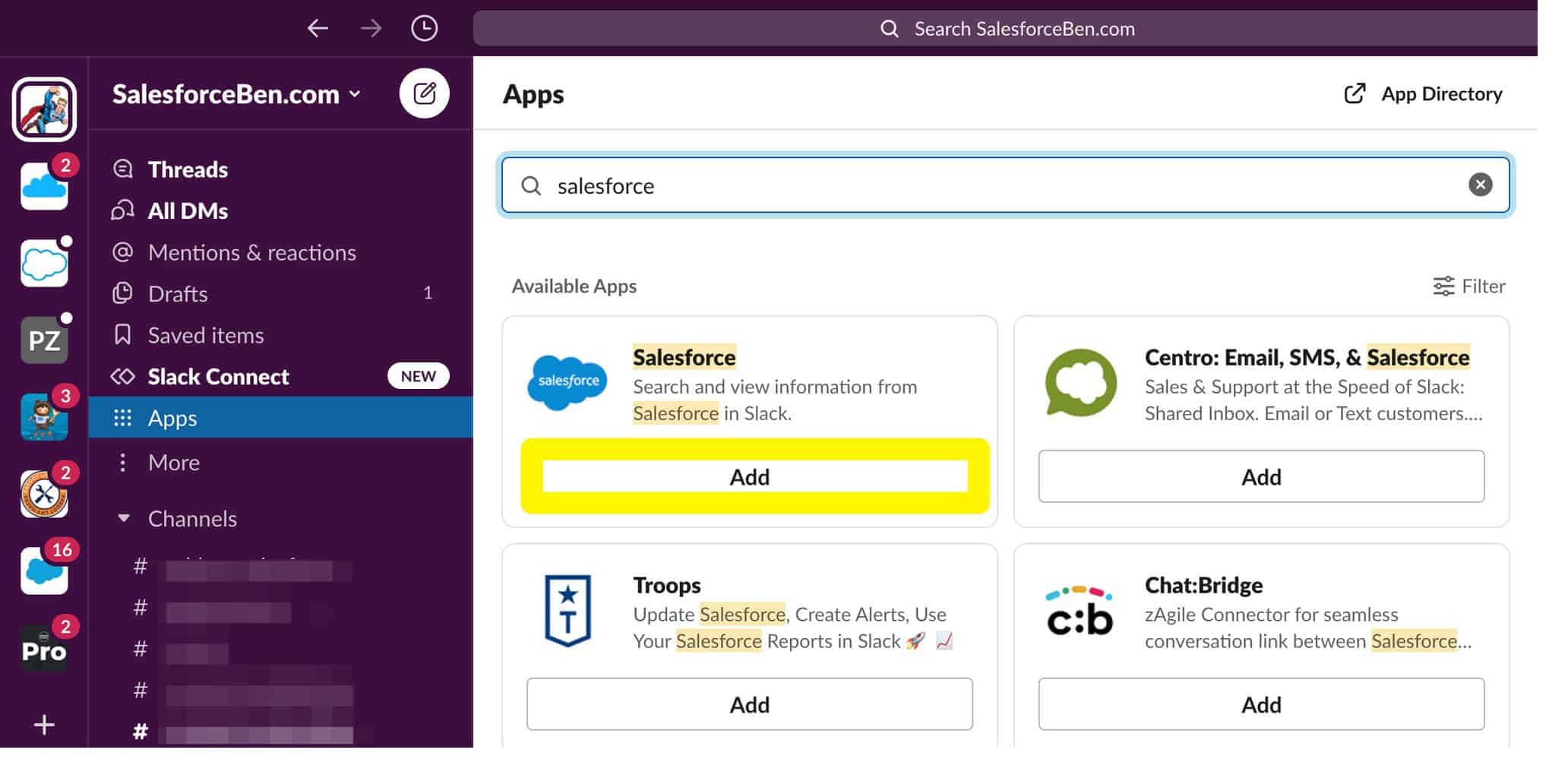
- Click Add to Slack again on the landing page.
- Follow the prompts to authenticate your Salesforce account and complete the installation of the app in Slack.
Installing and configuring the Salesforce app for Slack ensures that you can seamlessly connect Salesforce records with Slack, enhancing workflow and communication within your team.
2. Connect Salesforce and Slack accounts
- Open the Slack desktop app and click on Apps in the left sidebar. If not visible, click More to find it.
- Search for and select Salesforce.
- Click on the app’s Home tab and then click Connect Account.
- Follow the prompts to authenticate your Salesforce account with Slack.
- You can also connect by clicking on a Salesforce alert in a Slack channel and following the authentication prompts.
Connecting your Salesforce and Slack accounts allows for real-time updates and seamless data sharing between platforms, enhancing productivity and visibility.
3. Search and share Salesforce records in Slack
- Click the + icon next to the message field in Slack.
- Select Find and share a record from the menu.
- Enter the name of the Salesforce record you are looking for (or choose from the drop-down menu).
- Click View record and then click Share.
- Choose a Slack conversation and click Share again.
- Click Done to complete the process.
Being able to search and share Salesforce records directly in Slack enables quick access to important information and facilitates easy collaboration among team members.
4. Set up Salesforce alerts in Slack
- Click Apps in the left sidebar of Slack or click More if it’s not visible.
- Search for and select Salesforce.
- From the app’s Home tab, click Set Up My Alerts.
- Check the boxes next to each alert you want to receive and click Save.
Setting up Salesforce alerts in Slack ensures you and your team stay updated on key changes to Salesforce records, reducing the risk of missing important updates.
5. Manage channel alerts
- Click the + icon next to the message field in Slack.
- Select Add/edit alerts for a channel from the menu.
- Choose a channel from the drop-down menu and click Add a record.
- Select a record from the drop-down menu, then click View record.
- Click Add to [channel name] and check the boxes for each alert you want to post in the channel.
- Click Save.
Setting up channel alerts in Slack allows you to keep your team informed about changes to specific Salesforce records or objects in a shared workspace.
6. Create bulk alerts
- Click Apps in the left sidebar or More if not visible.
- Search for and select Salesforce.
- From the app’s Home tab, click Add Bulk Alert.
- Choose a channel from the drop-down menu, then click Next.
- Select a record type and click Next.
- Click Add to [channel name] and uncheck any changes you do not want to post to the channel.
- Click Save to finalize.
Creating bulk alerts in Slack ensures updates for all records of a particular type are posted to a channel, facilitating comprehensive monitoring and communication.
7. Troubleshoot alerts
- If Salesforce alerts stop working, disconnect and reconnect your Salesforce account from Slack.
- Ask your Salesforce System Administrator to reauthorize your connection to Slack in Salesforce.
- Reconfigure your channel alerts as needed.
Troubleshooting alert issues helps you maintain consistent communication and ensures that important Salesforce updates are received in Slack.
8. Send Slack messages to Salesforce
- Find the Slack message you want to send to Salesforce.
- Click the three dots icon, then choose Add to Salesforce.
- Search for a Salesforce record and select it from the drop-down menu.
- Click Add to attach the Slack message to the Salesforce record.
Sending Slack messages to Salesforce allows you to attach relevant Slack conversations to Salesforce records, keeping all pertinent information accessible in one place.
9. Send Salesforce records to Slack
- Find the Salesforce record you want to send to Slack.
- At the top of the page, click the Send to Slack button.
- Select a workspace and choose the channel or person to send the record to.
- Click Send to Slack.
Sending Salesforce records to Slack streamlines the process of sharing Salesforce data with your team, simplifying collaboration and communication.
10. Disconnect your account
- From the Slack desktop app, click Apps in the left sidebar. If not visible, click More.
- Search for and select Salesforce.
- From the app’s Home tab, click Disconnect Account.
- Click Disconnect to confirm.
Disconnecting your Salesforce account from Slack is a straightforward process that helps manage access and tidy up integrations you no longer need.
By following these steps, you can master the Salesforce Slack integration, ensuring seamless workflows and improved team collaboration. To avoid future issues, regularly check for updates and maintain clear communication with your Salesforce System Administrator.
If Salesforce is not working in Chrome, check out the highlighted guide for ways to fix it. You might also be interested in our guide on how to create and delete reminders in Slack.
Did you manage to integrate Salesforce with Slack by using our methods? Let us know in the comments below.








User forum
0 messages