4 Ways to Fix Samsung Data Migration Stuck at 0%, 99%, 100%
Ensure seamless data transfer with our expert fixes
4 min. read
Updated on
Read our disclosure page to find out how can you help Windows Report sustain the editorial team. Read more
Key notes
- Samsung Data Migration is a famous software designed to help users to migrate all of their data from their HDD to a new SSD.
- Experts recommend you first double-check both the HDD and SSD to see if they function to avoid running into issues.
- In case the process is stuck, make sure that device encryption and BitLocker is disabled, and you are running the latest version of the software, amongst other fixes.
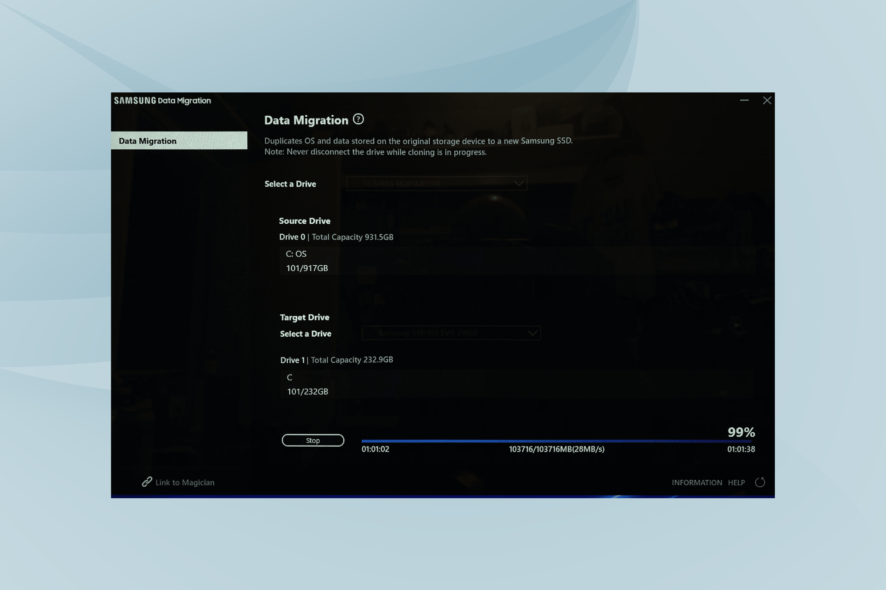
The Samsung Data Migration stuck issue is a common and annoying problem that many users encounter. It can stop at 0%, 99%, or 100% while users are trying to clone an HDD to SSD or a new hard drive for system & data transfer.
The exact underlying issue is usually hard to identify. Still, with the right approach and a decent knowledge of the process, you can easily fix things when the Samsung Data Migration is stuck. Let’s find out how.
Why is the Samsung Data Migration stuck?
Here are a few reasons Samsung Data Migration is stuck:
- Insufficient storage space: If the SSD you are transferring the data to has insufficient storage, the migration may be stuck.
- Issues with the cable: A damaged or improperly connected cable can also trigger issues with the migration.
- Drive is failing: Most users usually transfer the data out of a drive when it shows signs of failure, which is one of the very reasons Samsung Data Migration is stuck.
- Transferring large files: Large files take longer to transfer, and it might give the impression that the migration is struck.
How can I fix the Samsung Data Migration stuck error?
Before moving to the slightly complex solutions, here are a few quick ones to try:
- Make sure the cables are properly connected at both ends and are not damaged. If you have spare cables, try using them for the transfer.
- Verify whether the SSD you are transferring files to has enough free storage. Usually, it’s recommended that you transfer file up to 75% of the capacity of the SSD and keep the remaining space free.
- Restart the computer and start the migration process again. Many users reported that on the first attempt, the migration was stuck at 99%. At the same time, all the data had already been transferred, and only upon reinitializing the process, the confirmation was received.
If none of these work, head to the fixes listed next.
1. Disable encryption
- Press Windows + I to open Settings, choose Privacy & security from the navigation pane, and click on Device encryption.
- Now, disable the toggle next to Device encryption.
- Click Turn off in the confirmation prompt that appears.
- Once done, restart the computer for the changes to come into effect.
You can now run Samsung Data Migration, and it shouldn’t be stuck anymore. In case your PC has it, you will have to disable BitLocker as well.
Remember to re-enable encryption after the data migration is complete since it’s a vital security feature in Windows.
2. Run the Check Disk tool
- Press Windows + R to open Run, type cmd in the text field, and hit Ctrl + Shift + Enter.
- Click Yes in the UAC prompt.
- Now, paste the following command and hit Enter to run the Check Disk tool:
chkdsk C: /f /r /x
If the problem lies with the drive itself, the Check Disk scan will identify and fix it. The utility identifies and fixes bad sectors, if possible, along with repairing the drive. Once the scan is complete, verify whether Samsung Data Migration is still stuck.
3. Download the latest Samsung Data Migration app
- Open any reliable web browser and head to Samsung’s official website.
- Under Data migration, expand Samsung Data Migration Software for Consumer SSD, and click on the Download option next to Data Migration Software.
- Once downloaded, run the installation setup, and follow the on-screen instructions to complete the process.
If you are using an outdated version of the Samsung Data Migration app, the process would be slow and might even stop at times. Hence, we recommend you download the latest version from the official website.
4. Use another software
Samsung Data Migration app, though quite advanced, isn’t the best of the lot. There are many other user-friendly and more effective data migration tools available to choose from.
Try one but remember not to fall prey to shady software available on the web since there are plenty of these too.
In this situation, we recommend MiniTool Partition Wizard. This great partition management program can recover lost partitions and redeem lost or deleted files from damaged drives and folders.
It has disk clone and migration features with which you can back up and upgrade your hard drive with just a few clicks.
Moreover, this program provides you with full control over your partitions, allowing you to resize, move, extend, split or convert them.
By now, you should have been able to complete the data transfer, whether with or without Samsung Data Migration, and the process shouldn’t have gotten stuck.
And once you have done that, find out how to boost the performance of an SSD.
For any other queries or recommendations, or to share a solution with us, drop a comment in the section below.
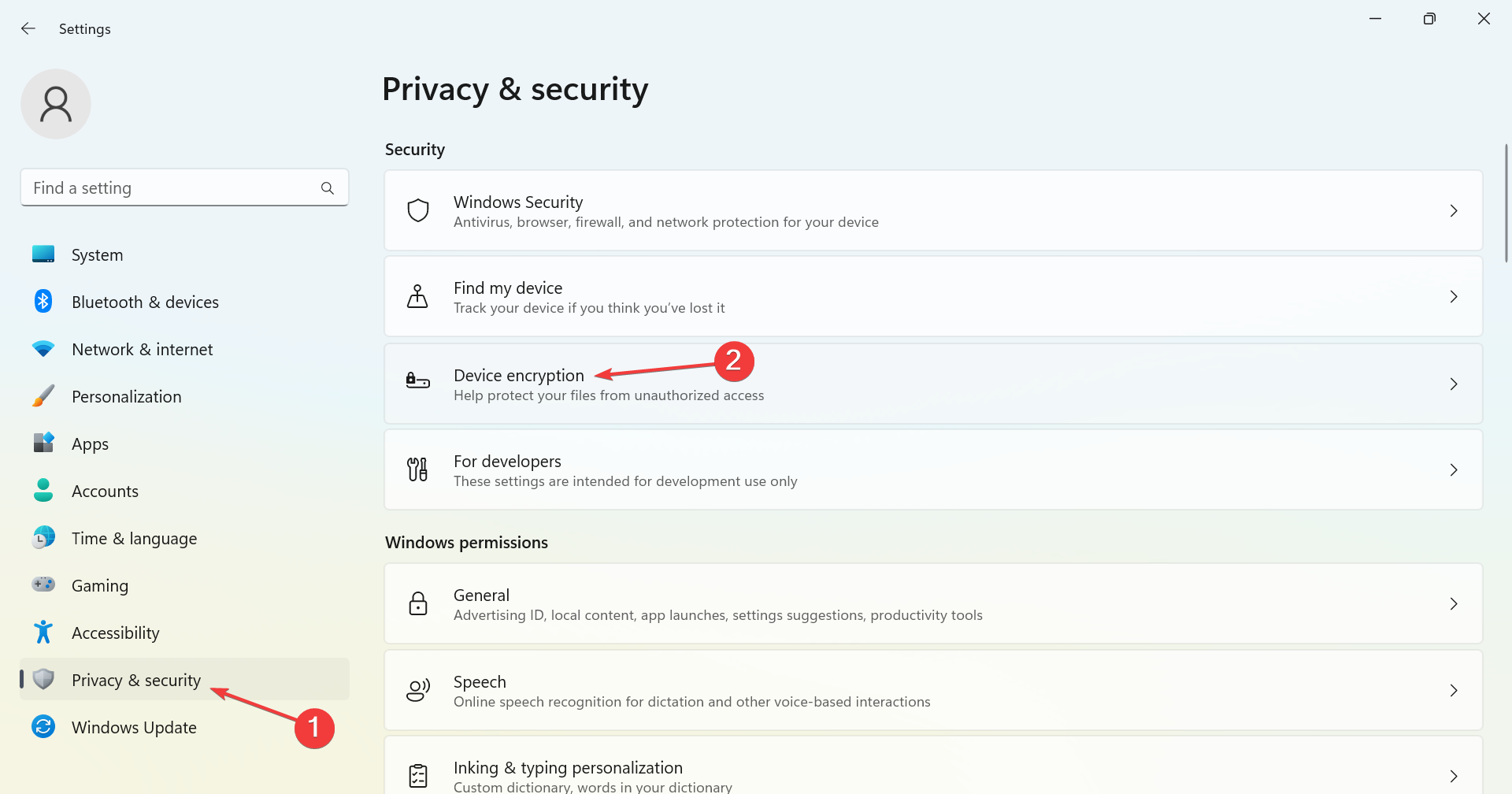
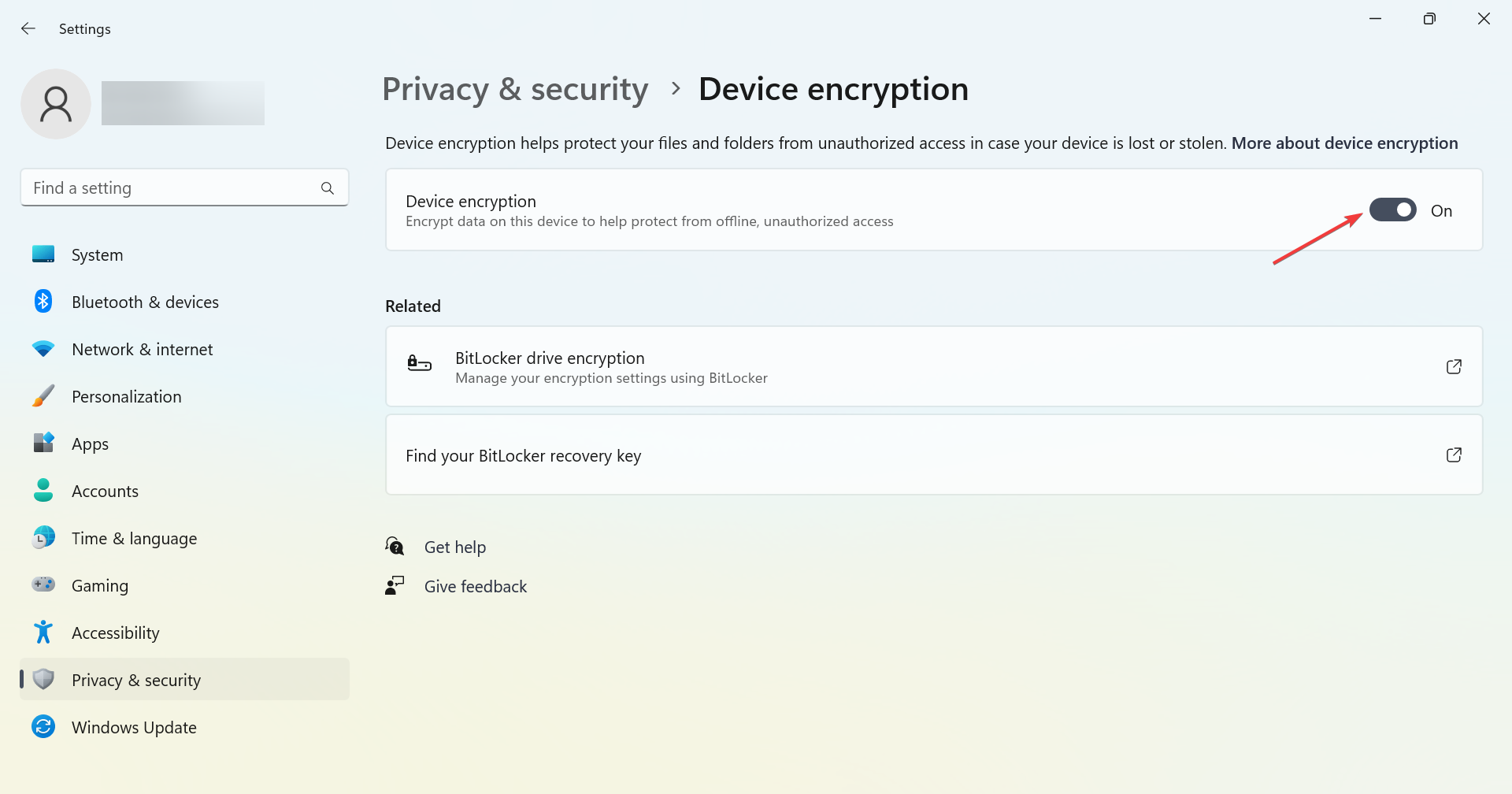

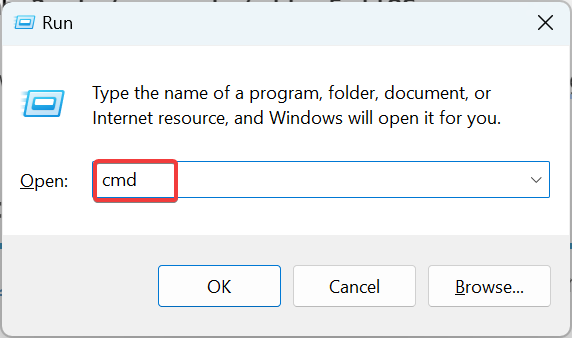
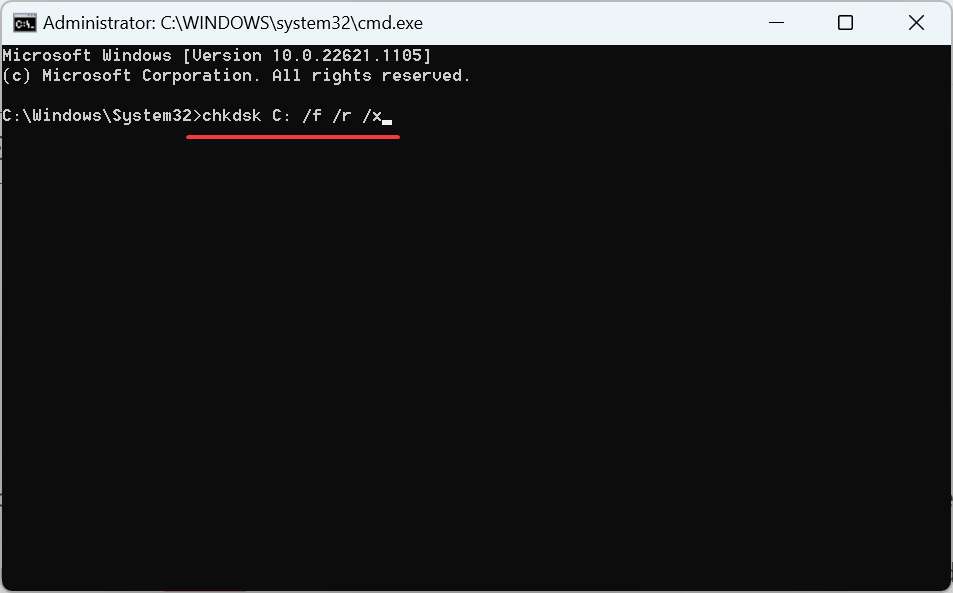
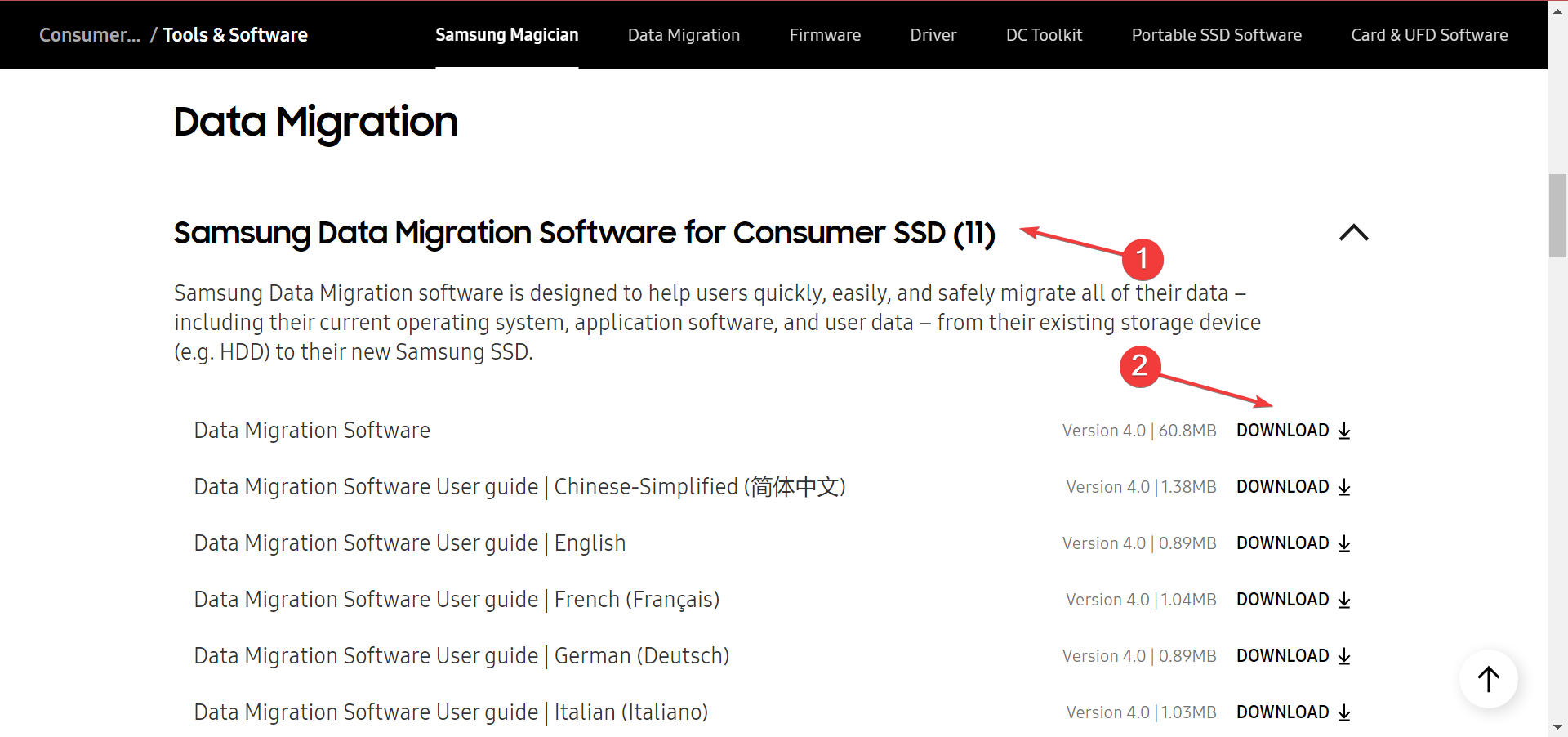
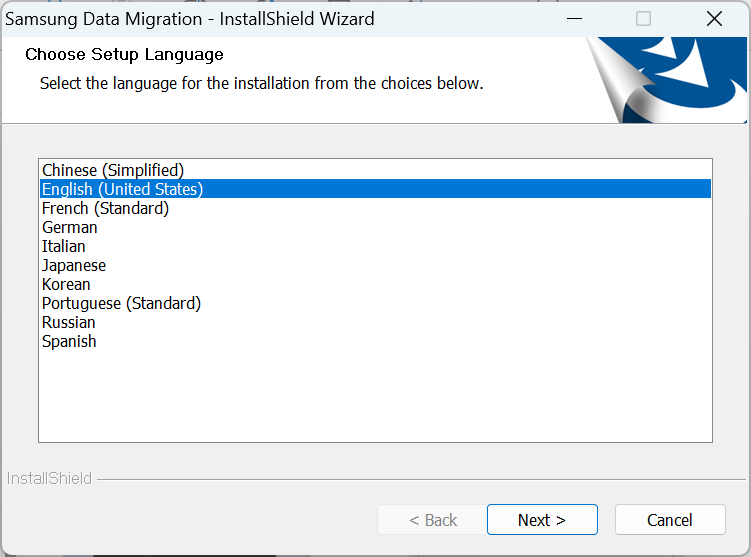








User forum
0 messages