How to Schedule a Shutdown Timer in Windows 11 [4 Ways]
Save energy and time with a few simple commands
4 min. read
Updated on
Read our disclosure page to find out how can you help Windows Report sustain the editorial team. Read more

Settings up a shutdown timer in Windows is possible with a relatively simple command, or using the Task Scheduler. We’ll walk you through all the steps necessary below.
So, if you want to be able to shut down once a long download is finished or want to prevent keeping your computer running in case you fall asleep, keep reading.
How can I schedule the shutdown in Windows 11?
1. Auto shutdown Windows 11 with Run
- First, press the Windows key + X hotkey, which will open a Win + X menu.
- Select Run on the menu to open the window for that accessory.
- Type the following shutdown timer command in the Open box:
shutdown -s -t XXXX - Then click OK to set the timer. Windows 11 will shut down after the number of seconds set by your timer command.
You will need to replace XXXX in that command with an actual numerical time value. Entering a value of 1 would set Windows to shut down in one second.
Entering 3600 (three thousand, six hundred seconds) will set Windows to shut down in an hour. There are some more time values:
- Two hours: shutdown -s -t 7200
- Three hours: shutdown -s -t 10800
- Four hours: shutdown -s -t 14400
- Five hours: shutdown -s -t 18000
- Six hours: shutdown -s -t 21600
2. Schedule shutdown via Windows Terminal
- First, launch the search tool (you can press the Windows key + S hotkey to do so).
- Input the keyword Windows Terminal within the text box to find that command-line app.
- Right-click Windows Terminal and select Run as administrator on the context menu.
- Then click the Open a new tab button to bring up a menu.
- Select Command Prompt on the menu.
- Enter this command in the Prompt’s tab:
shutdown -s -t XXXX - Then hit the Return key to set the shutdown timer.
 NOTE
NOTE
3. Schedule shutdown with Task Scheduler
- First, launch the search utility and type Task Scheduler within the search tool’s text box.
- Select Task Scheduler to open that utility’s window.
- Click Create Basic Task on the right side of Task Scheduler.
- Enter Scheduled Shutdown within the Name box, and click the Next button.
- Select the One time option, and click the Next option to continue.
- Then choose a date and time for the PC to shut down at, and select the Next option.
- Click the Start a program option and Next.
- Press the Browse button to select the shutdown.exe at:
C:\Windows\System32\shutdown.exe - Then select the Open option.
- Enter -s in the Add arguments box.
- Select the Next and Finish options to complete the scheduled task setup.
4. Set up a shutdown timer desktop shortcut
- Right-click a empty space on your desktop to select the New and Folder options.
- Then enter the shutdown timer command in the item location box:
shutdown -s -t XXXX - Click Next to go to the final step.
- Enter a title for the shortcut in the text box, and select the Finish option.
- Thereafter, click the Scheduled Shutdown shortcut you just added to the desktop.
 NOTE
NOTE
Wrapping up
If you want to specify Windows 11 to shut down at a specific time every day, the Task Scheduler method is the best. With that tool, you can set up a recurring daily shutdown task for a specific clock time. Then you won’t need to keep on entering a shutdown timer command every day.
Moreover, keep in mind that you can shut down Windows 11 with a keyboard shortcut. You may even create a custom shutdown shortcut to turn off your computer globally even if other apps are opened.
So, choose whatever method you prefer for scheduling shutdown in Windows 11. Note that those methods will also work in other Windows platforms.
Before you leave, don’t miss our latest article to learn how to stop Windows 11 shutdown after inactivity.
Frequently Asked Questions
Yes, you can set a sleep timer in Settings > System > Power & battery > Screen and sleep. Choose the idle time after which your PC will automatically go to sleep.
Yes, use Task Scheduler to create a task that runs shutdown.exe -s at a specific time. This method allows for recurring shutdowns, so your PC will turn off automatically based on your schedule.
Windows 11 includes Night Light, which reduces blue light emission. Enable it via Settings > System > Display, and you can schedule it to turn on at a specific time to reduce eye strain during late hours.


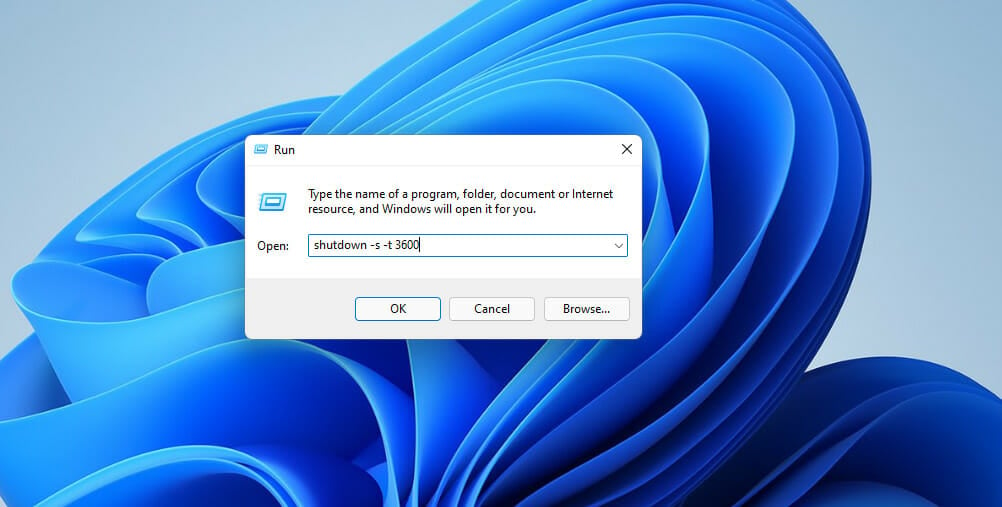

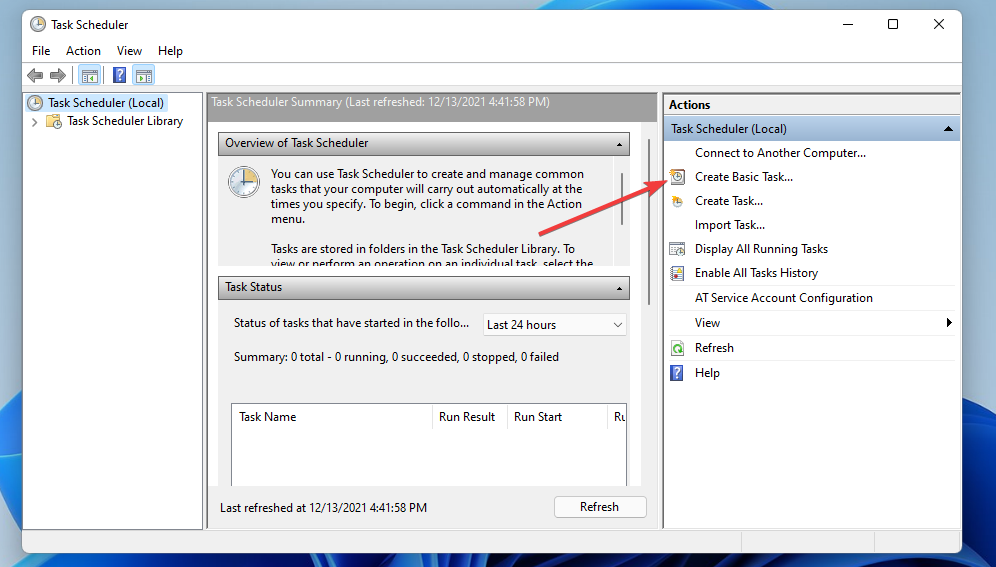

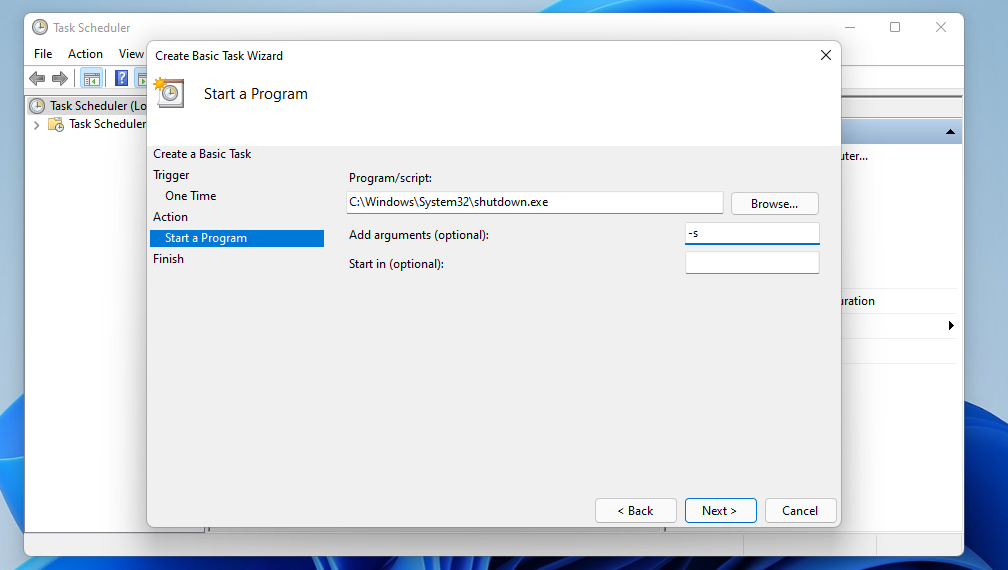
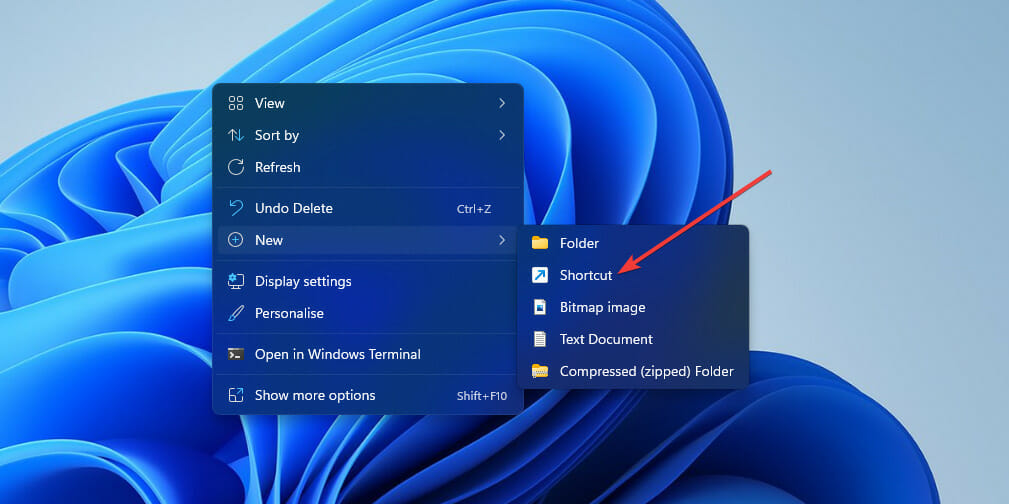
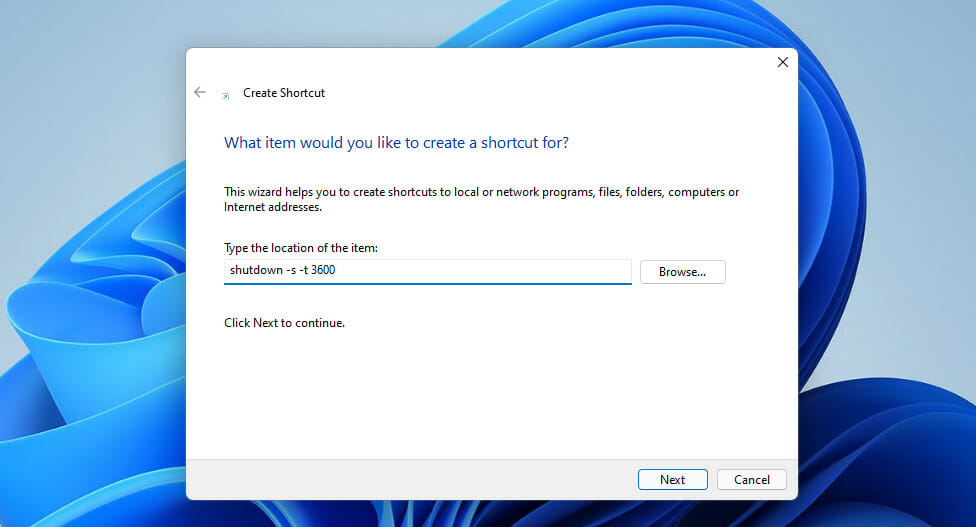







User forum
0 messages