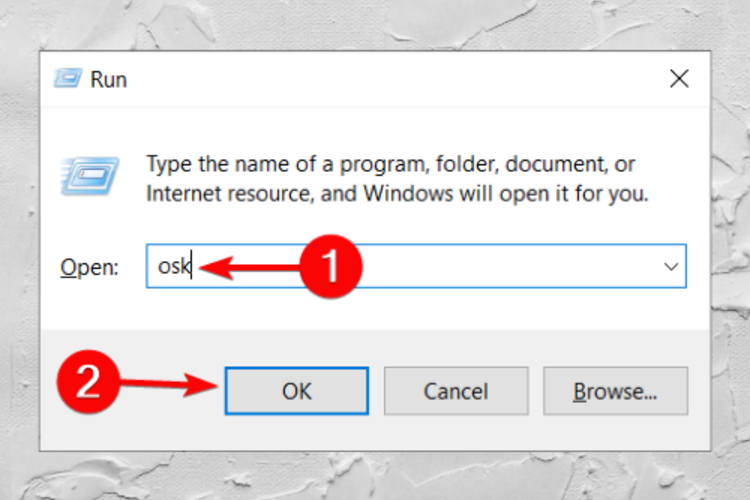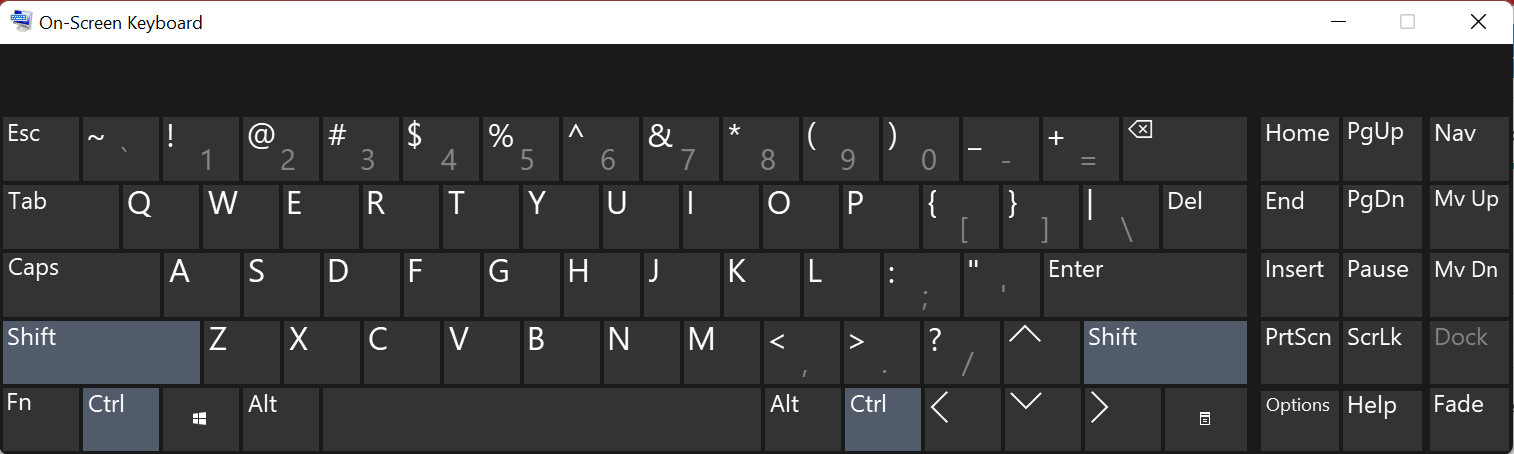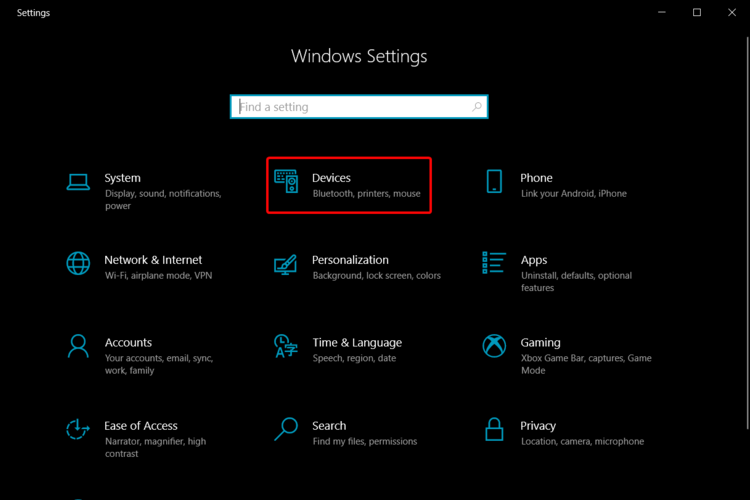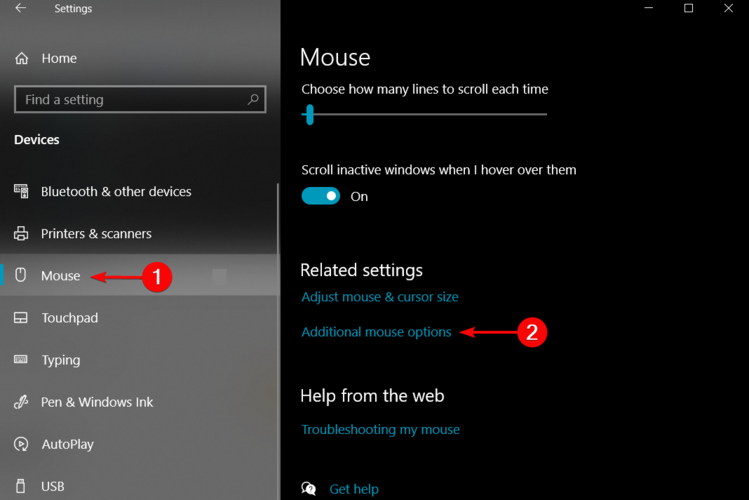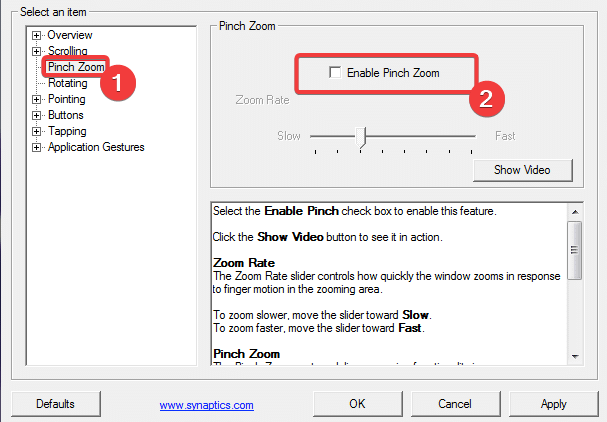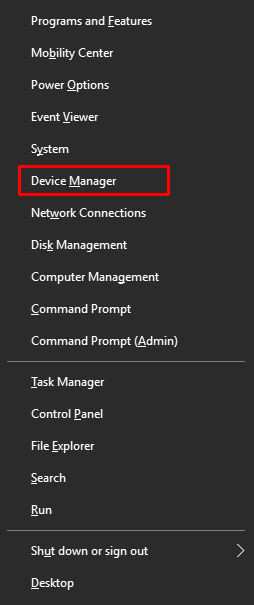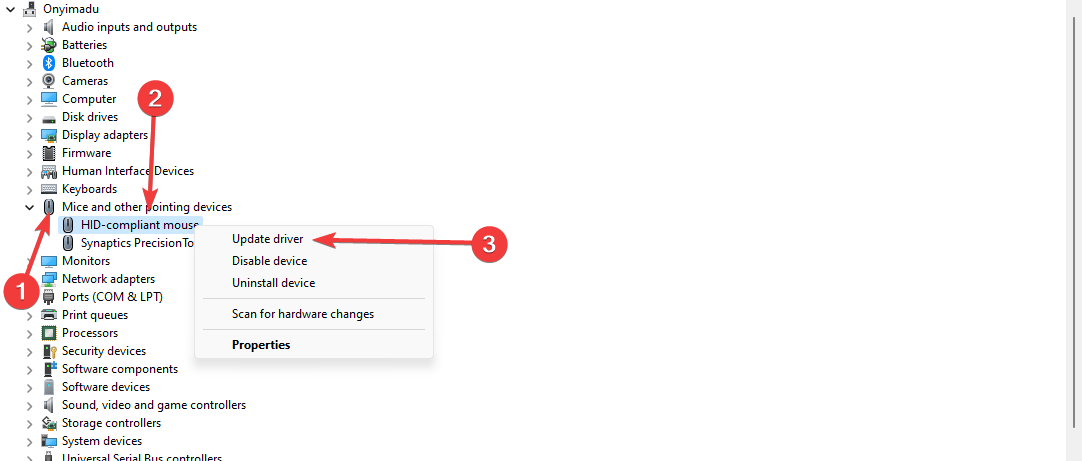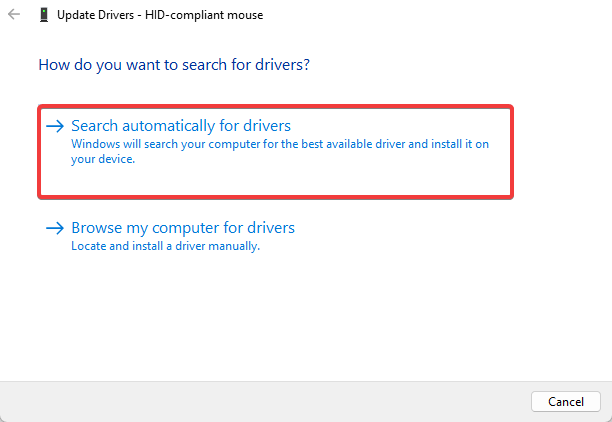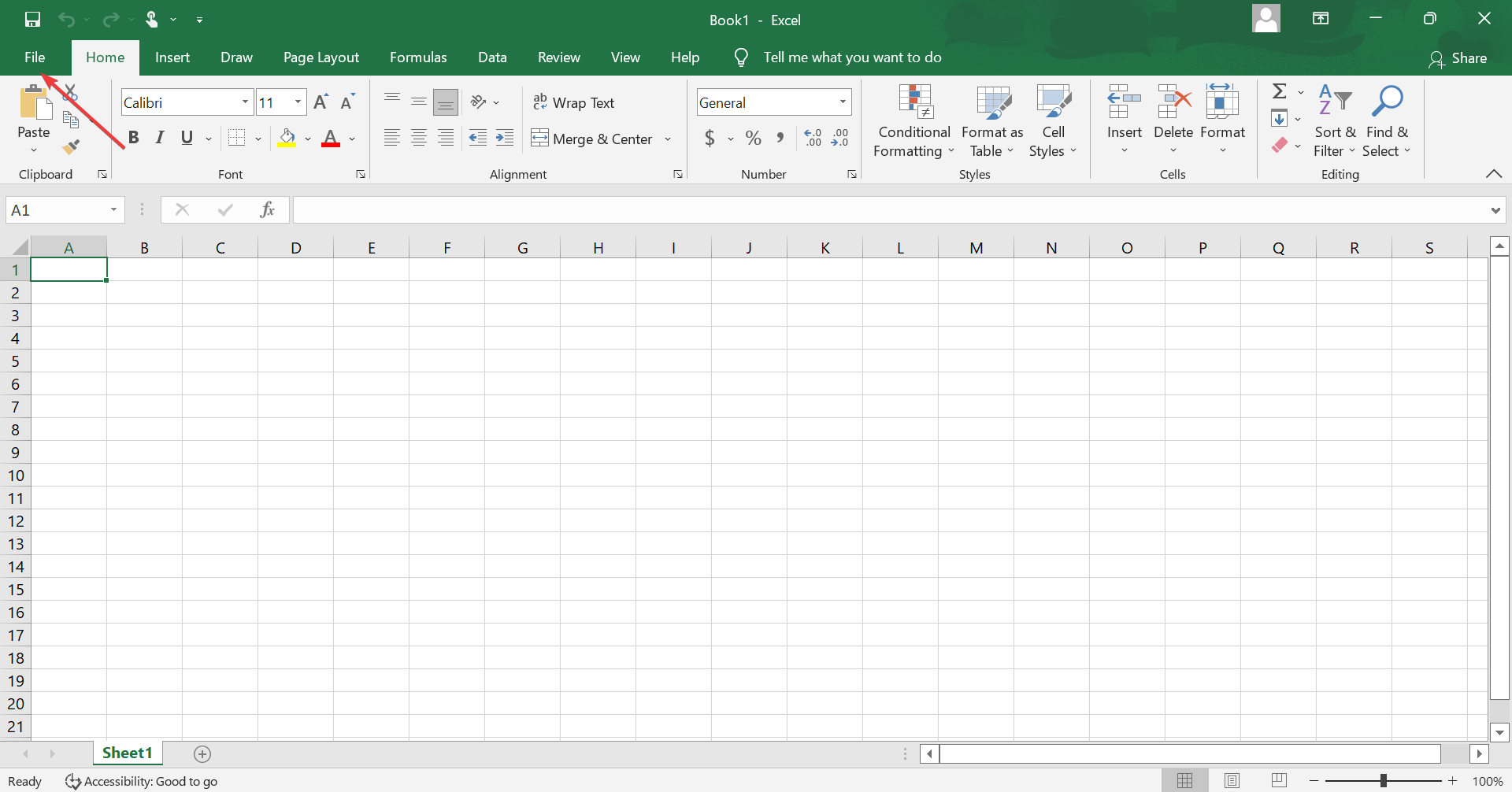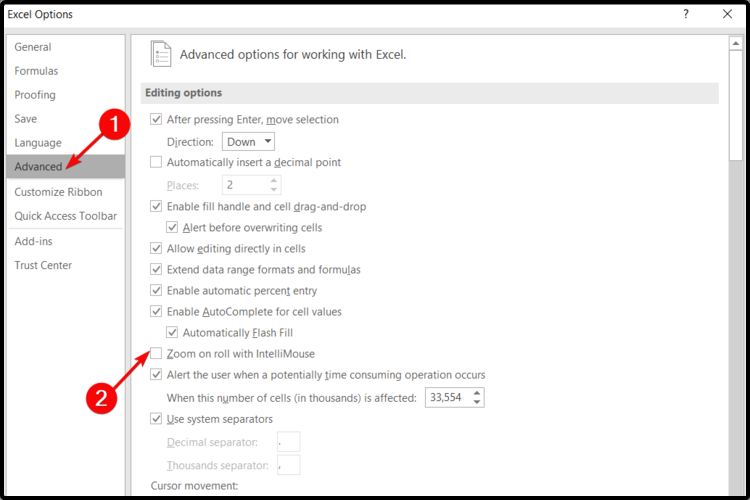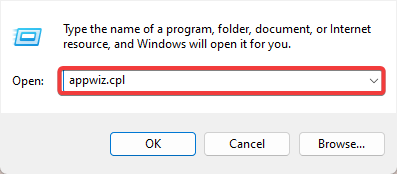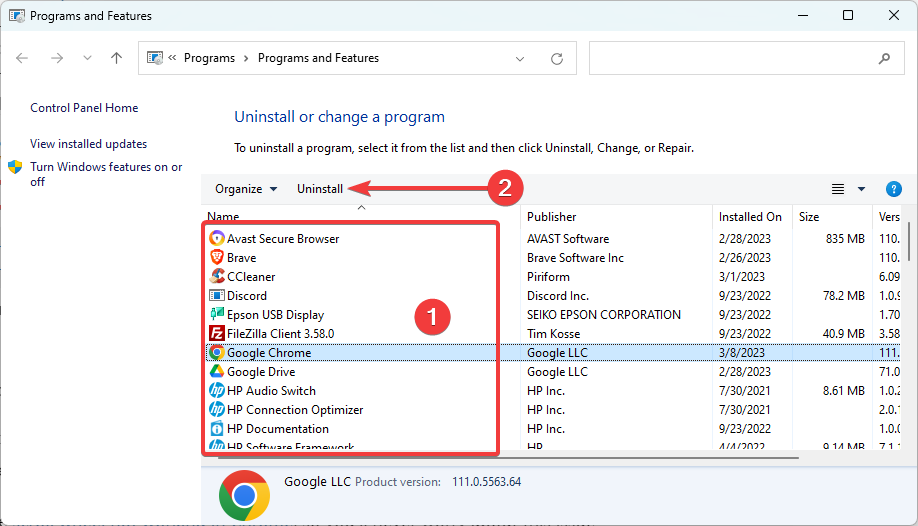Mouse Wheel Stuck on Zoom: 5 Easy Ways to Unstuck It
Check out curated solutions that helped every user
4 min. read
Updated on
Read our disclosure page to find out how can you help Windows Report sustain the editorial team Read more
Key notes
- Having the scroll wheel stuck on zoom can seriously affect your workflow, especially if you work remotely.
- From what users report, it gets stuck without making any changes to the mouse options.
- One efficient way to fix your scroll wheel problem is by checking for stuck keys on the keyboard.
- If your mouse zoom options are enabled by default, you should consider disabling them.
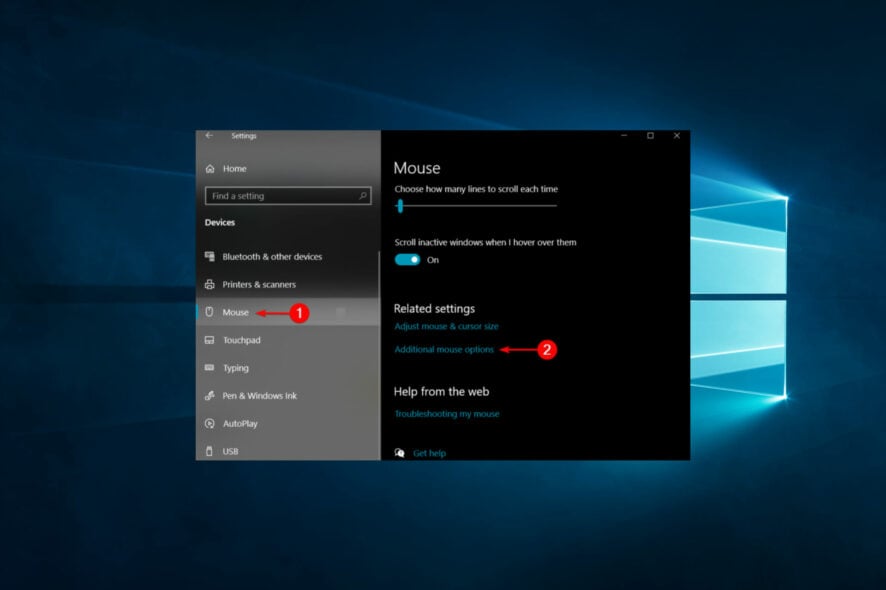
Using peripheral mice while working on a PC can drastically improve the efficiency of our actions; thus, having a faulty one can cause a lot of stress these days. But things weren’t as good for many, and they reported that the mouse wheel got stuck on zoom.
It ends up zooming into extremely small characters or, conversely, into a too-large option. This article will be your support to fix things when the scroll wheel is stuck on zoom.
Why is my mouse wheel zooming instead of scrolling?
From interaction with users, any of the following elements may be a factor:
- Enabled features – The Zoom feature may be enabled on your computer.
- Conflicting settings – The settings of the specific application you use may control how the mouse wheel behaves. Some applications, such as web browsers, have settings that control the behavior of the mouse wheel.
- Hardware issues – Your current mouse may have a hardware issue causing it to zoom instead of scroll. This could be caused by a malfunctioning mouse wheel or another issue with the hardware.
- Driver issues – Outdated or incorrect mouse drivers can cause issues with the mouse wheel. Ensuring your mouse drivers are up-to-date and compatible with your operating system is essential.
- Third-party tools – Third-party mouse software installed on your computer may interfere with the mouse wheel’s functionality. This can happen if the software is incompatible with your mouse or operating system or if there is a conflict with other software installed on your computer.
Regardless of the triggers, you will find the suggestions below adequate to rectify the problem.
What can I do if the scroll wheel is stuck on zoom?
1. Check for stuck keys
- Press Windows + R to open the Run dialog box, type osk, and click OK.
- After the On-screen keyboard utility appears, check if you’re dealing with a stuck key.
- If you notice that one of the two Ctrl keys is pressed, try to get it unstuck by pressing it a few times.
The Windows key has multiple functionalities, which you’ve seen are necessary for the above procedure. Once done, verify if the problem with the scroll wheel stuck on zoom is fixed.
In case of experiencing any issues, check out how to fix Windows key not working issues.
2. Disable the Pinch zoom option
- Press Windows + I to open Settings, and then select Devices.
- On the left side, select Mouse, and then click on Additional mouse options.
- In the Mouse Properties pop-up window, select the Device Settings tab.
- Click on the Options button, and open the specific Synaptic settings.
- Inside the Synaptic Touchpad Properties window, select the Pinch zoom option, then uncheck the option associated with Enable Pinch Zoom.
- Restart your PC.
3. Update your drivers
- Press Windows + X and select Device Manager.
- Expand the Mouse and pointing devices category, right-click on your driver, and select Update driver.
- Select Search automatically for drivers.
A solution for this type of error is to use a specialized tool that can scan your device drivers and find them the proper update from its database.
- Download and install the Outbyte Driver Updater app.
- Launch the software and wait for the app to detect all incompatible drivers.
- Now, it will show you a list of all outdated drivers to select the ones to Update or Ignore.
- Click on Update & Apply Selected to download and install the latest versions.
- Restart your PC to ensure the applied changes.

Outbyte Driver Updater
Maintain your device healthy by letting OutByte Driver Updater find the latest driver options.4. Disable the Zoom on roll with the IntelliMouse option
- Open Microsoft Excel, and click on the File menu near the top-right corner.
- Next, click More and select Options from the flyout menu.
- Select Advanced from the navigation pane, and uncheck the Zoom on roll with IntelliMouse box.
- Click on OK to save the changes.
- Restart your PC.
5. Uninstall conflicting apps
- Press Windows + R, type appwiz.cpl, and hit Enter.
- Search for your most recently added software on the list of applications. Click it and select the Uninstall button.
- Follow the wizard to complete the uninstallation.
This was our suggested list regarding how to deal with the mouse wheel stuck on zoom issue. At least one of them should be able to solve this problem.
Also, find out how to fix the scroll wheel not working in Chrome, so you’ll never worry about this issue again.
In addition, let us know which of the recommended options worked for you. Thus, feel free to leave a comment in the section below.