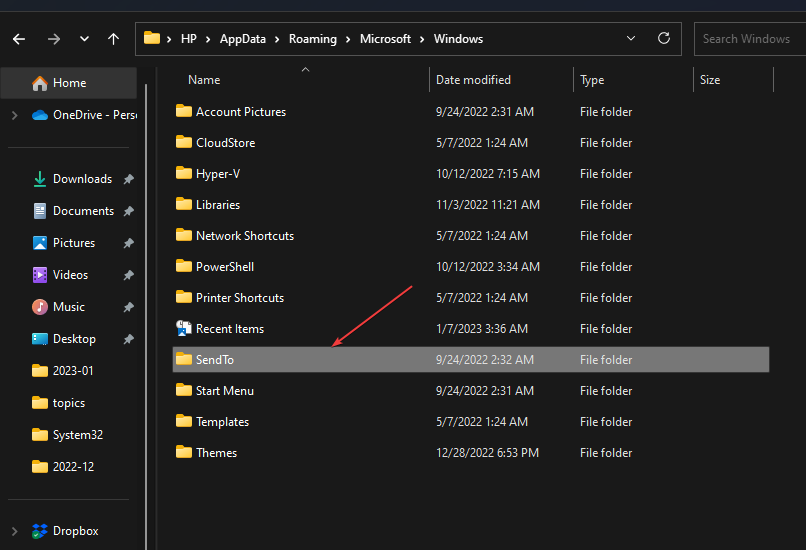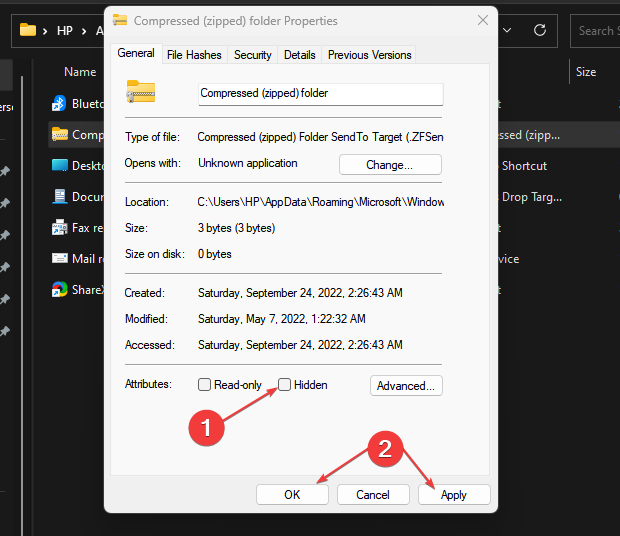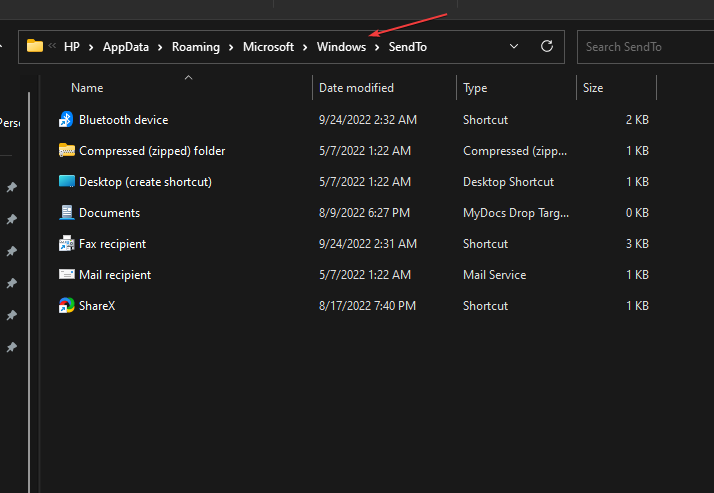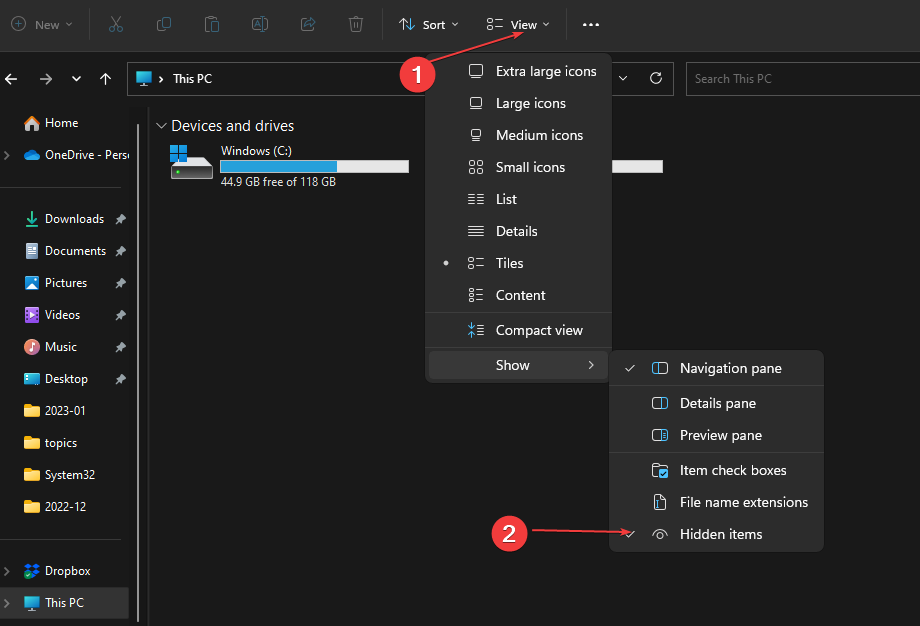Send To Compressed Folder Missing on Windows: Simple Fixes
You should remove all conflicting files in the SendTo folder
4 min. read
Updated on
Read our disclosure page to find out how can you help Windows Report sustain the editorial team Read more
Key notes
- The compressed folder missing on Windows can occur if the folder is corrupt or hidden.
- The Send to compressed folder option allows you to shrink large files into smaller Zip files.
- Restoring the compressed folder shortcut manually can fix the problem.
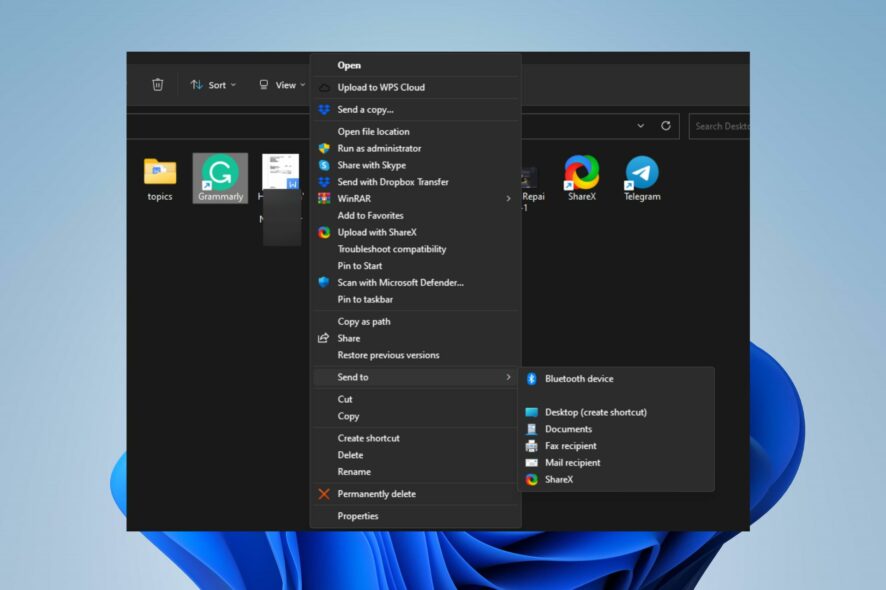
Large files around your PC will consume a lot of memory space. So, compressing the files on your computer can help free some memory space. However, users complain about missing the Send to compressed folder option on their PC.
The Send to compressed folder option missing means the folder not compressing to Zip on your PC and can sometimes influence your PC not to open Zip files.
Hence, this guide will provide possible solutions to access the Send to compressed back on your PC.
Why is Send to compressed folder missing?
Furthermore, many factors can cause the compressed folder to be missing on your PC. Some are:
- Corrupt .ZFSendToTarget file extension setting – The .ZFSendToTarget file extension is responsible for storing compressed files on your PC. So, If the Zip file association is not working, it can cause the Send to compressed folder option to be missing.
- A Bluetooth file existing in the SendTo folder – If a 0-byte Bluetooth file exists in the SendTo folder, it can cause issues with the SendTo process for other options like the Compressed folder. It can prevent the SendTo items from being displayed in the menu.
- Malware and viruses – The Send to compressed folder missing on your PC can be due to malware infection. It may impede the process of the SendTo folder, causing it to exclude the send to Compressed folder option.
These causes are liable to vary on different devices. Nonetheless, we’ll take you through some fixes to get the Send to compressed folder option to appear again.
Read how to fix zip files not opening or extracting on Windows 11.
What can I do if Send to the compressed folder is missing on Windows?
Before attempting any advanced troubleshooting steps, try the following preliminary checks:
- Relaunch the File Explorer.
- Use anti-malware software to scan and remove all viruses on your PC.
- Restart your PC in Safe Mode and check if the Send to compressed folder option works.
Proceed with the steps below if you can’t fix the issue.
 NOTE
NOTE
1. Unhide the Compressed (zipped) folder
- Press Windows + E to launch File Explorer.
- Navigate to the following path and replace your_username with your actual user name:
C:\Users\your_username\AppData\Roaming\Microsoft\Windows\SendTo - Go to the Compressed (zipped) folder item, right-click on it, and select Properties from the drop-down.
- Navigate to Attributes and uncheck the box for Hidden. Click Apply and OK buttons.
- Restart your PC and check if the send to compressed folder shows.
Unhiding the Compressed folder will prompt its option on the SendTo folder to appear.
2. Restore the Compressed folder shortcut manually
- Launch the File Explorer and go to This PC.
- Click on the View tab and check the box for Hidden items.
- Navigate to the following location and make sure to replace the User profile in the path with the name of your profile:
C:\Users\User Profile\AppData\Roaming\Microsoft\Windows\SendTo - Press Ctrl + A to highlight all the available items, then copy and paste them into the SendTo folder in your User Profile.
- Go to the file you want to compress and check if the Send to compressed folder option is available.
Restoring the compressed folder shortcut manually will add it to the SendTo folder and resolve the missing options.
Check what to do if you don’t have permission to save in this location error pops up when pasting the folder.
3. Remove the 0-byte Bluetooth shortcut from the Send To folder
- Press Windows + E to launch File Explorer.
- Click on the View tab and select the Hidden Items option to prompt the hidden files and folders on your computer.
- Navigate to the following location and replace the Username in the path with your actual user name:
C:\Users\Username\AppData\Roaming\Microsoft\Windows\SendTo - Right-click on the Bluetooth device File and select Delete from the drop-down.
- Restart your PC and check if the compressed folder option is available.
Deleting the Bluetooth folder in the SendTo folder will remove the Bluetooth file conflicting with the Compressed folder option. It doesn’t delete the Bluetooth device.
Some users reported that they get Windows cannot complete the extraction error while attempting to extract from compressed files. Check our guide for fixes.
Further, our readers can check our guide on how to zip a file on Windows 11 in a few steps. Also, you can read about how to password-protect compressed folders in Windows 11, keeping them safe from intruders.
In conclusion, if Send to compressed folder goes missing, this guide should help you troubleshoot it easily. However, if you have further questions or suggestions, kindly drop them in the comments section.