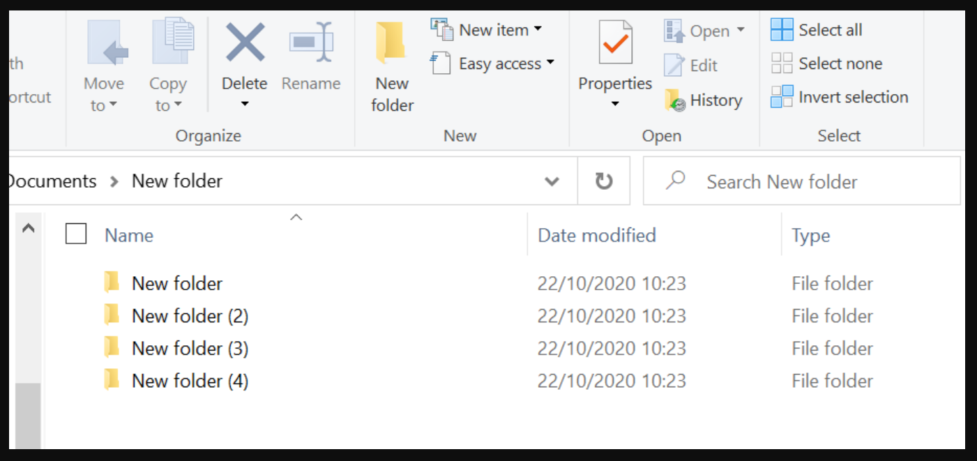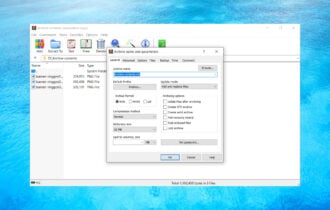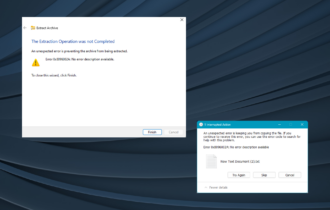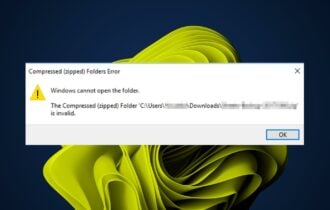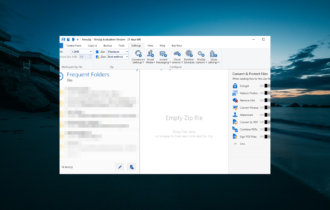How to zip multiple folders into separate files [Full guide]
3 min. read
Updated on
Read our disclosure page to find out how can you help Windows Report sustain the editorial team Read more
Key notes
- Zip files are great for compressing multiple files and easily share or send them via email, either as one folder or multiple ones.
- You can zip multiple files into separate ones easily and in this guide, we’ll show you how to do that.
- If you need to open a specific file type be sure to check the guides from our File Opener Hub for more in-depth solutions.
- In our Document Management section, you'll find everything you need to know about file management software.

Sending large files over email has gotten a saving boat with all the zipping and compressing tools out there.
Now it’s easier than ever to ensure that your message will reach the recipient without loosing hours on end trying to send each file separately.
Sometimes, due to organizational requests or any other reasons, you may need to zip multiple folders into separate ones.
It does sound like a tedious process and a bit time consuming but it does not have to be.
In this article, we will show you some really easy ways to do this, so keep on reading.
How can I zip multiple folders into separate files?
1. Give WinZip a try
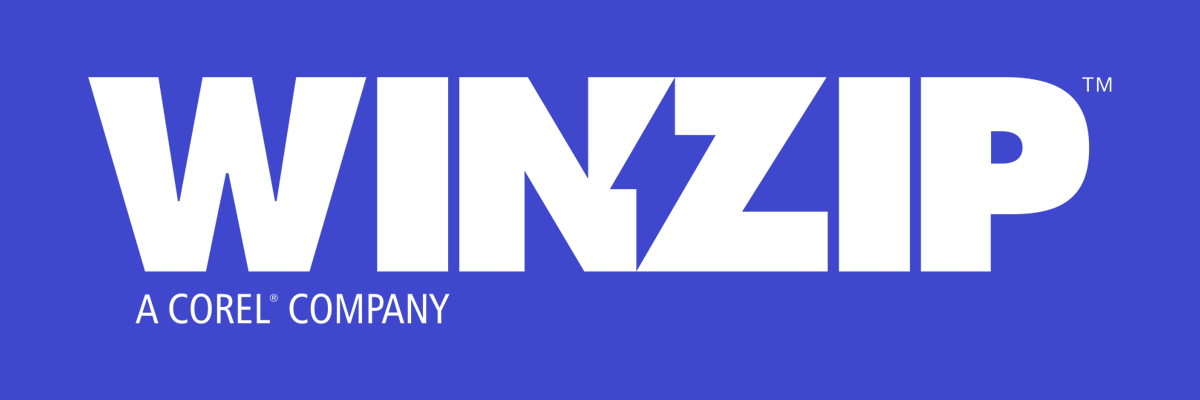
There are several tools out there that will allow you to zip multiple folders into separate files and using the best one for your needs is key.
We have tested them all and based on the results and the features it comes with, we would like to recommend you give WinZip a try.
Splitting large files should not take a lot of time and with this tool, it will be easier than ever.
WinZip allows you to split zip files in just a few seconds without having to do complex steps.
Steps to zip folders into multiple files:
- Open Winzip.
- From the WinZip file pane select the file you want to split.
- Next, click Add to Zip and make sure to select the Split option.
- Indicate where you want your zip files to be saved.
As you can see above, there are four easy steps to follow in order to split zip folders into multiple ones.
WinZip though, does do more than just split files. It comes with other great file management features such as zipping and unzipping or repairing Zip files.
If you are concerned about privacy, know that with WinZip you can easily password protect all your files and folders without having to worry about data leaks.
In case you need to compress images or videos without loosing quality, then again, this is your best tool to choose.
All in all this amazing tool comes with features that will help you manage your files easily.
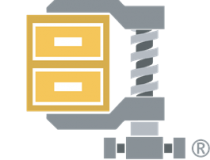
WinZip
Split, archive, unzip, store and share all your major files format with this amazing software. Get the best deal now!2. Use Command Prompt
- Make sure that all the files or folders you want to be zipped are moved into a single location.
- Create a new text file named zipall.cmd.
- Copy inside the cmd file the following information and run it:
for /d %%X in (*) do "%ProgramFiles%7-Zip7z.exe" a "%%X.zip" "%%X"
With this command your files should be zipped into separate files.
There you have it, these are the steps you need to make in order to zip multiple files into different folders.
As you can see, you can do it manually, which could be a bit more time consuming or you can anytime choose to use a dedicated tool and have the job done within secunds.
In the comments section below you can tell us which one you found the easiest.
[wl_navigator]