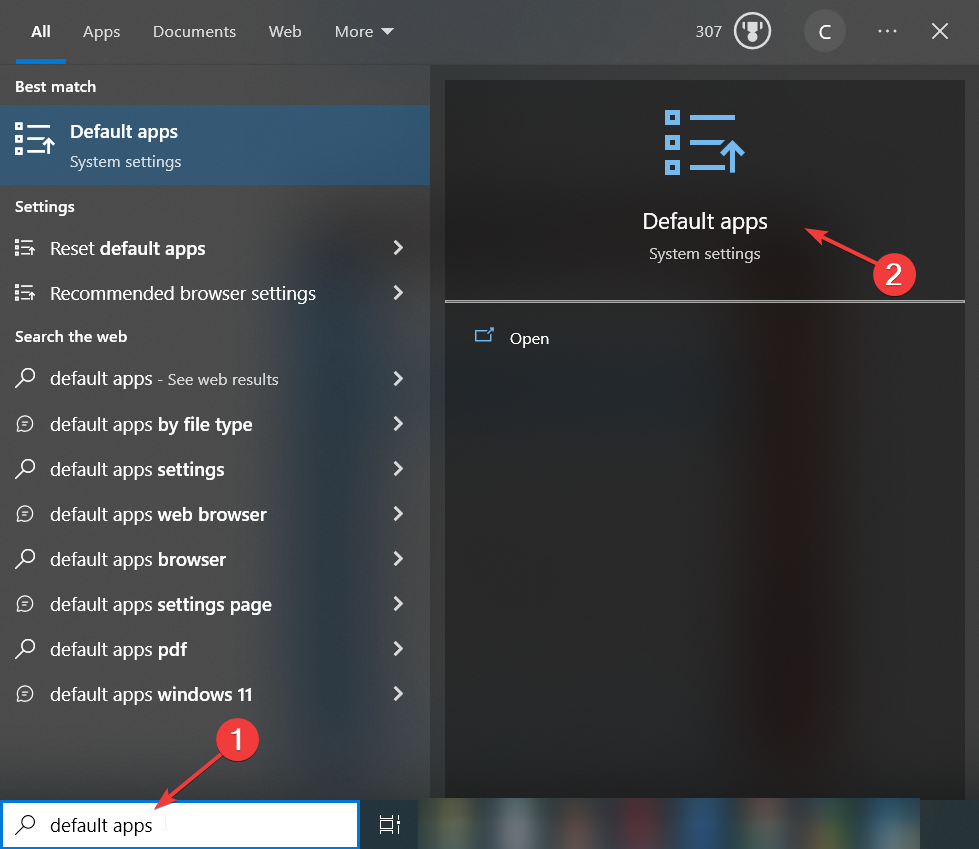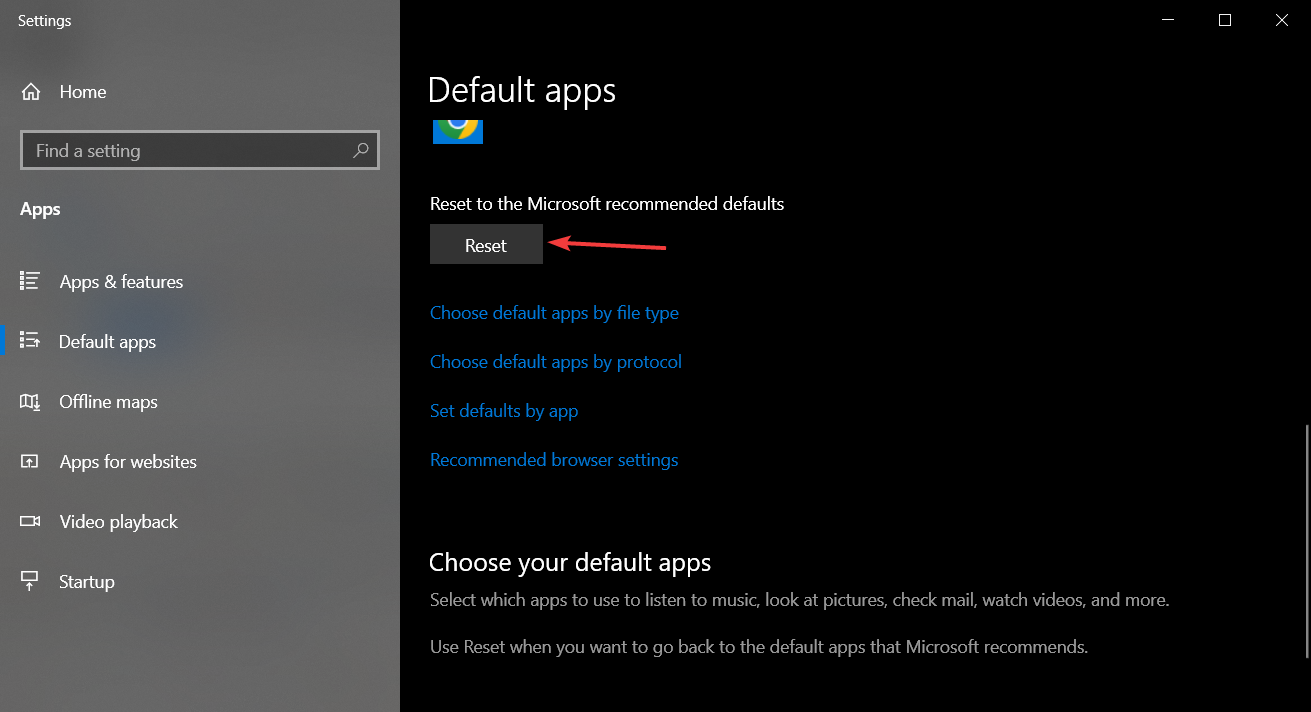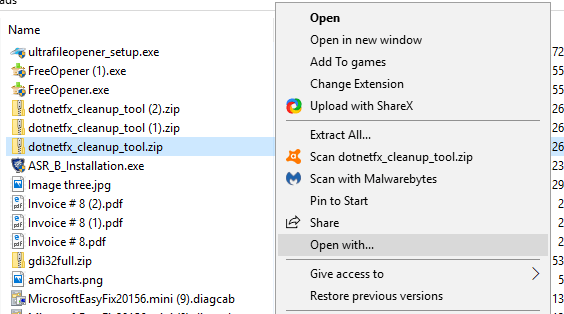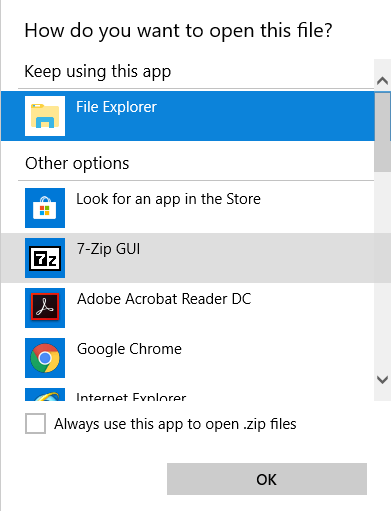How to Fix the ZIP File Association in Windows 10
Give a try to our quick solutions now
3 min. read
Updated on
Read our disclosure page to find out how can you help Windows Report sustain the editorial team Read more
Key notes
- If you have installed a third-party file software it may happen that your ZIP files won't open.
- In this article, we are presenting several ways that can help you fix your ZIP file association in Windows 10.
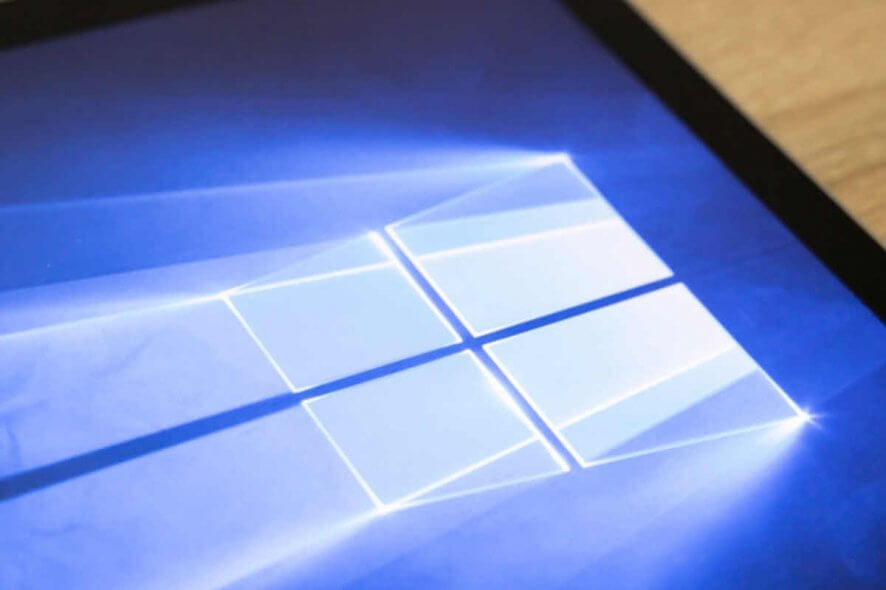
ZIP is a compressed file format that you can archive files with in Windows 10. File Explorer is the default file manager utility for extracting and opening ZIPs in Windows.
However, third-party file archive software can automatically replace Explorer as the default program for opening ZIPs. A third-party file archive utility can remain the default program for opening ZIPs even after uninstalling it.
As such, ZIP files might not open after uninstalling a default third-party file archive utility. Then you’ll have a broken ZIP file association. This is how you can fix the ZIP file association in Windows 10.
How can I fix the ZIP file association issues on Windows 10?
1. Reset to default apps
- Press the Windows button, type default apps, and open the app from the results.
- Then press the Reset button to restore all the default apps in Windows.
You can usually fix the ZIP file association by restoring File Explorer as the default utility for ZIP archives.
The Settings app includes options for adjusting default apps. This is how you can quickly restore the default associations for all file formats with the Settings’ Reset option.
2. Use WinZip
WinZip is one of the most used compression tools for Windows 10. Aside from compressing, WinZip also allows you to manage, share, and back up your files. Based on our in-depth analysis, we would recommend that you use WinZip as the best alternative to the default app.
The formats that WinZip unzips are RAR, GZIP, VHD, XZ, ZIP, ZIPX, and more. The tool also allows you to share your files via several social media channels.
With WinZip, you have easy access to convert your PDF files, manage your archives, and integrate them with cloud services.
Here are some of the cons of using WinZip:
- Merges your file.
- e-Signatura.
- Easy to organize and manage files.
- Option to convert your files and PDF’s
- Good privacy of data.
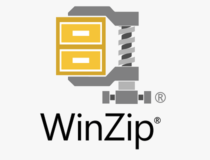
WinZip
With WinZip you can manage all your files and extract, encrypt or share them via social media.3. Adjust the open with settings for ZIP files
- If you prefer not to restore all files to their default app associations, you can adjust the Open with settings specifically for ZIP archives. To do that, right-click a ZIP and select the Open with option.
- Click More apps to open a list of programs to open the ZIP with.
- Then select File Explorer as the default utility.
- Select the Always use this app to open ZIP files option, and then press the OK button.
4. Fix ZIP files with Remo Repair ZIP
If you still can’t open a ZIP, it might be the case that the specific ZIP file is corrupted. Try opening alternative ZIPs to see if they open.
Remo Repair ZIP is a third-party Windows utility that repairs corrupted ZIP files and recovers files from archives. You can try out a demo of that software by pressing the Download Now button on this webpage.
When you’ve got Remo Repair up and running, you can click its Browse button to select a ZIP to repair. The software will weave its magic when you press the Repair button. Then you can choose a path to save the repaired file to.
Those are a few Windows 10 resolutions that will probably repair the ZIP file association so that you can open ZIPs in File Explorer.
Remember that Explorer only opens a few file archive formats, so it’s better to have a third-party archive utility if you need to open other archive formats such as RAR, GZ, WIM, etc.