The Server Couldn't Complete This Action [Error Fix]
Repairing Microsoft 365 Office is usually an effective solution
3 min. read
Updated on
Read our disclosure page to find out how can you help Windows Report sustain the editorial team. Read more
Key notes
- The server couldn't complete this action error stops you from saving files and accessing some other functions of Microsoft 365.
- Corruption, software conflicts as well as minor internet problems may trigger this error among users.

Microsoft Office is one of the most used productivity tools, allowing millions to complete simple and complex tasks daily. However, some of our readers recently complained of the error message: The server couldn’t complete this action.
The error is often associated with the error codes 0x88ffc008, 0x88ffc009, 0x803d0005, and 0x803d000a. So, let us introduce the best solutions and probable causes in this guide.
Why am I getting The server couldn’t complete this action on Word?
There are a few known triggers, including:
- Connectivity problem – If you use an online version of Word or store your documents on the cloud, a weak internet connection or temporary outage may result in an error message.
- App or file conflicts – Sometimes, Word may have trouble performing certain actions because of conflicts with other software programs or file types on your computer.
- Corrupted file – If you are working on a corrupted file, it may cause Word difficulties when attempting to save or edit it.
The solutions below will be essential to resolving the error.
How do I fix The server couldn’t complete this action Office error on Windows?
Before continuing to the solutions we suggest, you may attempt these easy workarounds:
- Change your internet connection – Since a slow connection will trigger the problem, you may change your ISP or consider using a wired connection.
- Disable conflicting tools – If you have any software that may conflict with the Office tool, you should disable or uninstall it.
- Reinstall the Microsoft 365 app – Uninstalling the app and reinstalling a freshly downloaded copy may be helpful if file corruption triggers the error.
- Restart your device – Restarting a Windows computer may be strong enough to remove minor bugs causing the Microsoft Office error.
If the above pre-fixes do not solve the problem, proceed to some of our more detailed options below.
1. Repair Microsoft Office
- Open the Settings app by pressing Windows + I.
- On the left pane, select Apps, then on the right, click on Installed apps.
- Scroll down to Microsoft 365 (Office), click the 3 dots, and select Advanced options.
- Scroll to the Reset menu, click the Repair button, and after the repair is complete, click the Reset button.
Microsoft Word will address any damaged, missing, or malfunctioning files, settings, or components as part of the repair process.
2. End all processes
- Press Ctrl + Shift + Esc to open the Task Manager.
- Under the list of apps, click on the Microsoft 365 App, then click the End task button.
- End any other app or process associated with the Microsoft 365 app.
- Restart Word and verify you have fixed The server couldn’t complete this action.
3. Flush the DNS Cache
- Press Windows + R to open the Run dialog.
- Type cmd then hit Ctrl + Shift + Enter to open an elevated Command Prompt.
- Type the first set of commands hitting Enter after each one to flush your DNS.
ipconfig /flushdnsipconfig /registerdnsipconfig /release - Renew your DNS by running the commands below:
ipconfig /renewnetsh winsock reset - Finally, restart your computer to complete the process.
You may need to read our comprehensive guide if you can’t type commands in the Command Prompt.
If you have read this far, we are confident that The server couldn’t complete this action error is now successfully resolved.
We encourage you to try the workarounds before any major solutions, as they may save you some troubleshooting time.
Reach out to us in the comments section below if you have any additional questions.

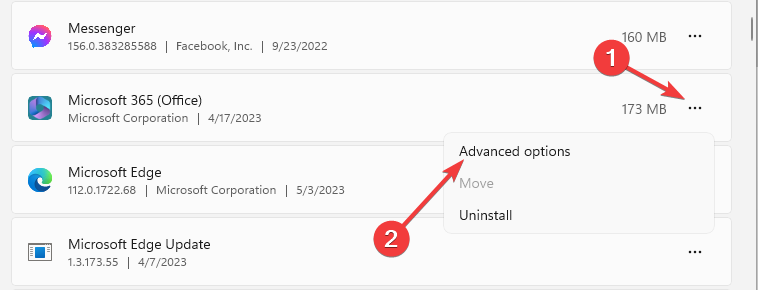
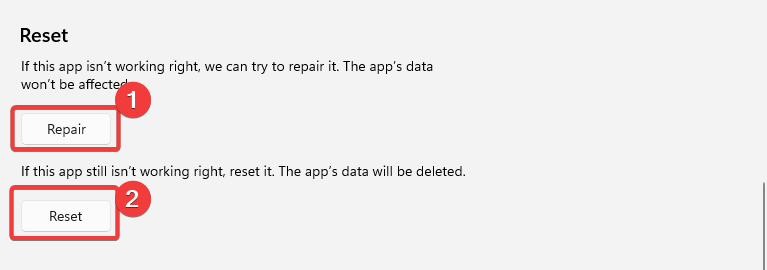
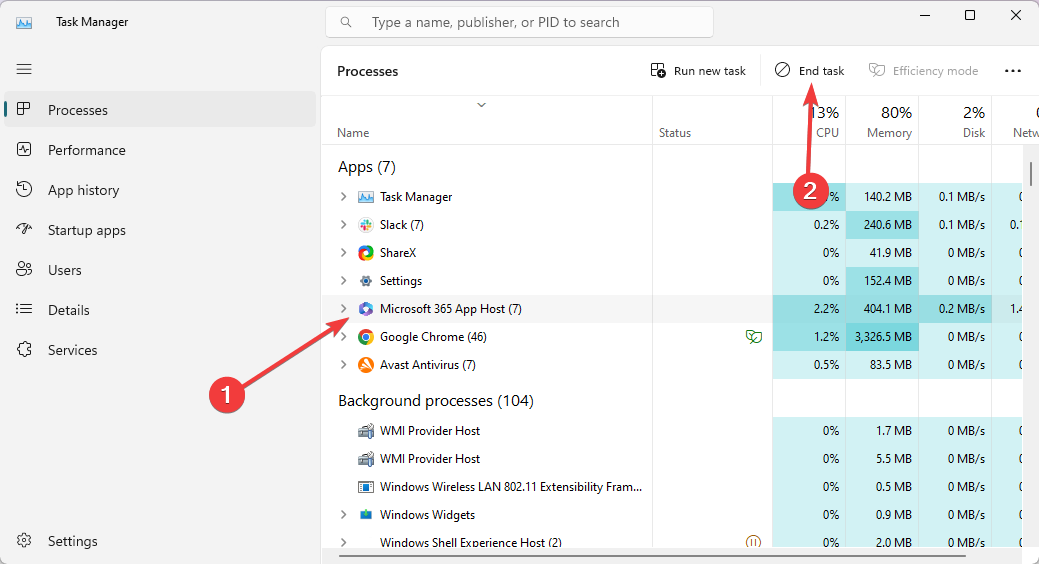
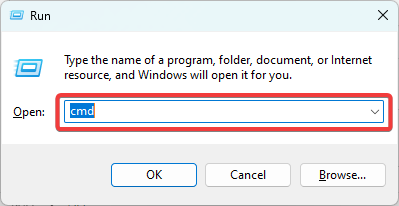










User forum
0 messages