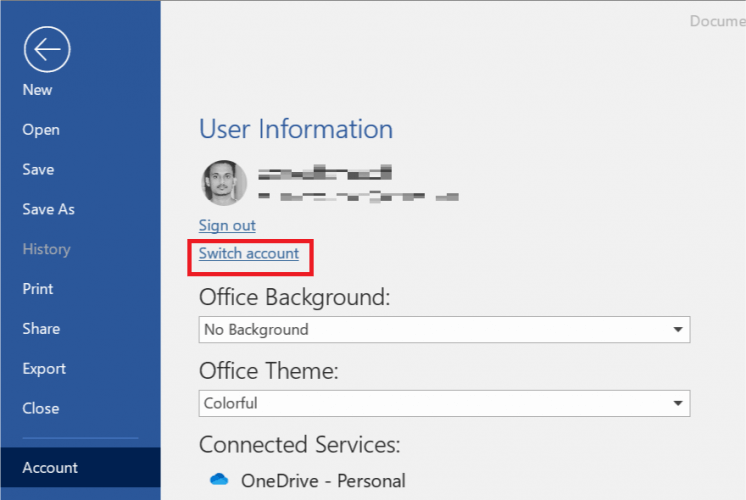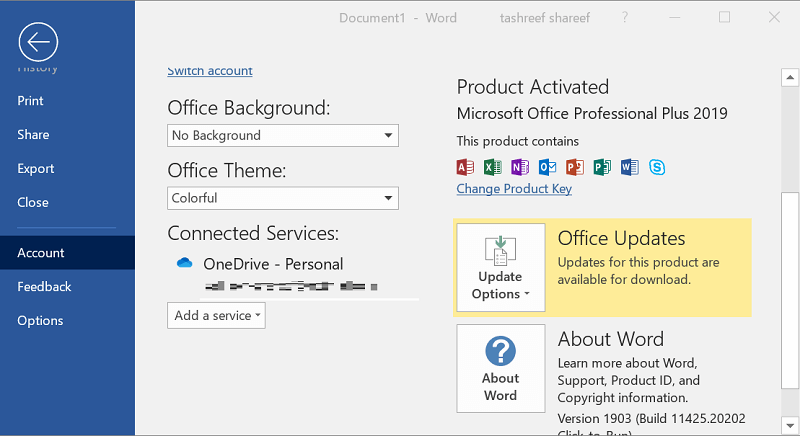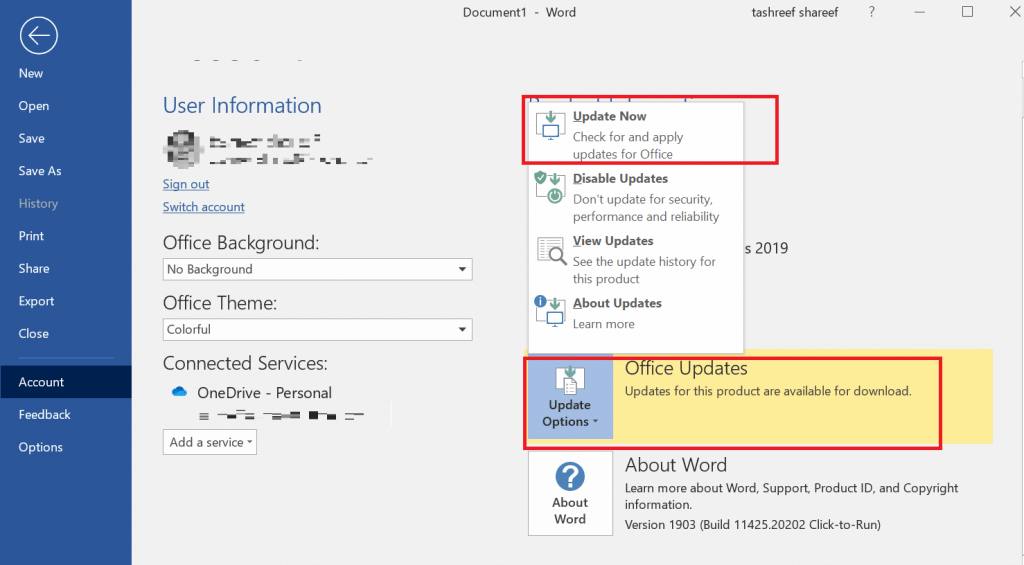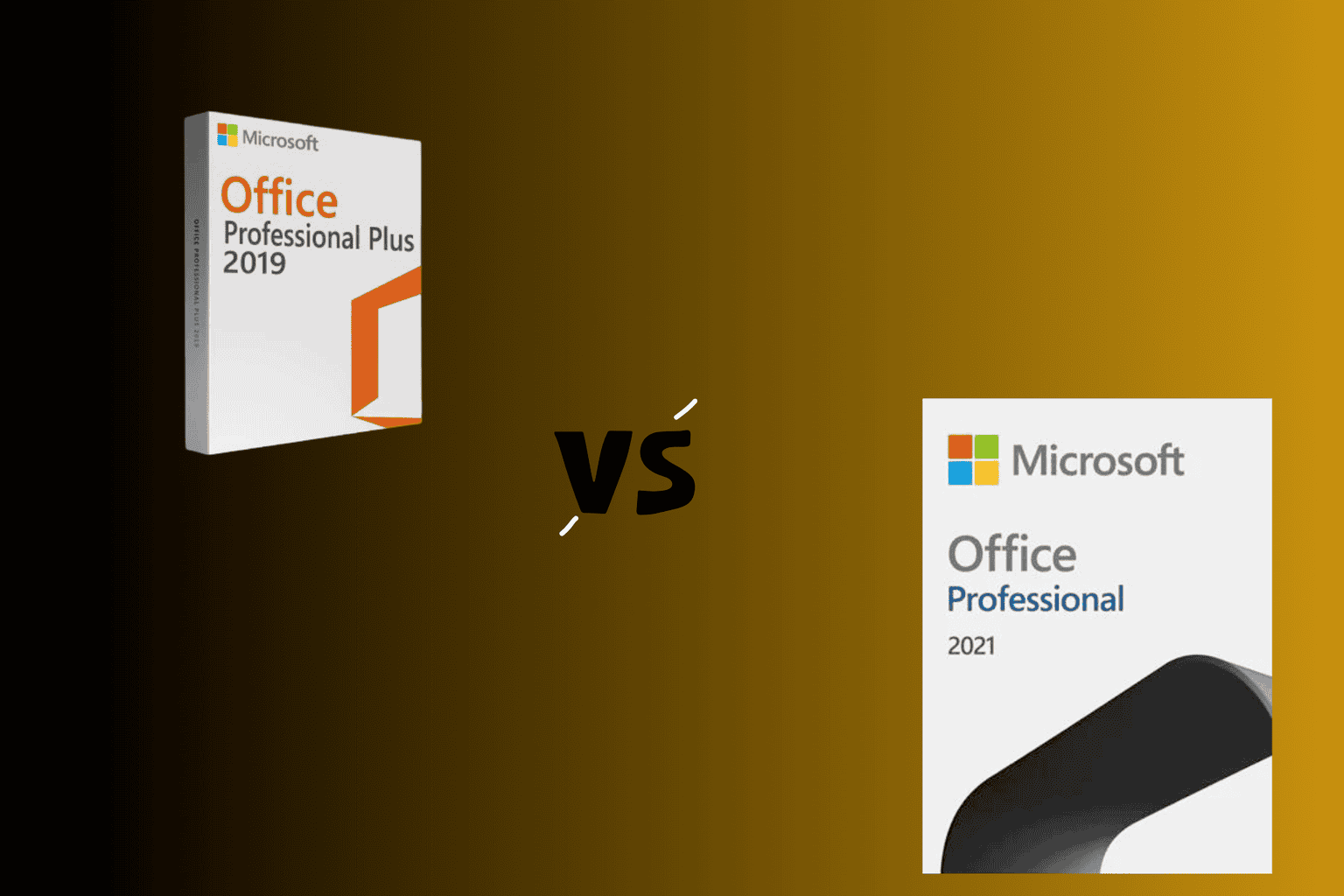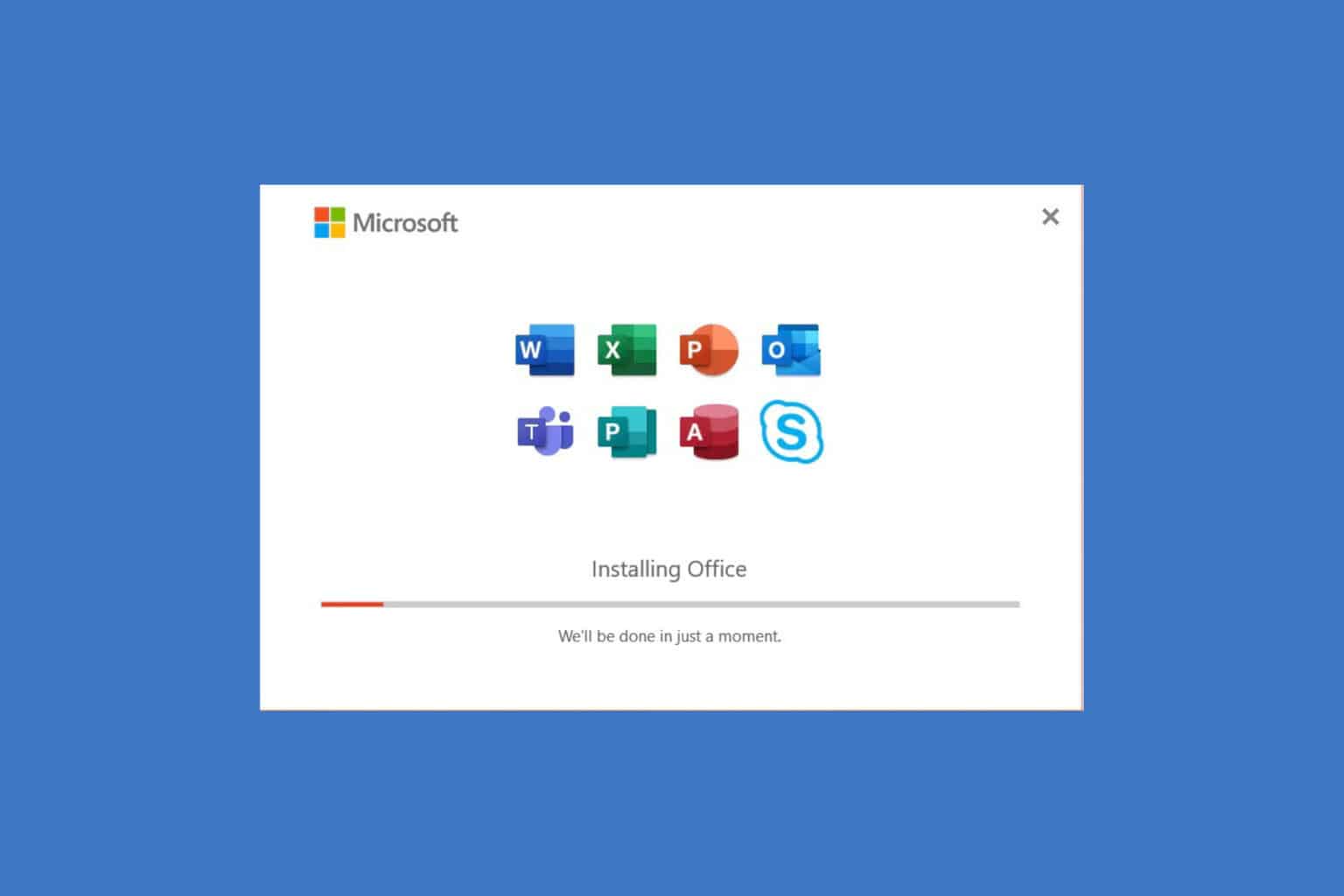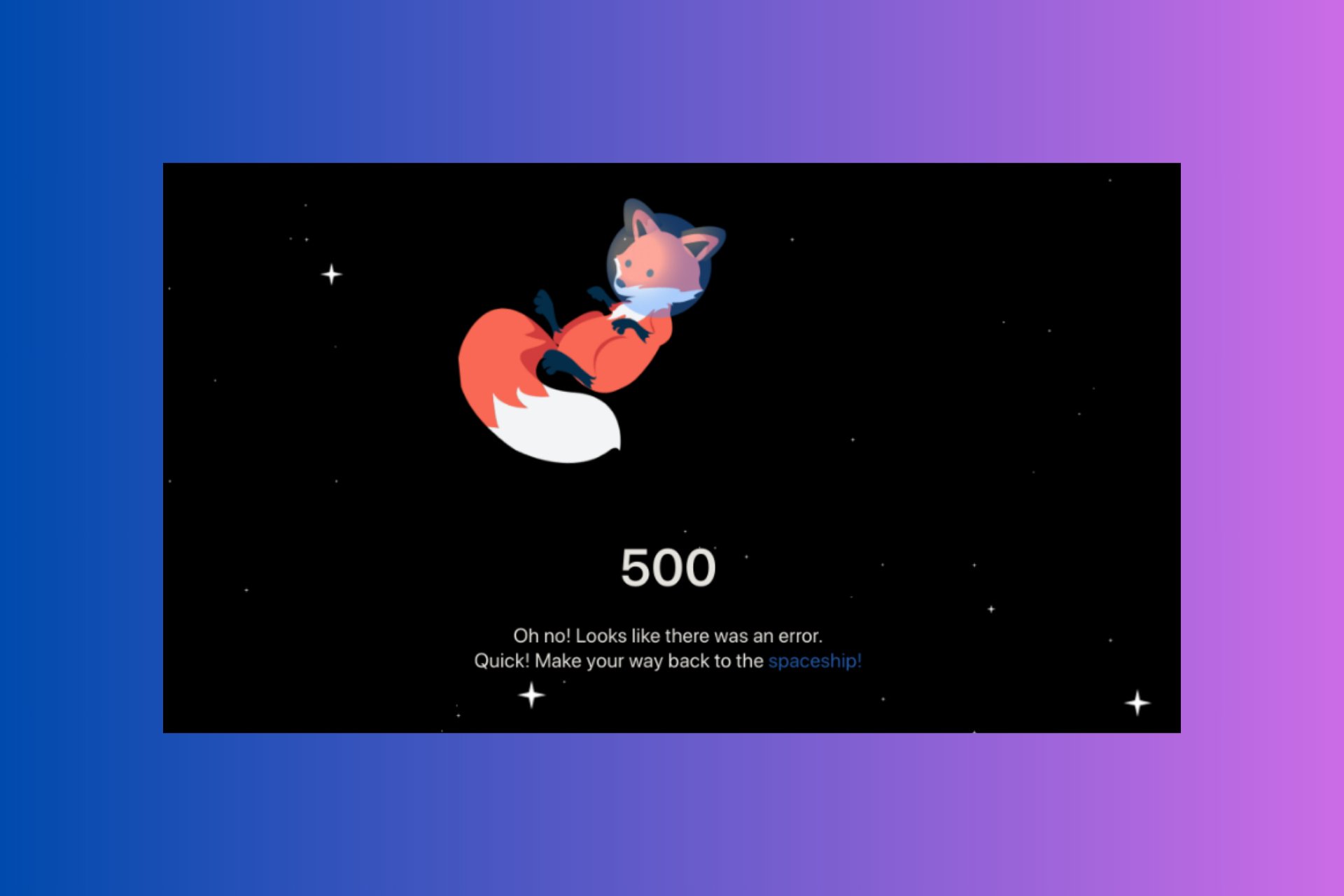Fix: Server does not support current authentication protocol
3 min. read
Updated on
Read our disclosure page to find out how can you help Windows Report sustain the editorial team Read more
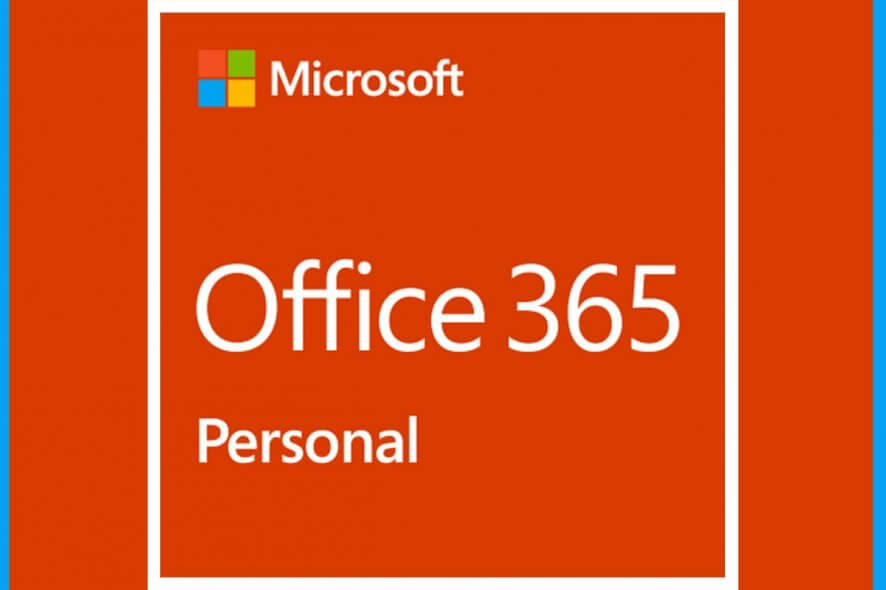
While trying to access any of the Microsoft Office apps, you may encounter this server does not support authentication protocol error. The full error reads: The server you are trying to access is using an authentication protocol not supported by this version of office.
This error can occur with the OneNote app or on OneDrive for Business during the synchronization process. Several users have reported similar issues in the Microsoft community forum as well:
How do I fix the server authentification protocol error?
1. Add Office 365 account
- Start an Office application apart from the one you are experiencing the problem with
- So, if you are getting the error with OneDrive client, open MS Word
- Click on File and select Account
- Under the User Information section, click on Switch Account
- Next, click on Add Account
- Enter the details for your Office 365 account that is associated with OneDrive for Business
- Sign out for any accounts other than the Office 365 account that uses OneDrive for Business
- Close MS Word
- Click the small arrow icon in the Taskbar
- Right-click on OneDrive for Business and select Exit
- Relaunch OneDrive for Business from the Start menu
- Right-click the OneDrive for Business cloud icon in the taskbar
- Select Sync now
- Check if the server not supported error is resolved
2. Remove and re-add the accounts
- Start an Office application apart from OneDrive or OneNote app
- For example, start MS Word
- Click on File and select Account
- Under Connected Services, click on Remove all the services that is not related to Office 365 account
- Exit the MS Word application
- You also need to exit the OneDrive for Business if it is open
- Click the small arrow icon in the Taskbar
- Right-click on OneDrive for Business cloud icon and select Exit
- Open OneDrive for Business app
- Right-click the OneDrive for Business cloud icon on the taskbar
- Click on Sync Now and check for any improvements.
Try following the above steps in case the first method didn’t resolve the issue.
To make the OneDrive library sync successfully, you may have to remove all accounts that are signed in except the Office 365 account.
3. Update Microsoft Office
- Start an Office application like MS Word
- Click on File and select Account
- Under Office Updates, click on Update Options
- Select Update Now
- Windows will download and install any pending updates for the Office
- After the installation is over, launch OneDrive or OneNote and check for any improvements
According to Microsoft, this error occurs due to a software glitch. By removing and re-adding the account, you can resolve it quickly. If not, install the latest version of Office to fix it.
Do you know any other methods to solve the issue that we may have missed out on? Let us know in the comment section below.
RELATED STORIES YOU MAY LIKE: