Services.exe: What is It & How to Fix Its High CPU Usage
Disabling certain services is an effective solution
3 min. read
Updated on
Read our disclosure page to find out how can you help Windows Report sustain the editorial team. Read more
Key notes
- The services.exe file should not be disabled or removed, as this can cause the Windows operating system to malfunction.
- Installing unnecessary software can add unnecessary services to your computer, which can lead to high CPU usage.
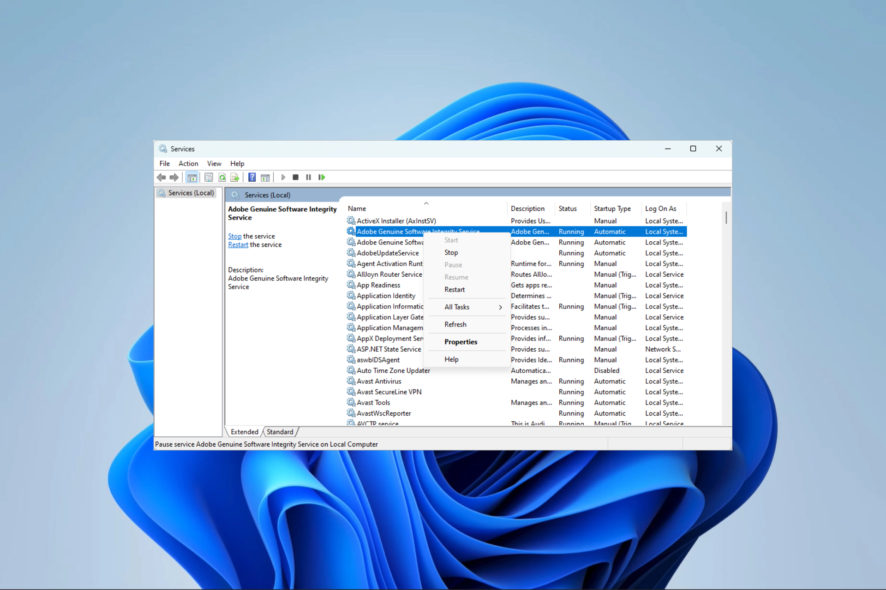
The Windows OS is comprised of many files and processes. While some are common and more vastly recognized, others remain a mystery. The services.exe file is one many users will encounter.
We break it down in this guide and explore some of the most practical solutions to its high CPU usage.
What is the services.exe process?
The genuine Windows process known as services.exe is in charge of managing system services. System services are applications that operate in the background and provide vital Windows features.
It is a small file, usually under 100 KB. Also, the fact that Microsoft has digitally signed the file verifies that Microsoft made it and is free of malware or viruses.
When Windows is operating, services.exe is always running. Little CPU and memory resources are used by it. However, it sometimes uses much CPU power, which might slow down your computer. So, below are the best solutions.
How do I fix the services.exe high CPU usage?
It would be best if you tried these workarounds as a first set of solutions:
- Try a simple reboot, as it will help if the issue is due to a momentary hardware or software issue with your computer.
- Scan for viruses or malware since viruses on your computer can also cause high CPU usage.
- Uninstall applications that are unneeded or unused.
- Close all unused programs to free up some memory.
However, if you still face high CPU usage after the above pre-solutions, proceed to the detailed fixes below.
1. Update device drivers
- Right-click on the Start menu and select Device Manager.
- Expand any category with an outdated driver (they will typically have a yellow badge), right-click on your driver, and select Update driver.
- Select Search automatically for drivers.
- Follow the steps to complete the update.
If the manual process of updating drivers doesn’t seem to solve the issue, you can do it differently.
Namely, using the most effective driver software with an 18 million drivers database and automatic updating process.
2. Disable unnecessary services
- Press Windows + R to open the Run dialog.
- Type services.msc and hit Enter.
- Right-click on any service you do not need and click the Stop option.
- Do this for as many services as possible. We share some Windows 11 services you may disable in this comprehensive guide.
- Once done, verify if it fixes the services.exe high CPU usage.
3. Reinstall Windows
 NOTE
NOTE
- Press Windows + I to open the Settings app.
- On the right pane, click on Recovery.
- Click on the Reset PC button.
- Select Remove everything and follow the prompts to complete the reset.
- After completion, verify that it fixes the services.exe high CPU usage.
In closing, note that services.exe is essential to the Windows OS. If you delete the file, many essential functions will no longer work on your computer.
However, using any of the solutions above, you may solve problems relating to it. Also, find out all about Svchost.exe Imgsvc, another process that often affects the performance.
Also, don’t hesitate to contact us in the comments section if you have any additional questions.
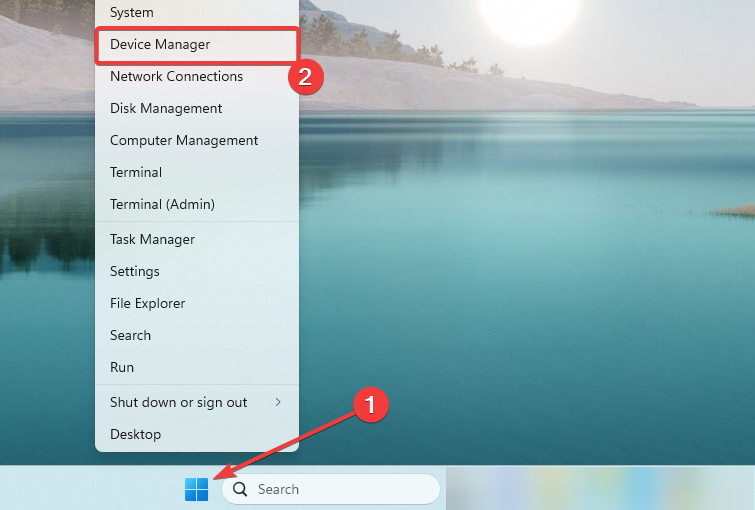
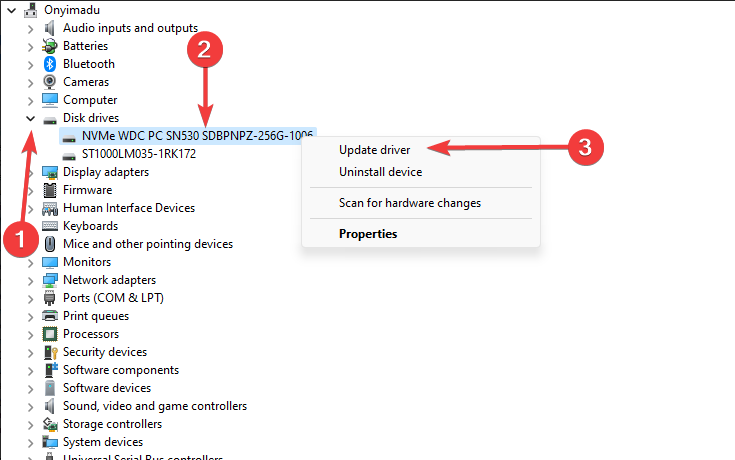
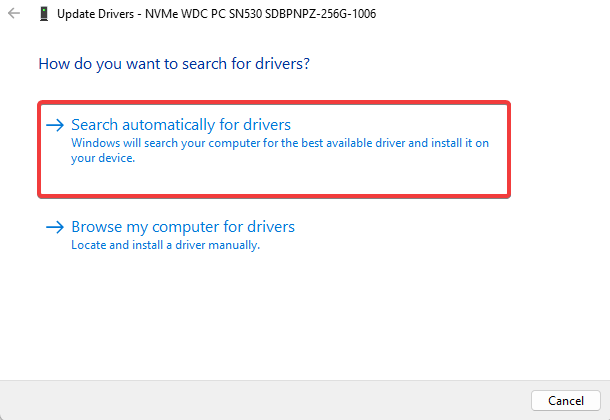
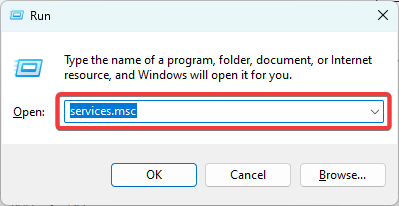
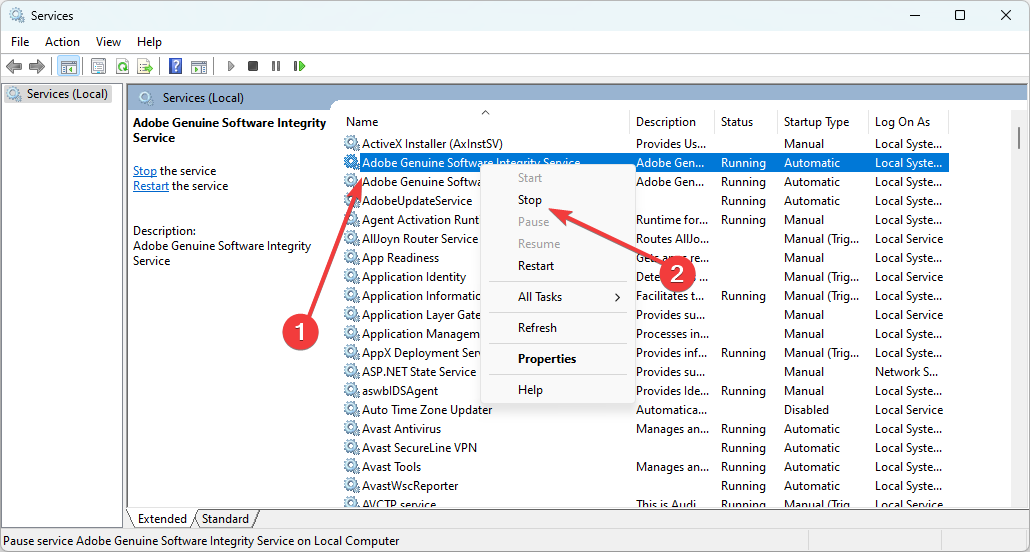
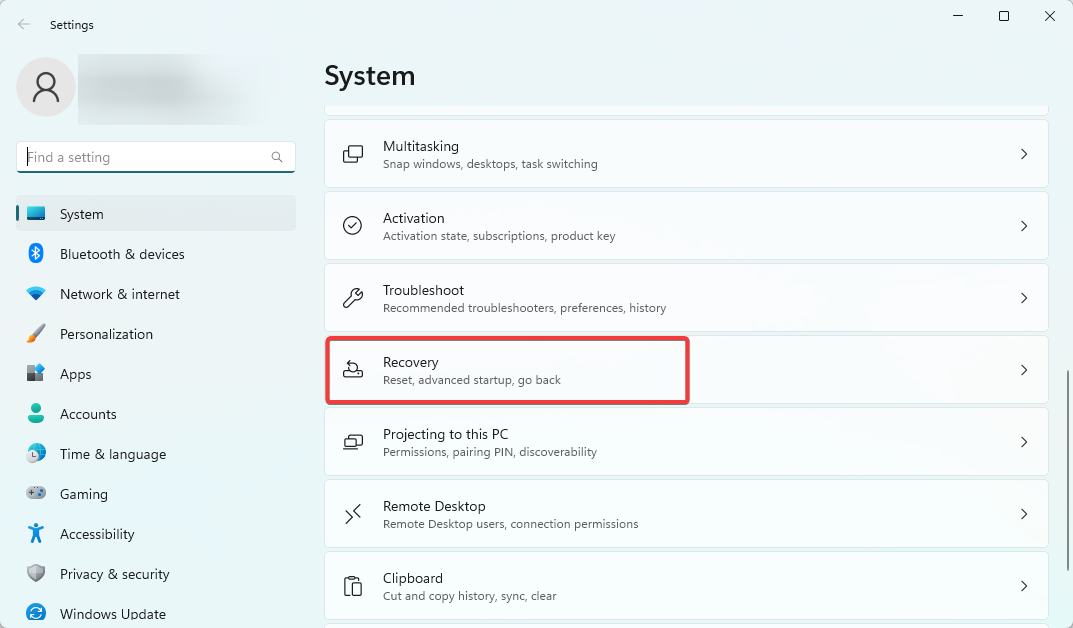

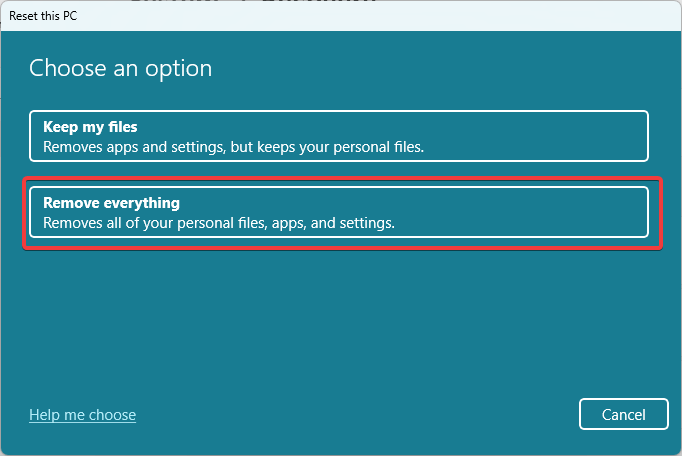









User forum
0 messages