Failed to Read Description Error in Services.msc [Solved]
You should start by disabling fast startup, the easiest fix
4 min. read
Published on
Read our disclosure page to find out how can you help Windows Report sustain the editorial team. Read more
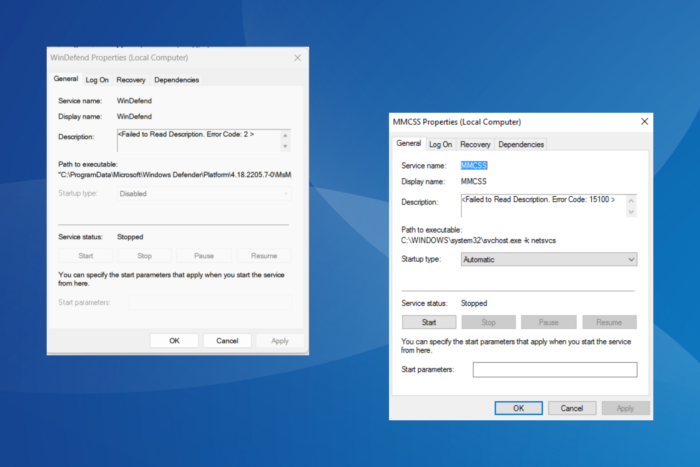
In the last few days, I have come across several reports of the Failed to Read Description error in the Services.msc console. It’s usually followed by either Error Code: 2 or Error Code: 15100, and you won’t be able to make changes to the service’s properties!
Upon closer inspection, it became evident that the problem was triggered by misconfigured boot settings, issues with the Registry, corrupt system files, or conflicting applications for native Windows services.
As for third-party services that were recently deleted, the Failed to Read Description Error Code: 2 message is triggered after an incorrect uninstallation.
How can I fix the Failed to Read Description error in Services.msc?
1. Turn off fast startup
- Press Windows + S to open Search, type Control Panel in the text field, and click the relevant search result.
- Click on System and Security.
- Now, click on Change what the power buttons do under Power Options.
- Click the Change settings that are currently unavailable option.
- Untick the checkbox for Turn on fast startup (recommended), and click on Save changes.
- Restart the computer for the changes to come into effect.
Many on the dedicated Malwarebytes forum confirmed that disabling fast startup helped when encountering the Failed to Read Description, Error Code: 2 message with the Malwarebytes service. We verified, and it works with other third-party services as well!
2. Repair the corrupt system files
- Press Windows + R to open Run, type cmd, and hit Ctrl + Shift + Enter.
- Click Yes in the UAC prompt.
- Paste the following commands individually and hit Enter after each:
DISM /Online /Cleanup-Image /CheckHealthDISM /Online /Cleanup-Image /ScanHealthDISM /Online /Cleanup-Image /RestoreHealth - Once done, run the SFC scan with this command:
sfc /scannow - Finally, restart the computer.
If it’s the corrupt system files to blame for the Failed to Read Description error in Services.msc, running the DISM commands and the SFC scan will get things up and running!
3. Uninstall any unsupported or conflicting apps
- Press Windows + R to open Run, type appwiz.cpl in the text field, and hit Enter.
- Select any app that was installed, updated, or modified right before the error first appeared, and click on Uninstall.
- Follow the on-screen instructions to complete the uninstall process.
- Reboot the computer and check for improvements.
Often, third-party antiviruses and incompatible/unsupported programs trigger the Services.msc Failed to Read Description error. In one instance, it was even the AMD Driver Cleaner Tool, which has long been discontinued.
4. Modify the StringCacheGeneration DWORD in Registry
- Press Windows + R to open Run, type regedit in the text field, and click OK.
- Click Yes in the UAC prompt.
- Paste the following path in the address bar and hit Enter:
HKEY_LOCAL_MACHINE\SYSTEM\CurrentControlSet\Control\MUI\StringCacheSettings - Double-click the StringCacheGeneration DWORD on the right.
- Enter 38b under the Value data field, and click OK to save the changes.
If you see Failed to Read Description for a core Windows service, like BITS (Background Intelligent Transfer Services) or wuauserv (Windows Update Service), setting 38b as the value data for StringCacheGeneration will do the trick!
In case you don’t find the StringCacheSettings key or StringCacheGeneration DWORD, create them.
5. Use System Restore
- Press Windows + S to open Search, type Create a restore point, and click on the relevant result.
- Click the System Restore button.
- Select the Choose a different restore point option and click on Next.
- Now, pick a restore point created before the issue first appeared, and click on Next.
- Verify the restore details, click on Finish, and confirm the change.
- Once the process is complete, check for improvements.
6. Perform an in-place upgrade
- Go to Microsoft’s official website, choose the edition, and download the Windows 11 ISO.
- Right-click on the downloaded file, select Mount, and then click on Open.
- Run the setup.exe file.
- Click Yes in the UAC prompt.
- Click Next to proceed.
- Now, click Accept to agree to Microsoft’s license terms.
- Finally, verify that the setup reads Keep personal files and apps, and then click on Install.
If nothing else worked, an in-place upgrade will fix the Windows service Failed to Read Description error. The end result is similar to reinstalling the OS, except that you won’t lose personal files and apps. Although, an in-place upgrade takes a few hours to complete!
In case this too fails, I would suggest reinstalling Windows 11. This way, all changes to the PC would be reverted to default. As for the stored files, you can move them to an external storage to avoid data loss.
Do you know any more fixes for the error? If so, share them with our readers in the comments section.

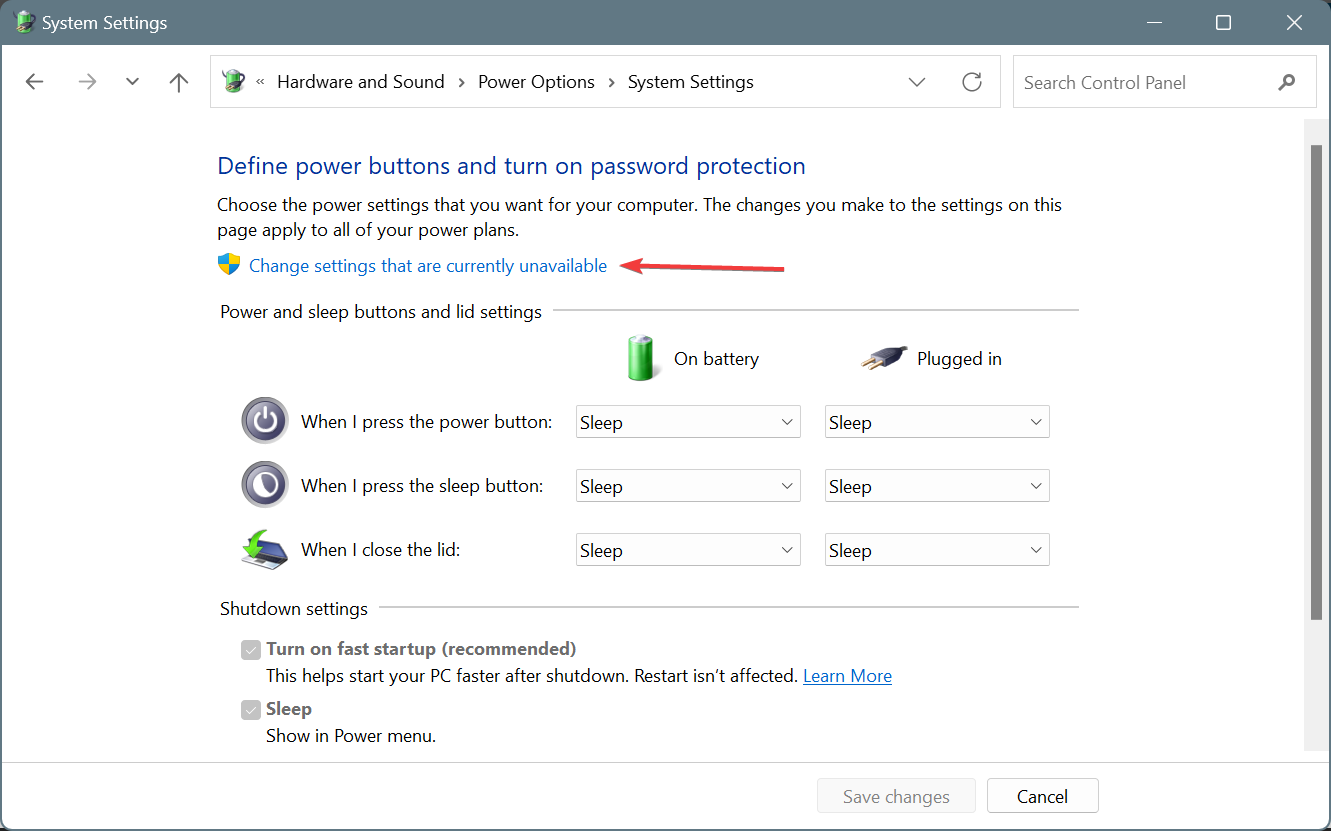
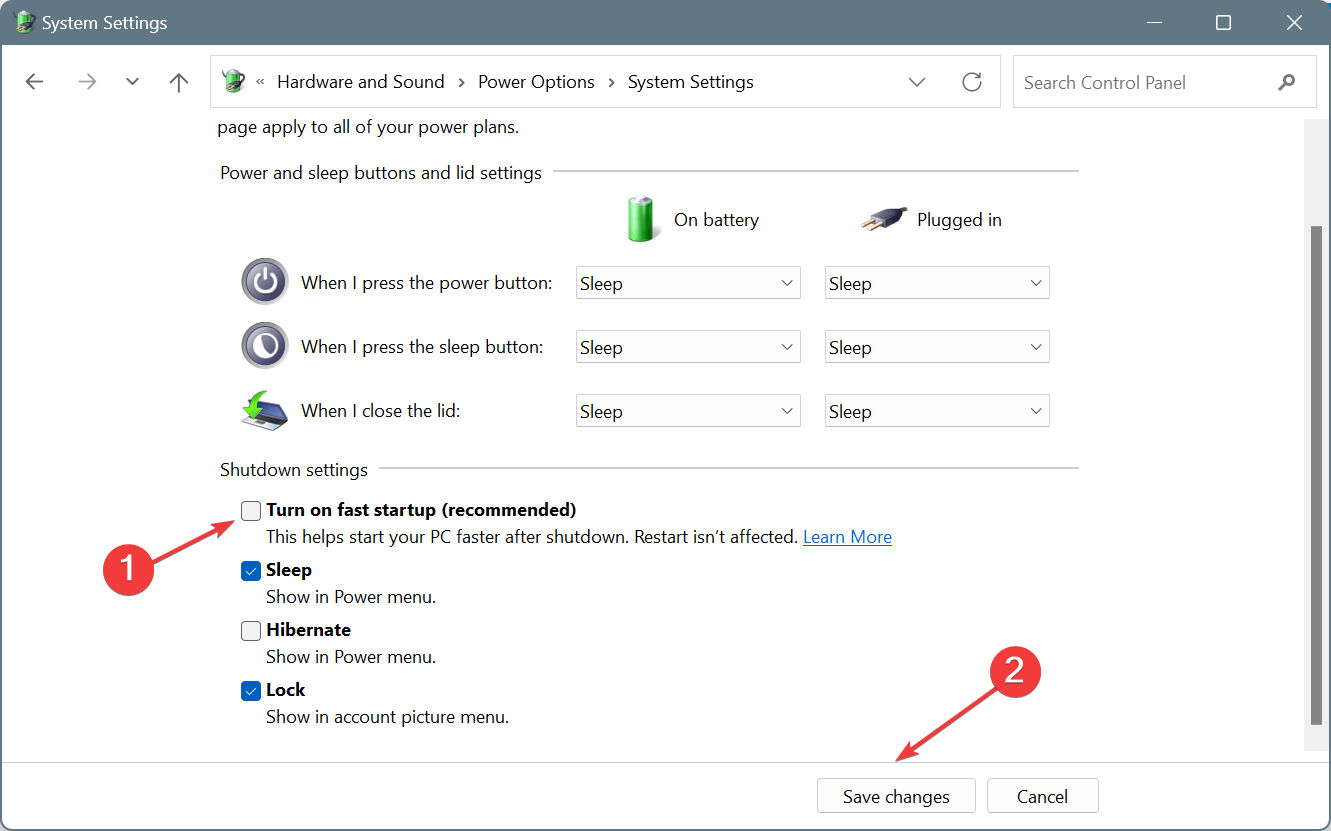
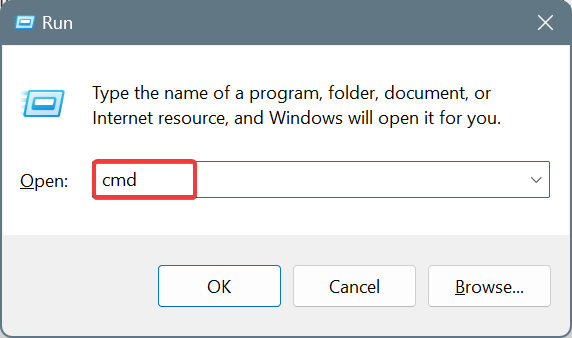
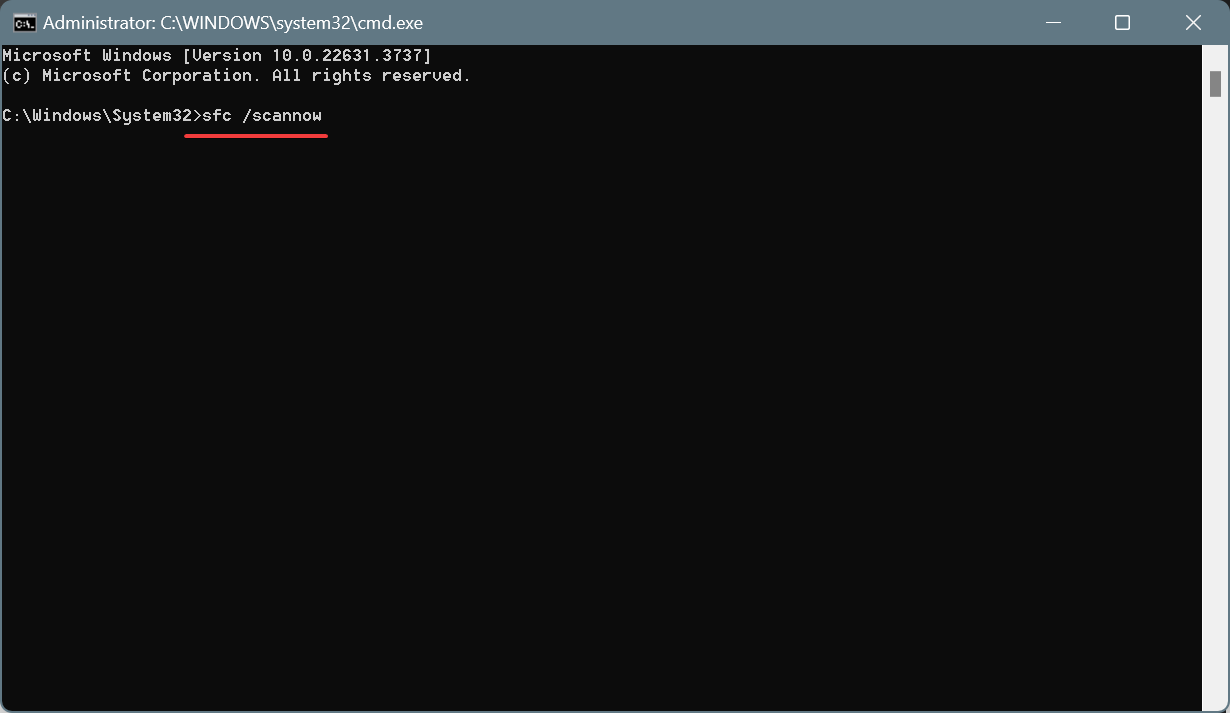
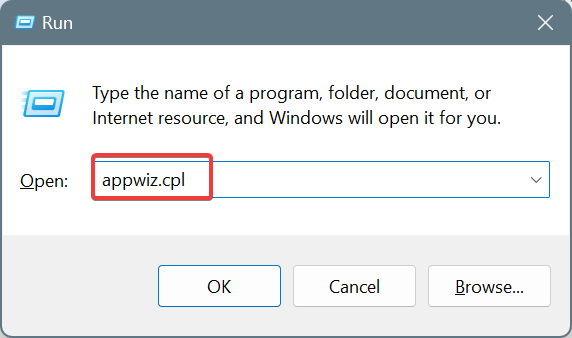
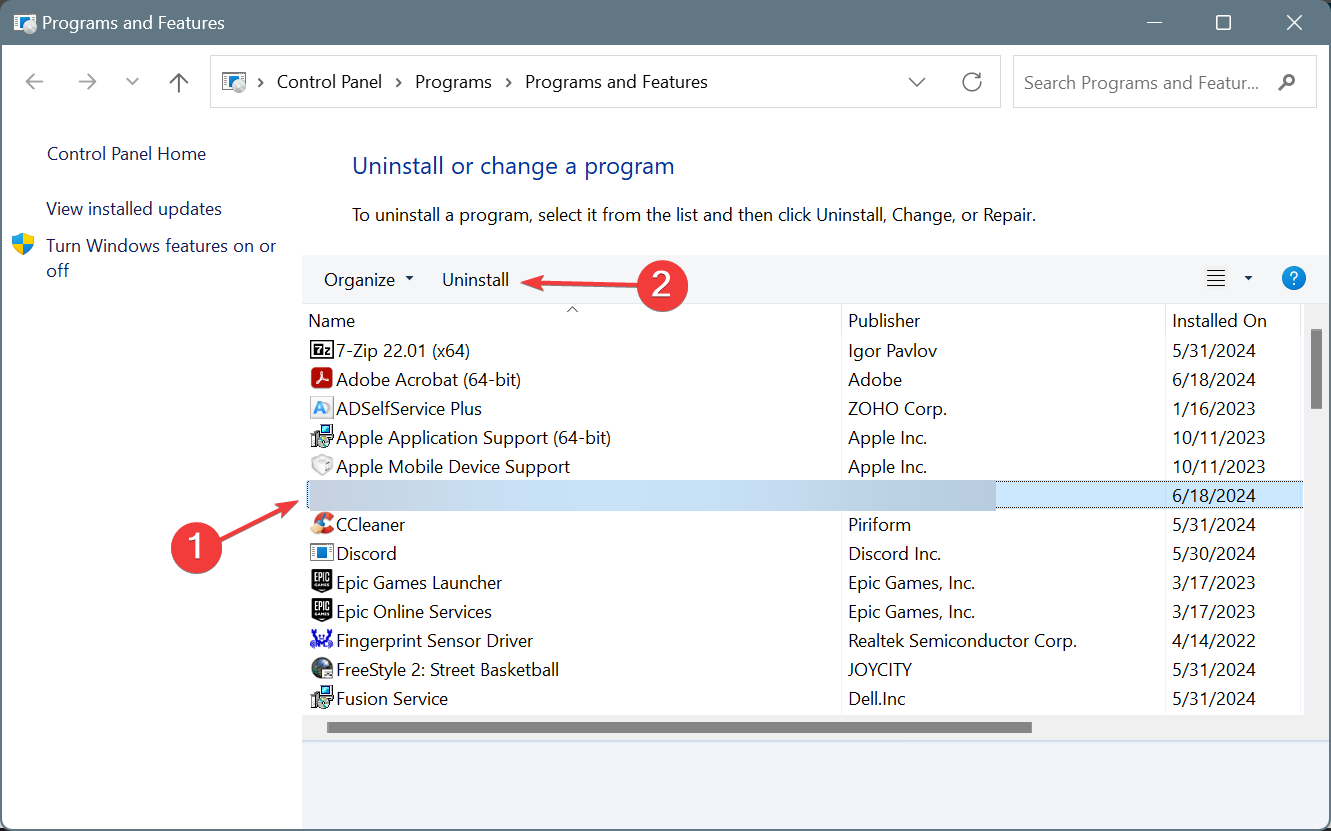
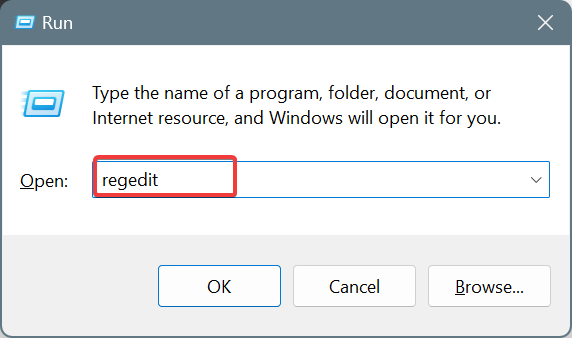
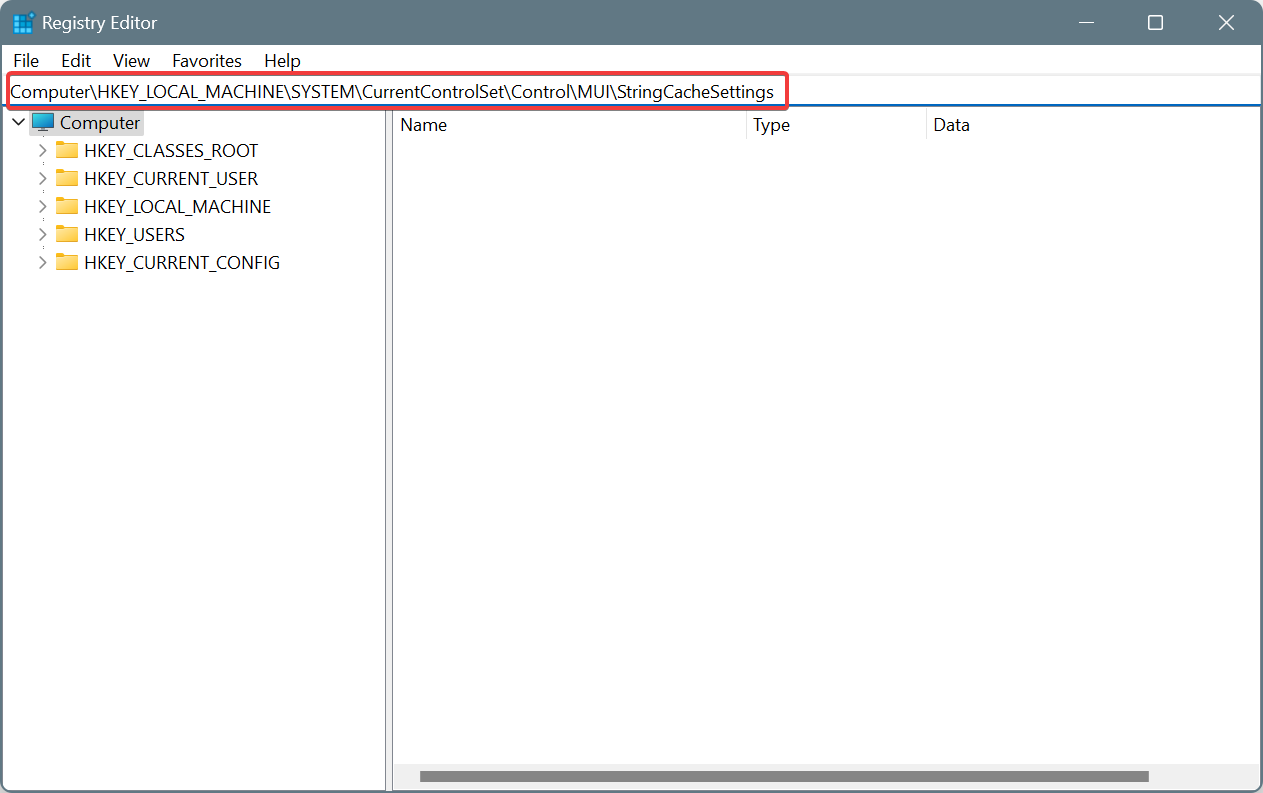
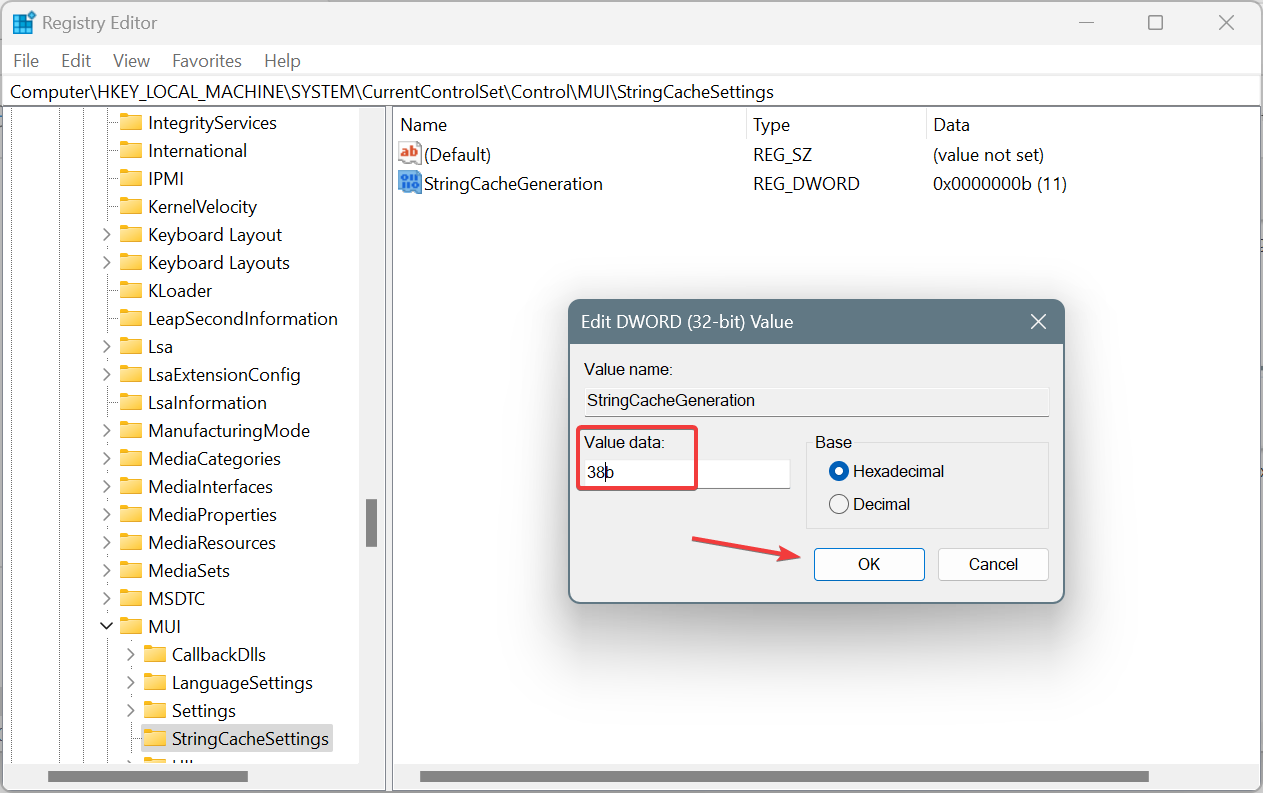
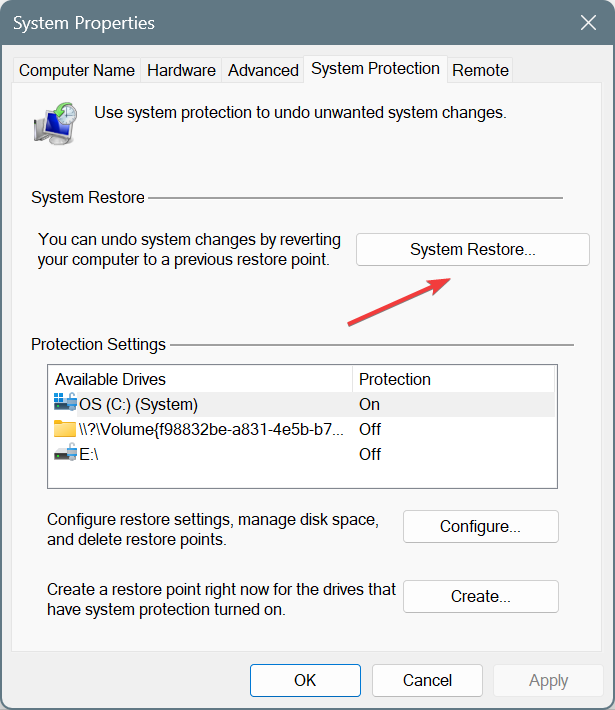

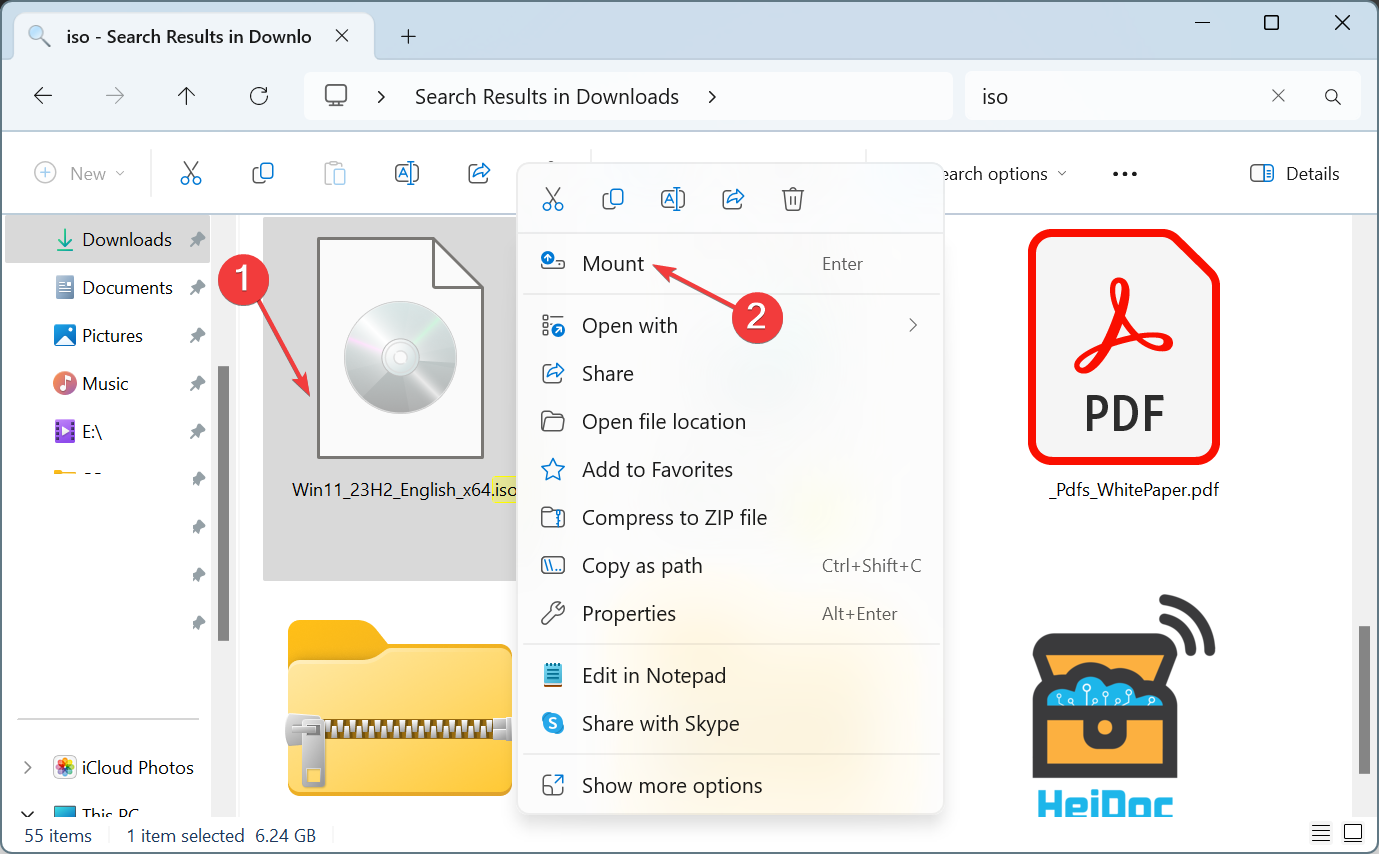
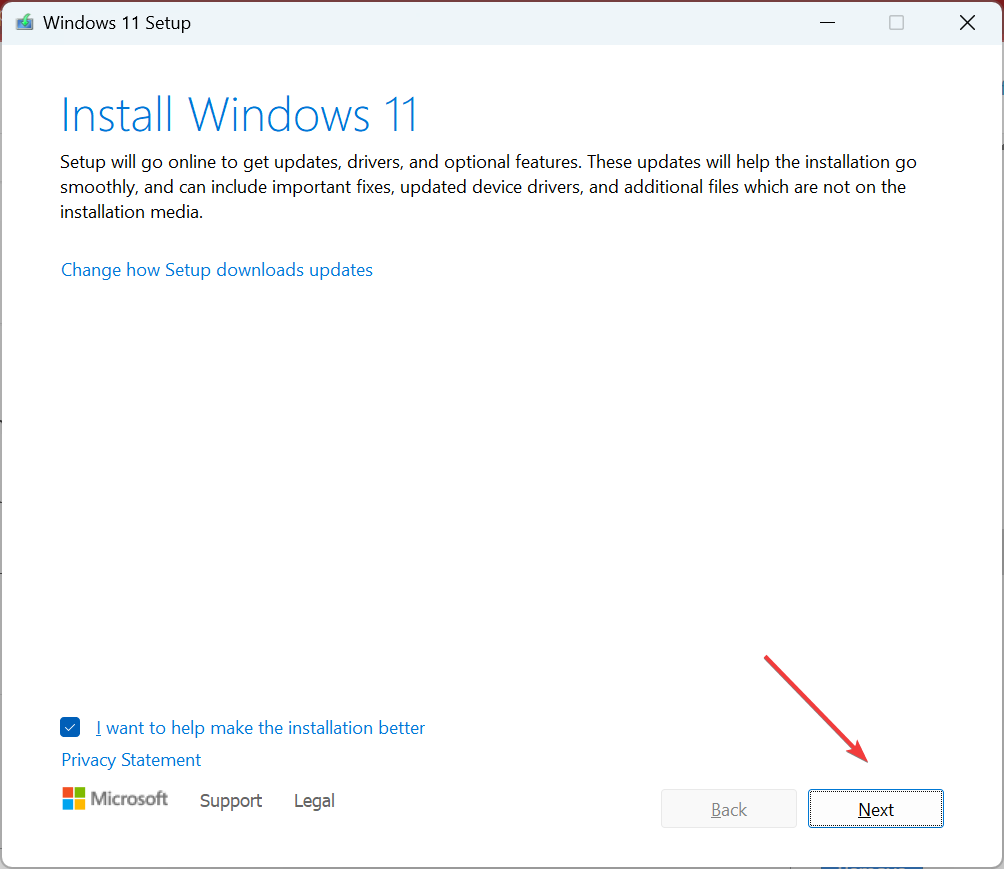
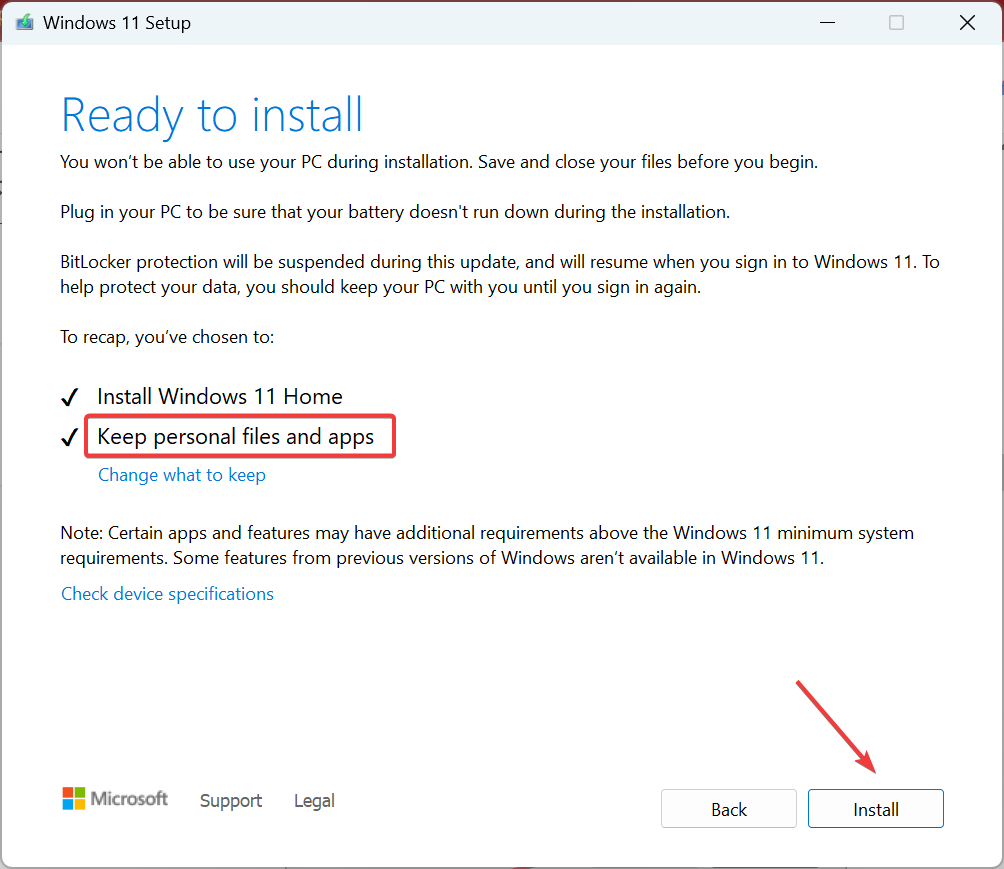








User forum
0 messages