SESSION1 INITIALIZATION FAILED BSoD: How to Fix It
The BSoD is typically related to your system drivers
3 min. read
Updated on
Read our disclosure page to find out how can you help Windows Report sustain the editorial team. Read more
Key notes
- You would need to boot in Safe Mode to apply some of the solutions in this guide.
- This can be caused by corrupt or outdated drivers or incompatible system hardware.
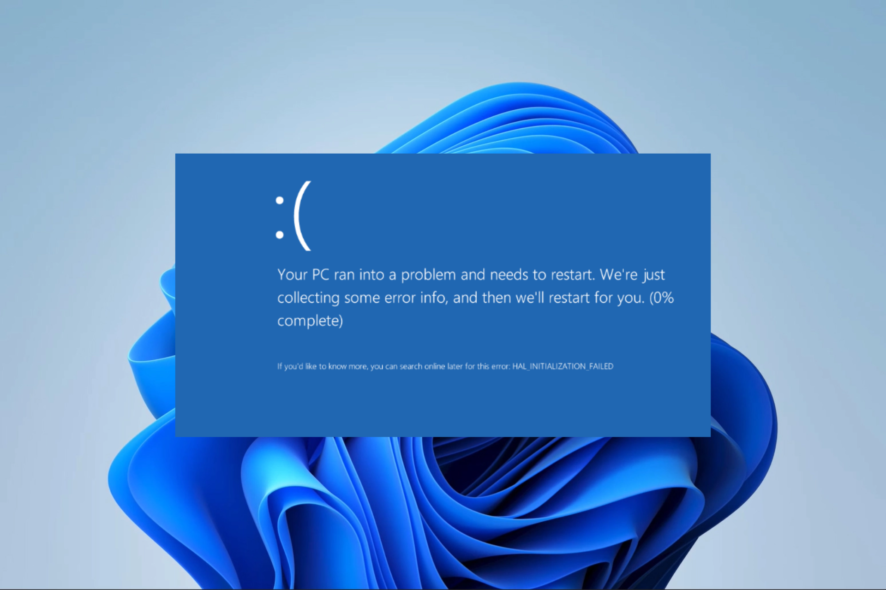
BSoD errors are among the most alarming on a Windows computer. So, we understand the panic when many of our readers reach out to us after encountering the SESSION1 INITIALIZATION FAILED BSoD. We will show you some of the best solutions in this guide.
You may also consider reading up on similar errors, like the BSoD error 0x00000154 on Windows 11.
What causes the SESSION1 INITIALIZATION FAILED BSoD?
The error can be caused by any one of the following:
- Corrupt or outdated system or component drivers.
- Incompatible or malfunctioning hardware.
- Bad or damaged system files.
- Bad sectors on the hard drive.
We often recommend using specialized bad sector repair tools to avoid certain system complications.
How do I fix SESSION1 INITIALIZATION FAILED?
We recommend the following workaround before trying other solutions:
- Scan your computer for viruses.
If the problem persists after a scan, you may proceed to the detailed fixes below.
 NOTE
NOTE
1. Update system drivers
- Right-click on the Start menu and select Device Manager.
- If you have any categories with a yellow badge, you may have to expand them, right-click on the driver and select Update driver.
- Select Search automatically for drivers.
- Follow the instructions to update the driver, perform the steps for as many drivers as possible, and verify if it fixes the SESSION1 INITIALIZATION FAILED BSoD.
Updating your system drivers manually can be tricky if you’re not tech-savvy enough to search for the proper device version.
Fortunately for the users, there are tailor-made driver applications developed to update any PC drivers securely and much faster.
- Download and install Outbyte Driver Updater.
- Launch the software.
- Wait for the app to detect all faulty drivers.
- Now, it will show you all the malfunctioning drivers listed to select the ones to Update or Ignore.
- Click on Update & Apply Selected to download and install the newest versions.
- Restart your PC to ensure the applied changes.

Outbyte Driver Updater
Secure your Windows PC with Outbyte from various errors caused by problematic drivers.2. Run a CHKDSK scan
- Press Windows + R to open the Run dialog.
- Type cmd and hit Ctrl + Shift + Enter to open an elevated Command Prompt.
- Type the command below, and hit Enter.
chkdsk /f /r - Once completed, verify if it fixes the SESSION1 INITIALIZATION FAILED BSoD.
3. Run file repair scans
- Press Windows + R to open the Run dialog.
- Type cmd and hit Ctrl + Shift + Enter to open an elevated Command Prompt.
- Type the command below, and hit Enter.
sfc /scannow - Once complete, input the command below and hit Enter.
DISM /Online /Cleanup-Image /ScanHealth - Finally, restart the computer and verify it fixes the SESSION1 INITIALIZATION FAILED error.
4. Roll back your drivers
 NOTE
NOTE
- Right-click on the Start menu and select Device Manager.
- Expand the category for the recently installed or updated driver and double-click on the driver.
- Click the Driver tab and select the Roll Back Driver button.
- Select any reason for rolling back from the options and click Yes. Now you may verify if the fix works.
That is as far as we discuss in this article. The SESSION1 INITIALIZATION FAILED error is one of the less complex BSoDs.
You may also consider using system restore. However, this would work only if you created a system restore point before the error started. We have a guide that shows you how to create a restore point in Windows 11.
Don’t hesitate to contact us using the comment section, and let us know if you successfully used any of these solutions.

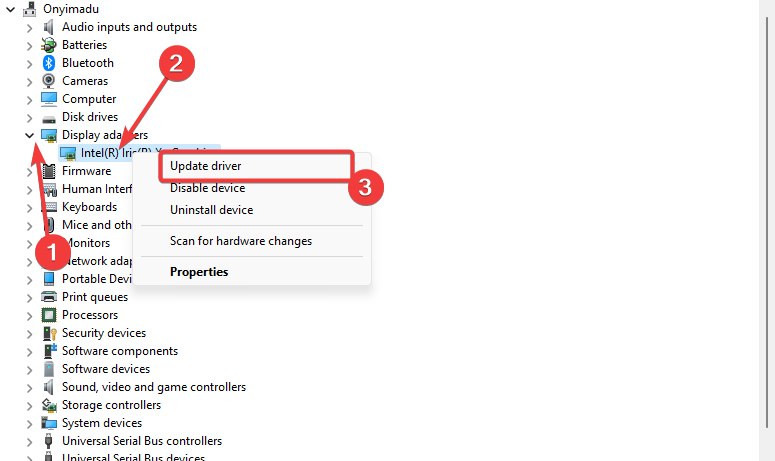
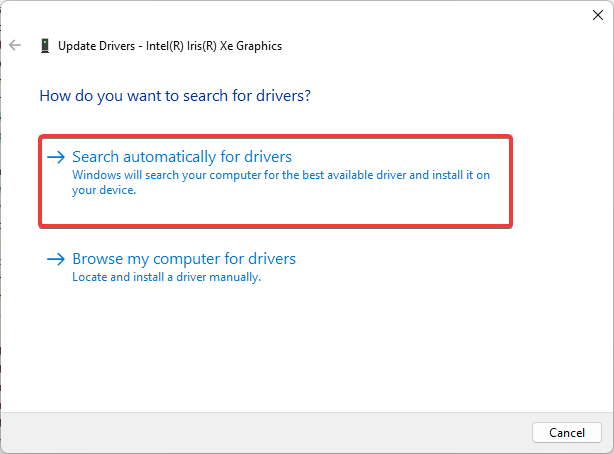

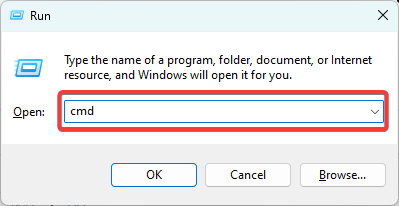


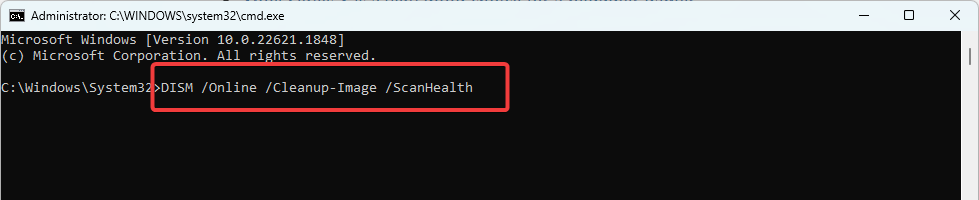
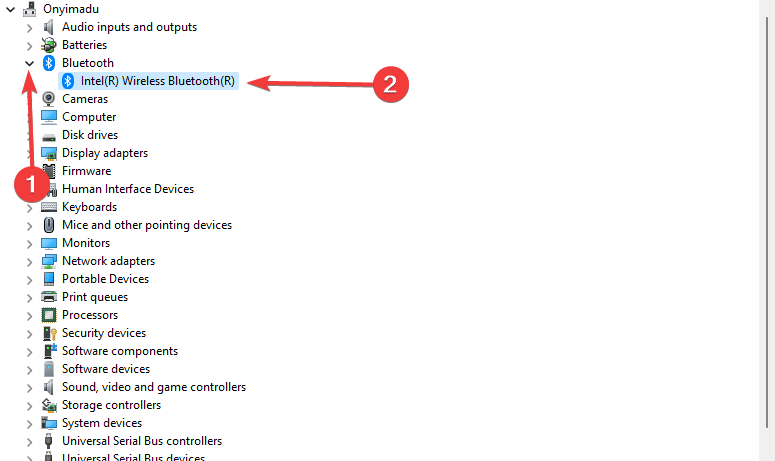
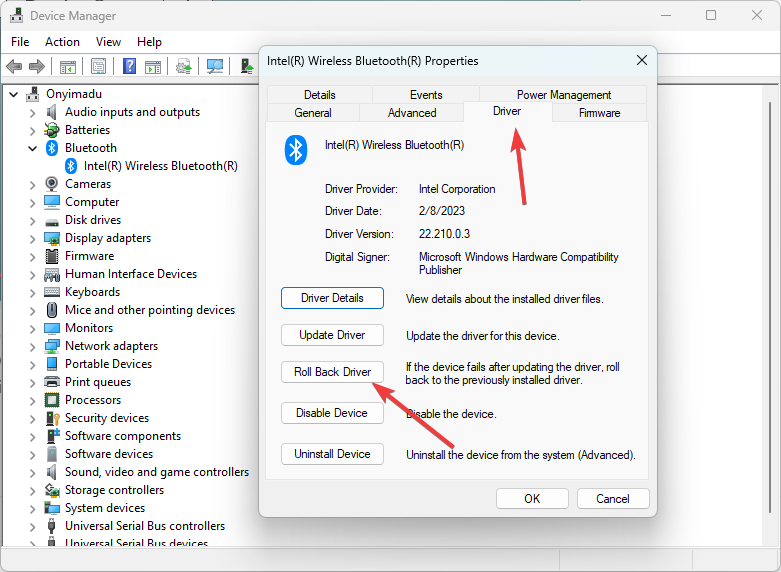








User forum
0 messages