FIX: SharePoint Documents won't Open in Application Solved
Using a third-party repair toolkit might be just the solution
5 min. read
Updated on
Read our disclosure page to find out how can you help Windows Report sustain the editorial team. Read more
Key notes
- SharePoint is an industry-leading document management tool that should handle MS Office files with ease.
- If you can’t open Excel or Word documents, the first thing to do is to turn off Protected View.

SharePoint is a handy collaborative platform from which users can usually open MS Office documents.
However, a few SP users have stated in forums that SharePoint documents won’t open in the application solved.
Documents don’t open when they select to open them with client MS Office software from within SP.
Here are a few resolutions that might fix SharePoint issues for opening Excel or Word documents.
What to do if SharePoint won’t open Excel/Word files?
1. Turn Off Protected View
- Open the Word or Excel application.
- Click the File tab.
- Select Options to open the window shown directly below.
- Click Trust Center on the left of the window.
- Press the Trust Center Settings button to open further options.
- Click Protected View on the left of the Trust Center window.
- Then deselect all the Enable Protected View settings, and press the OK button.
It might be the case that Protected View is blocking the document opening.
When that happens, a Word experienced an error trying to open the file error message pops up or the document might hang.
To fix that, you can turn off Protected View for MS Office applications as described above.
2. Try using Stellar Repair Toolkit Office
- Firstly, open Control Panel and go to Programs and Features section.
- Right-click the specific Microsoft application you’re interested in – Excel or Word.
- Up next, select Online Repair to start fixing the selected software.
- If the above procedure may take some time, you can also choose to select Quick Repair to fix potentially corrupted files.
When SharePoint refuses to open Excel or Word documents, the next thing you should do is to use the powerful Stellar Repair Toolkit Office.
This toolkit has it all, from features dedicated to repairing corrupt MS Word documents and files from dealing with corrupt MS Excel and restores data to new Excel files.
Regular users looking for convenience will most likely appreciate that it even repairs pictures inserted in Word files and preserves worksheet properties.
⇒ Get Stellar Repair Toolkit for Office
3. Restore Advanced Settings to Default
- Some users have confirmed that restoring advanced net settings can fix Office documents not opening from SharePoint libraries. To do that, open Cortana’s search box by clicking the Type here to search button.
- Enter the keyword Internet the search box, and select to open Internet Options.
- Select the Advanced tab in the snapshot directly below.
- Press the Restore advanced settings button.
- Then click the Apply and OK buttons.
- Restart your laptop or desktop.
4. Repair a Corrupted File
- To check if a file is corrupted, download it from SharePoint by clicking the Download option. Then try opening it from Word or Excel from the C: drive folder you saved it to.
- If you still can’t open the document, you can fix it with the Open and Repair recovery option in MS Office applications. Click the File tab and select Open to open the window in the snapshot below.
- Select the corrupted file with a single click.
- Click the small arrow on the right of the Open button to expand the menu shown directly below.
- Select the Open and Repair option on the drop-down menu.
- Alternatively, you can repair a corrupted MS Word document by opening this page, pressing the Choose file button to select the document, and then clicking the Secure Upload and Repair option.
- To repair an Excel document, open this webpage in a browser. Click Choose file to select the Excel document, and press the Secure Upload and Repair button.
Your Excel or Word file might be corrupted. If so, then you’ll need to repair the file to open it. This is how you can repair a corrupted Office document.
5. Open SharePoint in Internet Explorer 11
If you’re utilizing SharePoint within Google Chrome, Edge, or Firefox, consider switching to Internet Explorer 11 instead.
The 32-bit Internet Explorer is the most compatible browser with SharePoint as it fully supports ActiveX controls. ActiveX is essential for launching documents in earlier SharePoint versions.
So try opening a Word or Excel file from a SharePoint document library within IE. You can launch Internet Explorer by entering the keyword IE in Cortana’s search box.
6. Check your Office Account
- Open the MS Word or Excel client application.
- Click the user account name at the top left of the window.
- Then click Sign out.
- Select an alternative account to sign in with if there is one. Sign in with an account that matches the one you’re utilizing in SharePoint.
- Alternatively, you might need to add a SharePoint account by clicking Add Account. Enter your SharePoint account details, and press the Sign in button.
Note that your SharePoint account should match your MS Office client account. If you’re using different accounts for SharePoint and MS Office, that might be why SP doesn’t open Excel and Word files.
Some users have stated that they needed to add their SharePoint Online accounts again after renewing MS Office subscriptions. This is how you can check, and change, your MS Office account.
Those are some of the resolutions that might fix SharePoint so that you can open Word and Excel files directly from its document libraries again.
Also, make sure that your browser includes SharePoint Online within its trusted sites. If you have discovered another fix for SharePoint not opening MS Office documents, feel free to share it below.
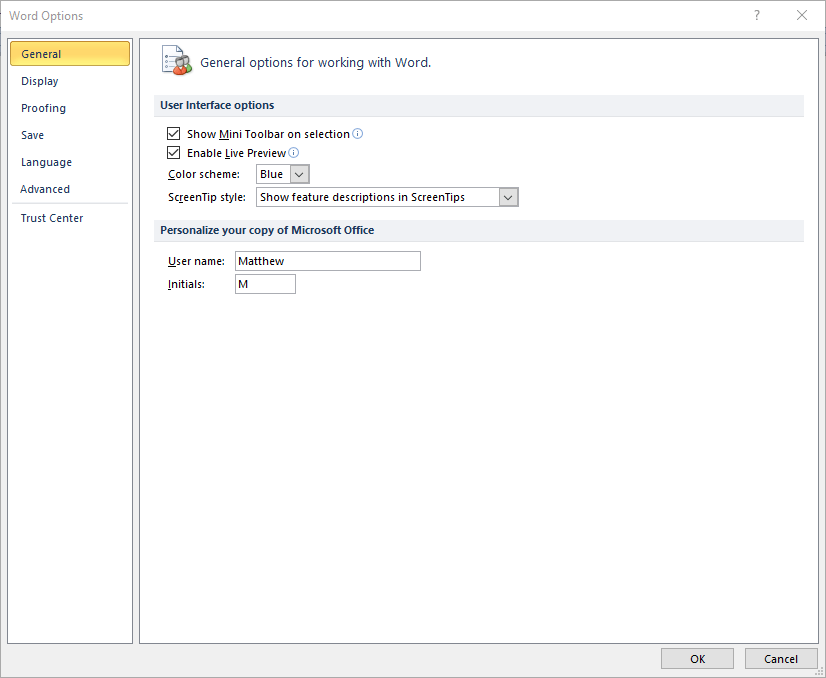
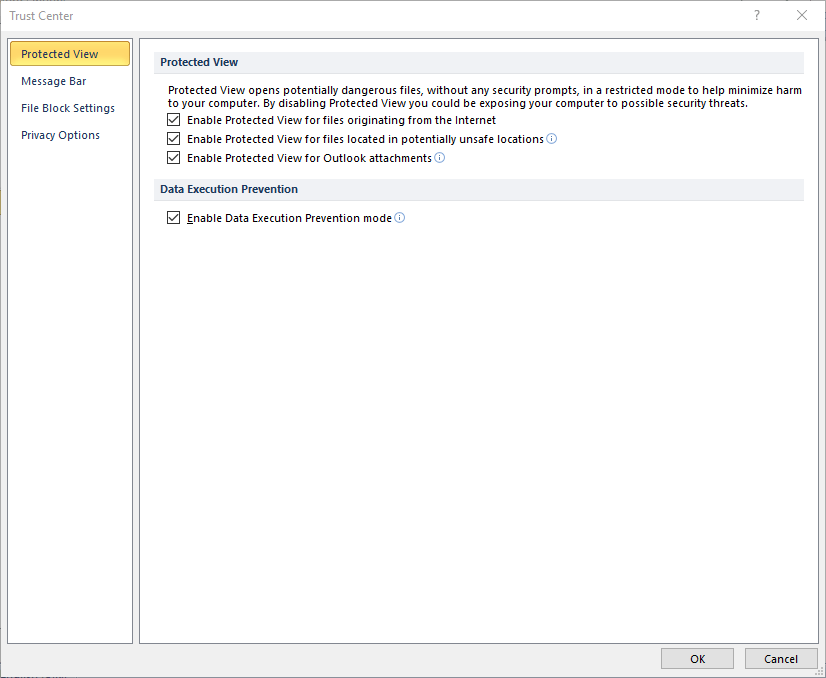
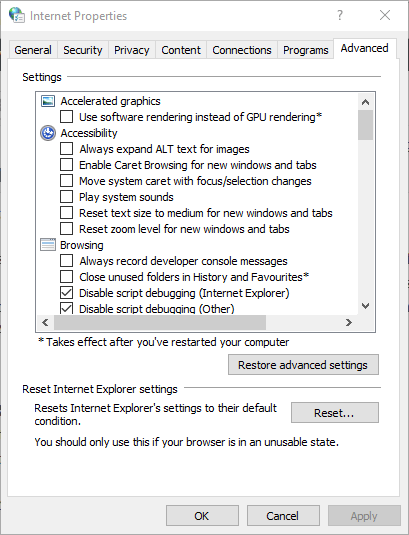

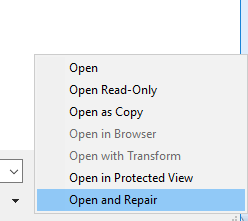









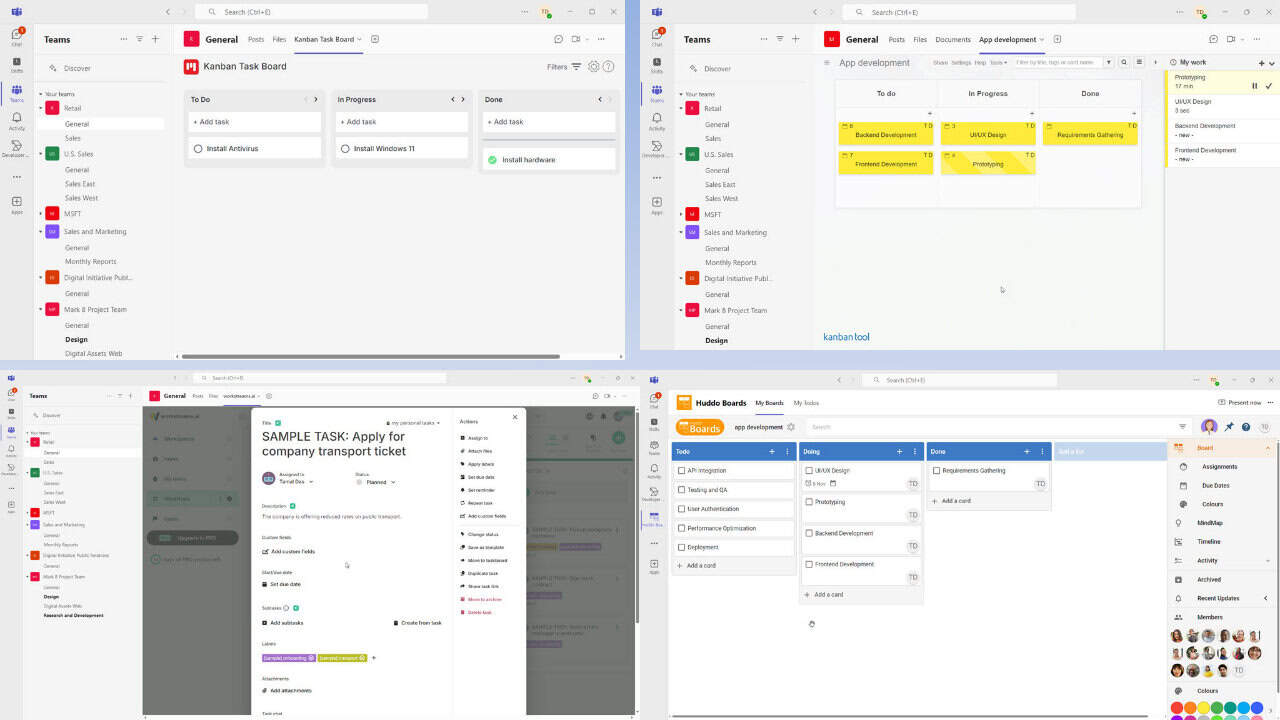
User forum
0 messages