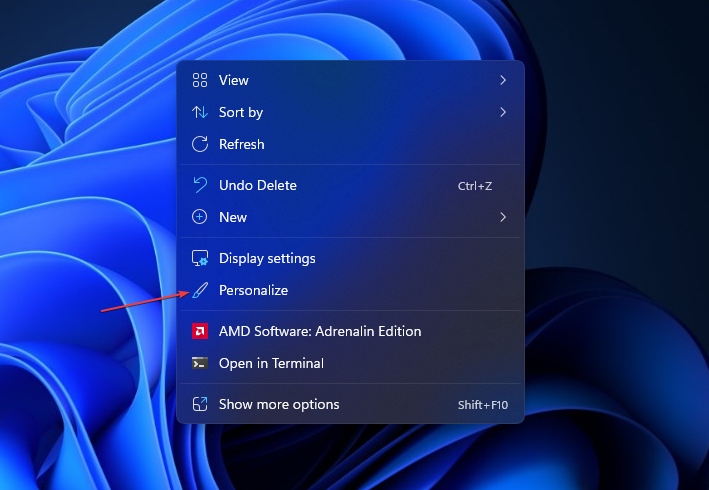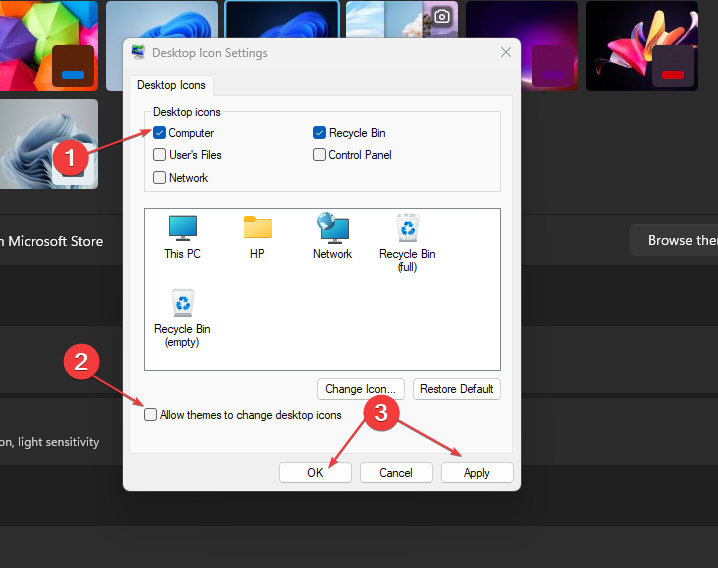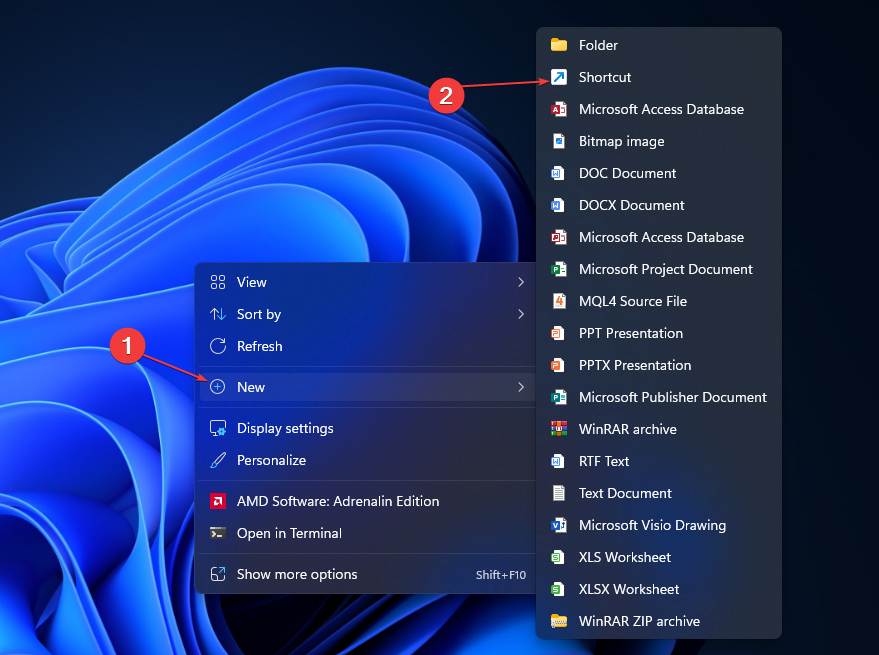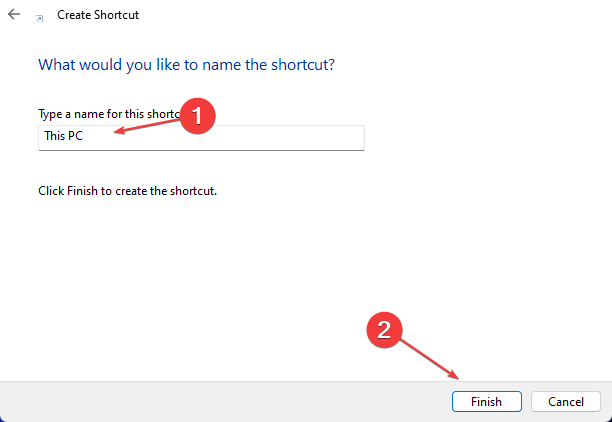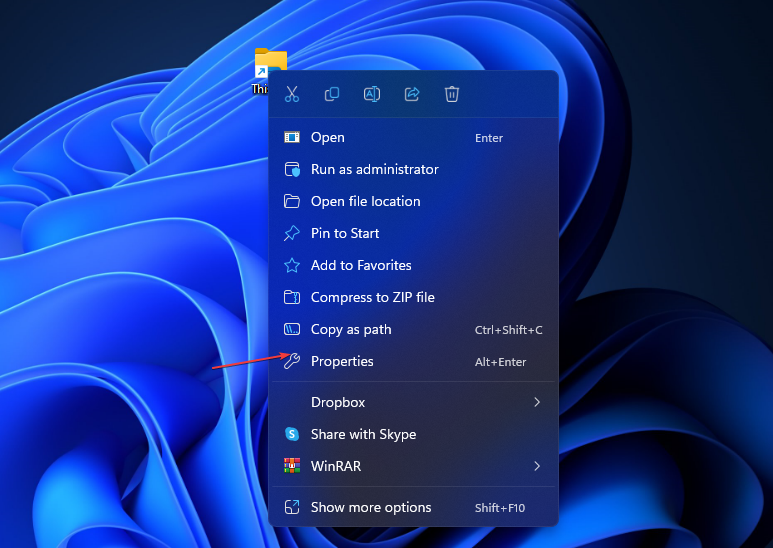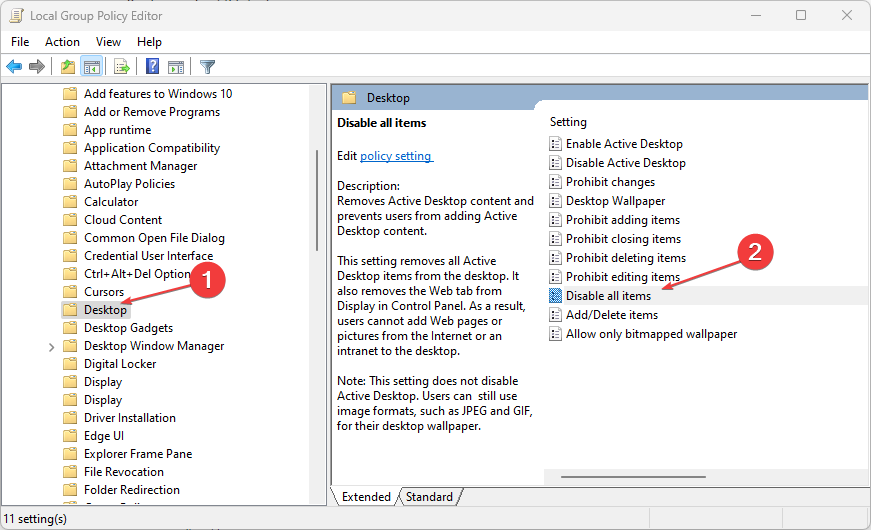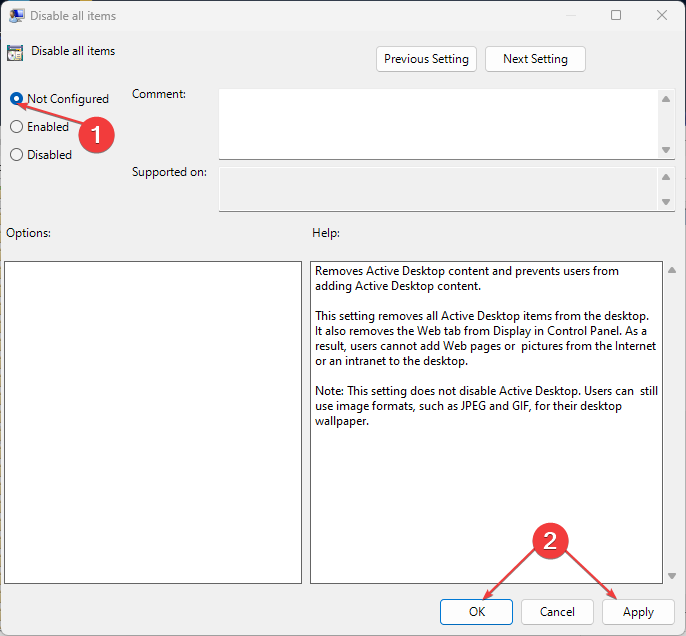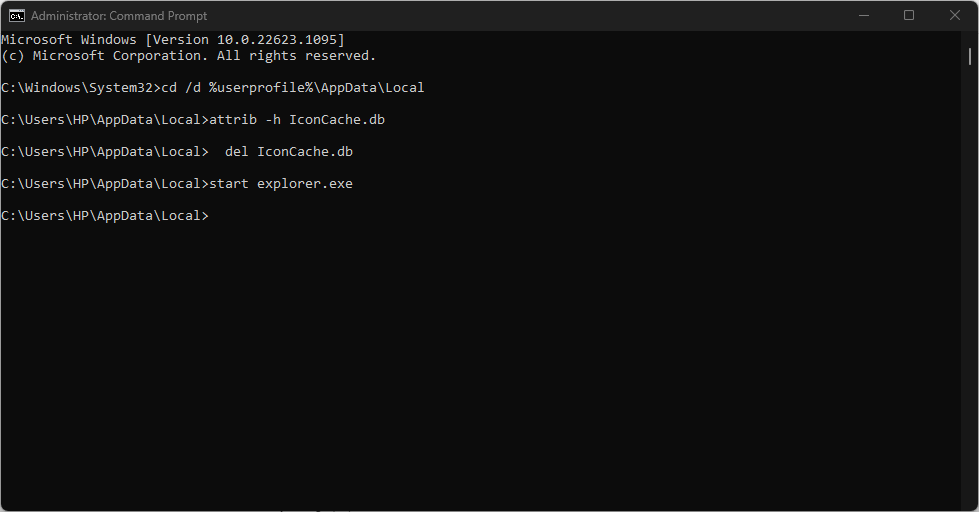Show My Computer On Desktop on Windows 11: Quick Guide
My Computer gives you a shortcut access to all files on your PC
5 min. read
Updated on
Read our disclosure page to find out how can you help Windows Report sustain the editorial team Read more
Key notes
- Desktop not showing the My Computer icon can be a problem caused by running the Tablet mode on your PC.
- Make sure that the Show desktop icons feature is enabled, otherwise you won't see any shortcuts at all.
- Rebuilding the icon cache will help the My Computer icon to show on the desktop and fix corrupt or compromised icon files.
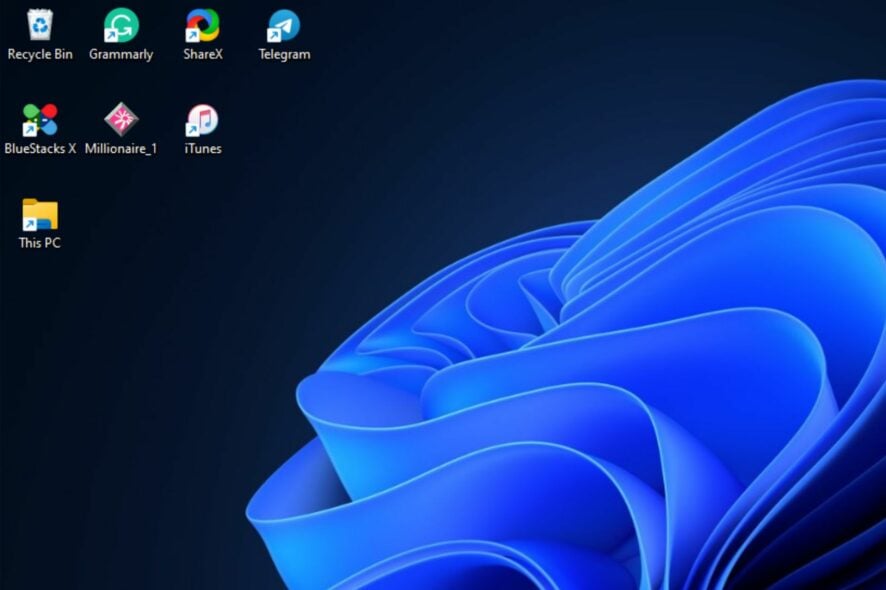
Having your app icons, files, and folders added to your desktop makes them available on the first screen on your PC. It aids productive use and easy access to the item. Hence, you can show My Computer on the desktop alongside other programs.
Why is my PC not showing desktop icons?
The PC not showing desktop icons can occur for many underlying reasons. Disabling the visibility of desktop icon settings. You can turn on the option to access the feature.
Other factors that can cause my desktop icons to be missing or not showing are:
- Show desktop items is disabled – To enable the desktop icons on your desktop, right-click on a free space on your desktop, hover over the View option, and check the Show desktop icons feature.
- Running on the Tablet mode – Enabling the Tablet mode on your PC can cause issues with your desktop icons showing. It affects the display of desktop icons and changes core display settings.
- Corrupt icon cache – A corrupt desktop icon on Windows will prevent it from working or showing on the computer. It compromises Windows canvas for rendering icons and impedes its processing.
- Bugs-related issues and corrupt system files – Bugs from outdated Operating systems can cause the desktop icons not to show. Also, having corrupt system files in your computer can infect its display properties.
The above factors can be fixed by troubleshooting your PC and applying the solutions below.
How can I show My computer on the desktop in Windows 11?
1. Personalize the Desktop menu
- Right-click on the Desktop and select Personalize from the drop-down.
- Go to the Themes tab in the left pane. Under Related Settings, click on the Desktop icon settings.
- Check the box for Computer on the next page. Uncheck the Allow themes to change desktop icons. It prevents in-built system themes from hiding the Desktop icons.
- Click the Apply button and OK to make this change to your PC.
Setting a personalized icon in the Desktop menu allows you to create icons from your File Explorer.
2. Create a shortcut on the Desktop
- Press Windows + D key to prompt the Show Desktop Menu.
- Right-click on your Desktop, select New from the drop-down menu, then click on the Shortcut option in the submenu drop-down.
- Type %windir%\explorer.exe in the text bar and click on the Next button.
- Input This PC as the name and click the Finish button to complete the shortcut creation.
- Right-click on the Shortcut and select Properties from the drop-down.
- Go to the Shortcut tab and click on the Change Icon… button.
- Enter the following path in the text bar and click on the OK button:
%windir%\System32\imageres.dll - Locate This PC icon in the list, click on it, then the OK button.
- Click Apply, and then on OK to create the shortcut in Desktop.
Creating a shortcut for This PC will show it on your desktop and create a quick access icon where you can easily navigate This PC files.
Check our guide for fixing my desktop shortcuts not working on Windows 11 if you have issues using the shortcut.
3. Show My Computer on the desktop via the Group Policy Editor
- Press Windows + R to open the Run dialog box, type gpedit.msc, and click OK to launch the Local Group Policy Editor.
- Expand the User Configuration folder and then expand the folder Administrative Templates.
- Expand the Desktop folder and double-click on the Desktop subfolder.
- In the right pane, click on Disable all items.
- Tick the radio button for Not Configured, click on the Apply button, and then on OK.
The above steps will configure your system to show the icons on your Desktop.
4. Rebuild This PC icon cache
- Left-click the Start button, type command prompt, and click Run as administrator.
- Click Yes on the User Account Control prompt.
- Type the following commands and press Enter after each command:
- Restart your PC.
Rebuilding This PC cache will refactor the icon’s cache and properties to help it show on My desktop. It fixes any disruptions that may cause it not to show.
So, this is how to put This PC on desktop in Windows 11. The solutions above will also help you show My Computer icon on the desktop on Windows 10, but make sure that the Show desktop icons option is enabled.
However, you can encounter issues with the desktop icons being too big in Windows 11 and unnecessarily taking up space.
In addition, we have a detailed guide on fixing Desktop Icons flashing on Windows 11. Also, our readers may be interested in our article about how to bring back old desktop icons on Windows 11.
For further questions or suggestions, kindly drop them in the comments section.