The Sign-in Method You’re Trying to Use Isn't Allowed [Fix]
Editing your Group Policy should fix this
5 min. read
Updated on
Read our disclosure page to find out how can you help Windows Report sustain the editorial team Read more
Key notes
- If you are dealing with the sign-in method not allowed error, it might be because of an outdated PC.
- You can fix this issue by making changes to your Group Policy Editor.
- Another effective solution is to perform a malware scan.
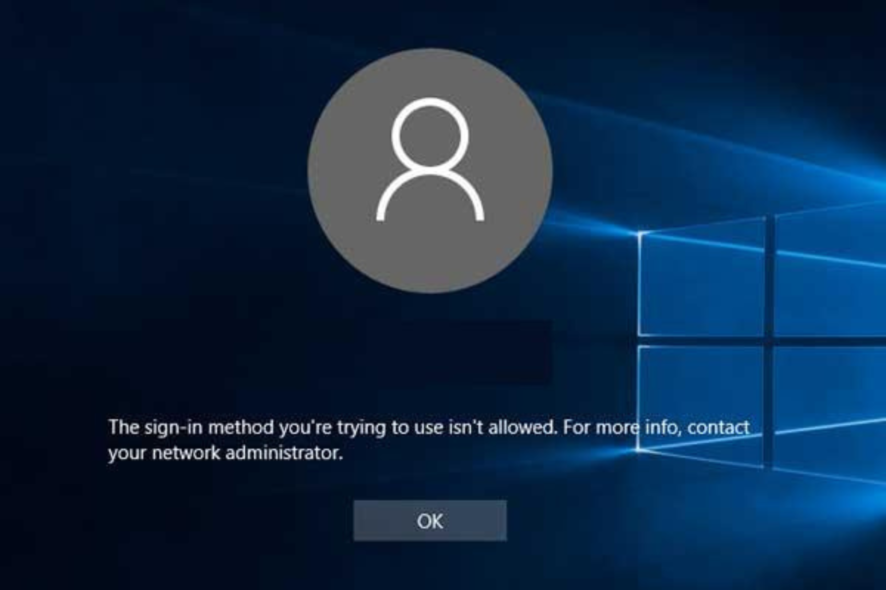
Windows PC has different sign-in options with varying levels of security. However, some users are complaining of the sign-in method you’re trying to use isn’t allowed error message when trying to access their PC.
While different factors can cause this error, it is not the most difficult to fix, as shown in this guide.
What is sign in method not allowed?
The sign-in method you’re trying to use isn’t allowed message usually denotes that a specific user has been prevented from signing in locally. Below are some of the causes of this issue:
- Wrong Group Policy setting: The most prominent cause of the Sign-in method you are trying to use isn’t allowed error on the Windows Server 2016, and for a domain user, is wrong Group Policy settings. The solution is to make some changes to your Group Policy Editor.
- Outdated PC: Another potential cause of this error is an outdated operating system. You can fix this by updating your PC.
- Presence of malware: At times, this problem can also occur due to the activities of viruses on your PC. Running a deep scan with Microsoft Defender or other third-party antivirus software should do the trick here.
What are the sign-in methods supported by Windows 10?
Windows 10, like Windows 11, supports different sign-in options. However, the available options can be limited by PC accessories.
Hence, you need to go to your account settings to know the sign-in methods available.
How do I fix the sign-in method not allowed error message?
Below are some preliminary troubleshooting steps to perform before delving into the detailed solutions in this section:
- Use an admin account.
- Sign in to another local account.
If this does not work, you can now proceed to the solutions below:
1. Change local Group Policy setting
1.1. Enable Allow log on locally
- Press the Windows key + R, type gpedit.msc, and click the OK button.
- Follow the path below in the left pane:
Computer Configuration > Windows Settings> Security Settings > Local Policies > User Rights Assignment - Now, double-click Allow log on locally.
- Next, click the Add User or Group button.
- Type the user account name you want to add and click the OK button.
- Finally, click the OK button on the Allow log on locally properties page.
If you are facing the sign-in method you’re trying to use is not allowed, please get in touch with your network administrator for more info issue on Windows 10, it might be because your account is not allowed to log in locally.
The solution to this is to make the changes shown above. After doing that, proceed to the second half of the solution below to make sure:
1.2. Remove the user on Deny log on locally
- Repeat steps 1 and 2 in the solution above.
- Double-click Deny log on locally.
- Now, check to make sure the entries there are empty and click OK.
- Next, press the Windows key, type cmd, and click Run as administrator under Command Prompt.
- Finally, type the command below and hit Enter:
gpupdate /force
After doing this, the sign-in method not allowed error message should be eliminated.
2. Update your PC
- Press the Windows key + I to open the Settings app and select Update & Security.
- Click the Check for updates button.
- Now, install all available updates and restart your PC.
If you are getting the sign-in method not allowed error on Windows 10 or 11, it might be because the device is outdated. You can fix this by updating your operating system.
3. Perform a malware scan
- Press the Windows key, type virus, and select Virus & threat protection.
- Now, click Scan options.
- Finally, select your preferred scan option and click the Scan now button.
Sometimes, the sign-in method you’re trying to use isn’t allowed error might be a false alarm by activities of malware on your PC. You need to perform a full deep virus scan to solve the problem.
To perform an even deeper scan, we recommend using a top-notch antivirus in ESET NOD32. This excellent tool will scan for and eliminate even the most hidden virus on your PC.
4. Reset your PC
- Press the Windows key + I and select Update & Security.
- Choose Recovery in the left pane and click Get Started under Reset this PC.
- Finally, choose whether to keep or remove your files and follow the onscreen instructions to complete the process.
If everything you tried fails, you have no option but to reset your PC. This will clear up the glitches that might be causing the problem.
With this, we can conclude this guide on the sign-in method you’re trying to use isn’t allowed issue. Hopefully, you can solve the problem before reaching the last solution on our list.
Similarly, if you can’t log into Windows 10 at all, check our detailed guide to solve the problem quickly. We also have a guide on We can’t sign you in with this credential error, so don’t miss it.
Feel free to let us know the solution that helped you fix this issue in the comments below.
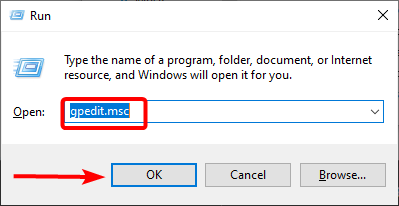
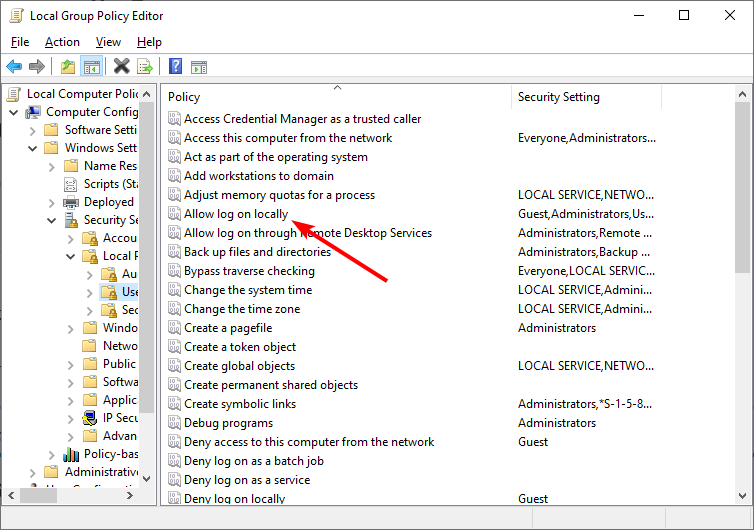
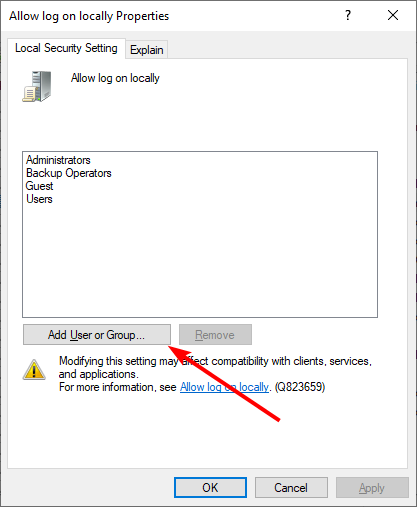
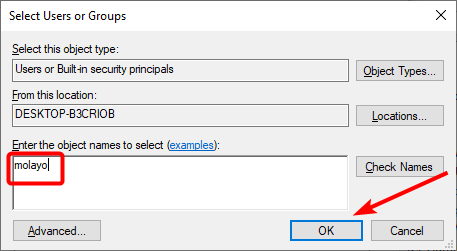
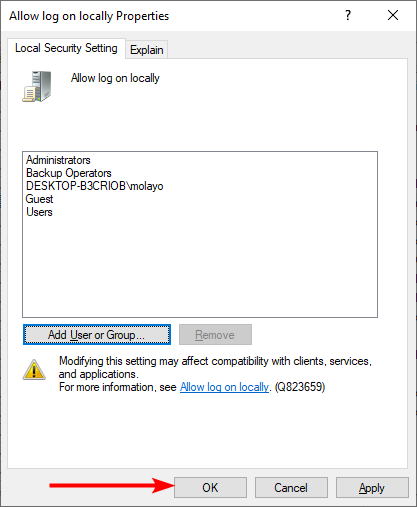
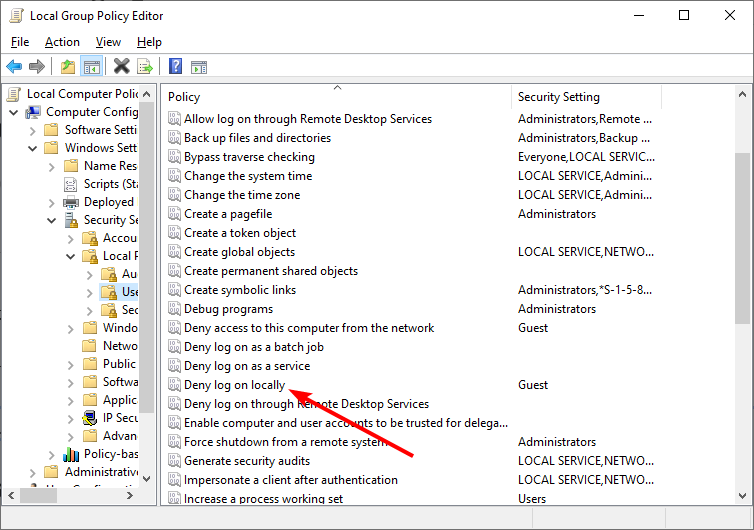
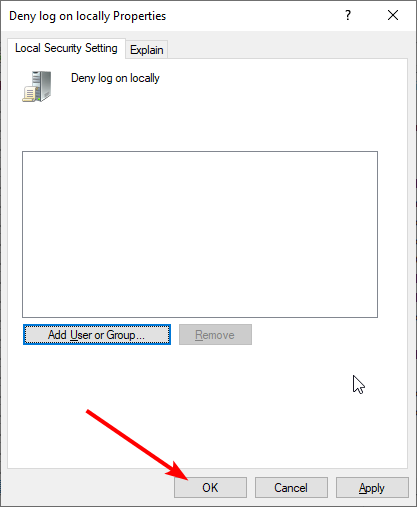
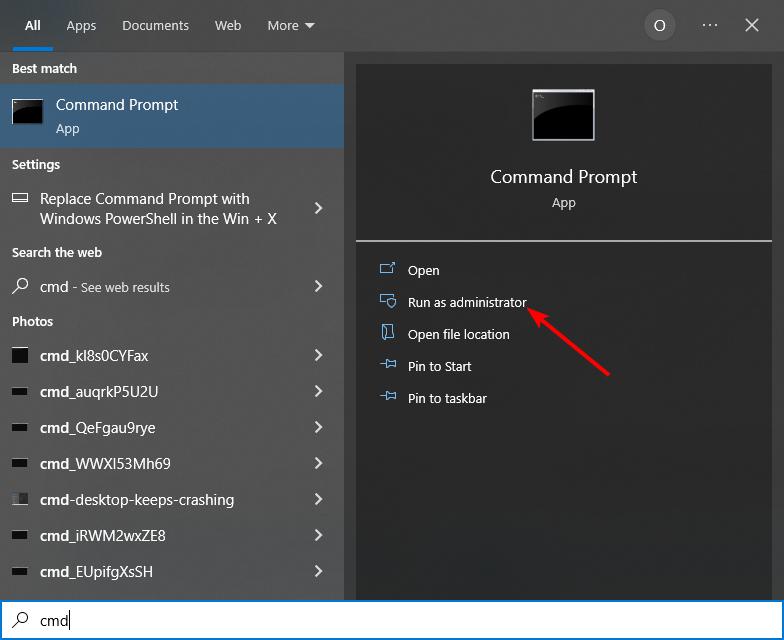
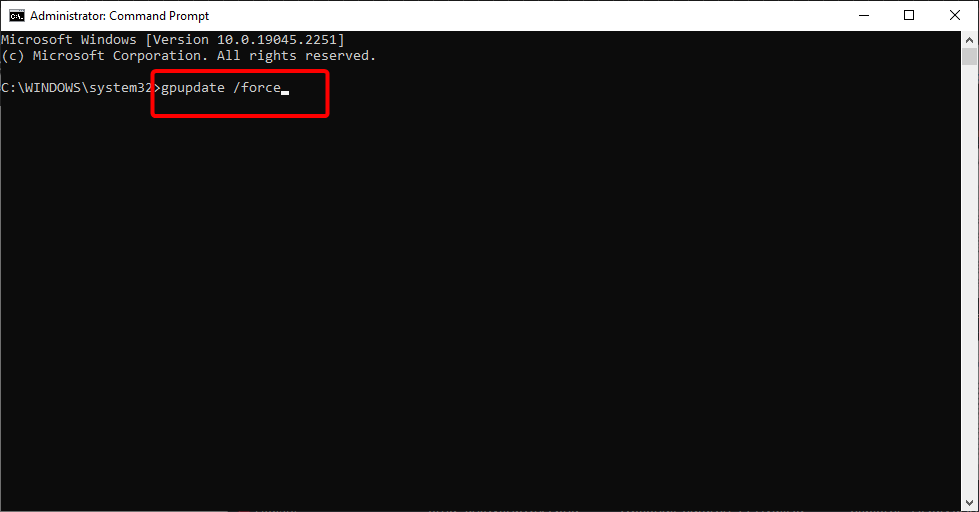
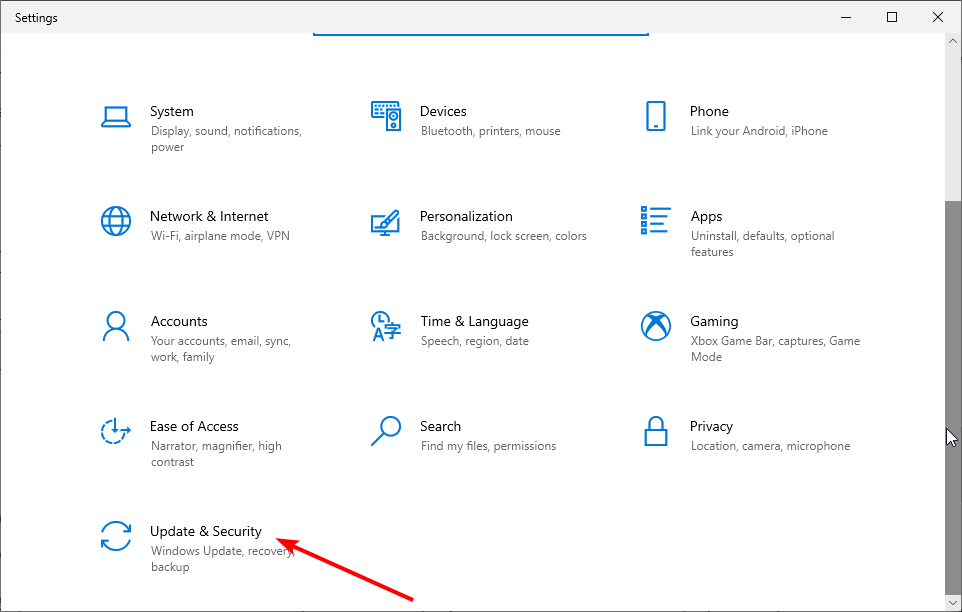
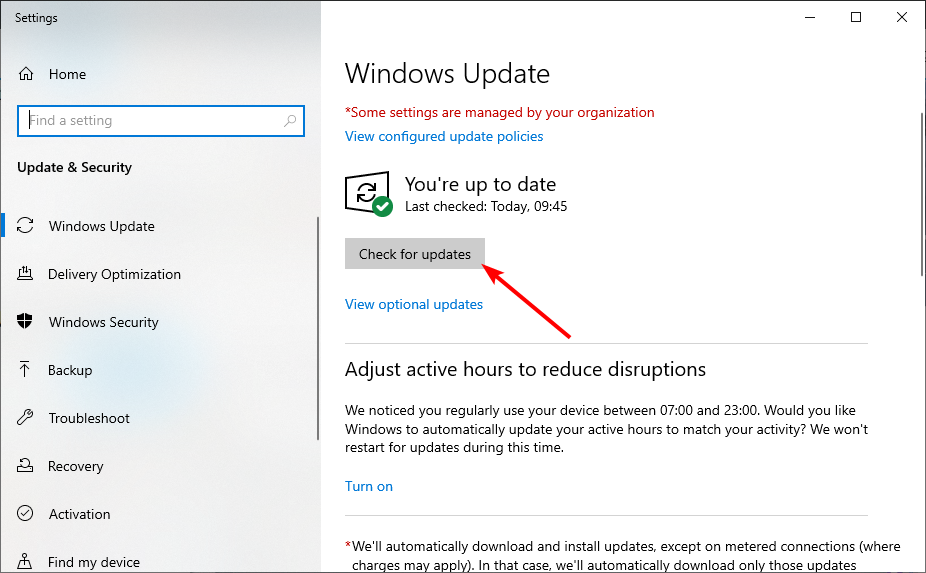
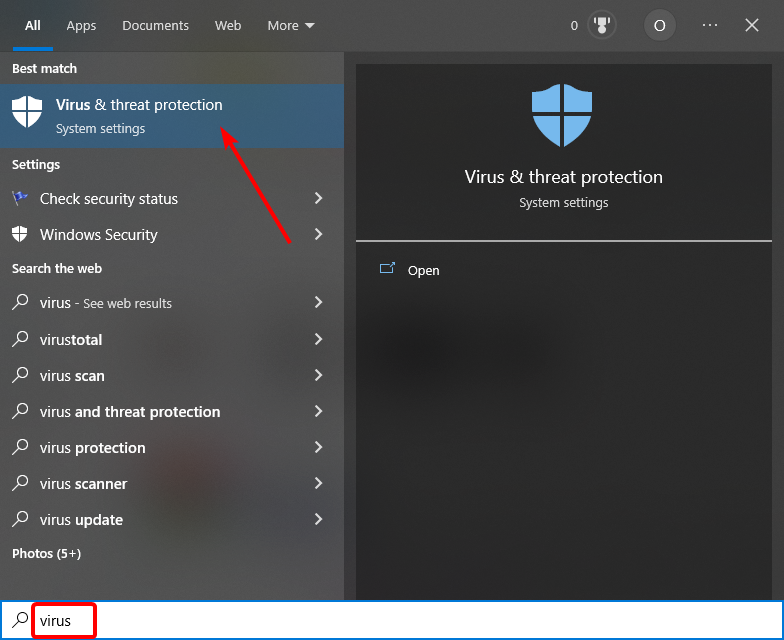
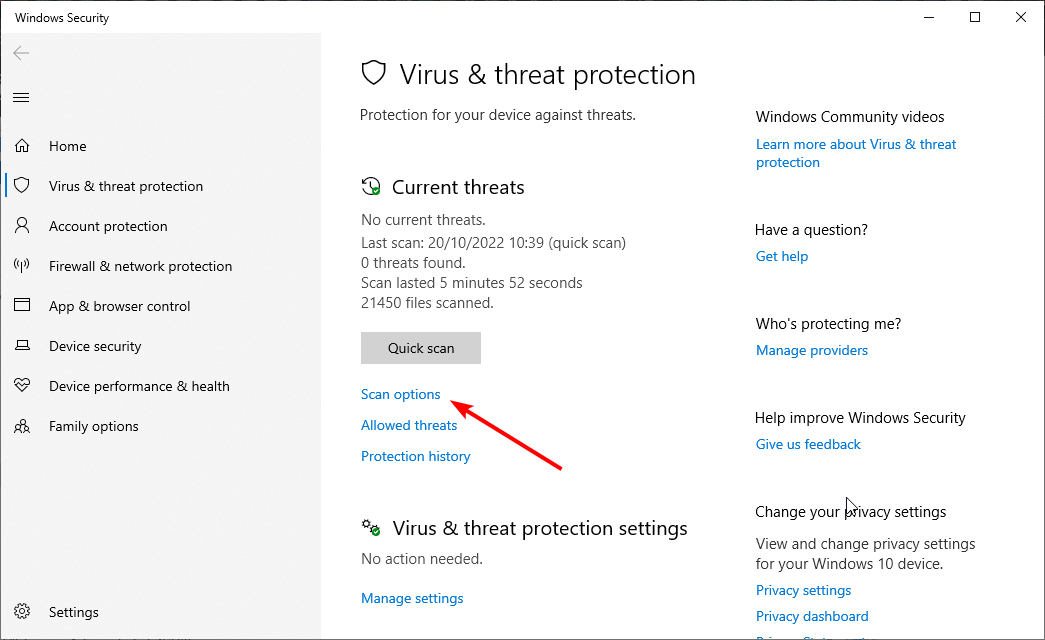

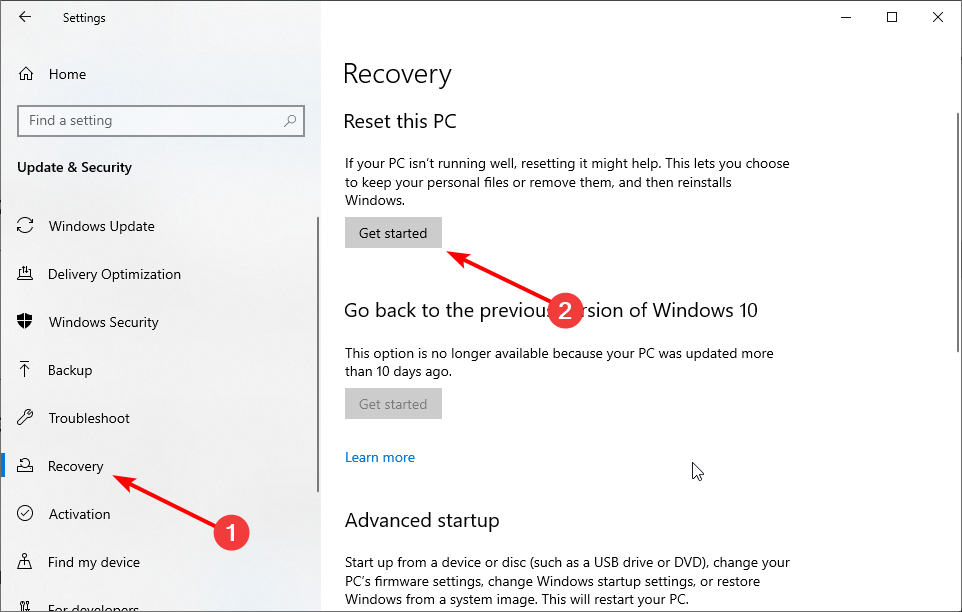
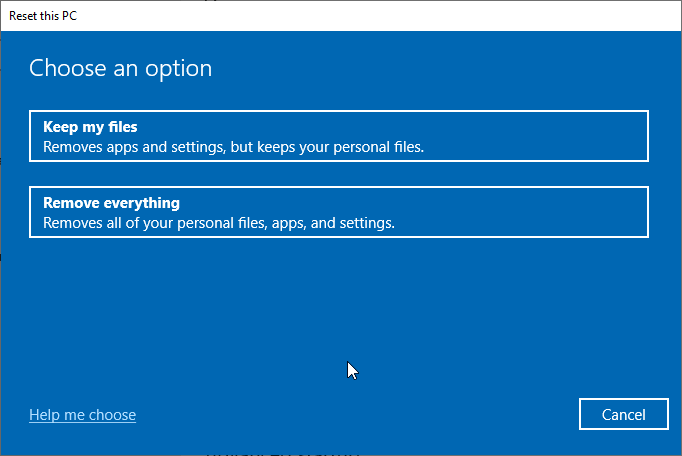








User forum
0 messages