FIX: Slack couldn't upload your file
3 min. read
Updated on
Read our disclosure page to find out how can you help Windows Report sustain the editorial team. Read more
Key notes
- Slack allows you to communicate and share files in real-time with your team members.
- If Slack can’t upload your files, simply follow the steps from the article below.
- You can find more info about Slack and other similar tools on our Productivity Software Hub.
- If you’re having additional problems with Slack, check out our Slack Errors Hub for more guides.

Slack checks all the boxes when it comes to team organization and collaboration. It’s one of the most popular, feature-rich applications out there.
Complete control over your workspace is guaranteed and the reliability rarely fails. However, you’ve probably run into a few rare errors which might be cumbersome.
One of those prevents users from uploading files to Slack as they’re promptly informed that Slack couldn’t upload your file. There are a few solutions for this below.
What can I do if Slack can’t upload my file?
- Check if Slack is down
- Reinstall the app
- Check your internet connection
- Clear application cache (for desktop and UWP versions)
- Check Firewall
1. Check if Slack is down
- Visit IsItDownRightNow.com
- Write Slack into the search bar
- Check the information and see whether the service is indeed down or not.
- Wait for it to come back online.
Before starting any troubleshooting procedure, first, make sure that the Slack services aren’t simply down for maintenance of due to server issues.
2. Reinstall the app
Finally, if none of the steps proved fruitful and you’re still stuck with the Slack couldn’t upload your file error, consider reinstalling the desktop client/UWP app.
We still can’t be sure whether this helps or not, but it’s a viable step when something goes wrong with other apps. Slack isn’t an exception.
If you need further assistance reinstalling the app on your PC, it is also advised to use third-party uninstallers and entirely remove all files associated with the program.
To do so, you should select a helpful app from the best uninstaller software for Windows 10 PCs.
Because of this, the next time you install the Slack app, it will be as if it were the first time you are doing so.
3. Check your Internet connection
- Navigate to Slack web-based connection-testing tool.
- Sign in with your account.
- Make sure everything is up and running.
If the test tool didn’t fix your problem, move to the next solution.
4. Clear application cache
Slack client for Desktop
- Open Slack.
- Click on the hamburger menu in the top left corner and choose Help > Troubleshooting > Clear cache and Restart.
- You can repeat the action and clear app‘s data as well.
Slack UWP from Microsoft Store
- Open Start.
- Right-click on the Slack app and choose More > App settings from the contextual menu.
- Try firstly with the Repair and, if it doesn’t work, go for the Reset option.
Browser cache
- Press Shift + Ctrl + Delete to open the Clear browsing data menu.
- Select All time as the time range.
- Focus on deleting Cookies, Cached Images and Files, and other site data.
- Click on the Clear Data button.
After doing that, check if the problem with Slack and file upload is still there.
5. Check Firewall
- In the Windows Search bar, type Firewall, and open Allow an app through Windows Firewall.
- Click Change settings.
- Allow Slack to communicate freely by checking both boxes.
- Confirm changes and restart your PC.
- Start Slack and look for changes.
With that said, we can conclude this article. In case you have any questions or suggestions, consider sharing them with us in the comments section below.






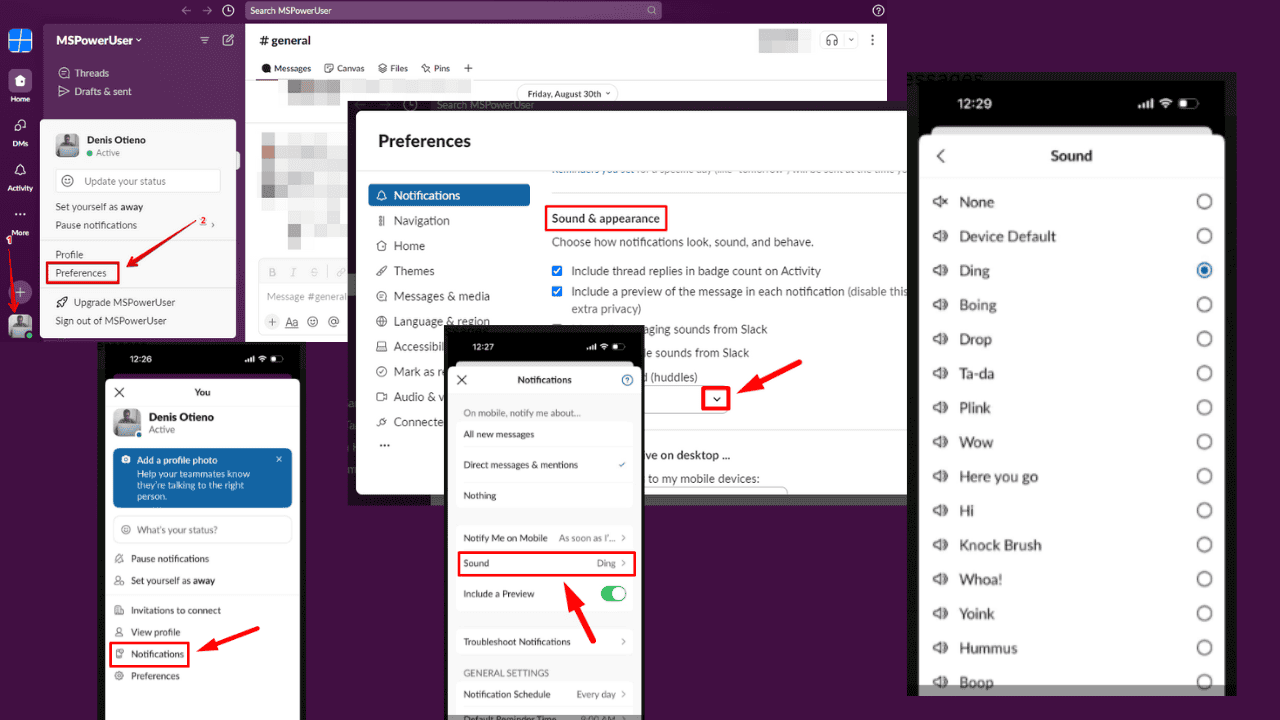
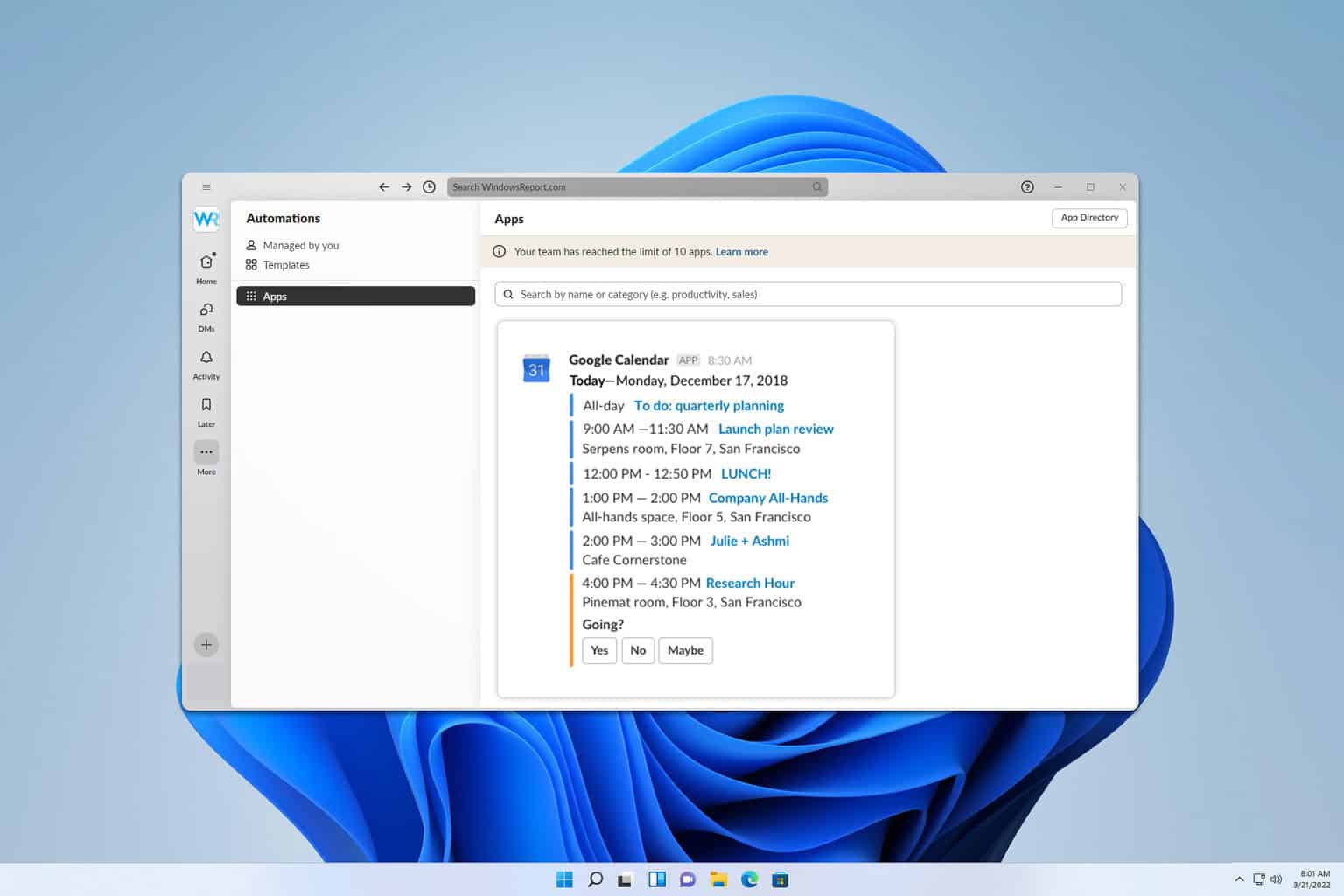
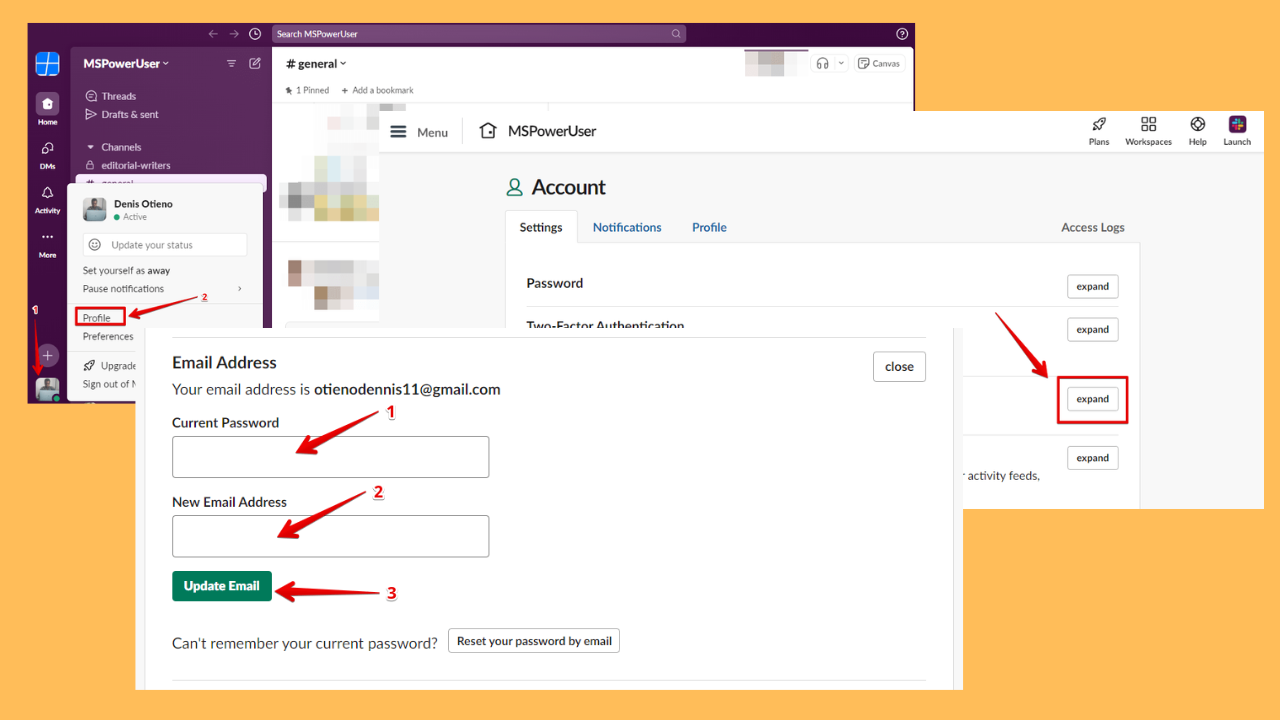
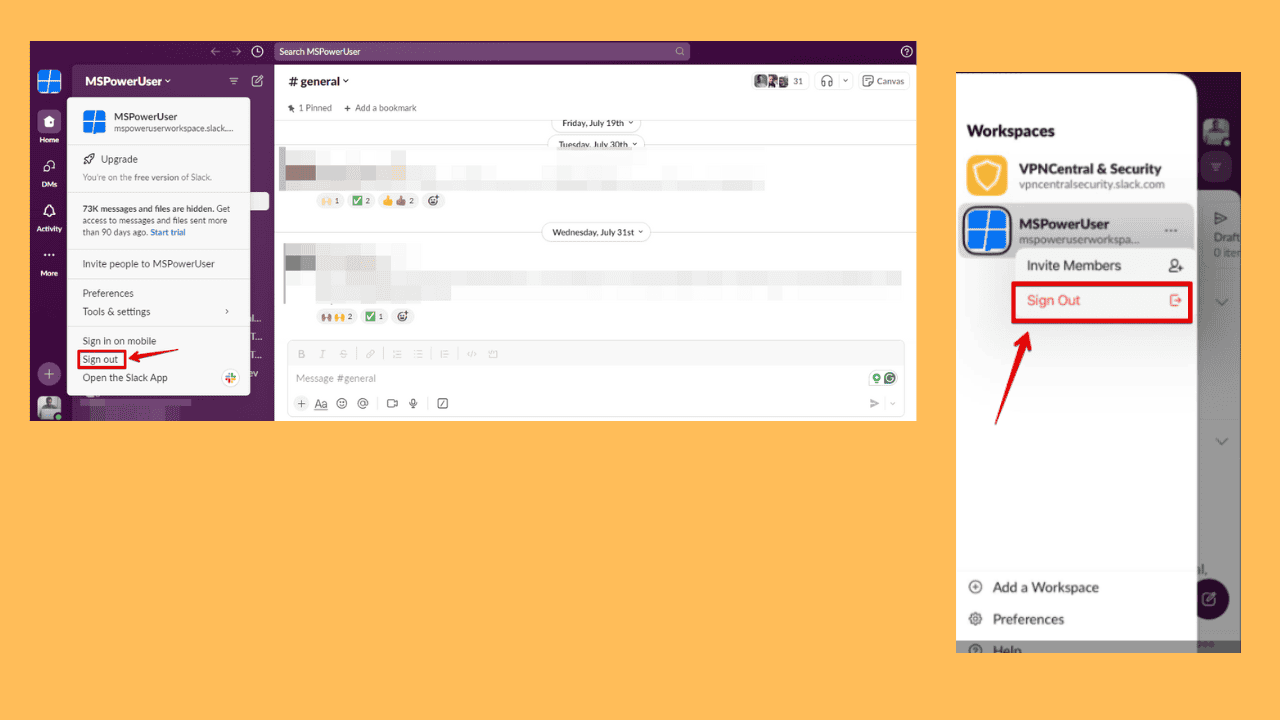
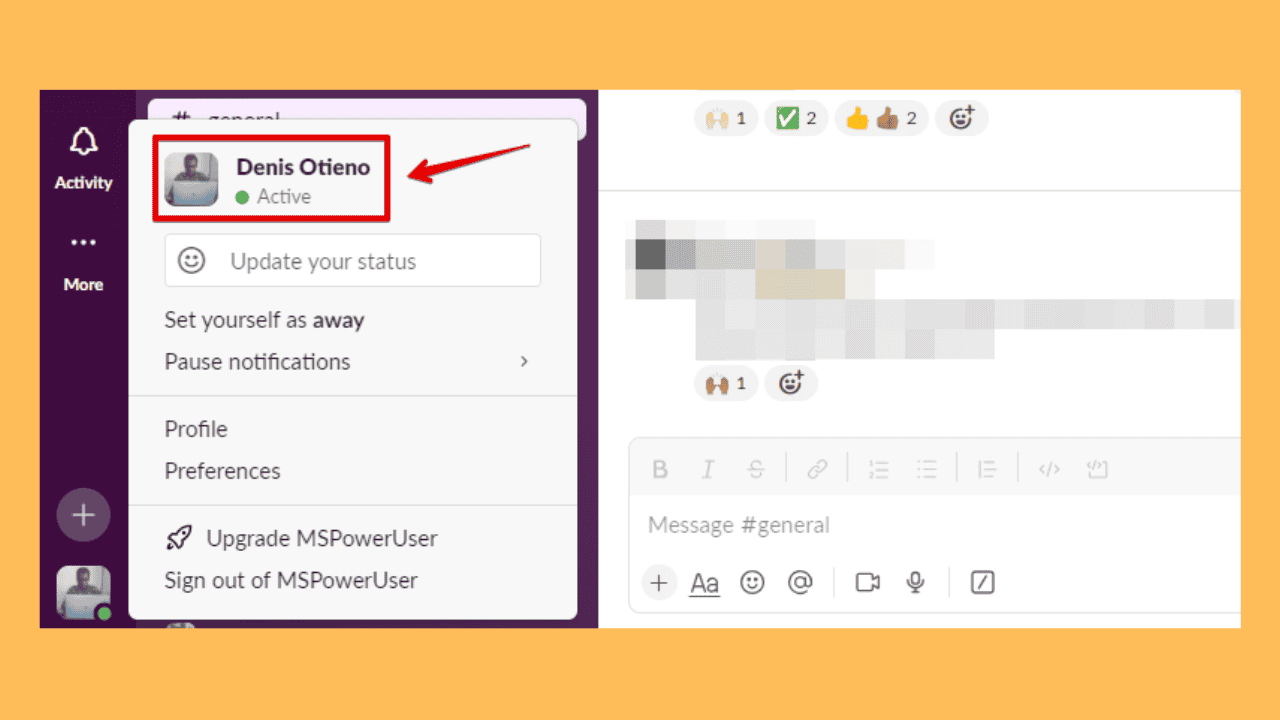
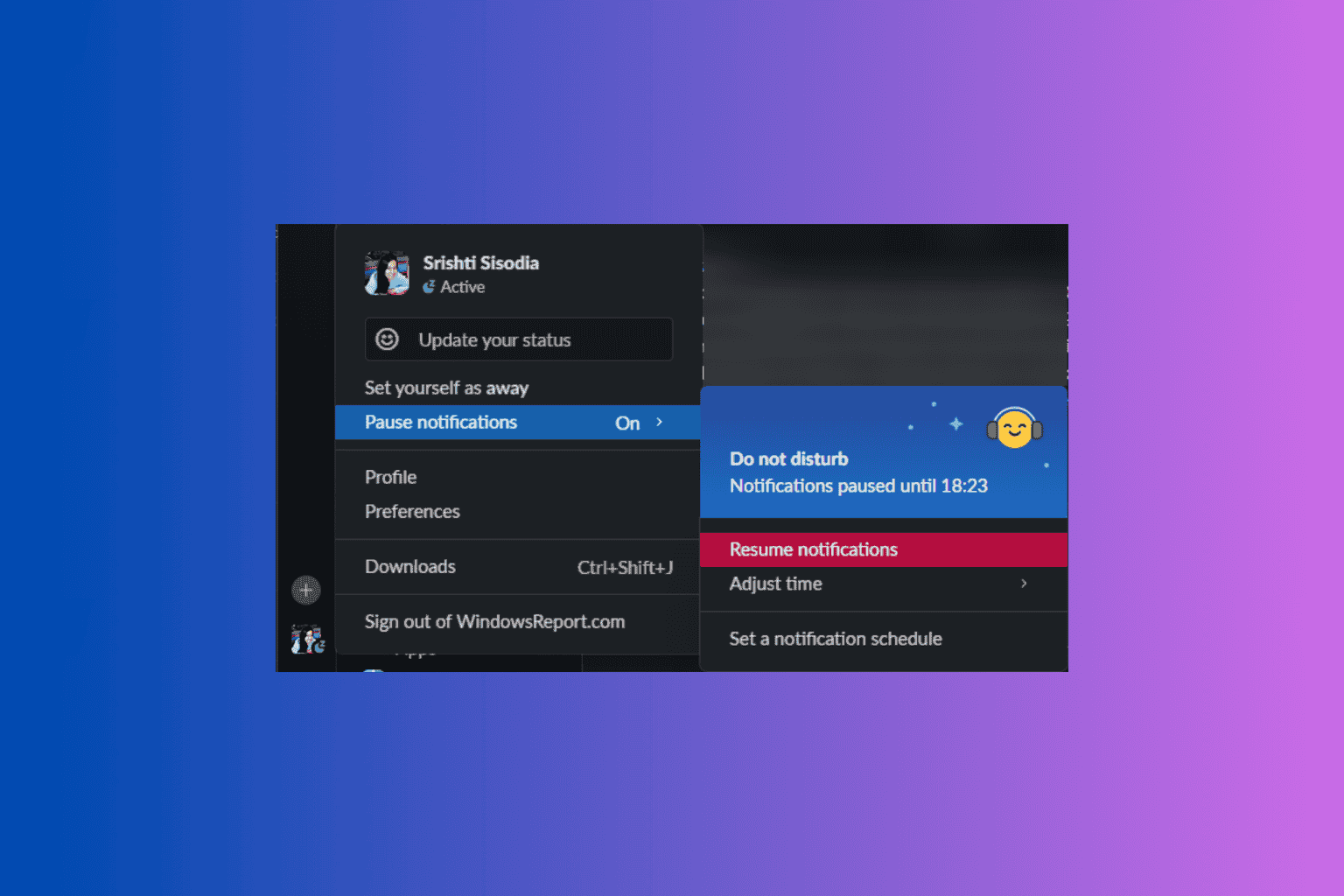
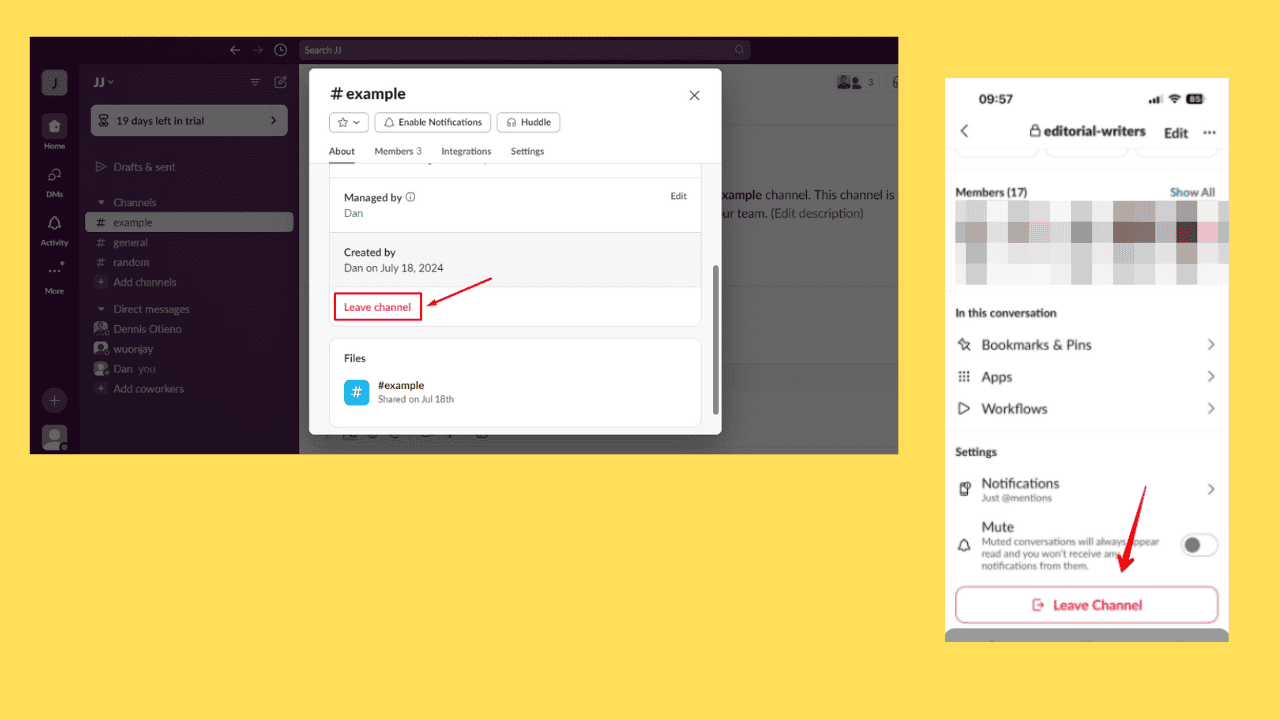
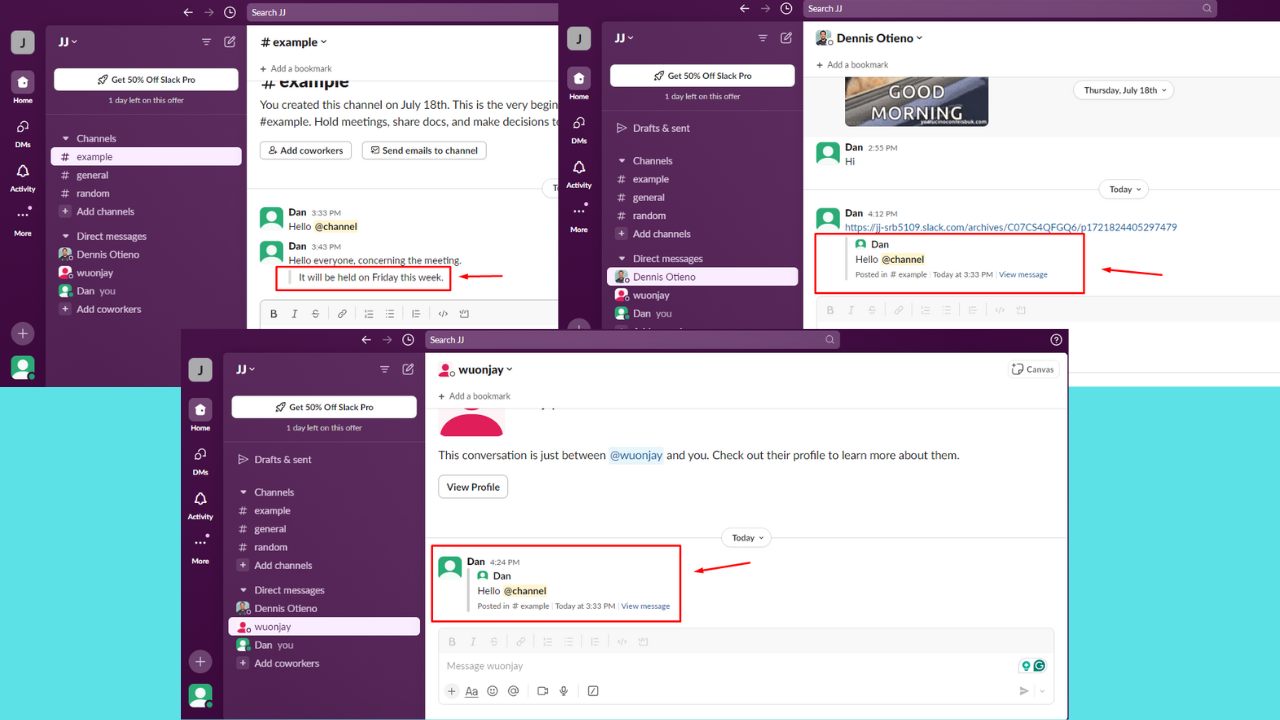
User forum
0 messages