How to Edit, Delete or Archive a Slack Channel
Learn to manage your Slack channels however you want
2 min. read
Updated on
Read our disclosure page to find out how can you help Windows Report sustain the editorial team. Read more
Key notes
- If you’re working with a team, Slack is one of the best tools that you can use in order to organize and communicate with your team.
- Channels are an essential part of Slack, and in this article, we’ll show you how to edit, delete, and archive channels on Slack.
- Do note that archived channels can be unarchived back if you wish.
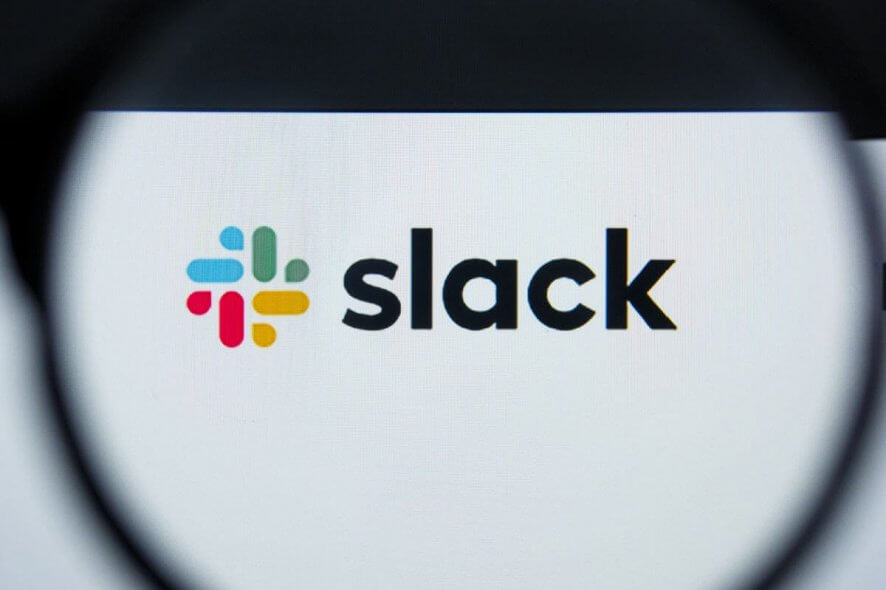
Slack is one of the best alternative instant-messaging apps to Skype that you can utilize on Windows, iOS, and Android platforms.
You can set up various different chat channels within Slack’s Windows desktop app. Then you can also edit, delete, and archive those channels a little later if required.
How can I manage Slack channels?
1. Launch the Slack app on your PC.
2. Select the channel to edit on the left of Slack’s window.
3. Click the Conversation settings button shown directly below.
4. Select Additional options on the menu, which opens the options shown directly below.
5. Select the Archive this channel option.
6. Then select the Yes, archive this channel option to confirm.
1. Archive a Slack channel
You can also easily archive a channel in Slack via the app’s built-in options. All you need to do is navigate to the channel you want to archive and open the Additional Options menu.
As the channel is archived, you can restore it. Here is how:
- Click Channels at the top of the channel list.
- Select All channels on the Show drop-down menu, and then choose the Archived channels option.
- Select an archived channel to open.
- Click the Conversation settings button.
- Select the Un-archive channel option on the menu.
2. Edit a Slack channel
- Navigate to Additional options.
- There you can edit a channel by renaming it.
- Click the Rename this channel option.
- Then enter a new title for the channel.
- You can also convert a Slack channel to a more closed private alternative.
- Click the Change to a private channel option.
- Then click Change to private to provide further confirmation.
However, note that you can’t revert the channel back to a public one after you make the change.
3. Delete a Slack channel
- To erase a channel, open the Additional options menu as outlined above.
- Click the Delete this channel option.
- Select the Yes, permanently delete this channel checkbox.
- Press the Delete Channel button.
Can I edit a Slack channel?
Unfortunately, at the time being, it is impossible to directly edit channels in Slack. All that you can do is delete the channel and re-create it using the modifications you want to add to it.
So, that’s how you can edit, delete, and archive channels within the Slack Windows desktop app. You can also do the same in the Slack web app.
Note, however, that only Admin users can edit, delete, and archive channels within a Slack workspace.
To better deal with notifications and messages, we have a great guide on how to mark all as read in Slack, so don’t miss it. You can also leave channels easily.
Do you like to edit, delete, or archive the Slack channels that you manage? Tell us what do you usually go for in the comment section below.
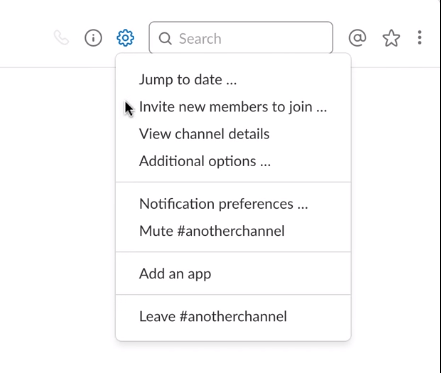
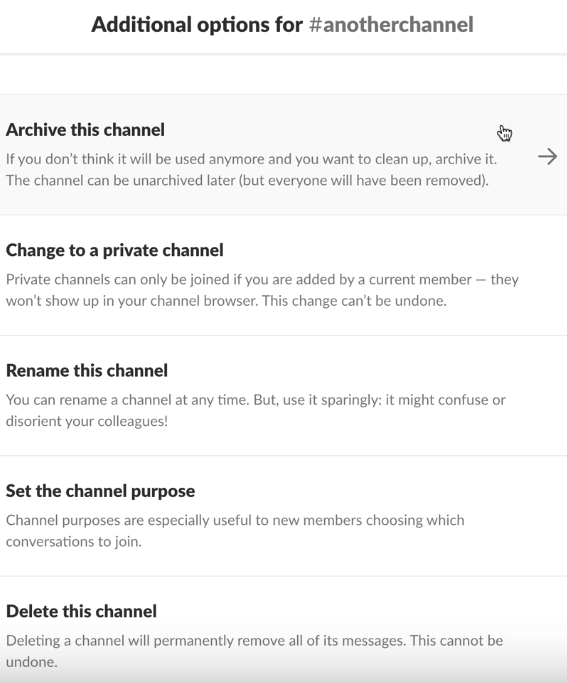
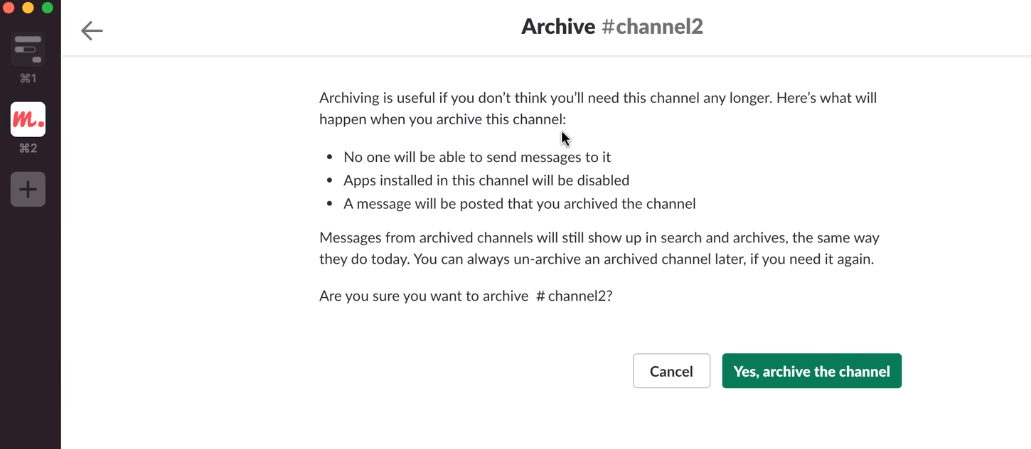
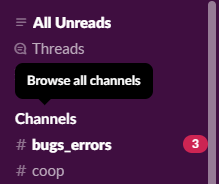
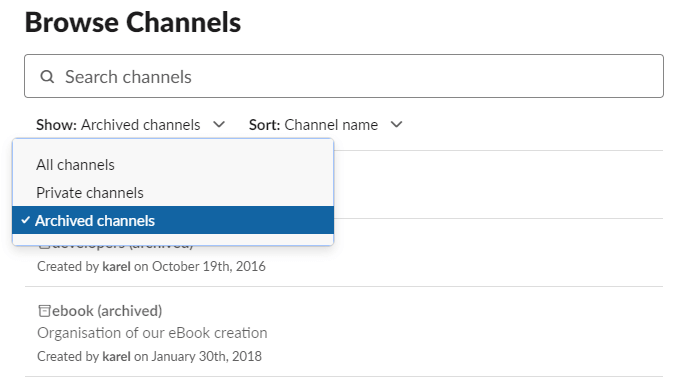
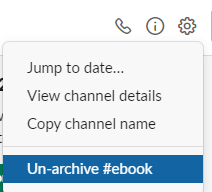
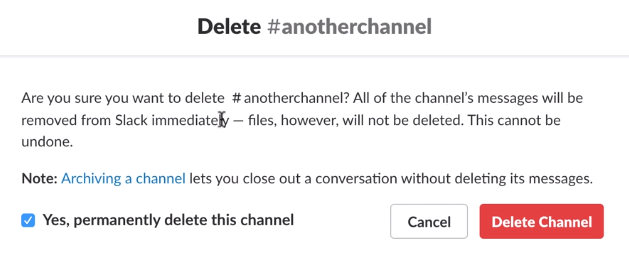
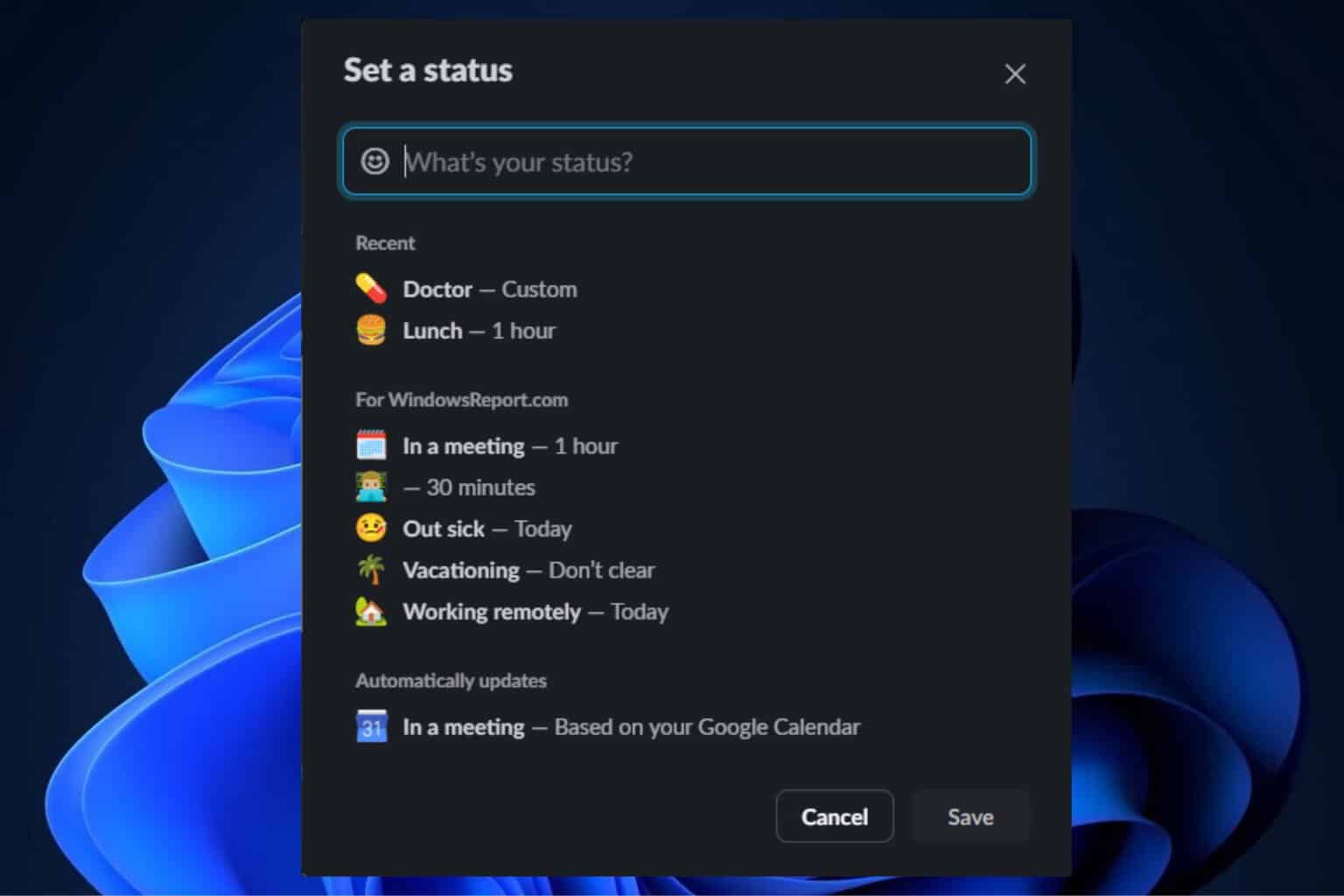
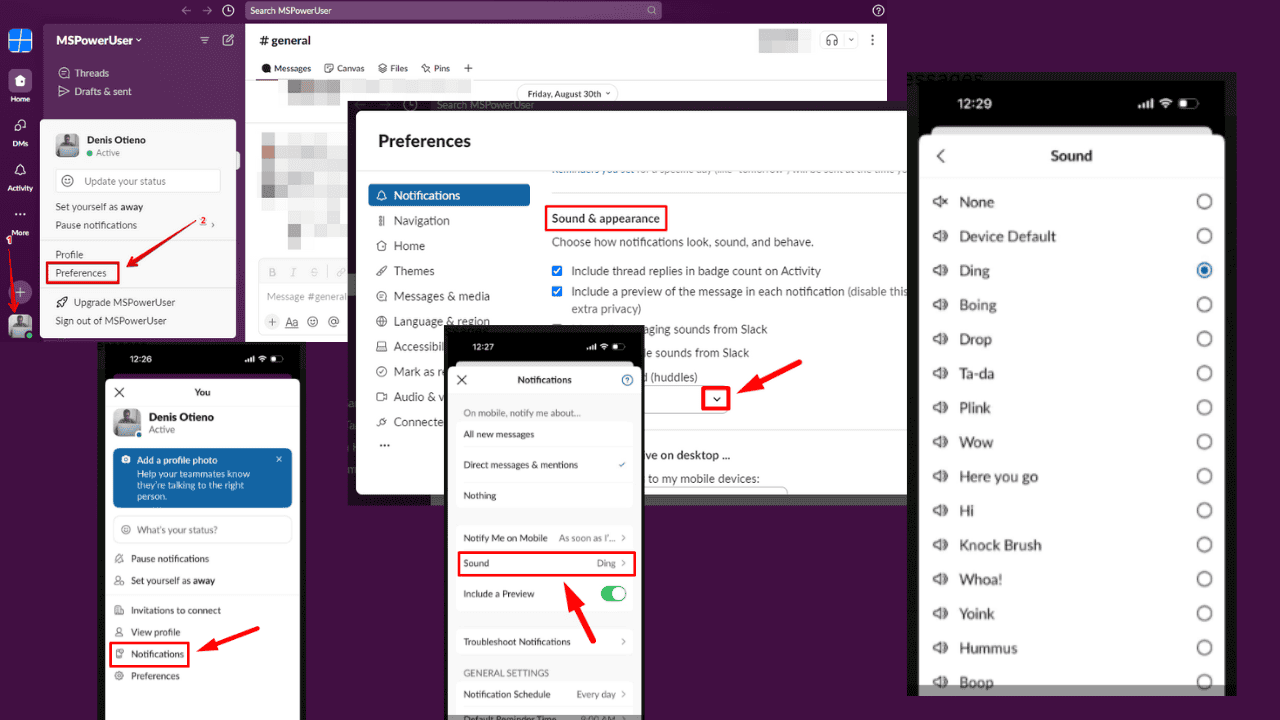
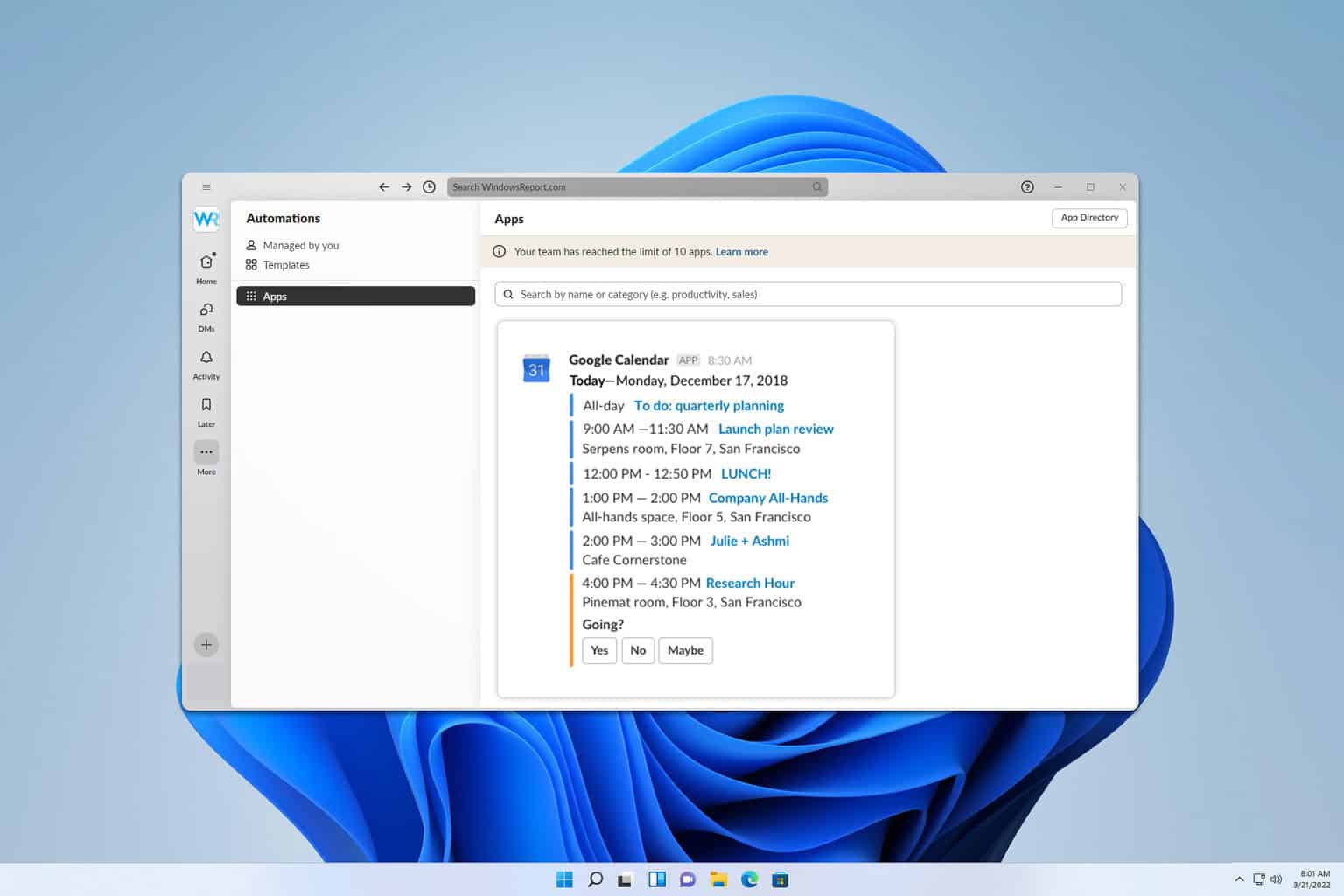
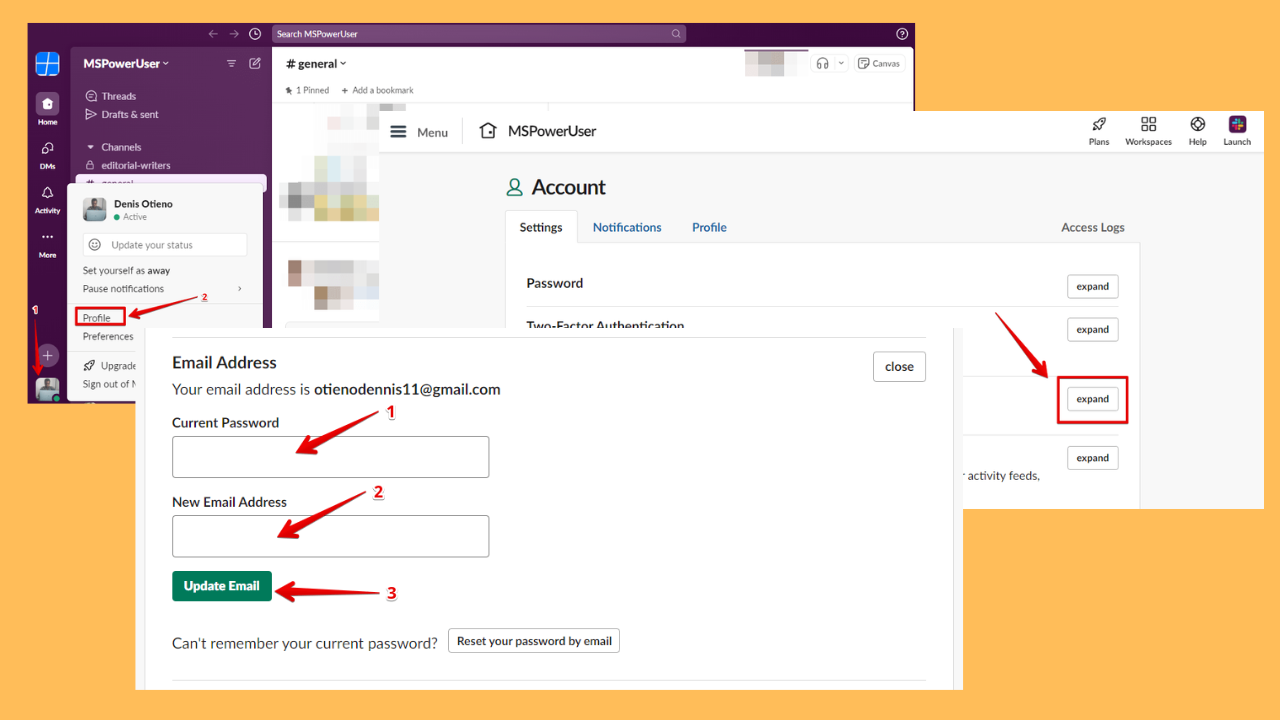
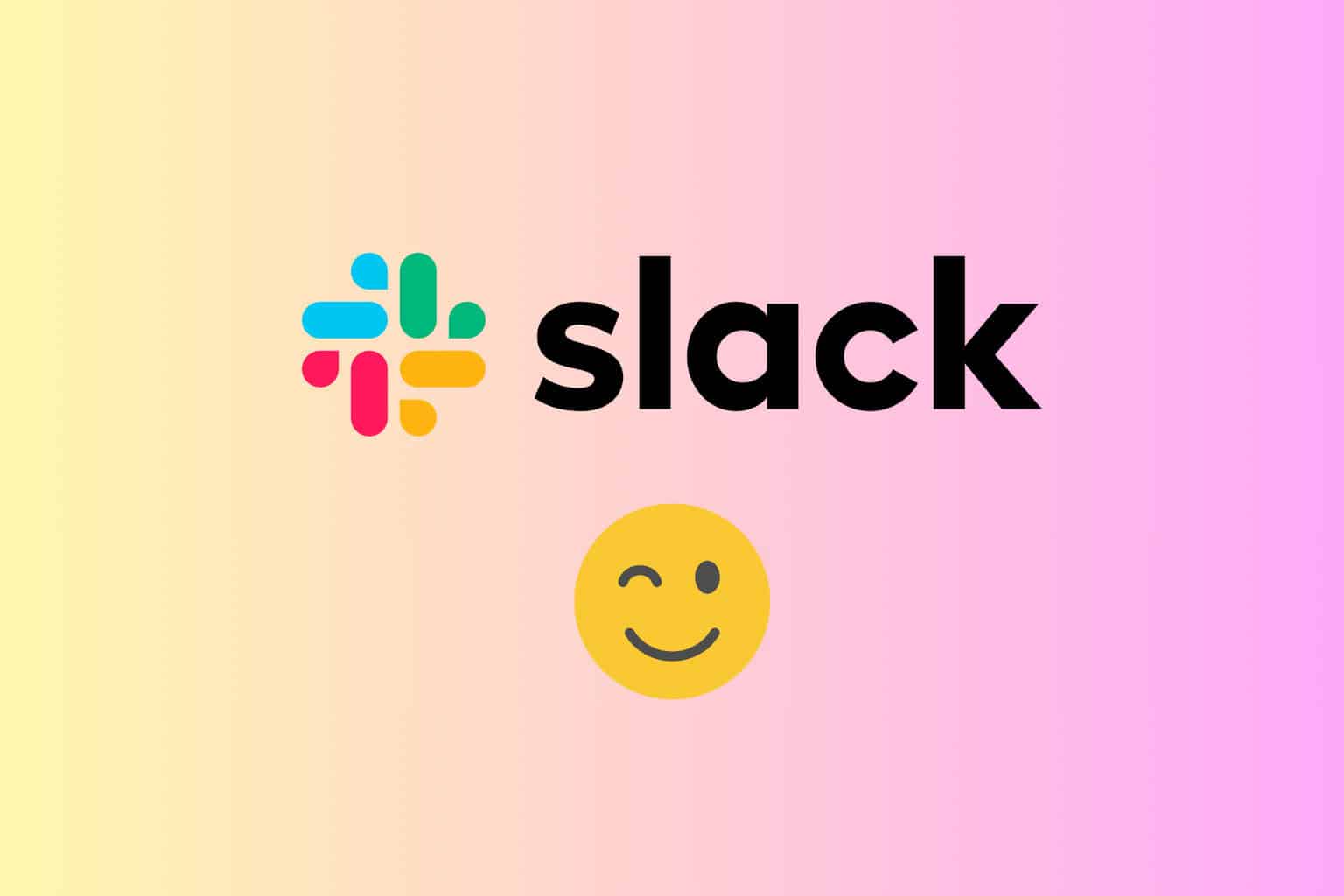
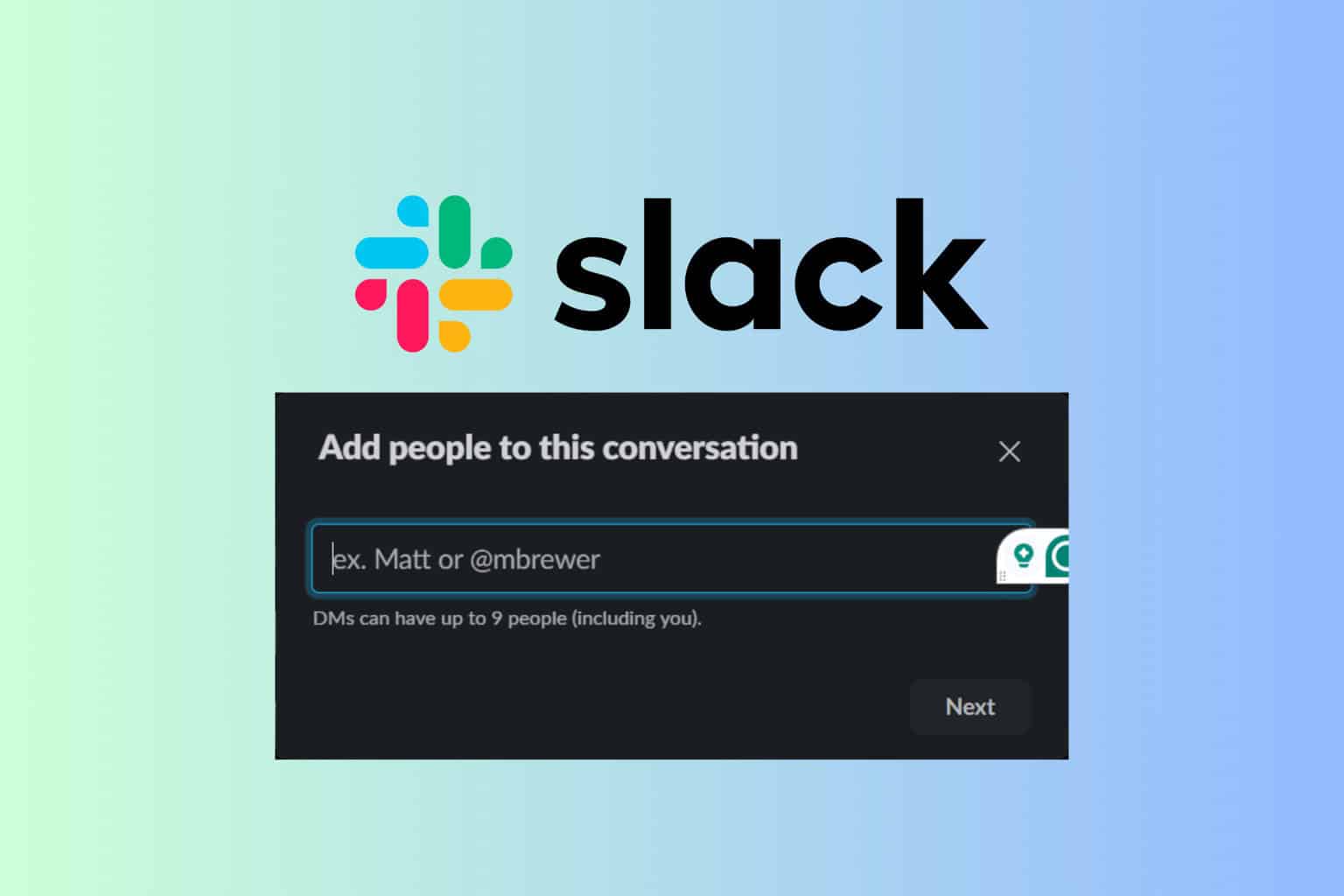
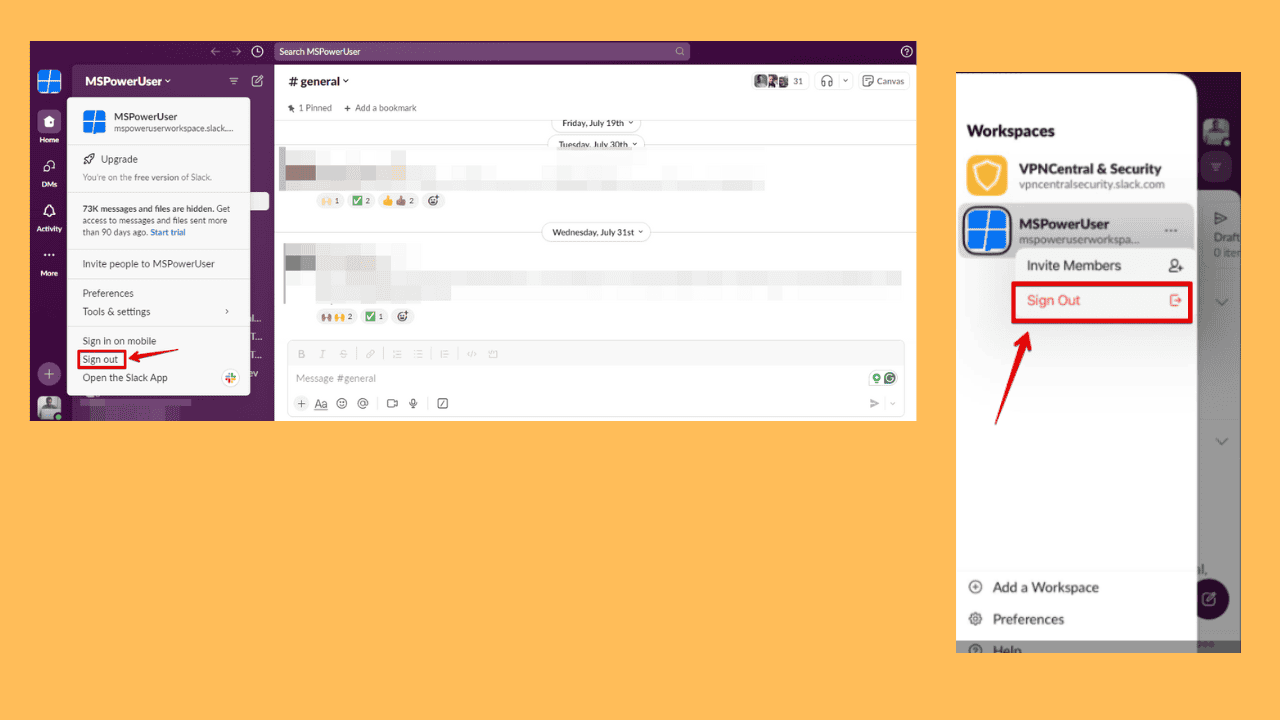
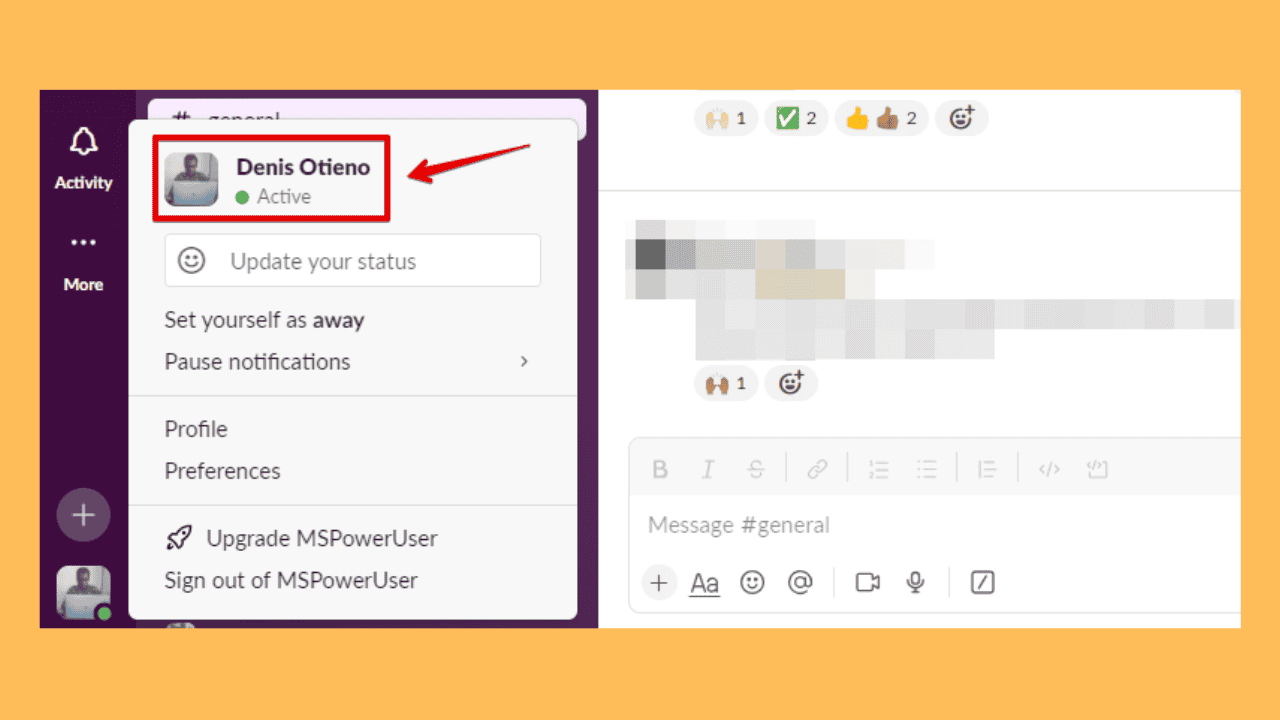
User forum
0 messages