Slack Cannot Download Files? Here's How to Fix That
3 min. read
Updated on
Read our disclosure page to find out how can you help Windows Report sustain the editorial team. Read more
Key notes
- Slack is one of the most popular collaboration platforms that lets you easily communicate and share files with your team members.
- If Slack can’t download files, try changing the download location or check your Internet connection.
- Slack is great collaboration software, and if you’re looking for similar software, we advise you to check our productivity software hub.
- We covered Slack issues extensively in our Slack errors hub so be sure to check it out.
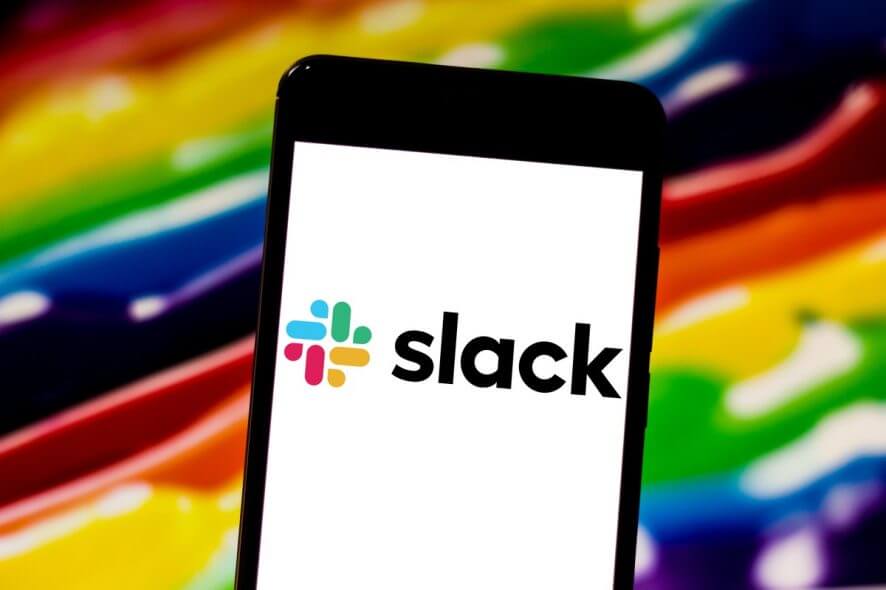
It’s frustrating to deal with errors regarding operations such as a basic download of Slack files, right? Choosing Slack as an ultimate communication tool is all about improving workflow and getting smarter in dealing with everyday tasks.
Even so, it happens once in a while and we’re sure that you would love to have a workaround for issues involving the download of Slack files.
Uploading and sharing files via the Slack desktop app is essential to gather feedback on a team’s work in progress and keep the discussion going.
Moreover, members of a workspace can create an external link to share important files outside of Slack.
Then, it’s only natural to view and download any shared files on your desktop. It all just turns into a nightmare when you only get Slack file download errors or find that the Slack download button refuses to work.
Quick Tip:
Use the Slack web app from a reputable browser. Sometimes, the desktop app may not work properly, in which case you should try using Slack in-browser. For best performance, try Opera One.
It’s very lightweight and fast, with a lower error rate than most browsers. It includes anti-tracking, VPN, Ad blocker, AI, messaging and social media integration and a modular AI-ready design as well.

Opera One
Download from Slack with no issues with this fast and secure browser!What can I do if the Slack download button is not working?
1. Change your default download location
On your mobile device, you’ve probably downloaded and saved many shared image files a hundred times before. From your desktop, you are also supposed to easily download any type of file that’s been shared to your workspace.
Just hovering over the file you’d like to download and clicking the download icon should do the trick just fine. If it doesn’t, then re-choosing the download folder after every new startup of Slack seems to rectify the issue.
Assuming that you’ve downloaded the Slack desktop app from the Slack website, change your default download location on desktop as described above.
Slack is superior than Skype. Read on to find out why!
2. Add support for downloading files in the same window
Slack users also describe on forums another way to easily troubleshoot the problem. Slack cannot download files if your session in your browser is not the same as in Rambox.
That’s the ideal workspace browser that allows you to manage as many applications as you want, so here’s the trick to apply this time: just add support for downloading files in the same window and you’re good to go.
3. Check your Internet connection
- Sign in to Slack workspace.
- Access Slack testing page to check Internet connection.
- Up next, see the results for WebSocket (Flannel [Primary]) and WebSocket (Flannel [Backup]).
- Look for the checked circle icon as a sign of a successful test.
If you only see the warning icon, you know that a spotty Internet connection is the cause of your problem this time. Don’t worry, we’ve got the right fix for you: Slack does not connect to the Internet.
If you’re experiencing one of the previously mentioned download of Slack files issues, these are the recommendations that may help. Give them a try and let us know how your experience was.
[wl_navigator]
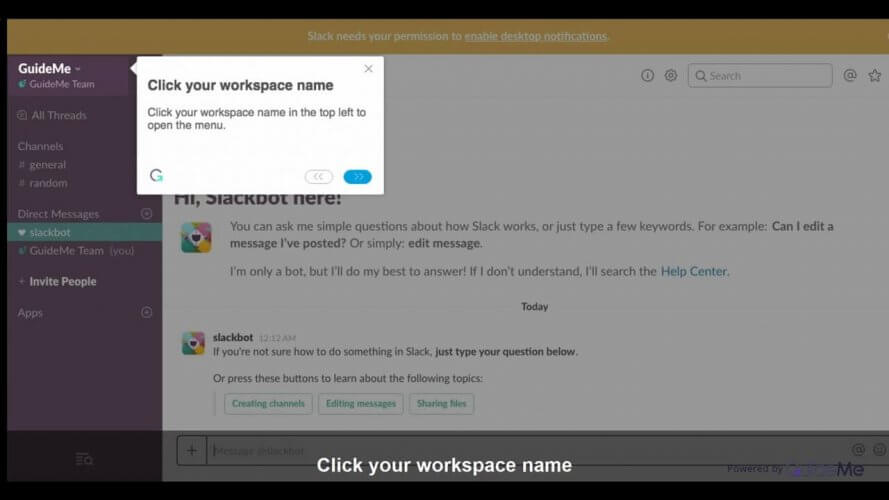
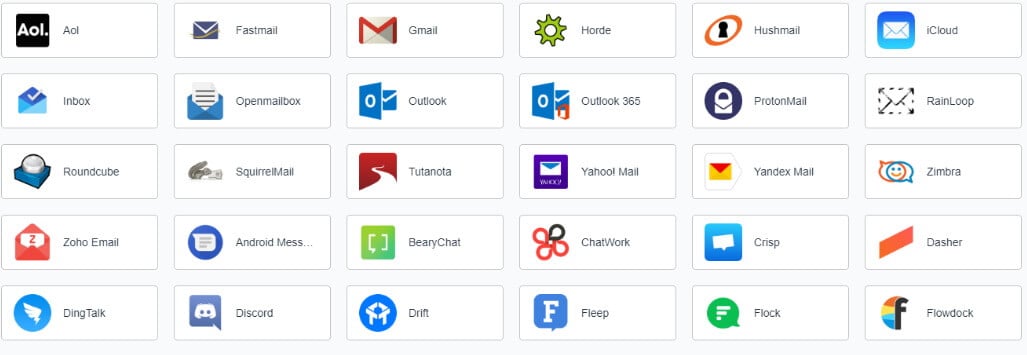


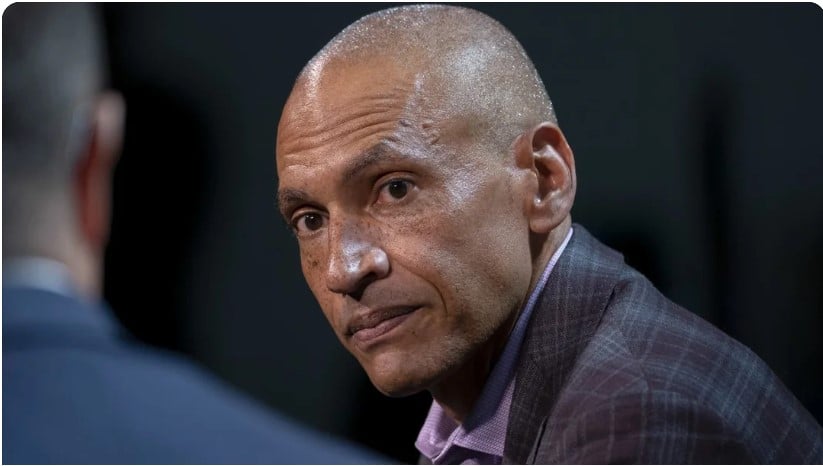


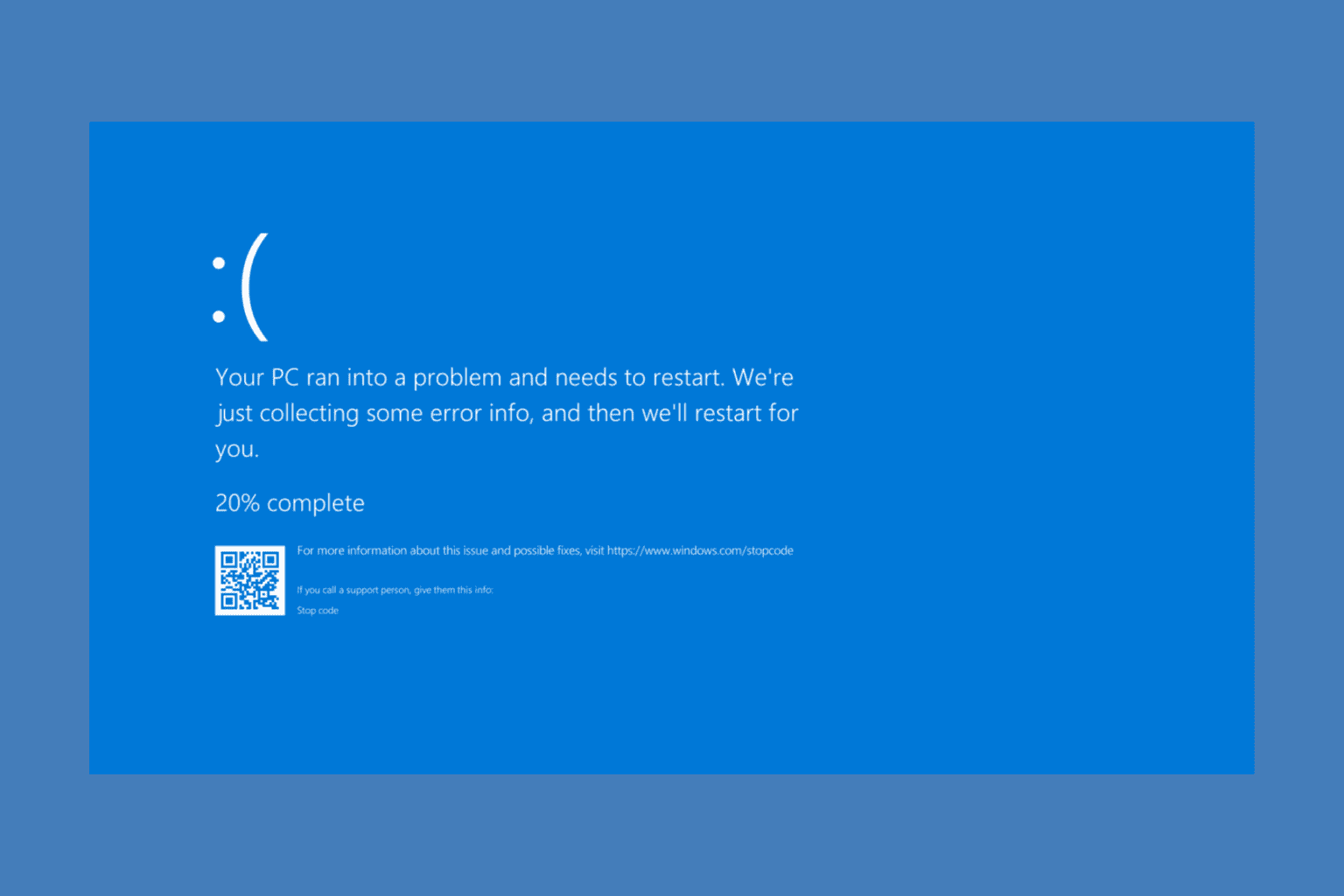
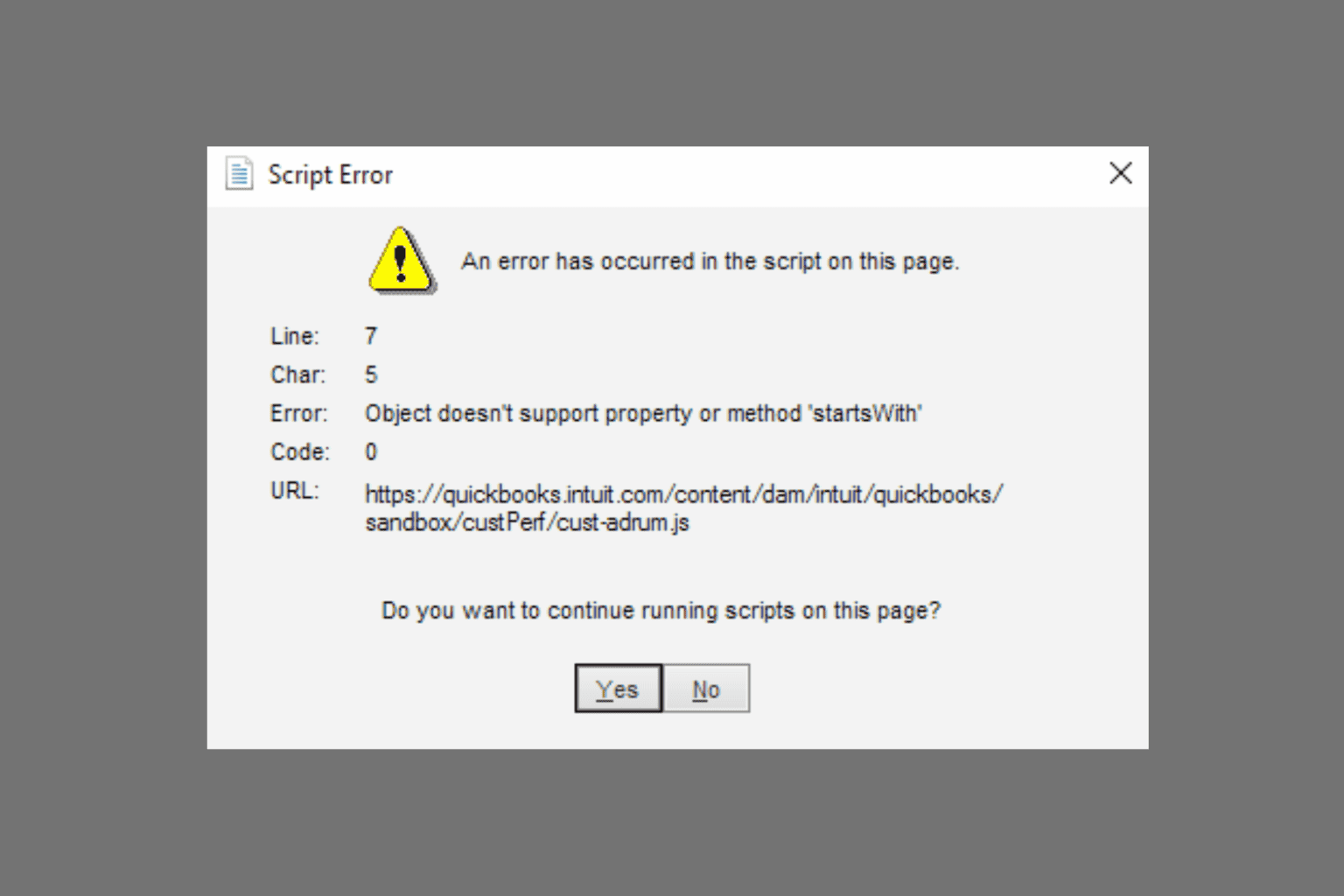
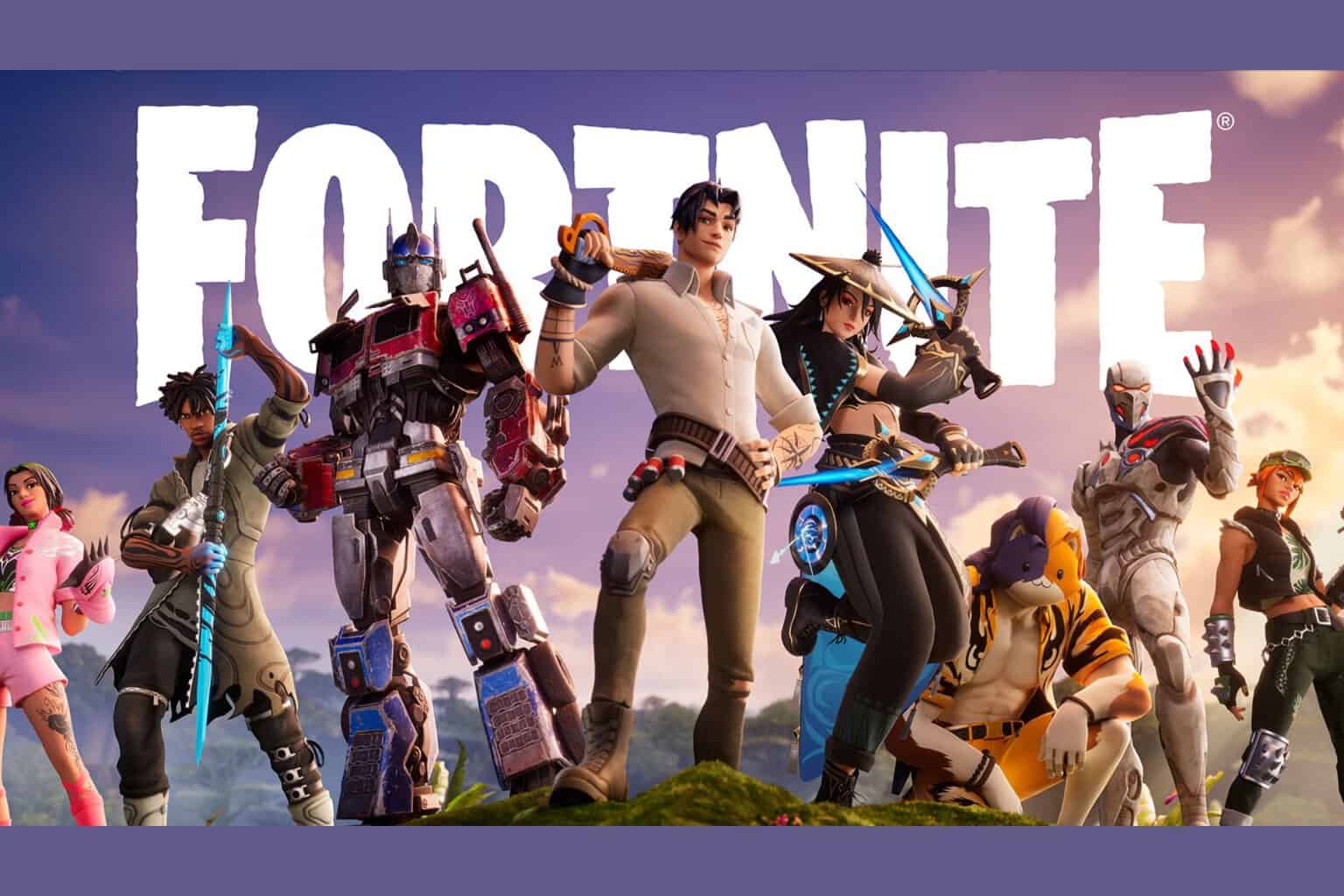
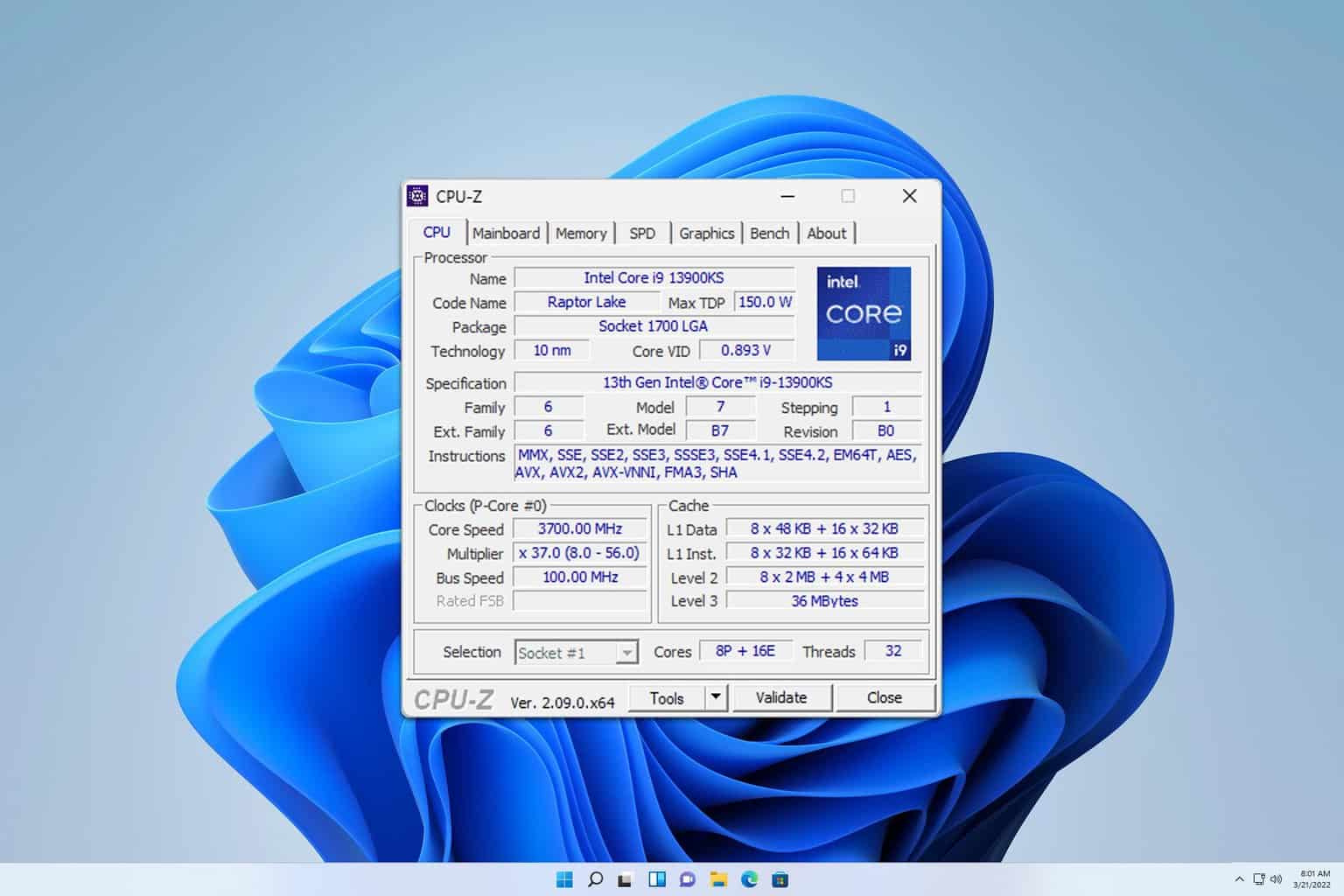
User forum
1 messages