How to copy texts from images with Snipping Tool's Text Action
Text Action is one of the most useful features Microsoft released in a while.
3 min. read
Published on
Read our disclosure page to find out how can you help Windows Report sustain the editorial team. Read more
Key notes
- Text Actions gives you the ability to copy the text from any screenshot that you take with the Snipping Tool.
- The feature also has the Quick Redact option that allows you to hide sensitive information from the images you take.
- These are some of the most useful features Microsoft released in a while, and we'll show you how to do it.
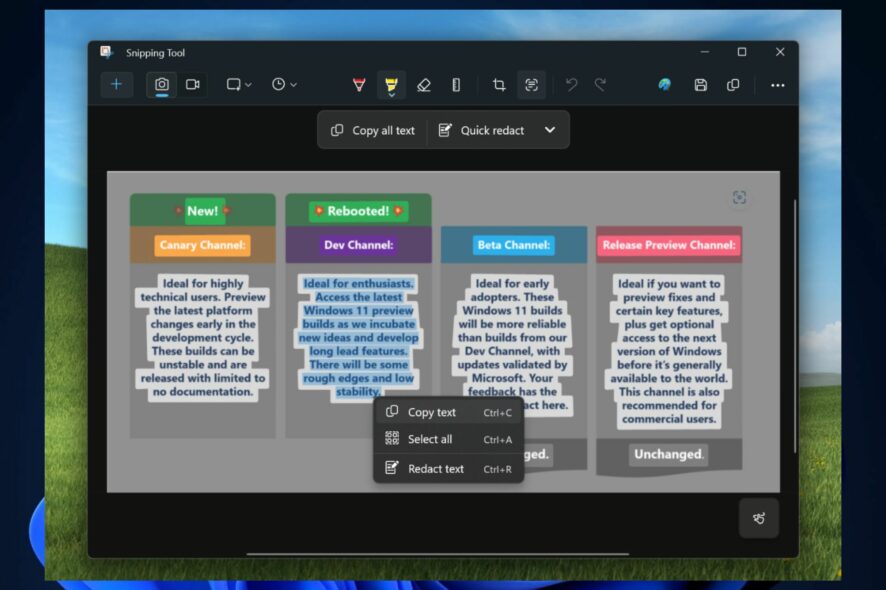
Microsoft released new features for the Snipping Tool app on Windows 11 in the Windows Insider Program channels, and one of the most exciting ones is the Text Action feature, which will effectively allow you to get the text from the images you save on your computer.
The best part: you can do so with very few clicks, and it’s an extremely useful feature when you need to handle lots of images and data for different projects.
This feature is literally a game-changer for data analysts, researchers, educators, scholars, and students, but of course, everybody can use it.
With this update to Snipping Tool (version 11.2308.33.0), we are introducing Text Actions, which detects text in your captured screenshots, making it easy to copy text from any image to share with others or paste in another app.
Microsoft
Snipping Tool recently got another useful feature: the ability to record your screen through it, and we have to say. We love the love Snipping Tool is getting from Microsoft.
However, the main star is the ability to copy texts from images with Snipping Tool’s Text Action, and we’re going to show you how to do it.
How to copy texts from images with Snipping Tool’s Text Action
- Open your Snipping Tool app in Windows 11, and use it to screenshot an image from your screen.
- After you screenshot the image, go back to the Snipping Tool app and click on the Text Action icon.
- This action will open 2 options: Copy all text, and Quick redact; click on Copy all text and all the text from the image will be automatically copied to Clickboard.
- Open your Notepad or Sticky Notes to copy the text.
And this is it. You can also use the Text Action to quickly redact an image’s text. To do so, you’ll need to repeat the process of taking a screenshot with Snipping Tool and select Quick Redact in the Text Action panel.
This option will allow you to redact any part of the image that you want. The layout of the quick redact option should look like this.
Microsoft says the quick redact option gives you the ability to hide sensitive information from any image that you share, and we couldn’t agree more. It’s a very useful feature.
With Text Actions, you can also redact sensitive information in screenshots before sharing. Select Quick Redact from the toolbar to automatically hide emails and phone numbers or select any text and select Redact Text from the right-click menu to hide the text.
Microsoft should really come up more often with such useful features. What do you think about them?
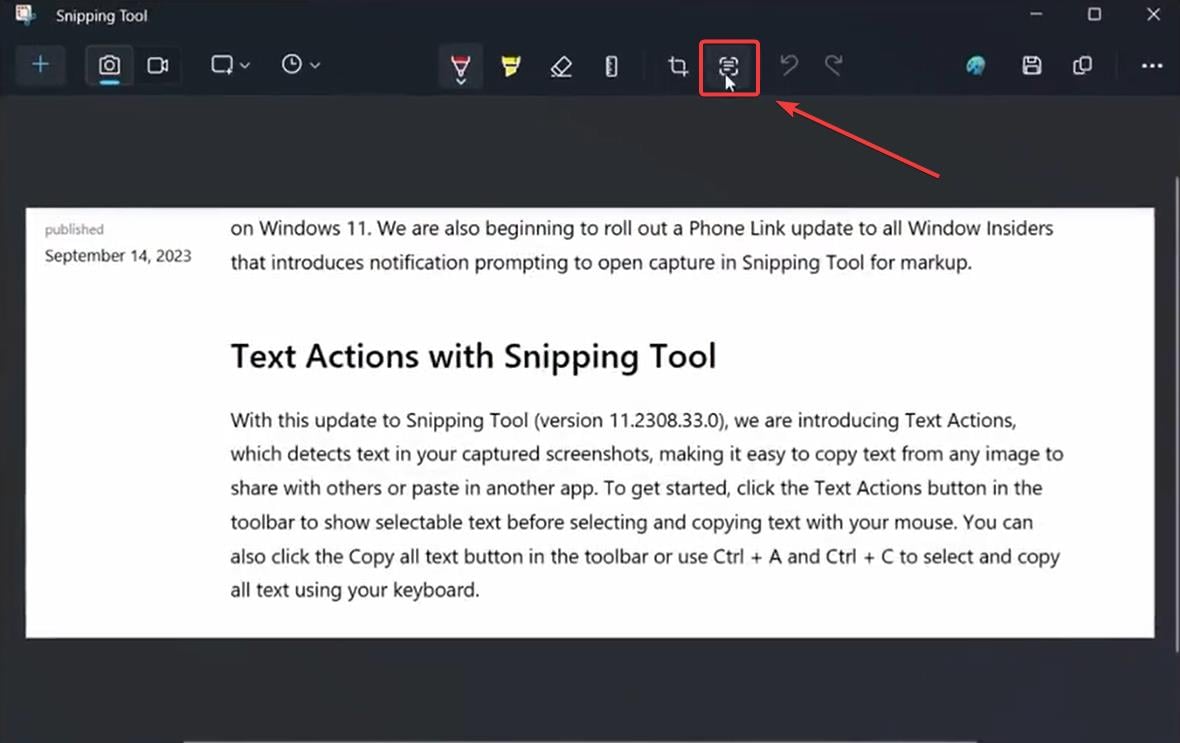
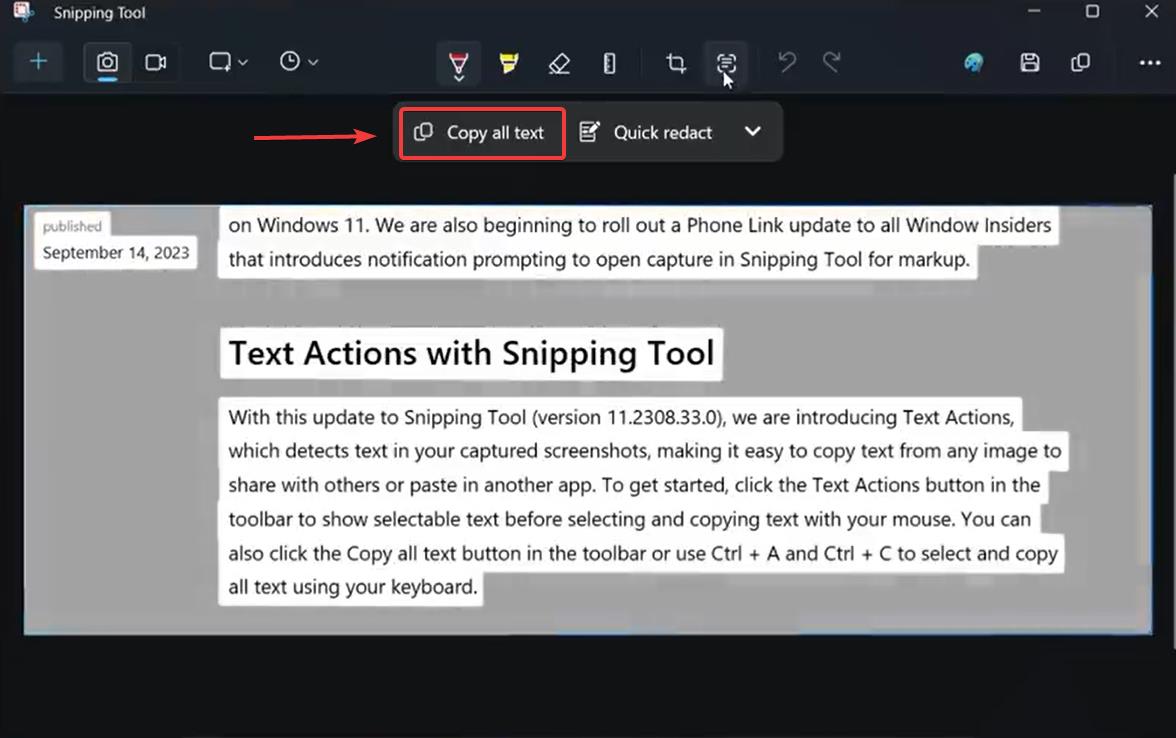

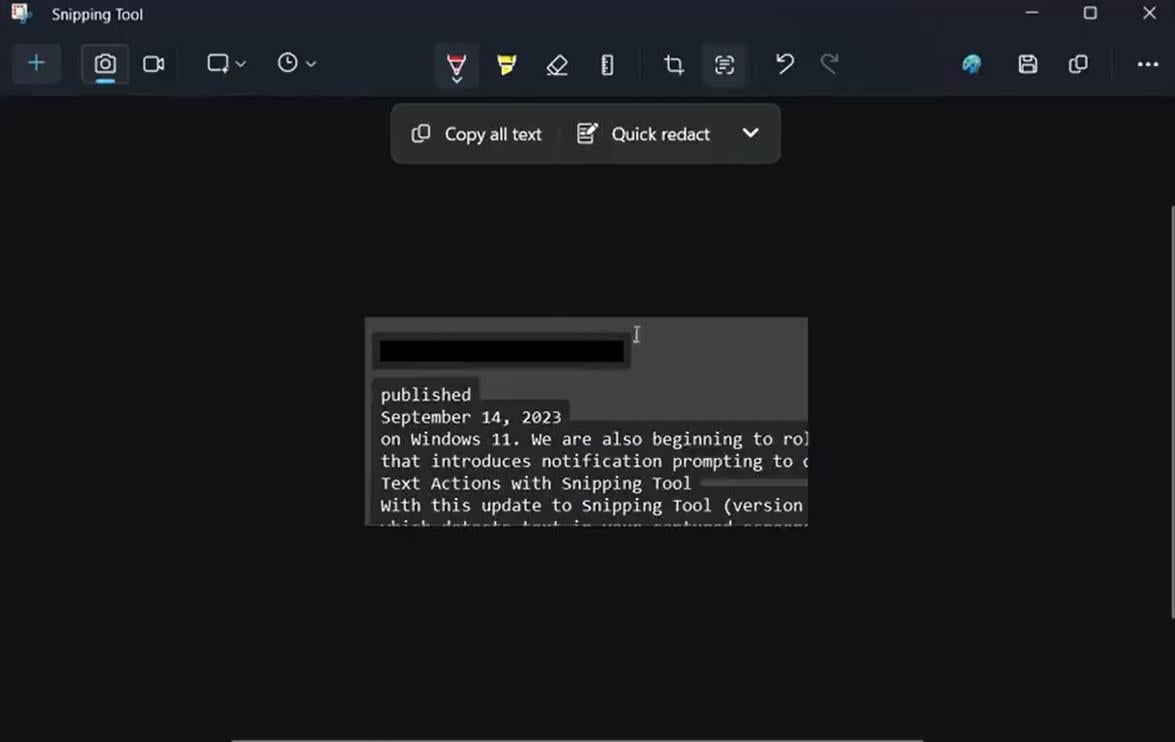



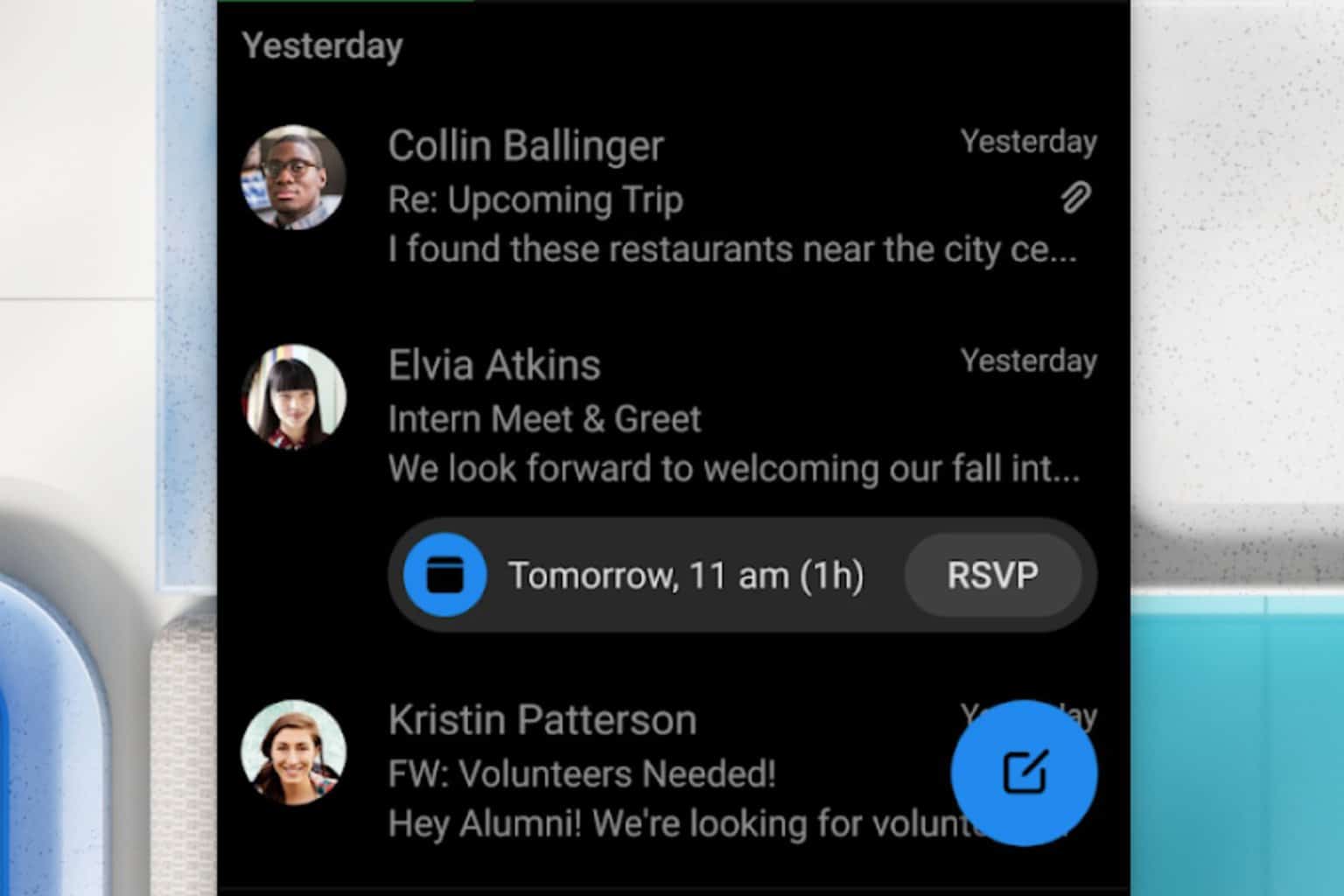

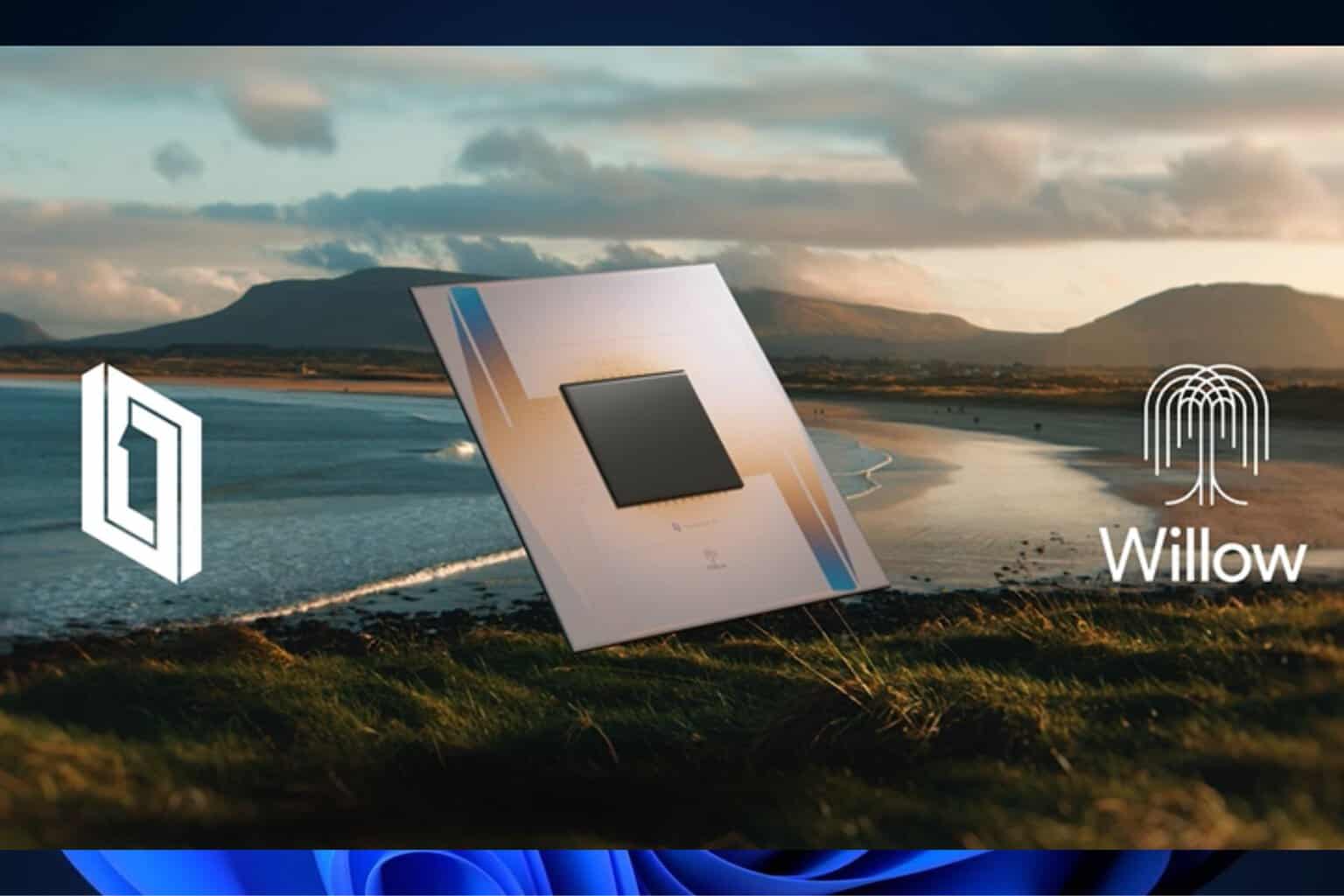

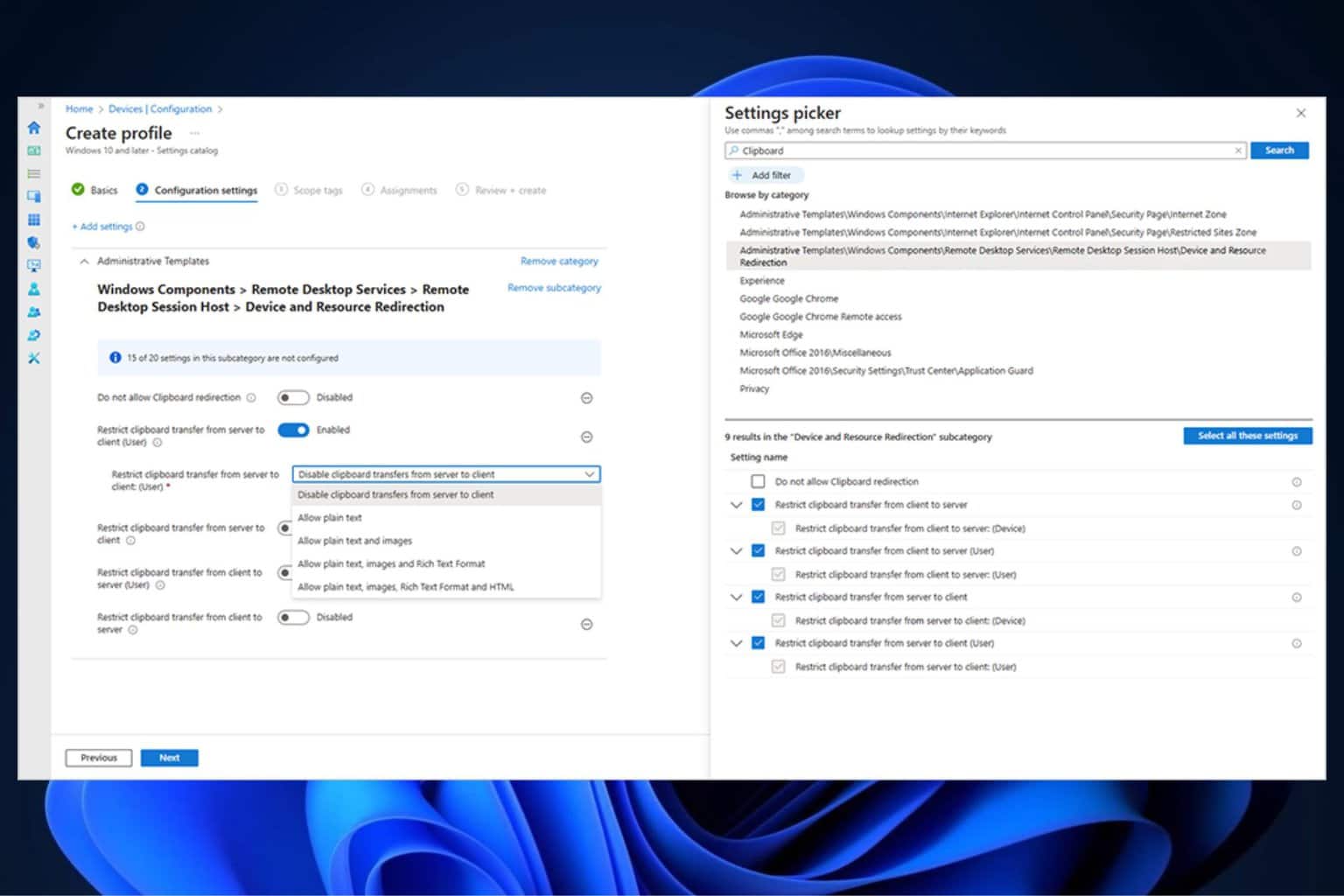
User forum
0 messages