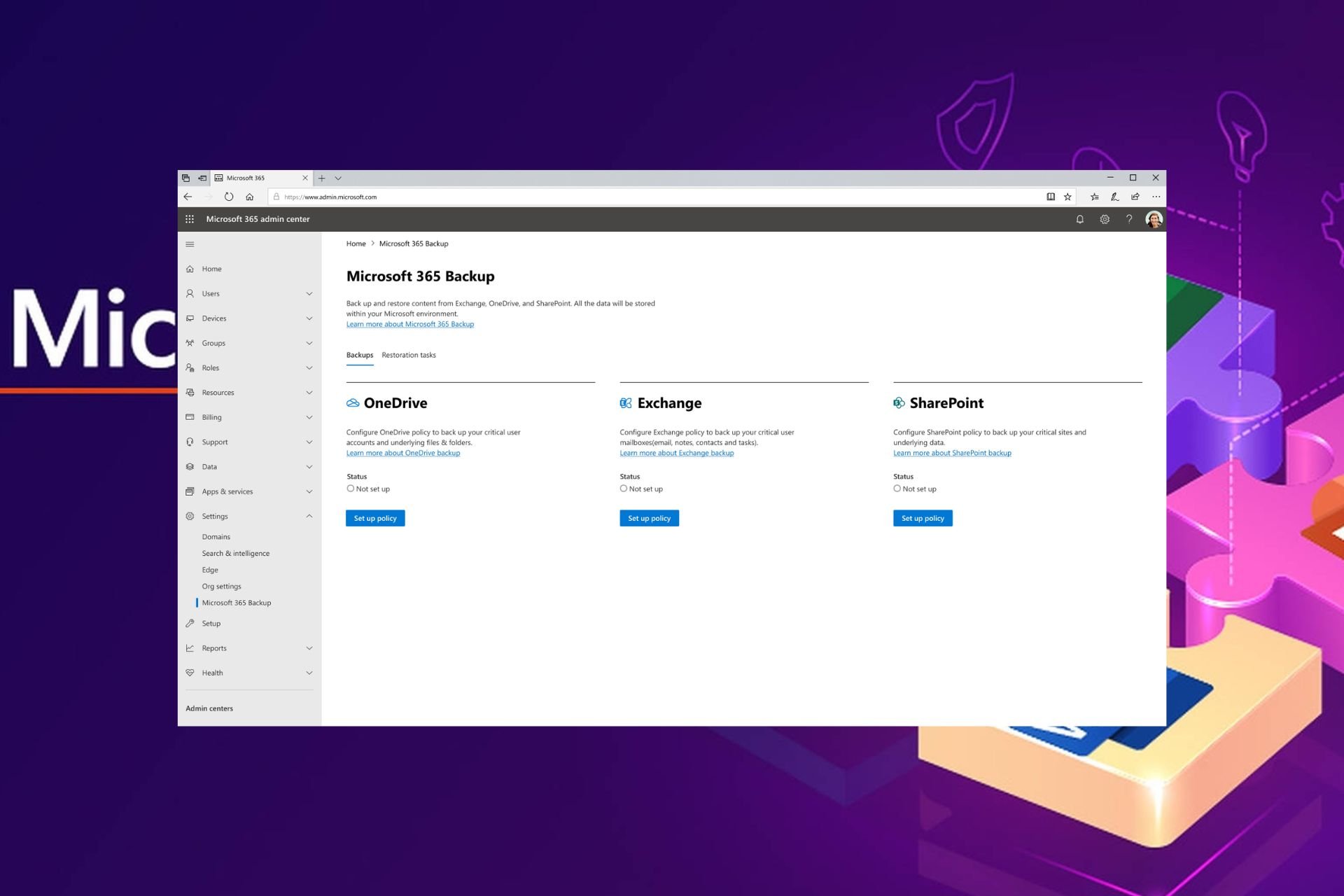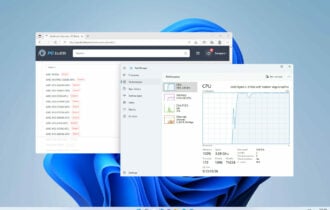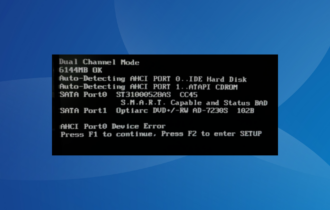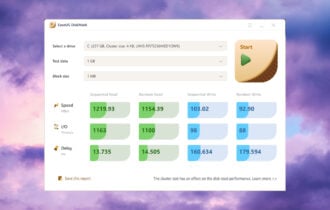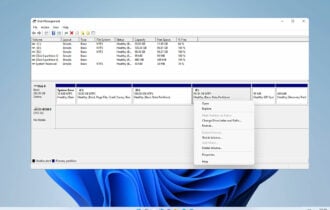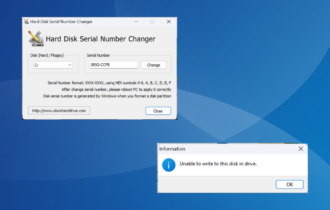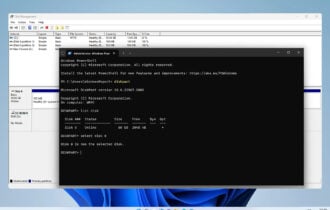Download AOMEI Partition Assistant Professional
2 min. read
Updated on
Read our disclosure page to find out how can you help Windows Report sustain the editorial team Read more
Key notes
- AOMEI Partition Assistant Professional is a comprehensive software solution that enables you to administrate your partitions efficiently.
- It's immediately obvious that AOMEI Partition Assistant Professional can handle a lot of storage devices and can work with several file systems.

Download AOMEI Partition Assistant Professional to manage disk partitions and reorganize your HDD efficiently. You can use it to manage your hard drives and partitions quickly and without losing any data.
Despite that Windows has a built-in partition manager, many users might find it difficult to use. What the AOMEI Partition Assistant Professional edition proposes is an easier way to partition your HDD or SSD.
AOMEI Partition Assistant Professional system requirements
Before you download AOMEI Partition Assistant Professional to your PC, check if it meets these conditions:
- OS: Windows 10, 8.1, 8, 7, Vista, XP, Windows 2000 (all editions, 32- and 64-bit)
- Supported storage drives:
- Traditional HDDs, SSDs and SSHDs
- External HDDs (USB 1.0, 2.0, 3.0), PC cards, flash drives, thumb drives
- IDE, SATA, iSCSI, SCSI disk, IEEE1394 (FireWire) and other storage devices recognized by Windows
- RAID 0, RAID 1, RAID 5, RAID 10, and other hardware RAID devices
- MBR and GPT disks up to 16 TB in size
- Up to 128 disks in one system
- Hard disks with 512, 1024, 2048 and 4096 bytes sector size
- Virtual disk partitions in Virtual Machines such as VMware, Virtual PC and Virtual Box
- UEFI/EFI boot
- Supported file systems:
- NTFS
- FAT32/FAT16/FAT12
- exFAT/ReFS
- Ext2/Ext3/Ext4
- Bitlocker
Note: You can’t resize exFAT/ReFS, Ext2/Ext3/Ext4, and Bitlocker, but you can clone and move them.
Overview of AOMEI Partition Assistant Professional features
-
- Adjust the size of your partitions or move them altogether while avoiding losing data
- Allocate free space from one partition to another without losing data
- Merge multiple unallocated spaces or multiple adjacent drives into one partition
- Divide a single partition or a single disk into several partitions without losing data
- Create a partition from unallocated space quickly
- Format the partition of your choice
- Delete partitions in order to prevent data leaks
- Align partitions in order to improve reading and writing speed values
- Convert partitions or disks to NTFS, FAT, or FAT 32 file systems without losing data
- Recover deleted or lost content from a partition
- Convert partitions from being primary to logical and vice-versa
- Copy data from one disk or partition to another one seamlessly
- Create a Windows PE bootable media (CD/DVD/USB) without having to install Windows ADK/AIK
- Generate a portable Windows 10/8/7 edition to carry on your USB flash drive without having Windows 10/8/7 Enterprise
- AOMEI Partition Assistant Professional integrates into Windows’ built-in recovery
- Erase your SSD securely and bring it to its factory state to ensure peak performance
- Remove drives from software RAID
- Change your partition’s label or your drive’s letter
- Modify your disk or partition serial number
- Change your partition type ID
- Set the active partition
- Hide or unhide partitions
- Wipe partitions, HDDs, SSDs or SSHDs
- Check partitions, rebuild MBR, perform surface tests, or initialize disks
Screenshots
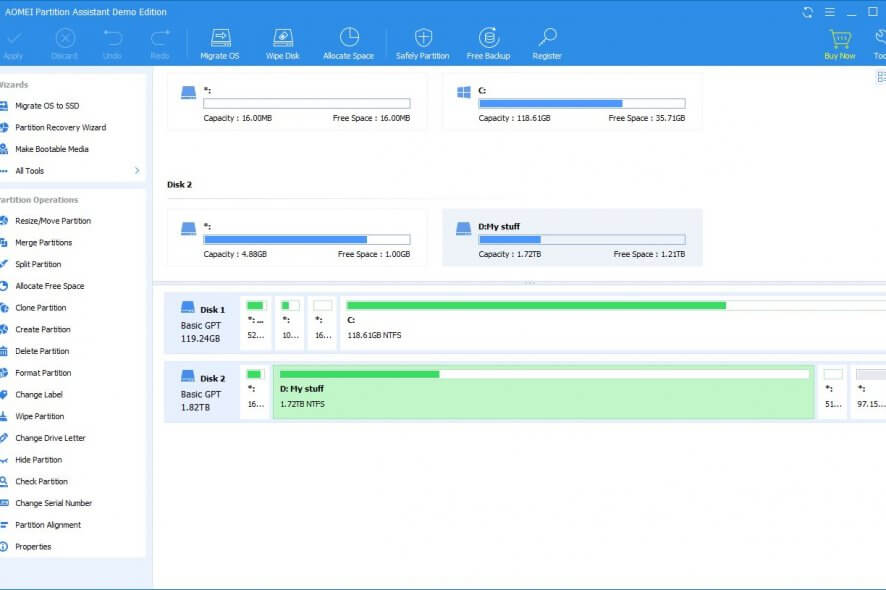
Our Review
- Pros
- Can perform a wide range of disk/partition operations
- Additional features such as bootable media creation, or Windows PE
- Data recovery tool included
- Cons
- The demo mode only simulates operations
How to install AOMEI Partition Assistant Professional
After you download AOMEI Partition Assistant, you can install it right away. Just launch the setup file, review the AOMEI Partition Assistant EULA, define the destination path, and follow the on-screen instructions all the way to setup completion.
The rest of the process unfolds without any additional assistance on your side. At the end of the installation, you can tick the checkbox to run AOMEI Partition Assistant when the installation part is over.
AOMEI Partition Assistant free version
There’a a free edition you can use, called AOMEI Partition Assistant Standard. However, it keeps many options locked.
To unlock those features, you can download and try AOMEI Partition Assistant Professional for free, review the partition manager to draw your own conclusions, and decide if it’s worth buying or not.
The good news is that the free demo version is not time-limited. On the other hand, you can pretty much do nothing useful in the demo version, as it only simulates the program’s most powerful features.
Even though it appears that AOMEI Partition Assistant Professional performs those operations for you, once you hit that “Apply” button you’ll be informed that it’s all been just a simulation.
Feature-rich partition assistant software for home and office
In conclusion, if you plan on having a total system makeover, with a heavy focus on your disks/partitions, then you should consider to download AOMEI Partition Assistant Professional and use it on your PC.
It’s easy to install and has a generous demo mode that lets you explore all of its features without actually using them. Well, you can use them, but they won’t perform any operation, just a simulation of what they really do.
FAQ: Learn more about AOMEI Partition Assistant Professional
- Is AOMEI Partition Assistant Professional safe?
AOMEI Partition Assistant Professional is 100% safe. It’s a legitimate product you can use to partition your disk. And it’s not infected with any malware.
- How do I create a partition?
Launch AOMEI Partition Assistant Professional, then select any unallocated space on the disk you want to create the partition for. Select Create Partition, define its values, and that’s it.
- Does AOMEI Partition Assistant Professional support removable drives?
Yes, you can perform various operations on removable drives as you would on a standard disk drive (HDD or SSD).
Full Specifications
- License
- Free trial
- Keywords
- partition manager, disk manager, disk migration