Download Microsoft Network Monitor
1 min. read
Updated on
Read our disclosure page to find out how can you help Windows Report sustain the editorial team. Read more
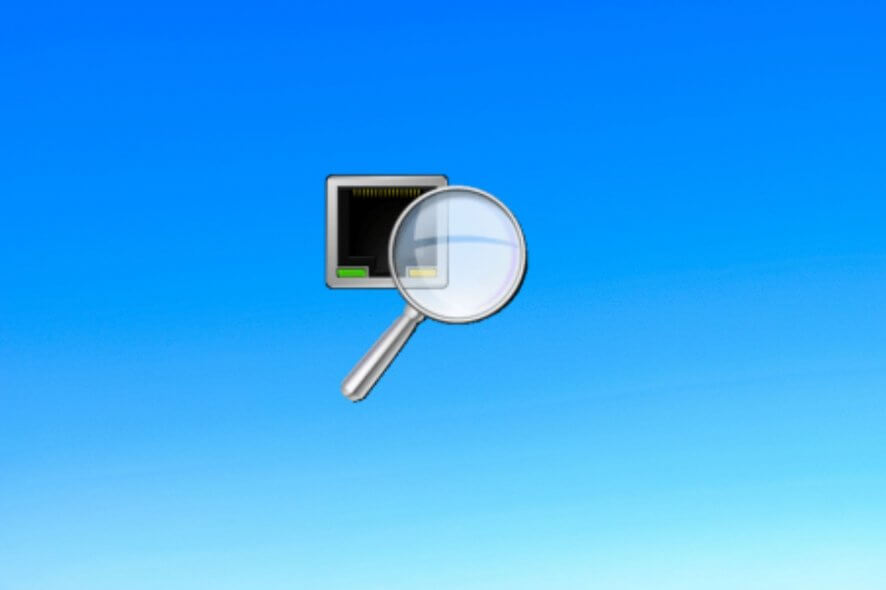
Microsoft Network Monitor (NetMon) is a software utility designed to help users capture network traffic and analyze incoming and outgoing packets. The packet analyzer is wrapped in a user-friendly interface and comes bundled with intuitive options.
A packet sniffer comes in handy for troubleshooting application connectivity issues. For example, you can detect the programs that use a surprisingly high amount of traffic, which is usually a tell of malware activity. Packet analyzers are also great for security analysis, whether you’re an expert or not.
Although Microsoft Network Monitor is discontinued and no longer receives updates, we still think it’s one of the best packet sniffers for your Windows PC. It works not only with older editions like Windows XP but also with modern iterations, including Windows 10.
Overview of Microsoft Network Monitor features
-
- Monitor and capture wireless network traffic
- View traffic details like frame number, date and time, process name and type
- Apply numerous filters like DNS, HTTP, TCP, USB, Wi-Fi, NetBios, or Parser Errors
- Easily manage columns and hide the ones you don’t need
- The display filters are accompanied by helpful comments
- Create and save filters to file to reapply them later
- Capture multiple live sessions at the same time
- Script-based parser model
- Process tracking
- Leave the default parser or change it to fast parsing, high performance, or Windows mode
- Create custom parser profiles
- Choose the preferred network adapter to capture traffic
- Limit the size of the capture file and set its saving folder
- Create and edit color rules for the interface
- Supports libpcap capture files
- Supports more than 300 protocols
- Developers can use the NetMon API for the capture and parsing engine
Screenshots
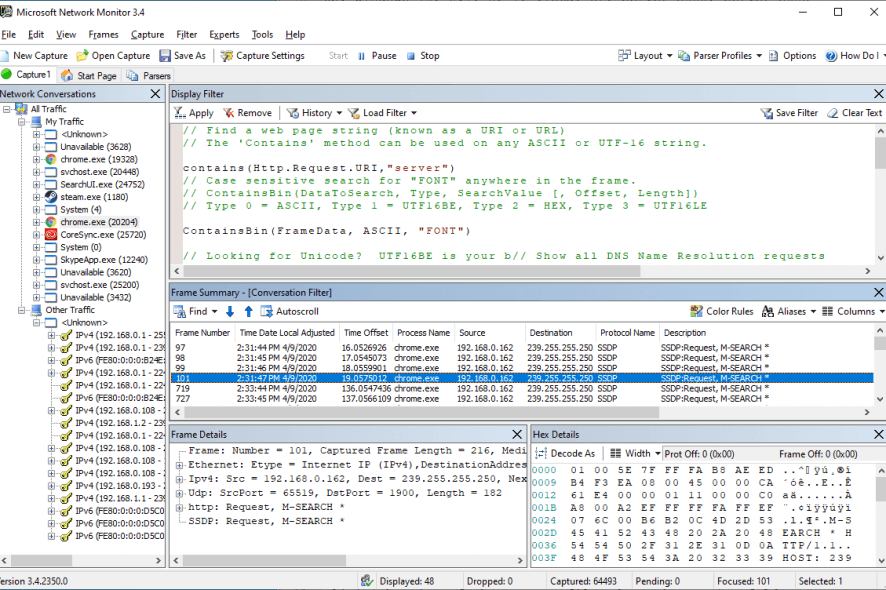
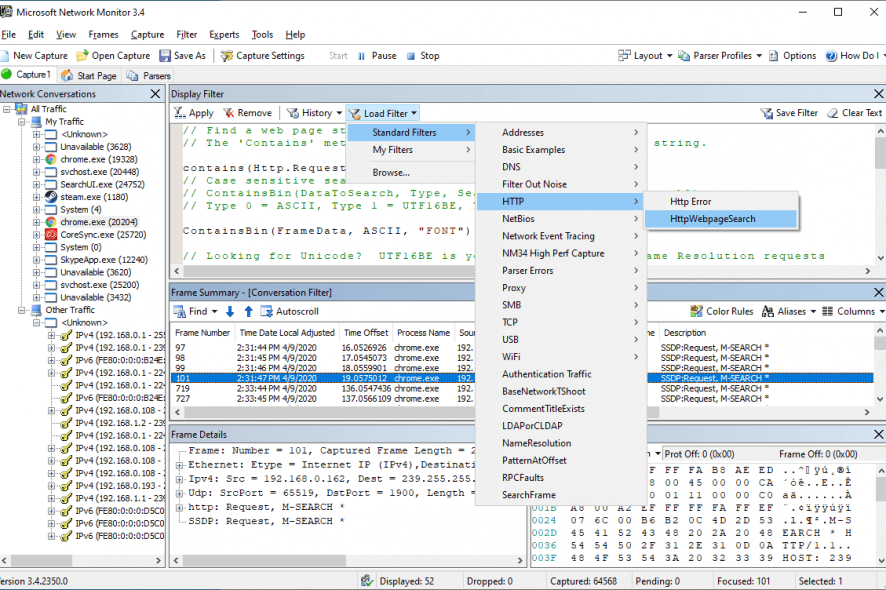
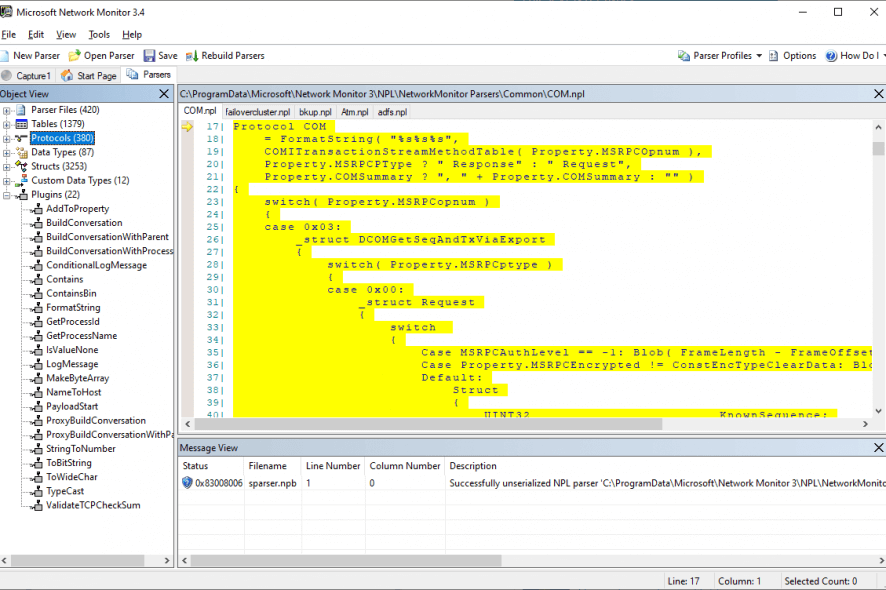
Our Review
- Pros
- Capture network packets and monitor traffic
- Supports over 300 protocols
- 100% free to use
- Cons
- No longer supported
Check out the system requirements, setup process, interface, and set of features below. We’ve also included how-to-use steps, our review, and possible replacements for Microsoft Network Monitor.
Microsoft Network Monitor system requirements
Before you download NetMon to your Windows PC, check if your system meets these prerequisites:
- Processor: 1 GHz or a more powerful CPU
- Memory: at least 1 Gb of RAM
- Free disk space: around 60 Mb for the program and more for saving files
- OS: Windows 10, 8.1, 8, 7, Vista, XP, Server 2008, Server 2003
How to install Microsoft Network Monitor
There are two setup files available for download, x86, and x64, depending on your system’s architecture. Afterward, you can begin installing the Microsoft Network Monitor capture and parser engine before the parsers.
Besides reviewing and accepting the license terms, you can opt for using Microsoft Update to check for updates, as well as customize the setup package by excluding the program components, system path update, or documents. You can also place a shortcut on the desktop. It’s a good idea to restart your PC to finalize the setup.
Microsoft Network Monitor interface
When it comes to the graphical interface, it’s quite clear that Microsoft Network Monitor is outdated, judging by its Windows XP style. Nevertheless, it has a clear-cut main window that makes it easy to find all its options.
The layout is set to a simple mode by default, but you can change it to diagnostic or developer mode if you need to directly examine network data using the hexadecimal display. NetMon shows the network conversations and display filters, together with the frame summary and details.
How to use Microsoft Network Monitor
Here are simple steps to help you easily capture network traffic with NetMon:
- Make sure to restart your computer after installing the packet sniffer
- At program startup, select the network to analyze
- Start a new network capturing session and begin network monitoring
- The Network Conversations area gradually fills with network traffic
- Select a process from the list to view its frame summary and details
- You can load any filter to exclude unwanted network data
- The displayed, selected or all captured frames can be saved to file
An excellent packet sniffer, even for Windows 10
Taking everything into account, Microsoft Network Monitor is an excellent software solution that can help you inspect network traffic, debug programs with Internet connection issues, detect possible malware activity, conduct security analysis, and more.
NetMon uses a decent amount of system resources while it scans the network adapter, so you shouldn’t expect any computer performance issues. It might be heavier on older PCs, though. The tool is wrapped in a user-friendly interface and comes bundled with many practical options for all types of users.
Even though it’s no longer supported, Microsoft Network Monitor is a great option for PCs. We haven’t experienced any compatibility issues when testing it on Windows 10.
Microsoft Network Monitor replacements
If you prefer a packet sniffer that still gets regular updates, then you might be interested in alternatives to Microsoft Network Monitor. Wireshark is a great choice and pretty popular when it comes to network protocol analyzers. It has a comprehensive set of features for deep inspection, along with offline analysis tools.
PRTG Network Monitor is another packet sniffer that deserves your attention. It’s a pro-level agentless security program that integrates advanced utilities for network monitoring and analysis. PRTG can tell you how your network bandwidth is being used by processes with the help of SNMP and NetFlow.

PRTG Network Monitor
If you want a complete overview of your network and all the activities within it, use PRTG Network Monitor
FAQ: Learn more about Microsoft Network Monitor
- Which tool is the successor to the Microsoft Network Monitor?
Microsoft Message Analyzer was the successor of Microsoft Network Monitor, but it was discontinued on November 25, 2019. There’s no current successor at this time. However, if you have an Azure account, you can use Azure Network Watcher.
- How do I monitor ports in Windows traffic?
To find out which ports are open, run Command Prompt with administrator rights and use the netstat -ab command. You can also use third-party tools like Nirsoft’s CurrPort, SolarWinds Free Port Scanner or Zenmap.
- How do I check my network speed in Windows?
In Control Panel -> Network and Internet -> Network Connections, double-click your network to view properties, including speed. Also, check out the best tools to test your Internet speed on your Windows PC.
Full Specifications
- License
- Freeware








User forum
0 messages