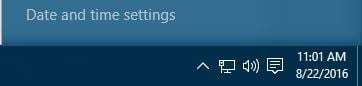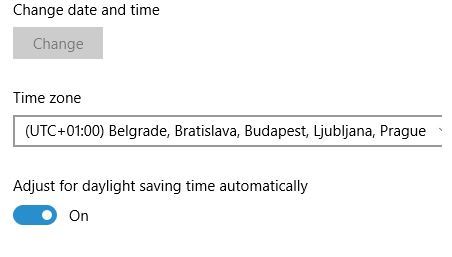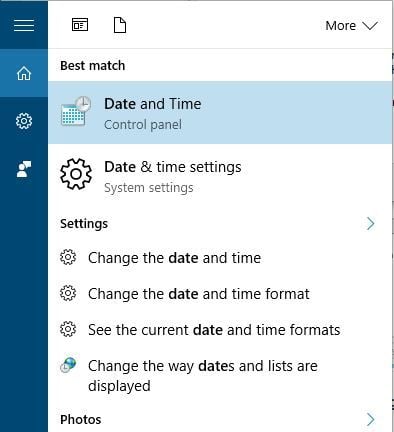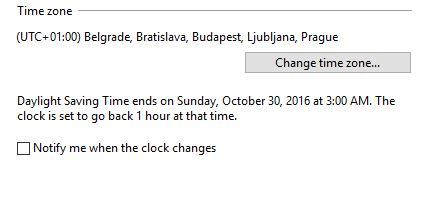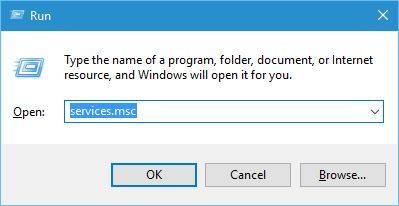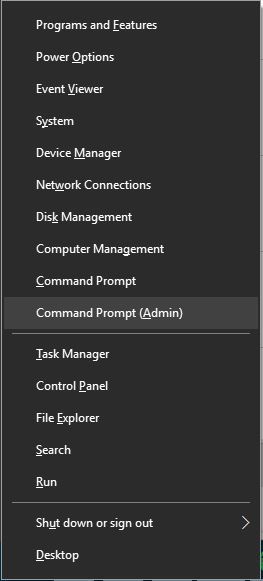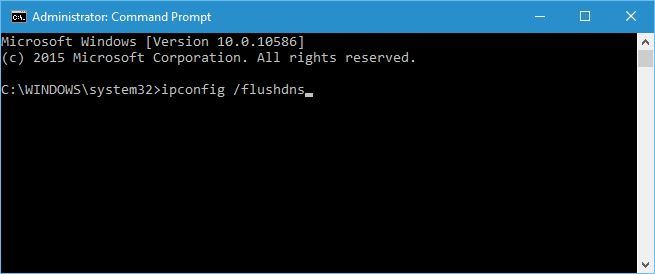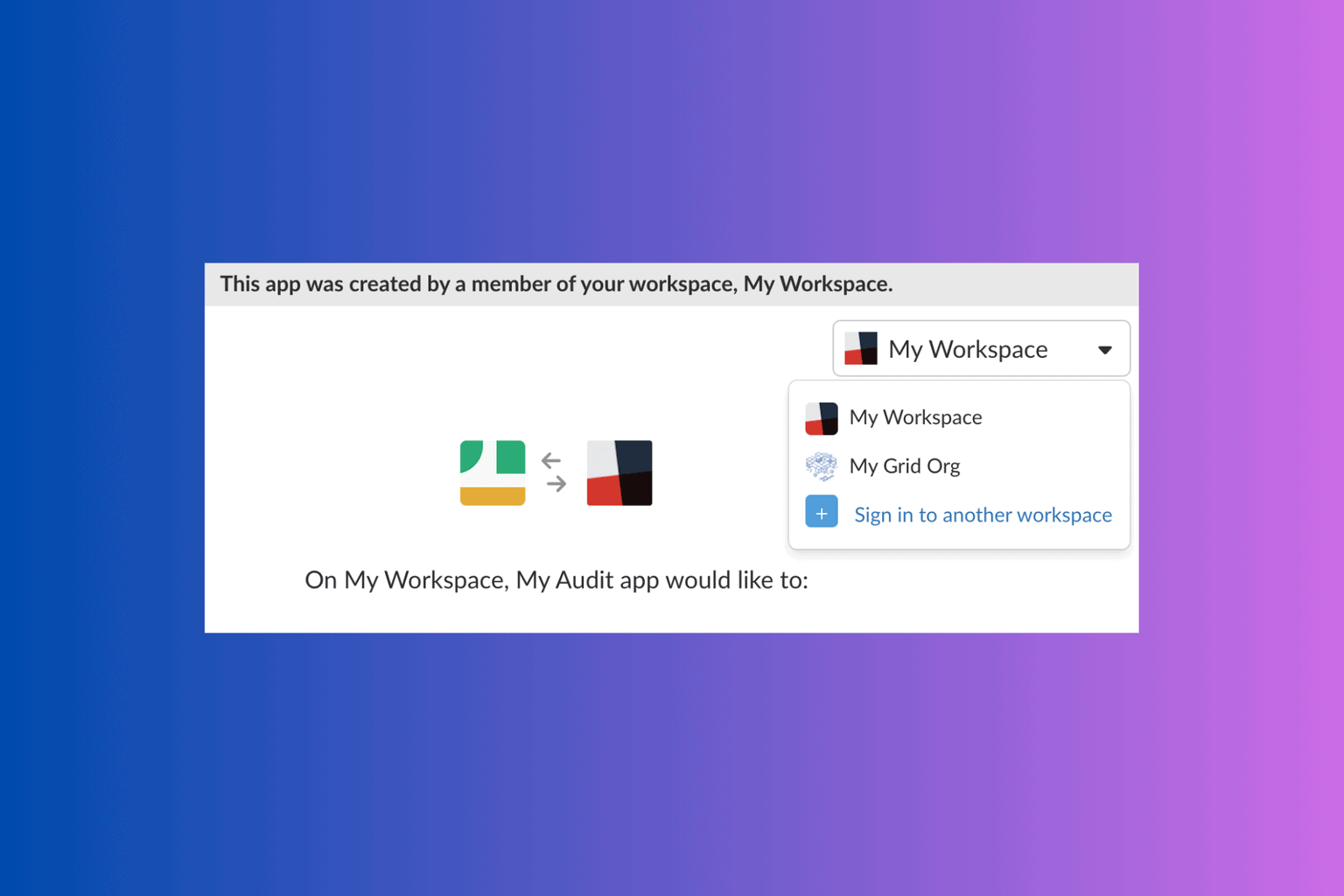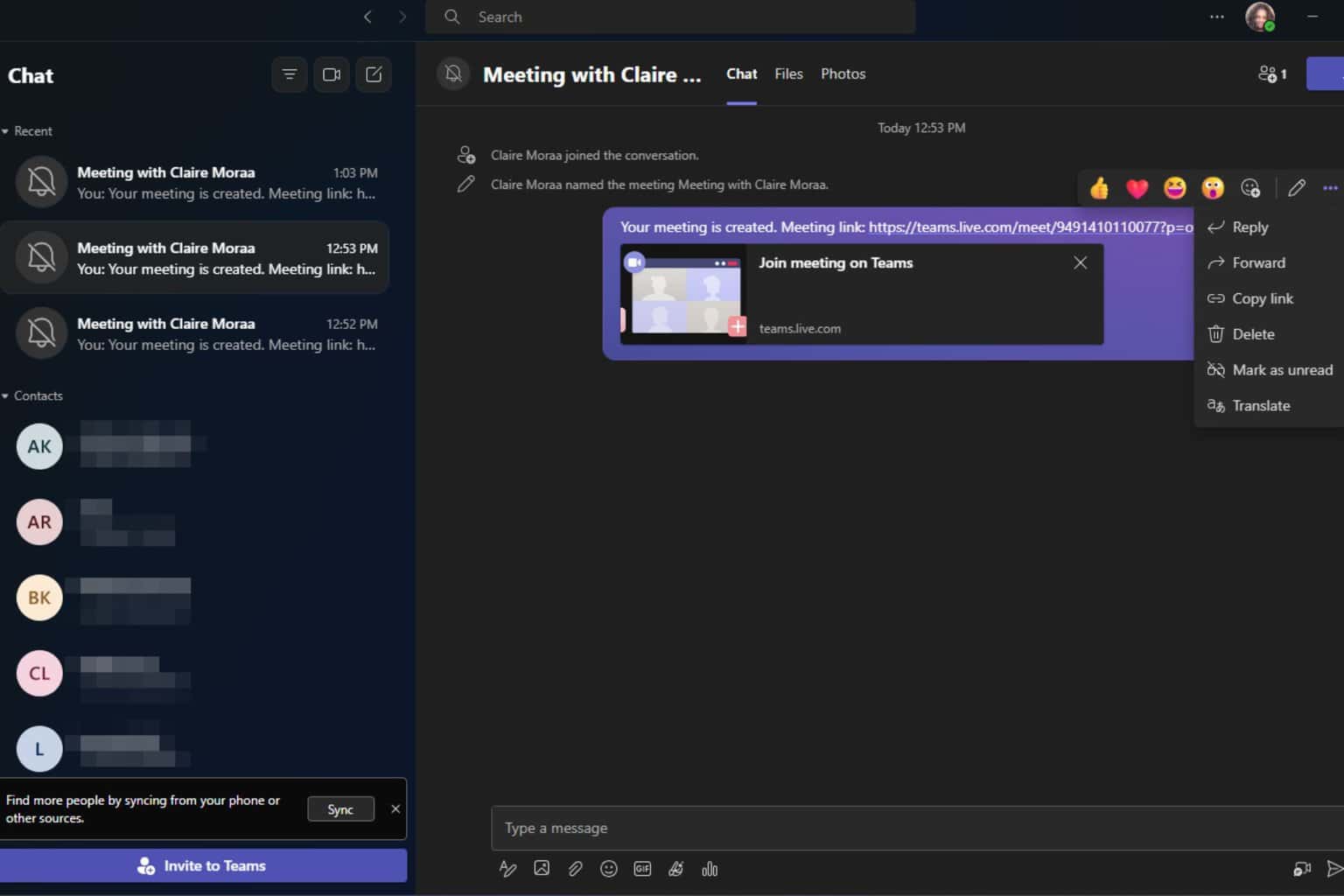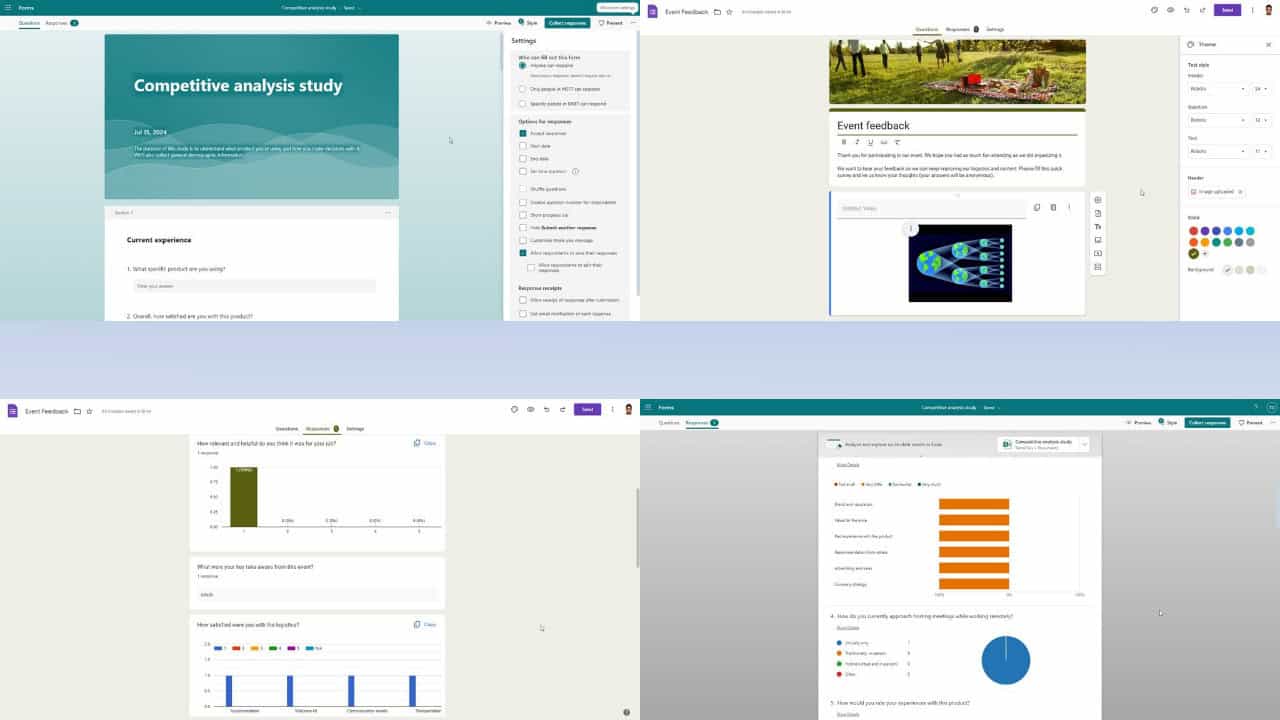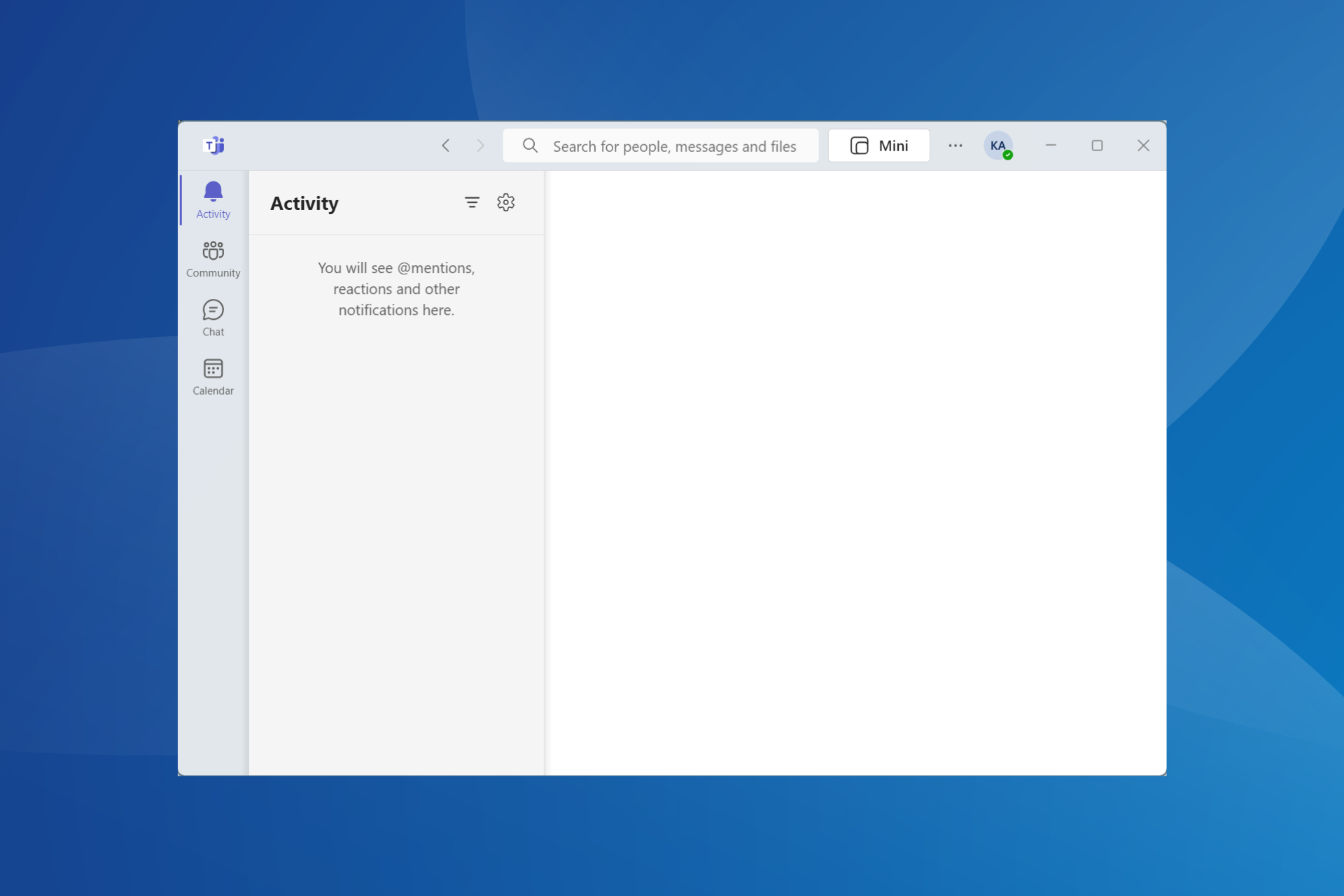Sorry, something went wrong error in SharePoint 2013
10 min. read
Updated on
Read our disclosure page to find out how can you help Windows Report sustain the editorial team Read more
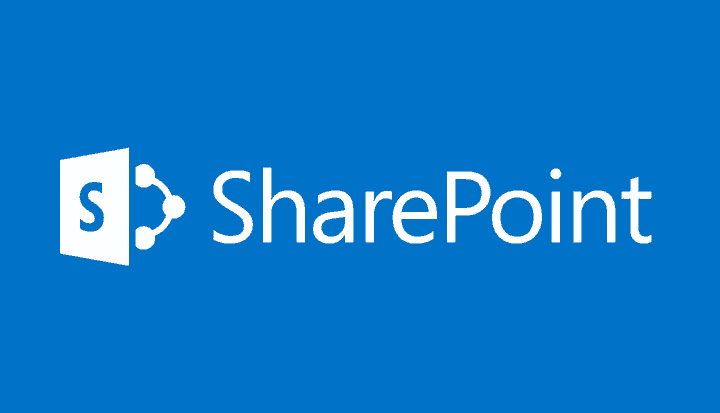
Many of use use Office tools frequently, but sometimes issues with Office tools can appear on Windows 10. Users reported Sorry, something went wrong error message in SharePoint 2013, and today we’re going to show you how to fix it.
How can I fix “Sorry, something went wrong” error in SharePoint 2013?
-
- Fix – “Sorry, something went wrong” SharePoint 2013
- Change the Require content approval settings
- Publish display templates
- Delete the recurring calendar appointments
- Make sure that the time zone is configured
- Configure the Root site collection
- Make sure that your domain account has access to SPDataAccess role
- Restart the SPTimer service
- Check App Management Service
- Fix – “Sorry, something went wrong” SharePoint 2013 search
- Fix – “Sorry, something went wrong” SharePoint 2013 workflow
- Fix – “Sorry, something went wrong” SharePoint 2013 site collection
- Fix – “Sorry, something went wrong” SharePoint 2013
Sorry, something went wrong in SharePoint 2013
Solution 1 – Change the Require content approval settings
According to users, Sorry, something went wrong error message can appear due to your Content approval settings. This error appears when you try to save SharePoint site as a template, and in order to fix this problem, you need to follow these steps:
- Click the Gear icon and choose Site settings.
- Go to Web Designer Galleries section and click on Solution.
- Click the Library tab and click on Library Settings.
- Now click on Versioning Settings.
- Locate Content approval section and set Require content approval for submitted items to No. Click OK to save changes.
- Save the site as a template.
- After the template is successfully created, you can enable content approval again.
Solution 2 – Publish display templates
Users reported that this error appears if your display templates aren’t published, so be sure to publish them.
According to users, uploaded display templates won’t work for non-administrators, and they’ll get Sorry, something went wrong error message.
To fix this problem, make sure that display templates are published.
Solution 3 – Delete the recurring calendar appointments
According to users, this error can appear if you import calendars from SharePoint 2003 to SharePoint 2013.
It seems that SharePoint 2013 has issues with recurring appointments, and in order to fix this issue it’s necessary that you delete those appointments.
If you don’t want to permanently delete your appointments, you can restore them by going to the Site Contents > Recycle Bin and choosing the Restore option. After restoring the appointments, the issue should be permanently fixed.
SharePoint online calendar not showing events? Don’t worry, we’ve got you covered.
Solution 4 – Make sure that the time zone is configured
Sometimes this error appears in SharePoint 2013 if your time zone isn’t properly configured. To check time zone settings in SharePoint, do the following:
- Open Central Administration > Application Management.
- Locate your web application and click the General Settings icon in the Ribbon menu.
- Web Application General Settings window will appear.
- Check the Default Time Zone.
If the Default Time Zone setting is missing, you need to check if the correct time zone is set on your PC. To do that, follow these steps:
- Click the clock in the bottom right corner and choose Date and time settings.
- Go to the Time zone section and check if the time zone is correct.
Alternatively, you can also check your time zone by following these steps:
- Press Windows Key + S and enter date.
- Select Time and date from the menu.
- Locate the Time zone section and check if your current time zone is correct. If not, be sure to change it.
Now you just need to go back to Web Application General Settings and set the time zone of your server. Perform iisreset and the problem should be permanently fixed.
Windows 10 won’t let you change your time zone? Check out this guide to solve the problem easily.
Solution 5 – Configure the Root site collection
According to users, this issue can sometimes occur if you don’t have the Root site collection configured.
If you create your collection in /Sites/ instead of Root you might experience this error, therefore we suggest to create a Root site collection and check if that fixes this error.
Solution 6 – Make sure that your domain account has access to SPDataAccess role
Improper configuration can sometimes cause Sorry, something went wrong error to appear. In order to avoid this problem in SharePoint 2013 while using Access Services, you need to grant certain permissions to your domain.
After granting your account access to the SPDataAccess role in SharePoint configuration database (in SQL Server) the issue will be completely resolved.
Solution 7 – Restart the SPTimer service
Users reported that this error appears while adding apps to SharePoint. This error can be problematic, but it can be fixed simply by restarting the SPTimer service (OWSTIMER.EXE).
After restarting the service, the error was completely fixed. In order to avoid these errors in the future, remember to restart SPTimer service every time you make a major configuration change in SharePoint 2013.
Solution 8 – Check App Management Service
This error can appear if the App Management Service isn’t installed, but you can fix it by following these steps:
- Open Central Administration as administrator and go to Application Management > Manage Service Application.
- Choose New > App Management Service.
- Enter the necessary information in Service Application Name, Database Server and Database Name fields.
- Select Create new application pool option and enter the name of the application pool.
- Click OK to create a new app management service.
- After the App Management service is created, go to System Settings > Manage Services on server.
- Locate the App Management Service, and under the Action column click Start.
- Go back to Manage service applications and check if the Service Application Proxy is started.
- Go to Site Settings and click Manage site features in Manage site features section.
- Locate Workflows can use app permissions and click Activate button.
- Go to Site Settings > Site app permissions.
- Copy the client section of the App Identifier between the | and @ characters.
- Go to http://{hostname}/{catalog site}/_layouts/15/appinv.aspx.
- Paste the client section of the App Identifier to the App ID field and click Lookup.
If you performed all these steps correctly, the error should be completely fixed.
Sorry, something went wrong in SharePoint 2013 search
Solution 1 – Delete the service application and create a new one
If you’re getting this error while using the search application, try deleting the service application. After you delete it, create it again and the problem with search should be fixed.
After creating a new service application, be sure that it’s set as a default for your application.
Solution 2 – Change the access rights
You can fix this problem by adding Everyone to the Members group. Bear in mind that you need to change the rights to Read Only. This isn’t the best solution, and it’s probably not the safest, so use it at your own risk.
Solution 3 – Be sure that Search Service Application is working
Sometimes Search Service Application can stop working and that can cause Sorry, something went wrong error to appear. To fix this problem, do the following:
- Go to Central Administration > Manage web Apps.
- Highlight Sharepoint – 80 > Service Connections and make sure that Search Service Application is checked.
- Click OK to save changes.
Solution 4 – Check if the SharePoint Search Host Controller is running
SharePoint 2013 relies on certain services in order to run properly, and if SharePoint Search Host Controller isn’t running, you might get Sorry, something went wrong error message while using search in SharePoint 2013.
To fix this error, check if SharePoint Search Host Controller is running. To do that, follow these steps:
- Press Windows Key + R and enter services.msc. Press Enter or click OK.
- When Services window opens, locate the SharePoint Search Host Controller service.
- Check the status of the service. If service isn’t running, right click it and choose Start from the menu.
- Once you enable this service, close Services window and check if the problem is fixed.
Sorry, something went wrong in SharePoint 2013 workflow
Solution 1 – Create a new workflow with a different name
Users reported that Sorry, something went wrong error message can be caused by deleting and recreating your workflow. To fix this error you need to create a new workflow but use a different name for it.
After creating a new workflow with a different name, the error should be completely fixed.
Solution 2 – Use flushdns command
This error can occur due to your DNS, but you can easily fix it by flushing your DNS. To do that, follow these simple steps:
- Press Windows Key + X to open Power User Menu and select Command Prompt (Admin) from the menu.
- When Command Prompt starts, enter the ipconfig /flushdns.
After running the flushdns command, you might want to recycle Workflow and Service Bus services and try to publish workflow again.
If you’re having trouble accessing Command Prompt as an admin, then you better take a closer look at this guide.
Solution 3 – Assign db_owner permissions to your user account
If you’re getting this error while using workflow UI, you might want to change your permissions. To do that, go to your databases and assign db_owner permissions to your workflow service account in your database.
Sorry, something went wrong in SharePoint 2013 site collection
Solution – Delete the web application
Users reported this error while creating a site collection in SharePoint 2013, and to fix this problem you need to delete the web application you created. After that, follow these steps:
- Open IIS Manager and expand the local server at the top left corner.
- Select Application pools.
- Select Central Administration.
- Select Advanced Settings and click Edit application pool in right column.
- Edit shutdown time limit. Set a limit to higher value than the default under process model.
After doing this you should be able to create web applications and site collections without any errors.
Sorry, something went wrong SharePoint 2013 error can be caused by many different things, and it might be hard to fix sometimes, but we hope that you managed to fix it by using one of our solutions.
If you have any other suggestions or questions, don’t hesitate to leave them in the comments section below.
READ ALSO: