Sorry, You Don't Have Access to This Page [Fix]
Reconfigure the user settings or change the permissions!
6 min. read
Updated on
Read our disclosure page to find out how can you help Windows Report sustain the editorial team. Read more
Key notes
- The Sorry, you don't have access to this page error affects OneDrive, SharePoint, and even Office365 applications.
- The problem is usually related to misconfigured user settings or missing permissions.
- To fix things, reset the user settings, create a new project, and enable Custom Script, amongst other solutions.
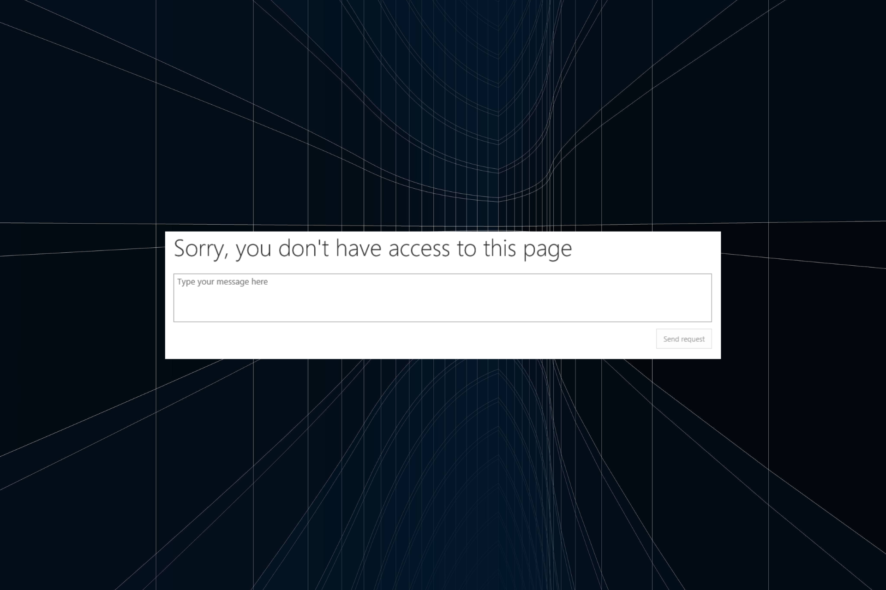
The Sorry, you don’t have access to this page message can appear in OneDrive, Office 365, and SharePoint and cause many issues.
Usually encountered due to a mismatch between the signed-in account and the one for the OneDrive Business service, the error affects a large number of users. However, you should be able to fix this issue using one of our solutions.
How do I fix Sorry, you don’t have access to this page OneDrive error?
1. Check the user’s settings
- Go to the SharePoint Admin Center.
- Select User profiles, choose Manage User Profiles, and click on Find profiles.
- Enter the user account name in the search field and click Find.
- Choose the Manage site collection owners option.
- Now enter the user’s account name into Site Collection Administrators field and click OK.
According to a few, sometimes your user’s settings aren’t correct, and that can cause the Sorry, you don’t have access to this page message to appear. So, it’s advised that you check user settings and make sure that the user can access OneDrive for Business.
2. Obtain design permission level
Many users reported Sorry you don’t have access to this page message in SharePoint while trying to Save List as a template. To fix this issue, you need to have at least the Design permission level in the List Template Gallery.
To access these settings, just navigate to Site Settings, select List templates and you should have the necessary permissions.
3. Reset the default site owner group
- Open your web browser, paste the following path in the address bar, and hit Enter:
/_layouts/15/permsetup.aspx - Now, you’ll be asked to select an existing group or create a new group.
- Select the current site owner group and click OK.
- After doing that, restart your browser, and the issue should be resolved.
Sorry you don’t have access to this page message can appear in SharePoint if you’re having issues with the default site owner group. However, you can always fix this issue by resetting the default owner group.
4. Give owwners group the required permissions
Sorry you don’t have access to this page message can sometimes appear if the Owners group doesn’t have the necessary permissions. However, you can fix this issue simply by giving the Owners group permissions to the Access Requests list.
After making these changes, the issue should be completely resolved, and everything will start working again.
5. Create a new project and share it
- Login to the PWA site with admin access.
- Now create a new project in PWA.
- Select Projects from the Home page.
- Click the dots icon next to the project name and choose Share.
- Enter the name of the user with whom you want to share the project, and then click Share.
According to users, the Sorry, you don’t have access to this page message can appear if the project isn’t properly shared. To fix this issue, you need to create a new project and share it.
6. Make sure that Custom Script option is enabled
- Go to the SharePoint Admin Center.
- Now go to Settings, and enable Custom Script.
According to users, Sorry you don’t have access to this page message can appear if Custom Scripts aren’t enabled in SharePoint.
Now check if the prevent option is enabled. If so, you’ll need to disable it by following these steps:
- Download SharePoint Online Management Shell.
- Once you start the management shell, run this command:
set-sposite https://your_website.sharepoint.com -denyaddandcustomizepages 0
This solution is a bit advanced, and it’s intended for advanced users that are familiar with the command line. If you don’t know how to work with the command line, perhaps you should skip this solution.
Several users reported that you can change the Custom Script options from the SharePoint Admin Center. Alternatively, you can just visit the following URL: https://sitename-admin.sharepoint.com/_layouts/15/online/TenantSettings.aspx
Now select Allow users to run custom script on personal sites and Allow users to run custom script on self-service created sites options. After doing that, save the changes. Keep in mind that it might take up to 24 hours for the changes to take effect.
7. Change your SharePoint settings
When the Sorry, you don’t have access to this page message appears in SharePoint, you just need to change a couple of settings. These are suggested workarounds from Microsoft, so you might want to try them out.
- The first workaround is to Grant access to the whole Document Library instead of the folder. Alternatively, you can use a different Document Library instead of a folder.
- You can also fix this issue by setting Content Approval to No.
- Lastly, you can set Document Version History to any other setting except Create major and minor (draft) versions.
After making one of these changes, the problem with SharePoint should be resolved.
8. Run the commands from the command line
Sometimes the best way to fix the Sorry you don’t have access to this page message is to run a couple of commands from the command line.
This solution is intended for advanced users that are familiar with the command line. If you never used the command line along with SharePoint before, you might want to skip this solution.
As for the commands, you just need to run these three to fix the issue:Connect-SPOService https://sitename-admin.sharepoint.com Get-SPOSite -Identity "https://sitename.sharepoint.com" | fl * Set-SPOSite -Identity "https://sitename.sharepoint.com" -DenyAddAndCustomizePages $false
After the commands are executed, the issue should be resolved, and everything should start working again.
9. Enable anonymous access
- Go to Central Administration, select Application Management, and click on Manage Web Applications.
- Now select the web application that is giving you this message.
- Go to the Web Applications tab and click on Authentication providers in the Security section.
- In the Anonymous Access section, check the Enable anonymous access checkbox.
If you keep getting Sorry you don’t have access to this page message in SharePoint, you might be able to fix the issue by enabling anonymous access.
In case the problem persists, get one of the best personal cloud storage services for an error-free experience.
We hope that you managed to solve this problem using our solutions. Do share which method worked for you in the comments section below.
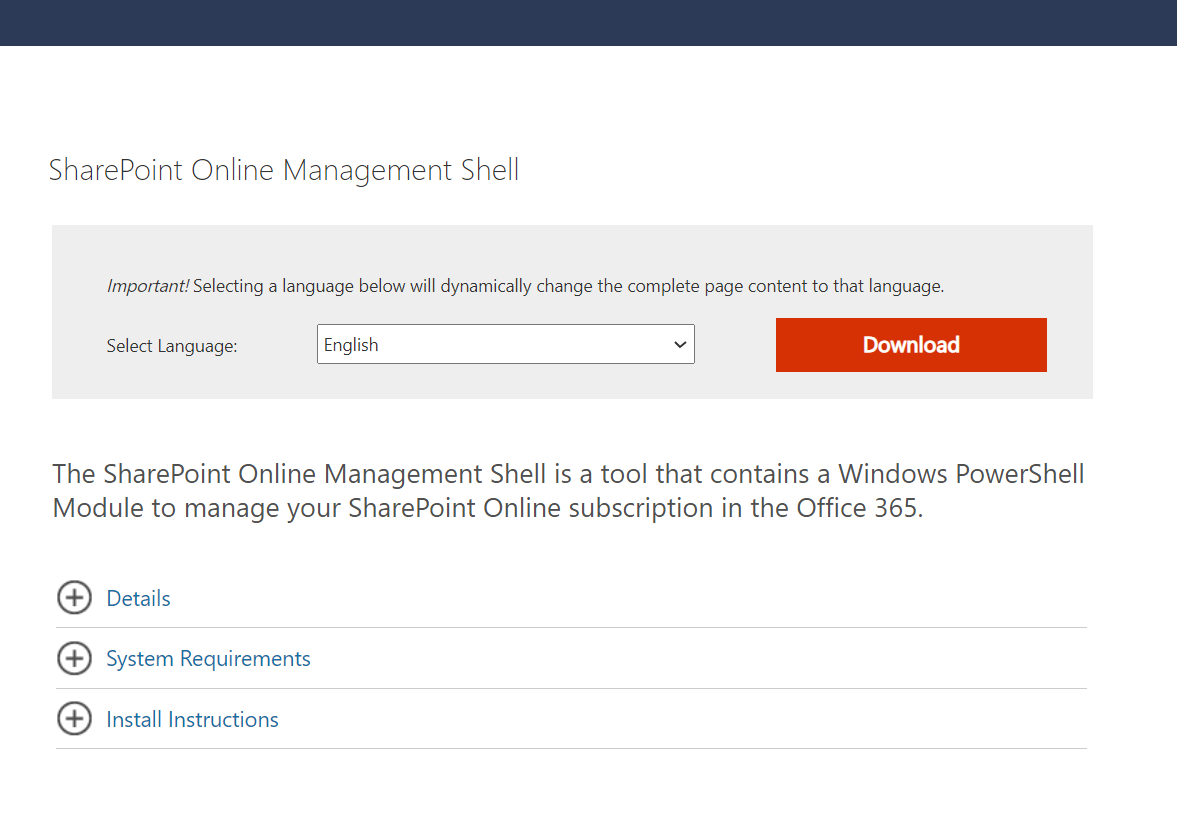








User forum
0 messages