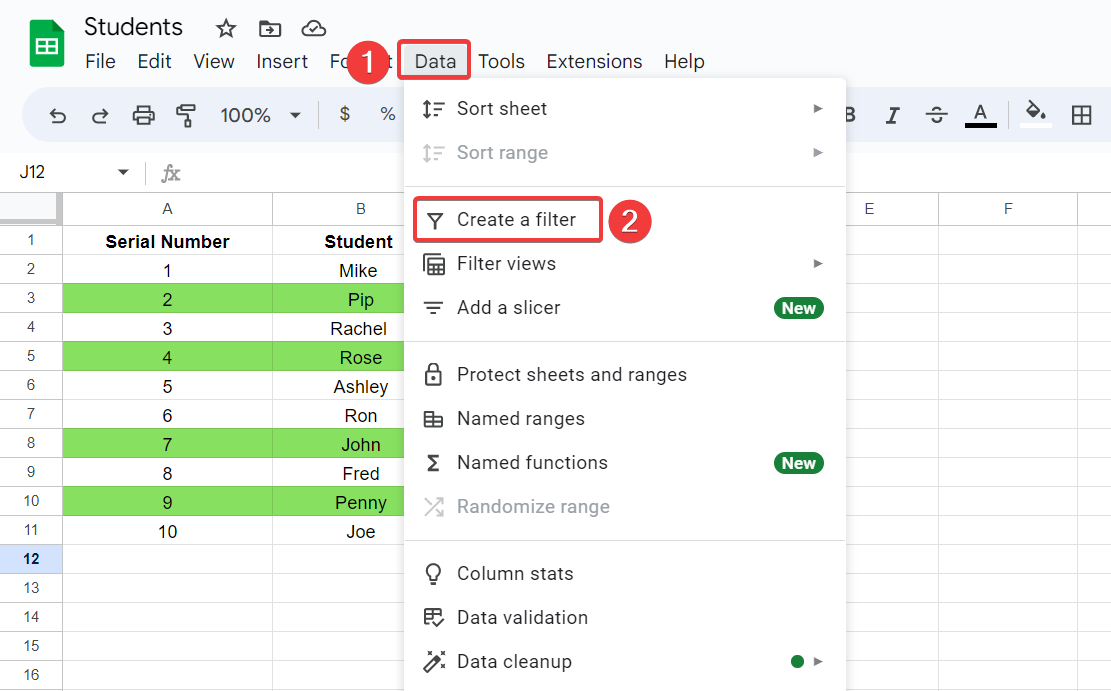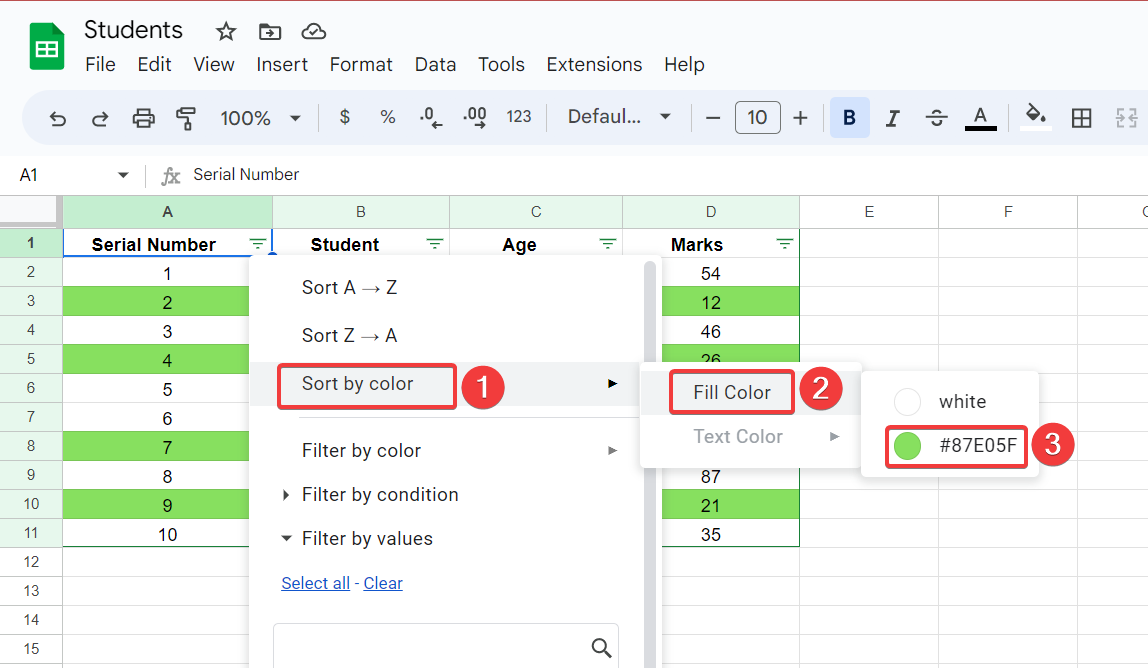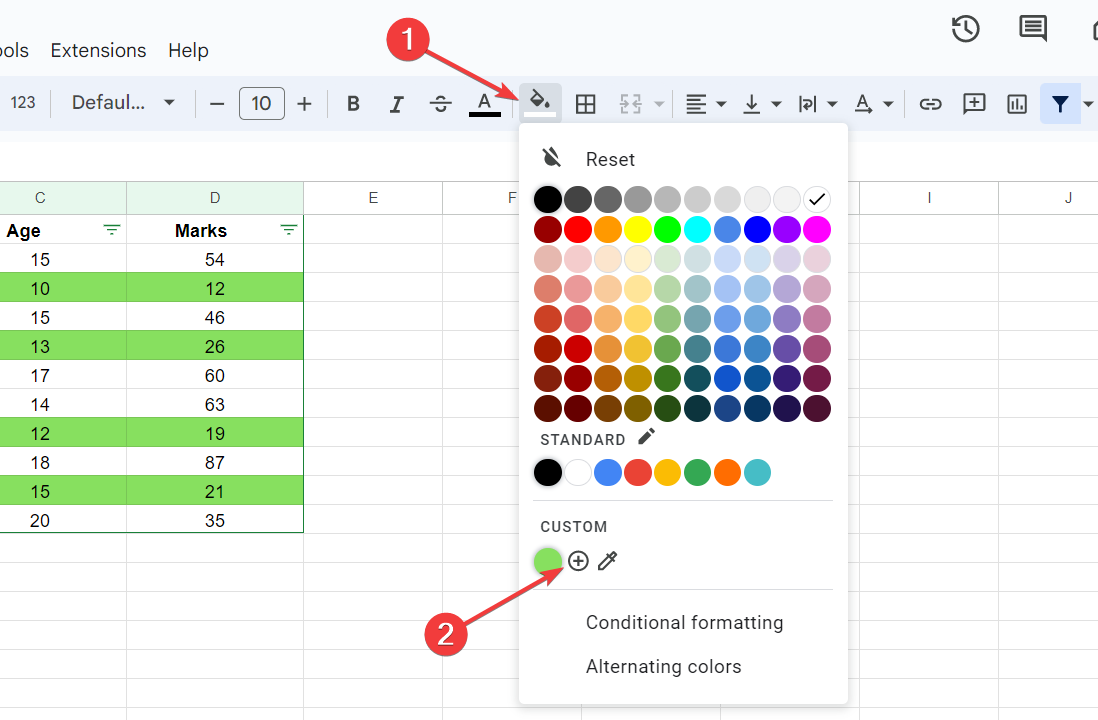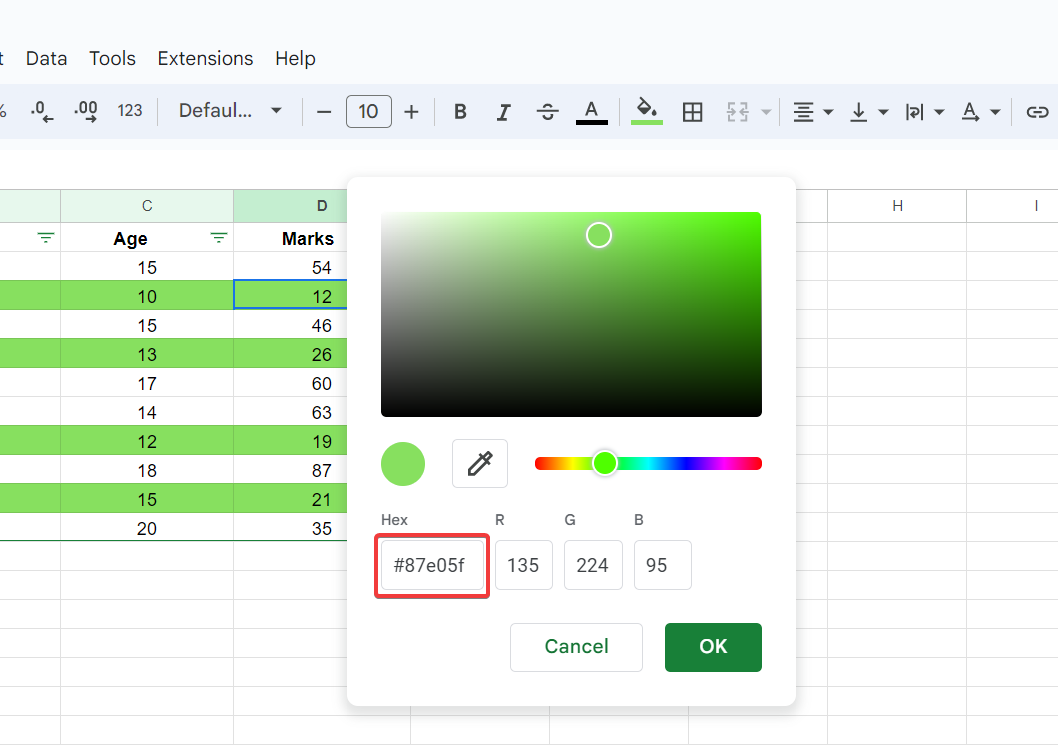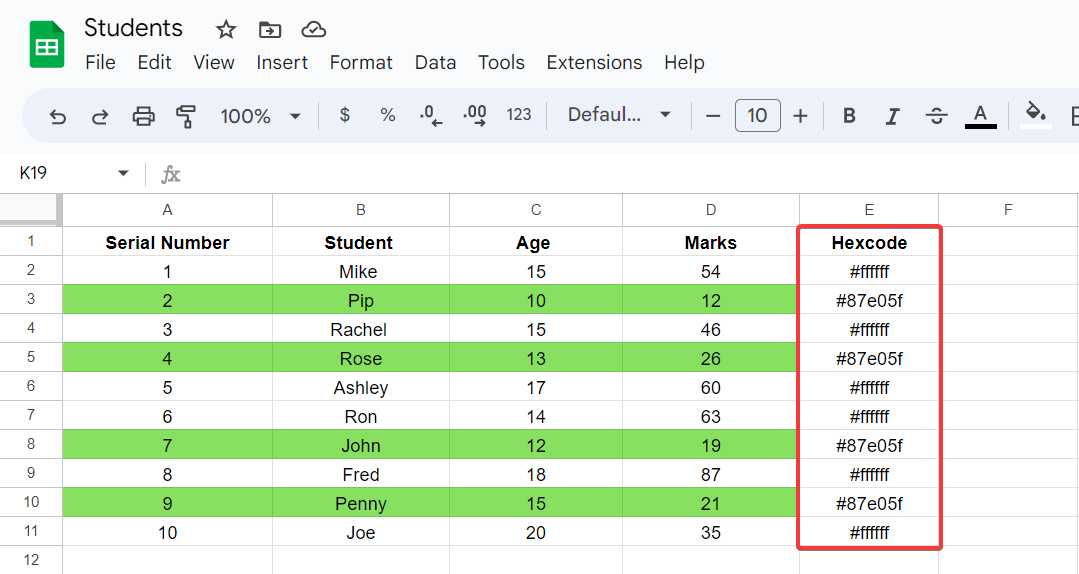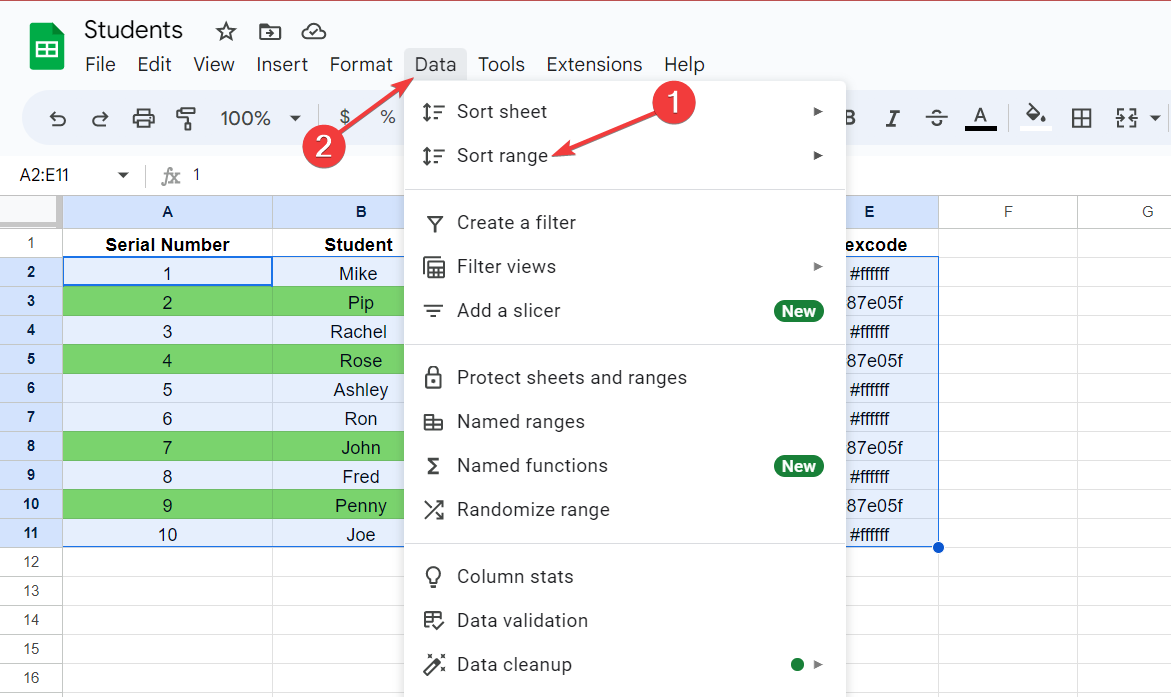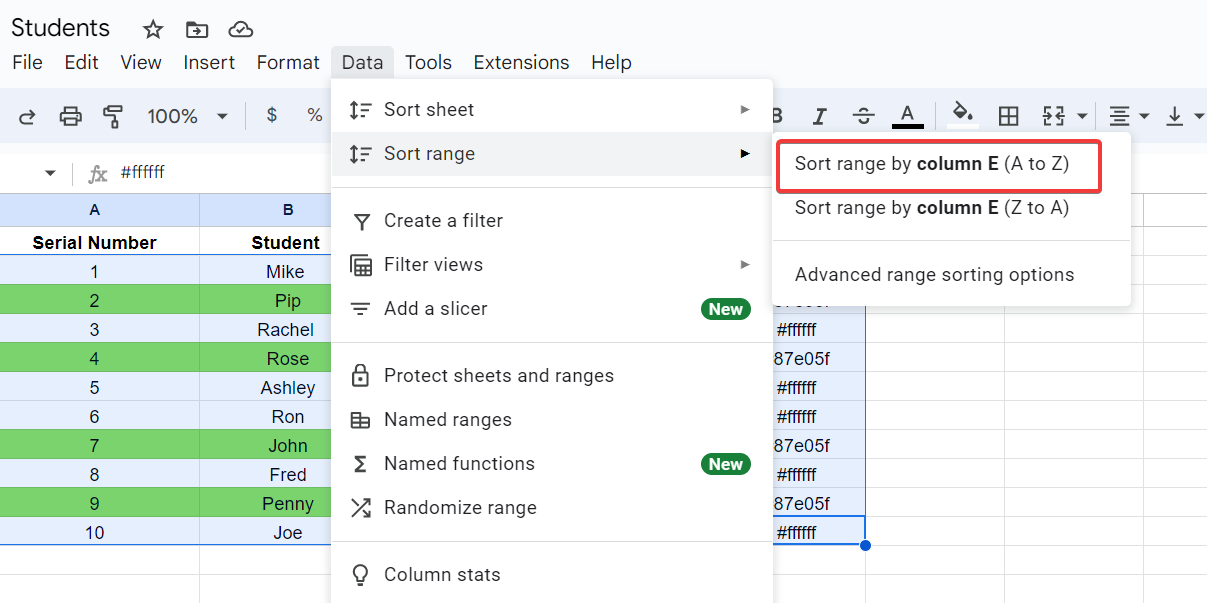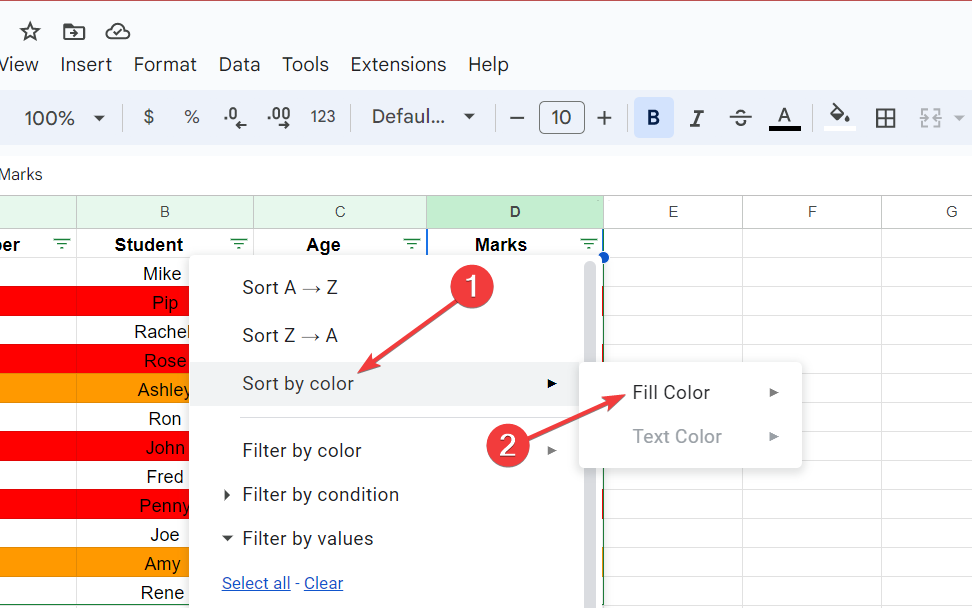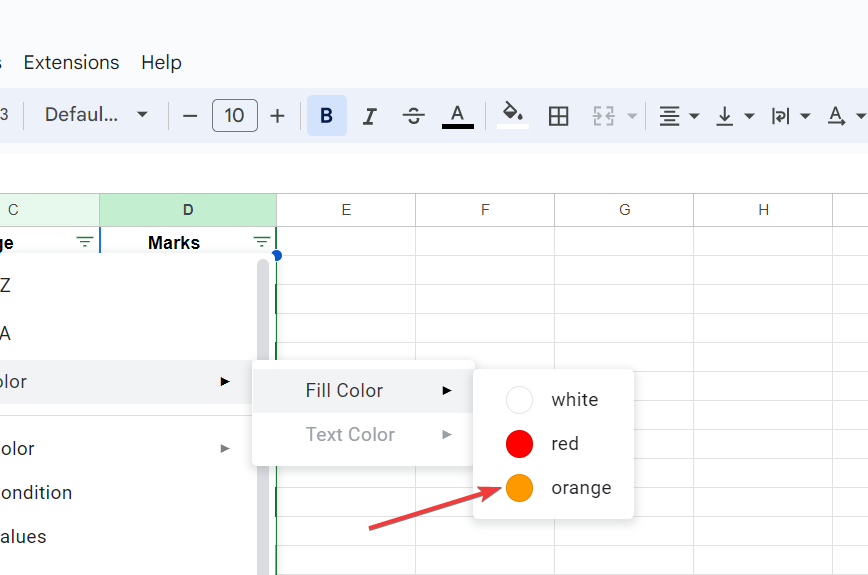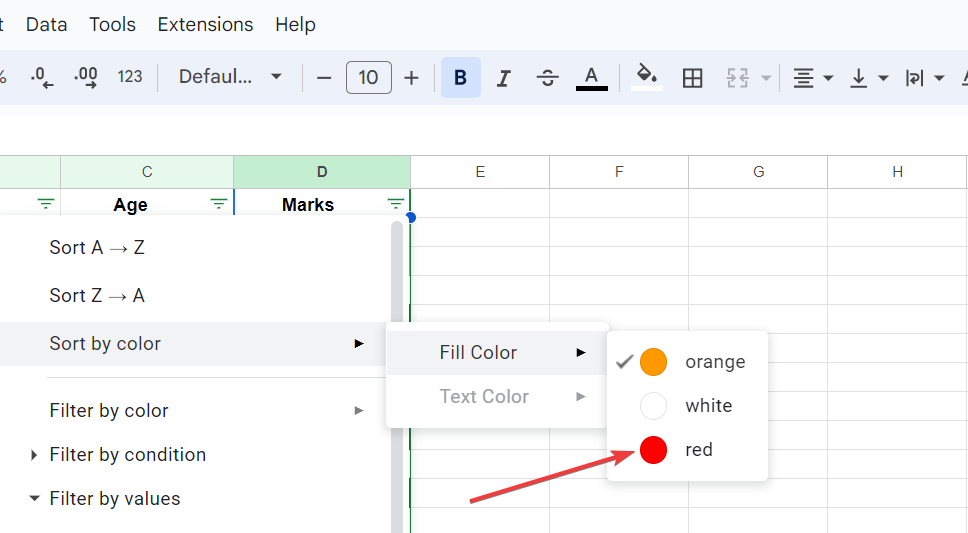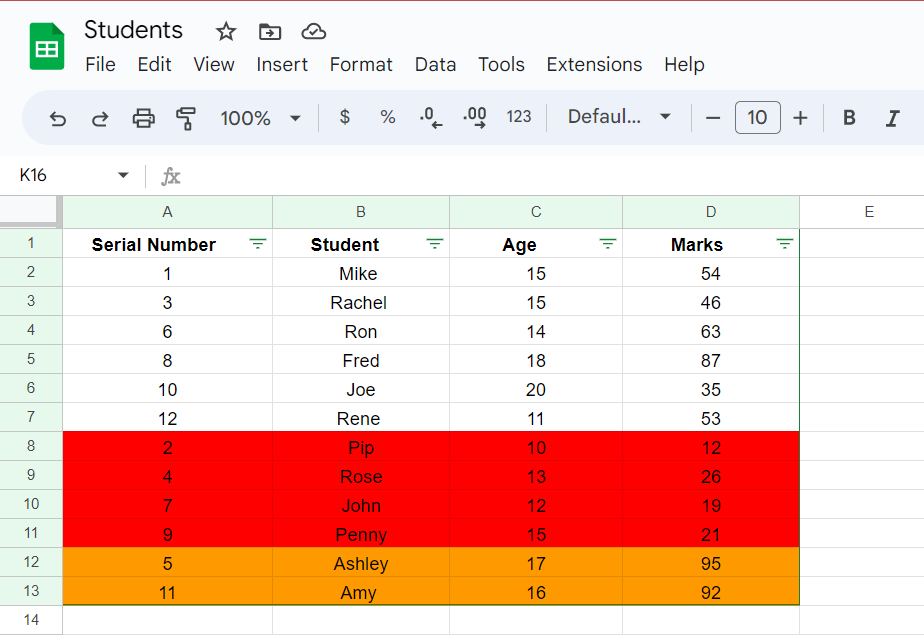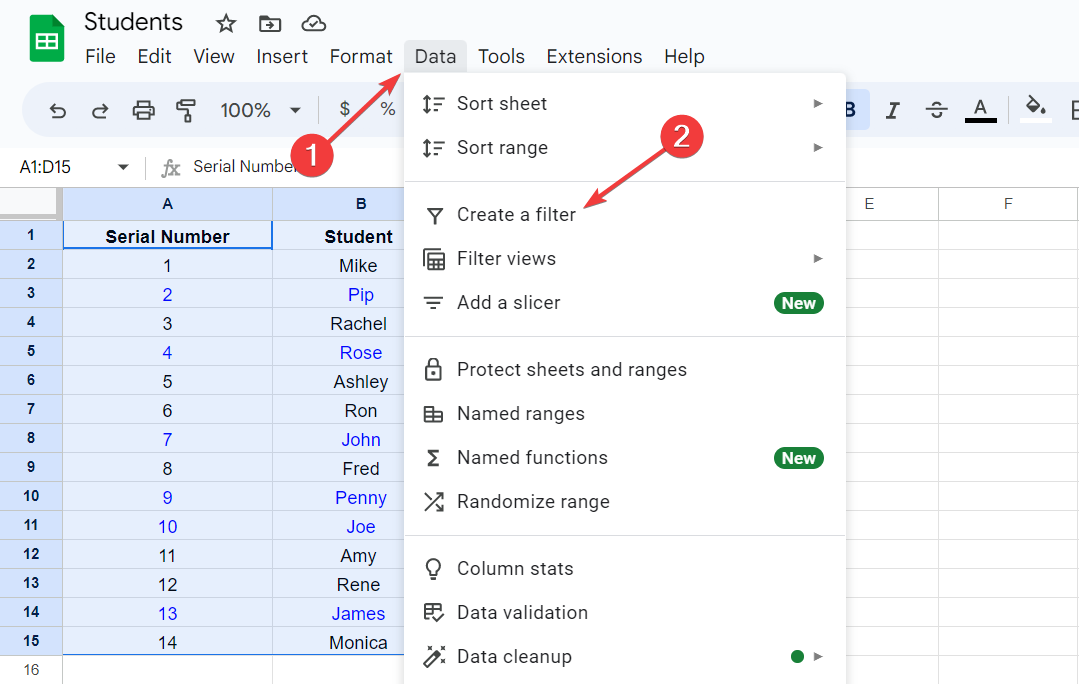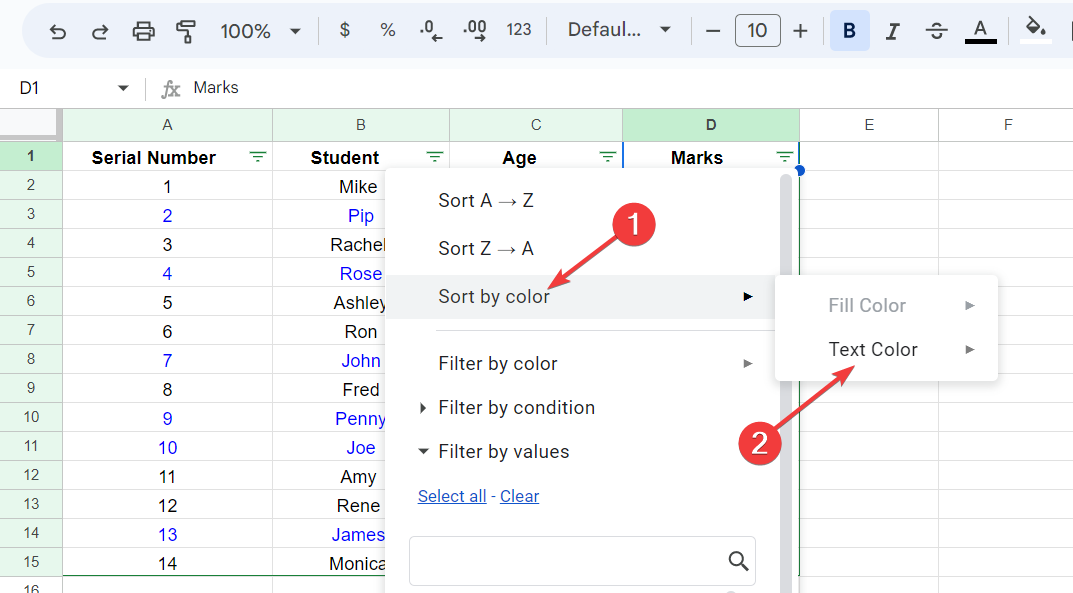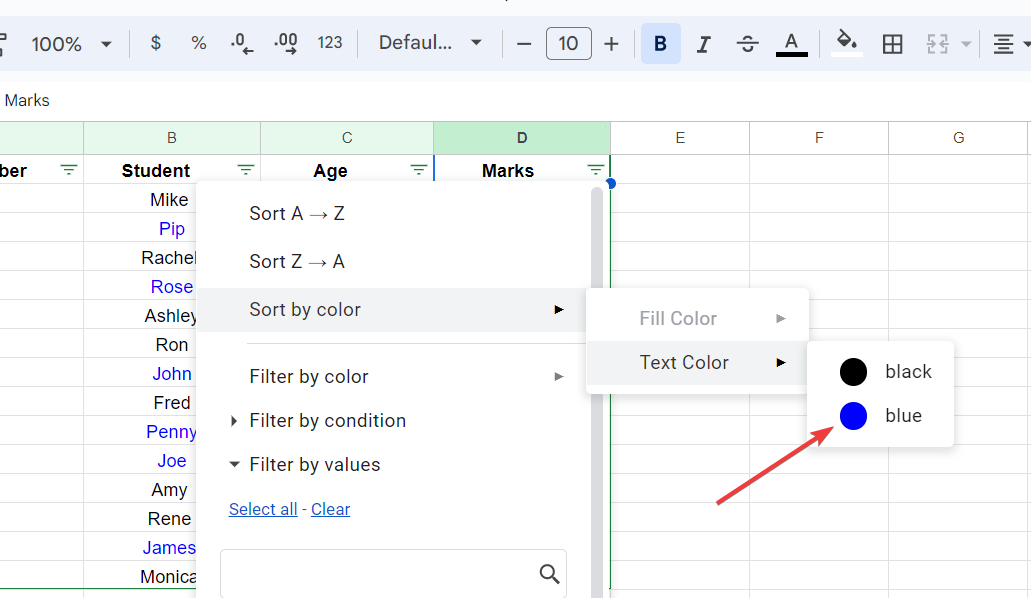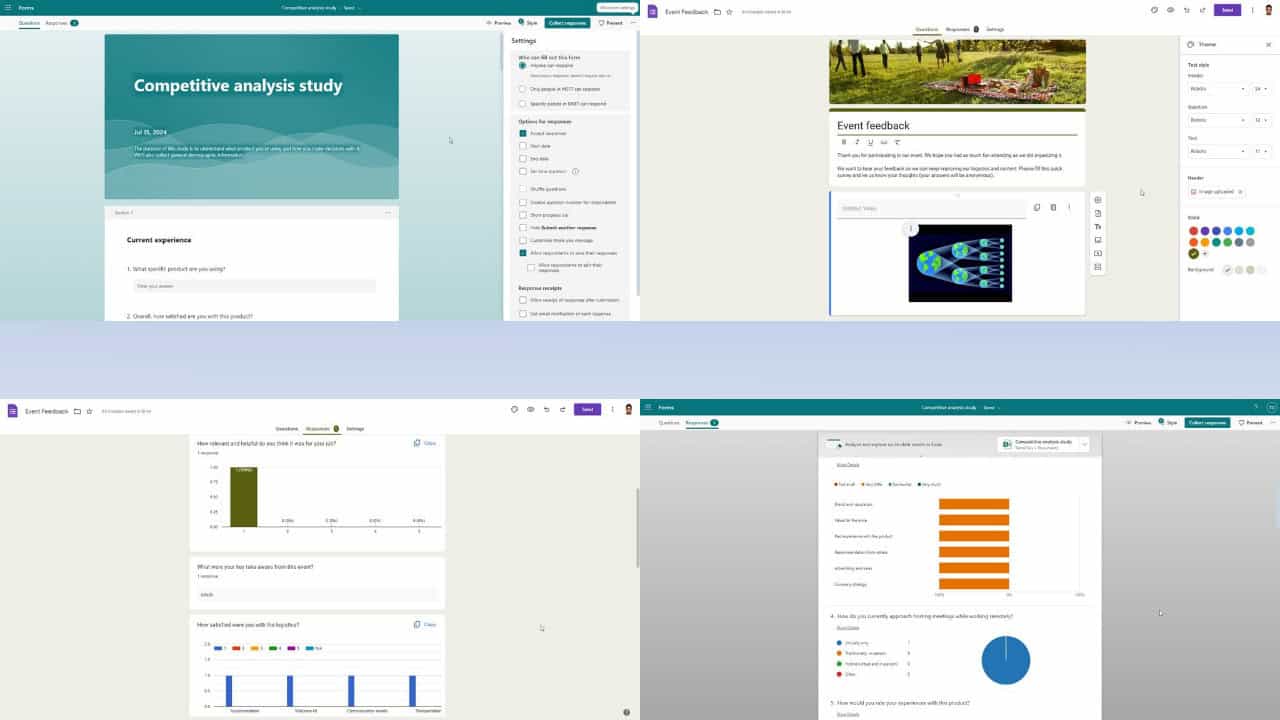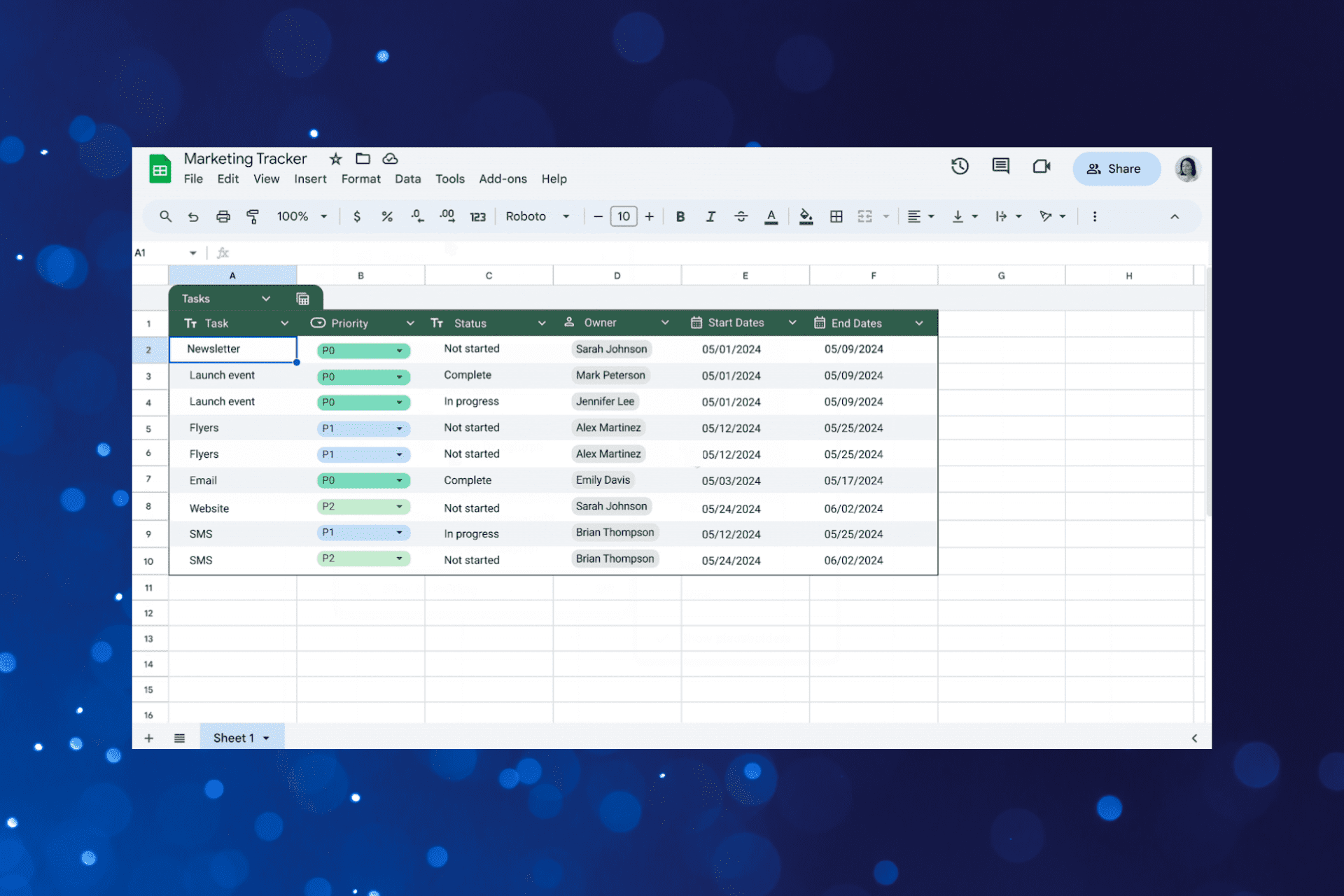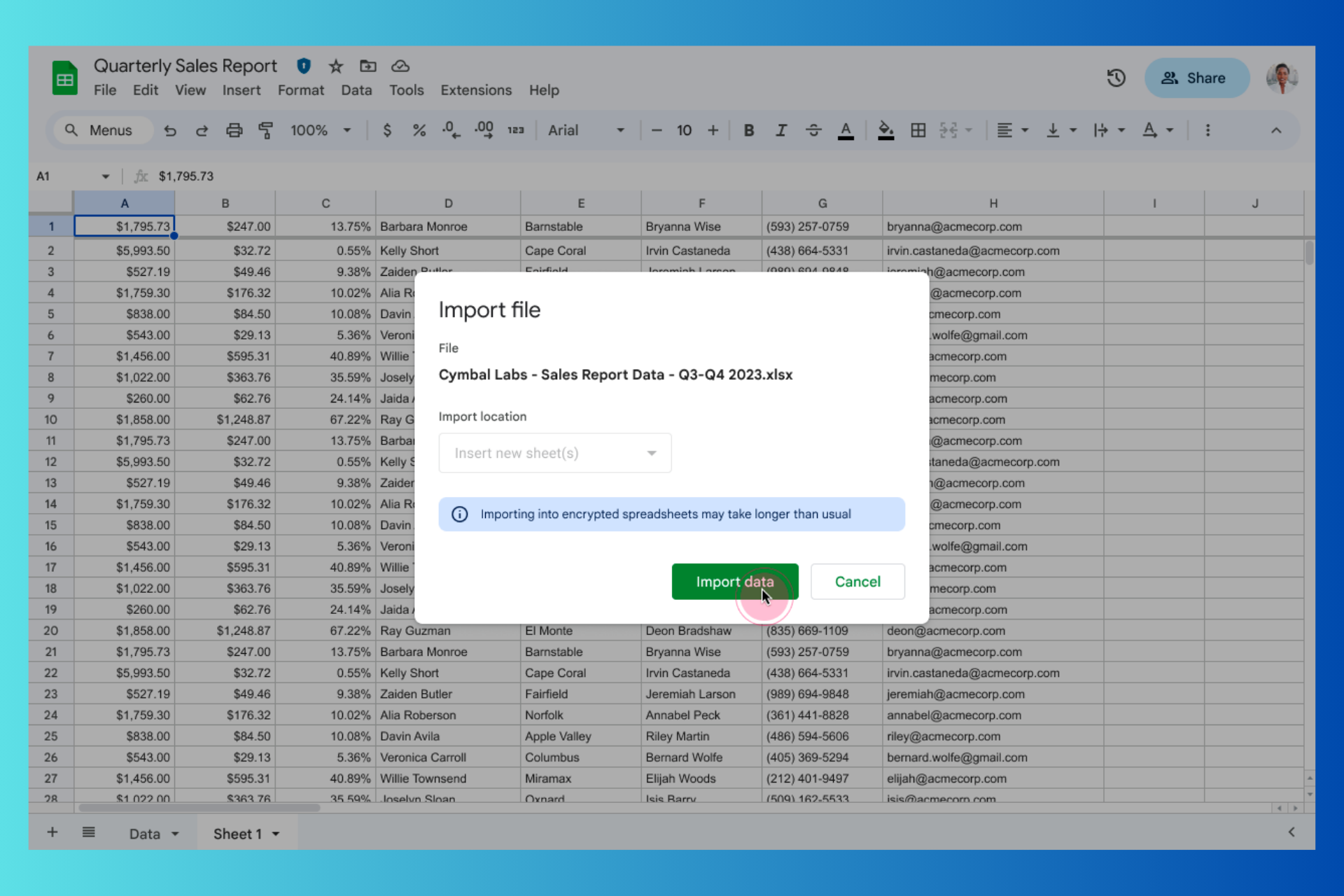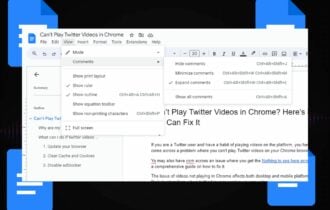How to Sort Google Sheets by Color in 4 Easy Steps
Sorting Google Sheets by color will improve the data visibility
4 min. read
Updated on
Read our disclosure page to find out how can you help Windows Report sustain the editorial team Read more
Key notes
- You can sort Google Sheets by color to quickly organize a large amount of data in cells for different purposes.
- Using the Filter toggle and the SORT function are the most effective ways to sort Google Sheets data by color.
- It is also possible to sort Google Sheets with multiple colors and on the basis of the text color.
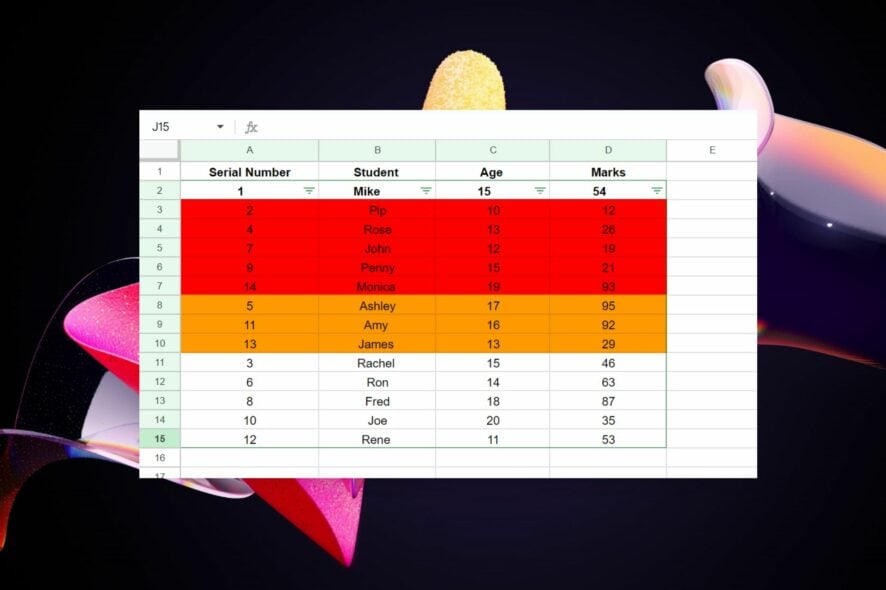
Sorting by color is an incredibly useful feature of Google Sheets, but implementing it can be tricky for some. Whether you’re working on a large dataset or need to optimize data, the ability to sort Google Sheets data by color can be the real game-changer.
In this guide, we’ve explained the different methods to sort Google Sheets data based on cell color.
How do I sort Google Sheets by cell color?
1. Using Filter toggles
- Drag and select the dataset you want to sort by color.
- Select Data from the Toolbar and select Create a filter from the drop-down menu.
- Click the funnel icon present in the header row of the column you want to sort the data by.
- Choose Sort by color from the flyout menu and then the Fill Color option from the submenu. After this, choose the color you want to sort data by.
The selected dataset will now be sorted, and any rows marked with the selected color will appear at the top. All the other cells will still be in their original order.
2. Using the Sort range feature
2.1 Find the Hex color code
- Select the cell with the color you want to find the code of.
- Choose Fill Color from the ribbon and click the Addition symbol.
- Copy the hex code for the current color from the text field.
2.2 Sort data based on Hex color code
- Insert a new column having the hex color code next to the dataset.
- Select the entire range of data, including the new column with the hex color code.
- Select Data from the toolbar and choose Sort range.
- Then choose the column having the hex color code and whether to sort in A to Z or Z to A order.
The data will now be sorted based on the column having the corresponding color hex code. Sort range enables you to sort the data in the selected dataset based on the chosen column. Here, the data is sorted according to the column having the hex code representing the color.
How do I sort Google Sheets with multiple cell colors?
- Drag to select the dataset with multiple colors.
- Select Data from the Toolbar and then Create a filter from the drop-down menu.
- Click the funnel icon present in the header row of the column.
- Choose Sort by color from the sub-menu and then the Fill Color option.
- Choose a color group, for instance, orange to sort all the orange rows on the top.
- Next, follow the same steps and choose red from the Fill Color option. This will sort all the red color rows below the orange ones.
- Follow the same process once again and choose white as the color group this time. This will group all the white color rows on the top, red below them, and orange rows at the bottom.
Google Sheets follows a pattern when sorting a dataset having multiple colors. Rows having the first color choice will appear at the bottom, and the last color to be sorted appears on the top in the resulting data.
How do I sort Google Sheets by text color?
- Select the dataset, choose Data from the toolbar, and select Create a filter option from the drop-down.
- Click the Funnel icon in any header column.
- Select Sort by color from the drop-down and then Text color from the sub-menu.
- Choose the blue color option to sort all the blue color text entries at the top of the list.
If the dataset has more than two text colors, follow the same process for the next text color as well. Similar to the background color, it is also possible to sort Google Sheets data based on their text color.
These are all the possible ways to sort Google Sheets data by color to make data easier to organize. While here, you may also be interested to know how to hide columns in Google Sheets.
If you found this guide useful, or have any suggestions for us, do let us know in the comments section.