The Spotify Application is Not Responding: How to Fix it
Discover expert solutions that worked for other users!
6 min. read
Updated on
Read our disclosure page to find out how can you help Windows Report sustain the editorial team. Read more
Key notes
- Spotify is a popular music streaming app, but for many, an error message appears that reads, The Spotify application is not responding.
- The problem arises due to a corrupt cache or a bug in the installed version of the app.
- To fix things, update the OS, whitelist Spotify in the firewall, or disable hardware acceleration, amongst other solutions.
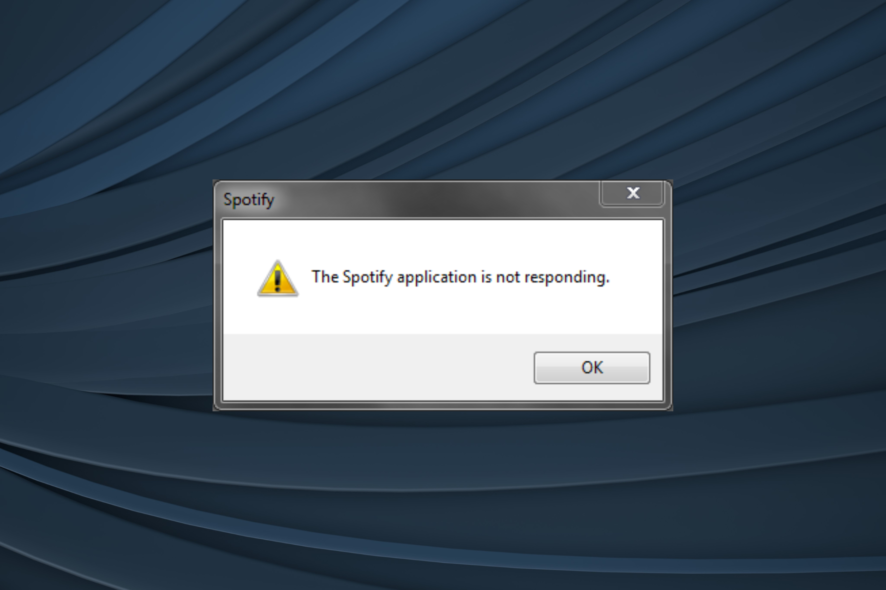
Spotify is one of the most popular digital streaming services allowing users to stream millions of songs on their mobile phones, Windows PC, and Macbooks. But users have long had issues with it on Windows. Some report that Spotify is constantly not responding.
The error message reads, The Spotify application is not responding. For most users, Spotify stopped responding after turning on the PC from sleep, but the app could crash out of the blue. Keep reading to find out the causes and the fixes that worked for others!
Why is Spotify suddenly not working?
Here are a few reasons Spotify is not responding or stopped working:
- Misconfigured app settings: In most cases, it’s the app settings to blame when Spotify stops responding in Windows, and it’s generally the Hardware Acceleration feature.
- Bug in the installed version: Often, the problem arises after updating Spotify, which points to a bug in the installed version. And in these cases, a patch is usually released soon.
- Firewall conflicting with the app: For some users, the firewall blocked the app from running, leading to Spotify crashing or being stuck at launch. Here, you can either disable the firewall or whitelist the app.
- Corrupt app cache: Another major underlying cause when Spotify is not responding is the corrupt app data or cache, and this needs to be cleared for things to get up and running.
How do I fix Spotify isn’t responding?
Before we proceed to the slightly complex solutions, here are a few quick ones to try:
- Restart the computer.
- Install any pending Windows updates.
- Update the graphics driver. Though it’s not a common underlying cause, having an updated graphics card driver ensures superior performance and fewer errors in Windows. So, give it a try.
- Disable any third-party antivirus or security software running on the PC. In case the problem is resolved now, we recommend you switch to a more reliable antivirus solution, one that doesn’t conflict with other apps.
If none work, move to the fixes listed next.
1. Relaunch the program
- Press Ctrl + Shift + Esc to open the Task Manager.
- Locate the Spotify process, select it, and click on End task.
- Once done, relaunch Spotify.
If Spotify is not responding after sleep, a quick workaround entails terminating the process and then relaunching it. Remember, this won’t solve the problem but will simply get rid of it temporarily.
2. Check for updates
- Launch Microsoft Store, and click on the Library icon near the bottom left.
- Click on the Get updates button.
- If a newer version of Spotify is available, wait for it to download and install.
In most cases, simply updating Spotify should do the trick if a bug was triggering the error and a patch for it has been released. So, this should be one of the first things you do while troubleshooting.
3. Disable hardware acceleration
- Launch Spotify, click on the Profile icon near the top right, and then select Settings.
- Now, scroll down to the bottom and turn off the toggle next to Enable hardware acceleration.
Hardware Acceleration, though meant to improve the app’s performance, often conflicts with the enforced settings and leads to Spotify not responding in Windows 11. Disabling Hardware Acceleration should work for most users.
If you are facing issues like Spotify error code auth 74, we recommend you read this guide to find solutions.
4. Make sure Spotify is whitelisted in firewall
- Press Windows + S to open Search, type Allow an app through Windows Firewall in the text field, and click on the relevant search result.
- Click on Change settings.
- Now, click on the Allow another app button.
- Locate Spotify from the list, make sure both the Private and Public checkboxes are ticked next to it, and click on OK to save the changes.
- Once done, restart the computer and then relaunch Spotify.
Often when Spotify is not working, it’s the Windows Defender Firewall or a third-party firewall to blame for the issue. While you already know how to whitelist apps in the former, third-party firewalls, too, have a dedicated section or setting for the same.
5. Reset the app
- Press Windows + I to open Settings, select Apps from the navigation pane, and click on Installed apps on the right.
- Click on the ellipsis next to Spotify Music, and select Advanced options.
- Now, click the Repair button and wait for the process to complete.
- In case the problem remains unresolved, click the Reset button.
- Again, click Reset in the confirmation prompt that appears.
Windows offers a quick way to Repair or Reset the built-in apps or the ones downloaded from the Micorosft Store. And in case you got Spotify from the latter, reset it to clear the user data and app cache. Once done, verify whether Spotify is still not responding.
6. Modify the hosts file
- Press Windows + S to open Search, type Notepad in the text field, right-click on the relevant search result, and select Run as administrator.
- Click Yes in the UAC prompt.
- Click on the File menu and select Open.
- Navigate the following path:
C:\Windows\System32\drivers\etc - Choose All files from the dropdown menu.
- Select the hosts file, and then click on Open.
- Now, look for any entries that mention Spotify. For instance, 0.0.0.0 weblb-wg.gslb.spotify.com0.0.0.0 or something similar.
- Finally, remove the entire entry that lists Spotify and press Ctrl + S to save the changes.
- Relaunch Spotify, and the problem should be resolved.
The hosts file lists the mapped IP address, which is critical for the effective functioning of the app. And when Spotify is not responding, removing its entry should work for you.
7. Reinstall the app
- Press Windows + I to open Settings, select Apps from the left, and click on Installed apps.
- Now, click on the ellipsis next to Spotify Music, and select Uninstall.
- Again, click Uninstall in the confirmation prompt.
- Once done, restart the computer for the changes to come into effect.
- Now, open Spotify Music on Microsoft Store, and then download the app.
In case nothing else works, the last option is to reinstall Spotify. We recommend you get the app from the Microsoft Store since it’s tailored for Windows and eliminates compatibility issues.
Also, if things don’t work out on the first attempt, use an effective uninstaller tool to clear any leftover files or registry entries before the reinstall.
Before you leave, check the best Spotify extensions for browsers available for free.
For any queries or to share what worked for you, drop a comment below.
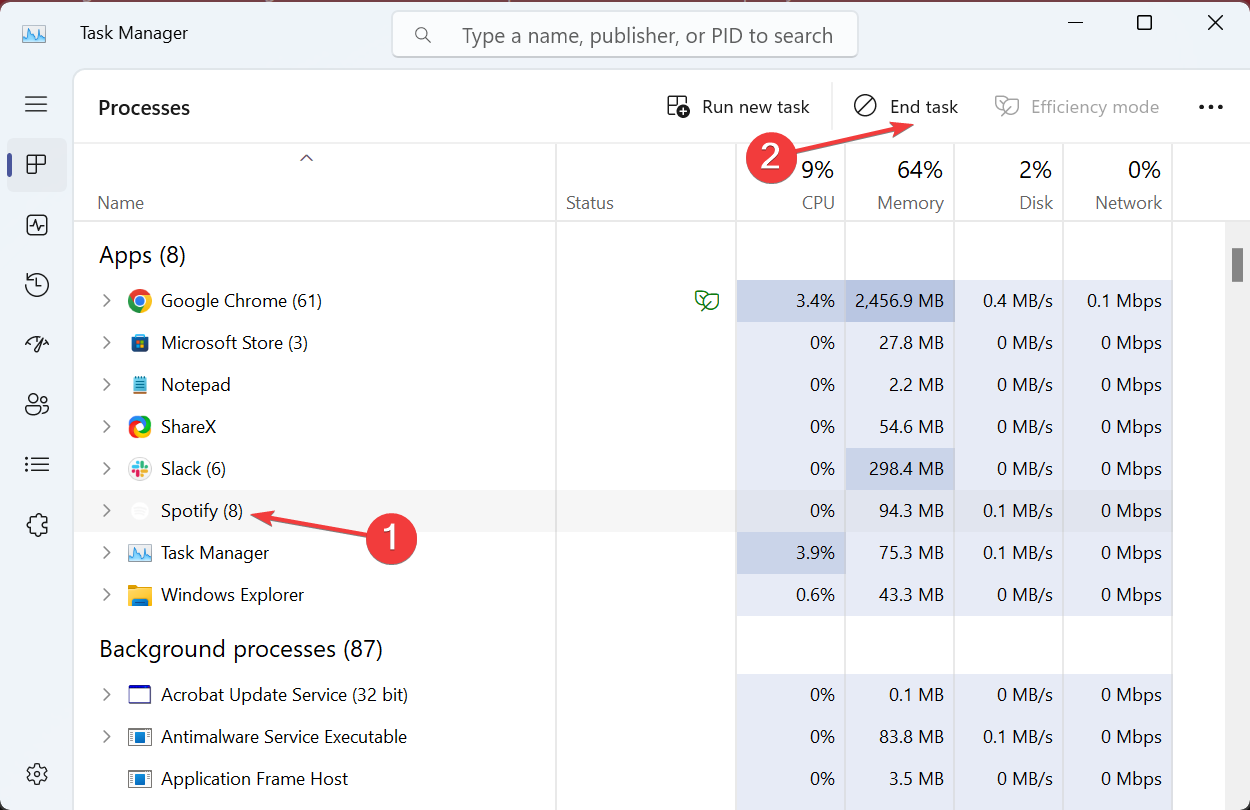

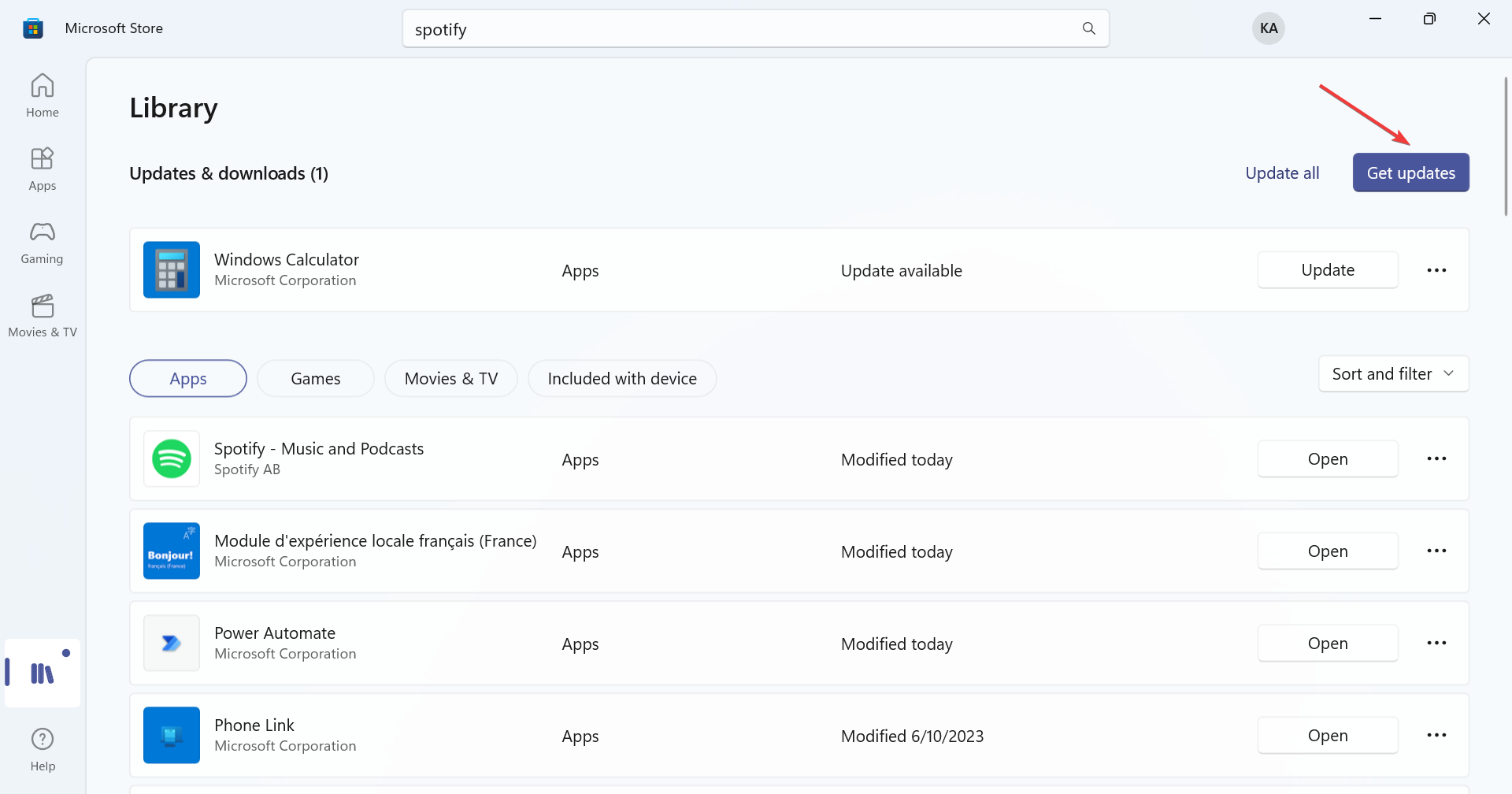
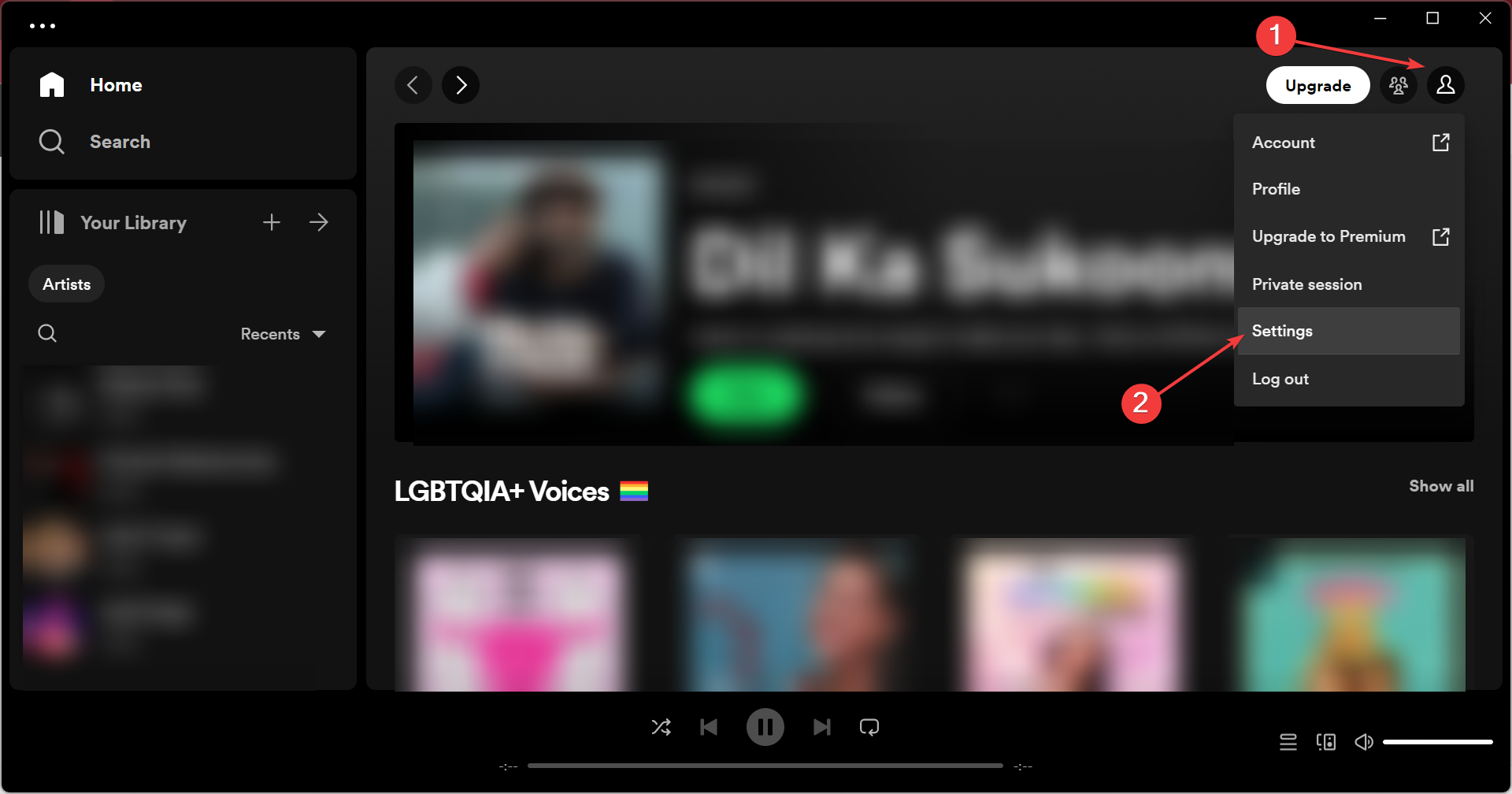
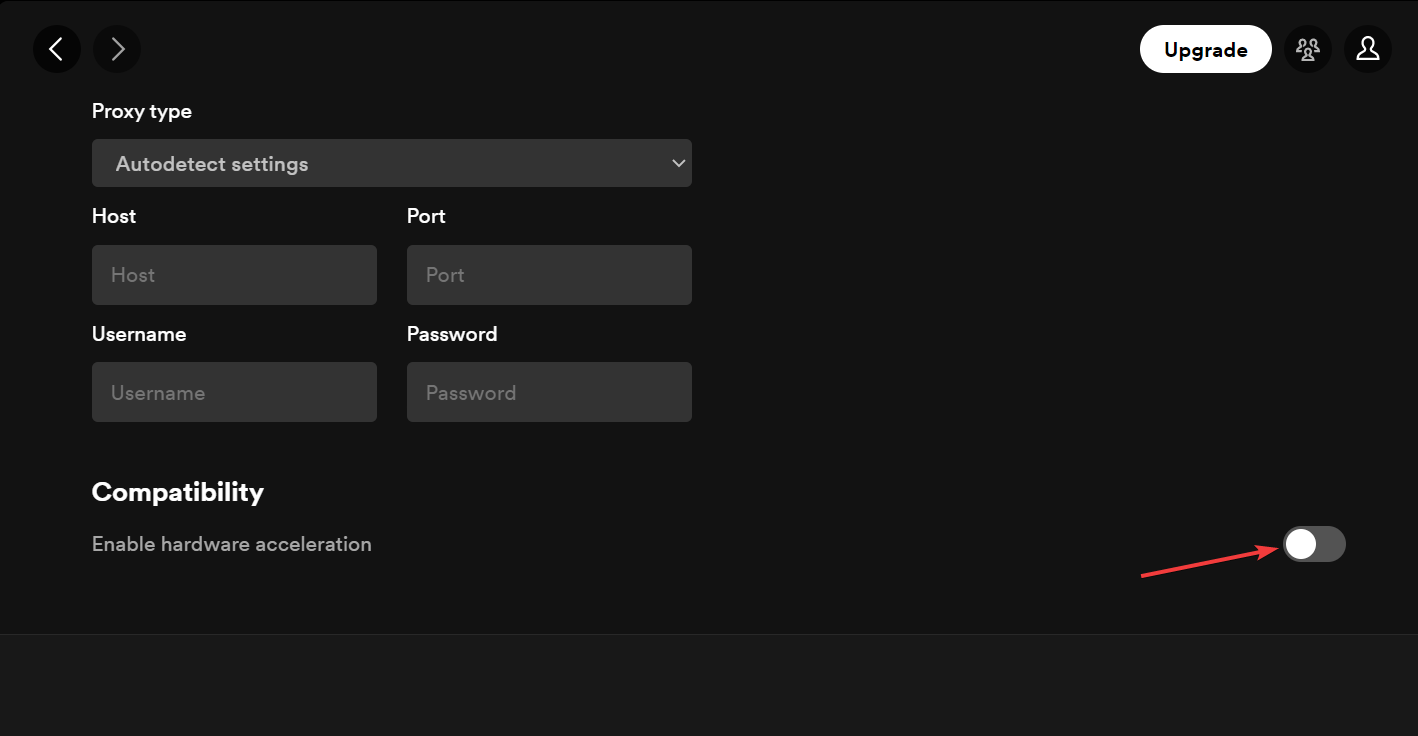
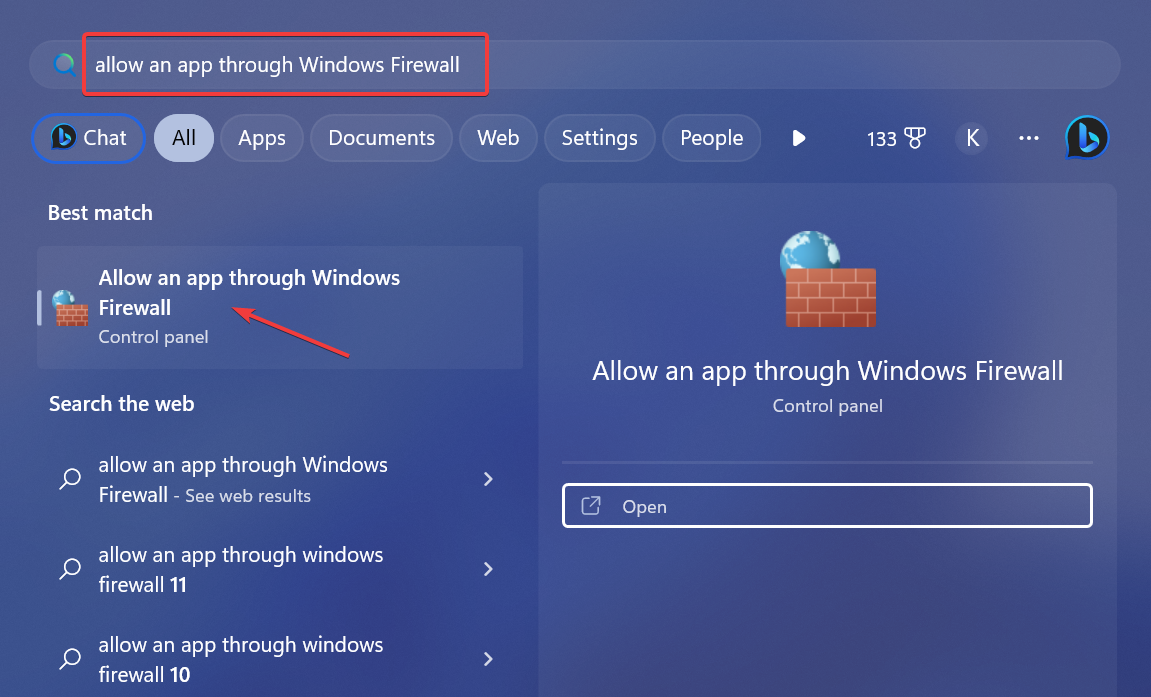
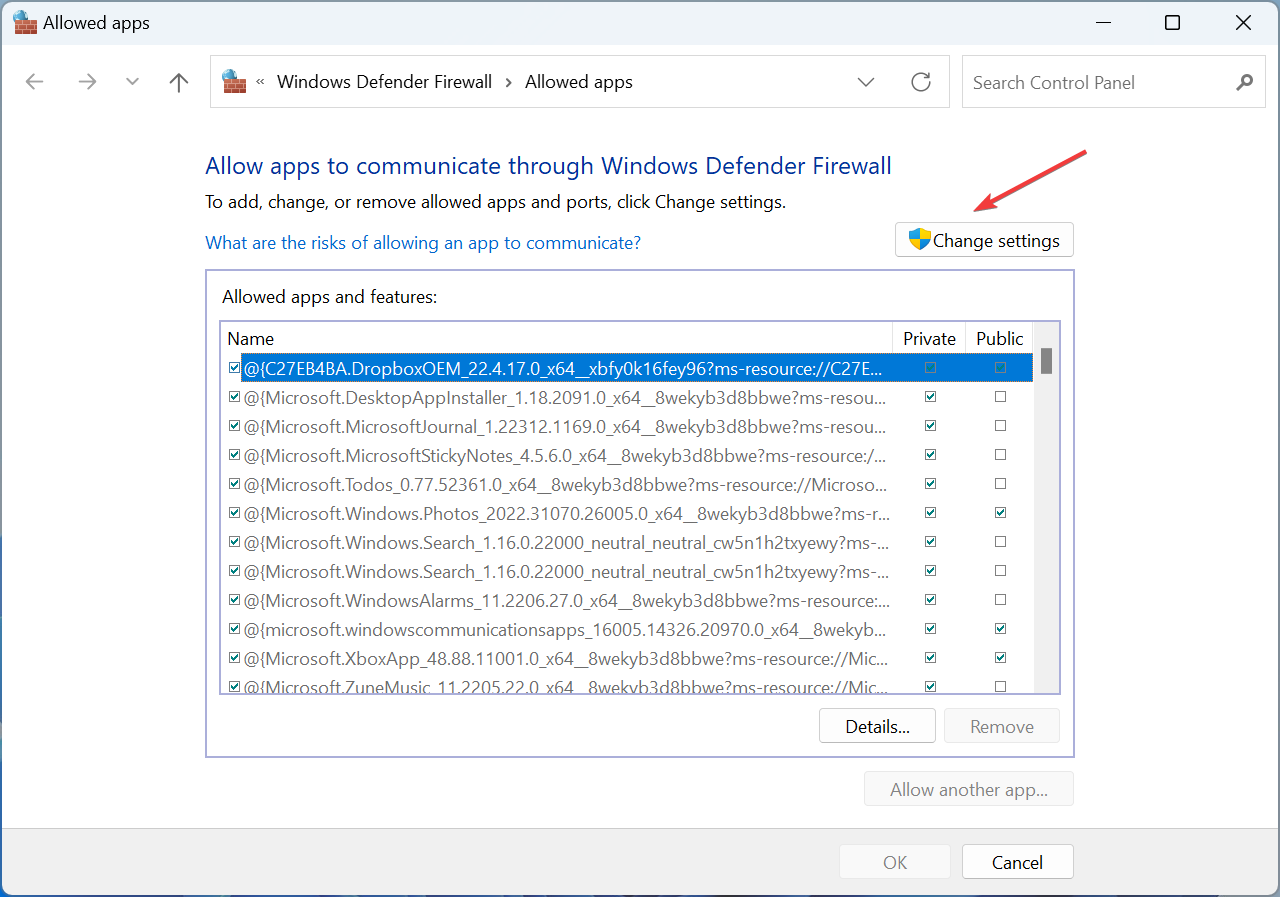
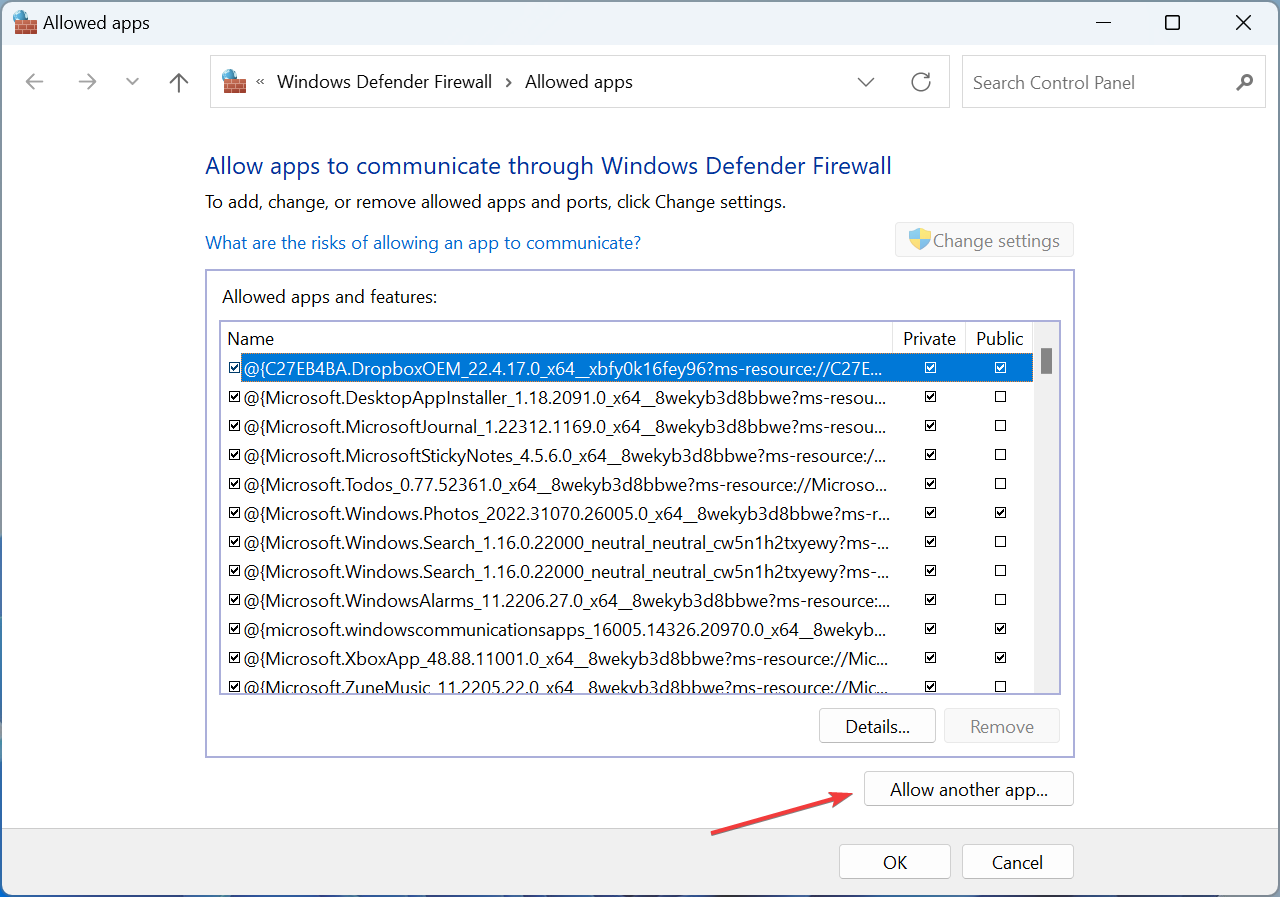
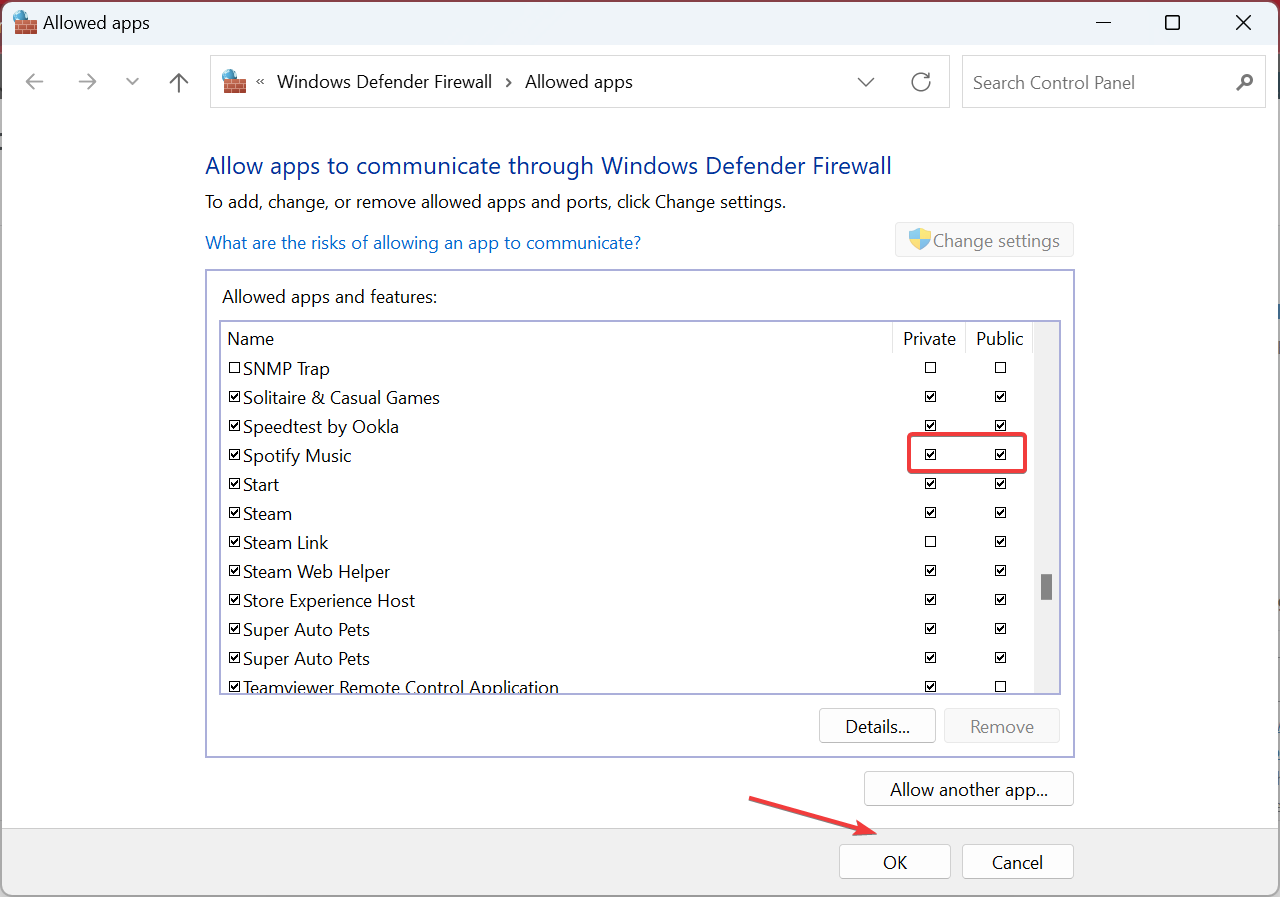
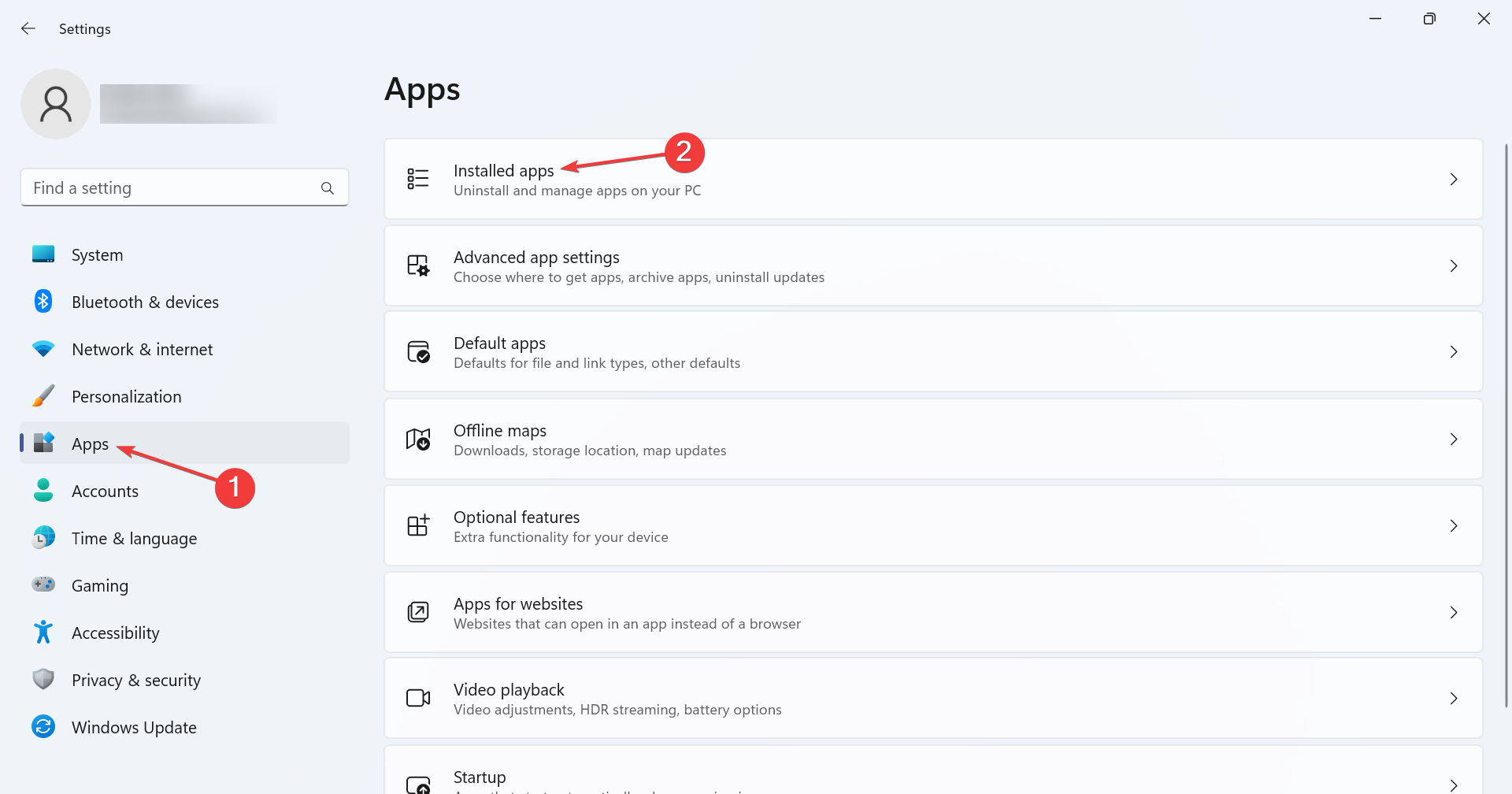

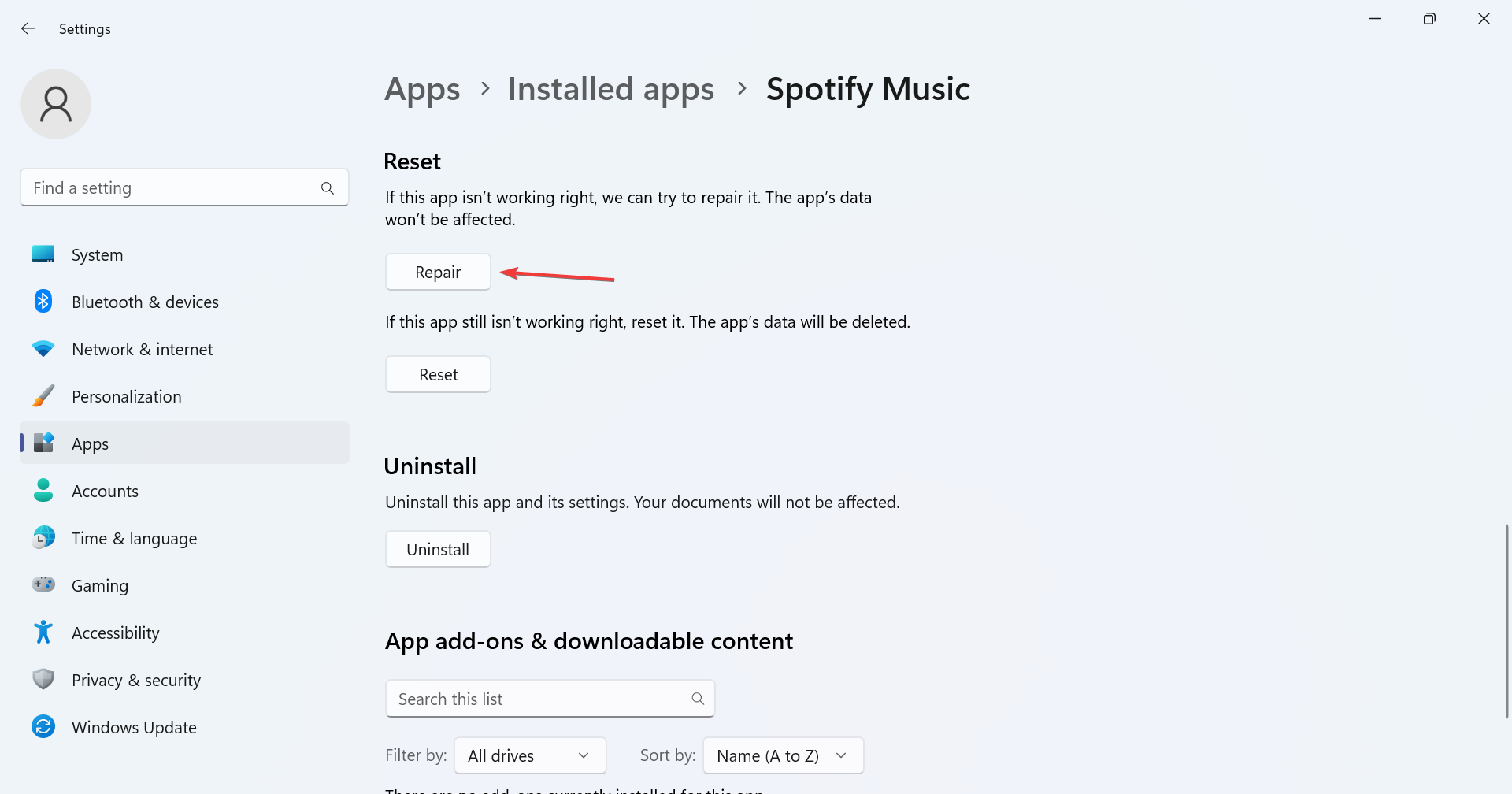
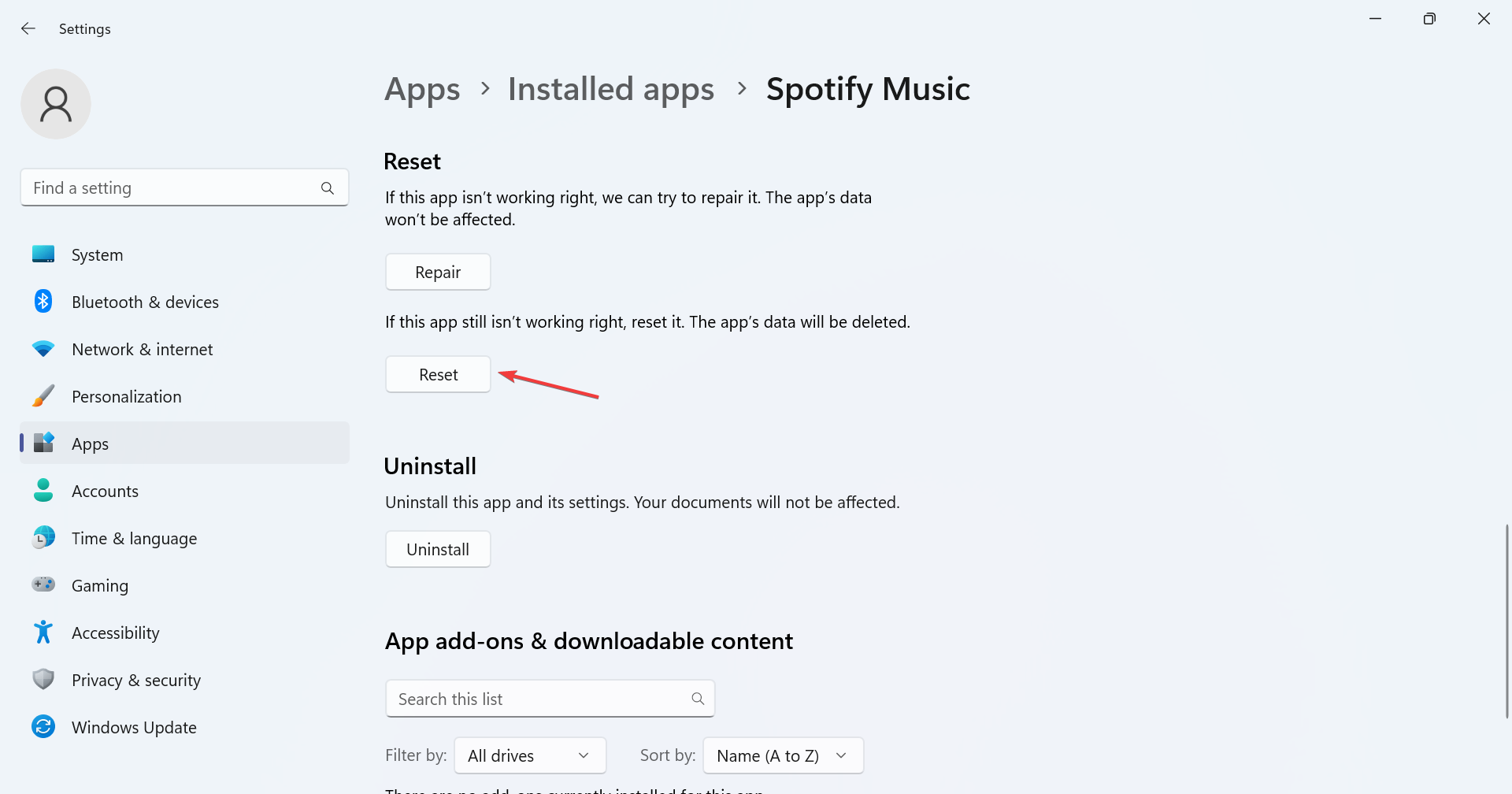
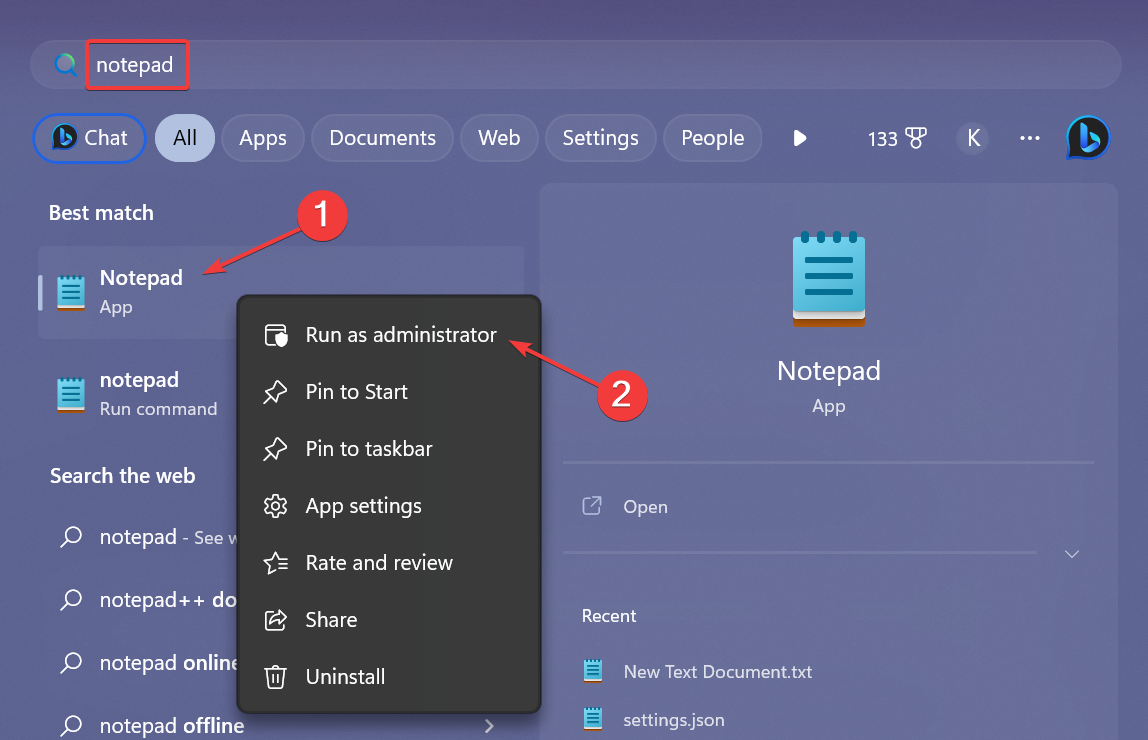
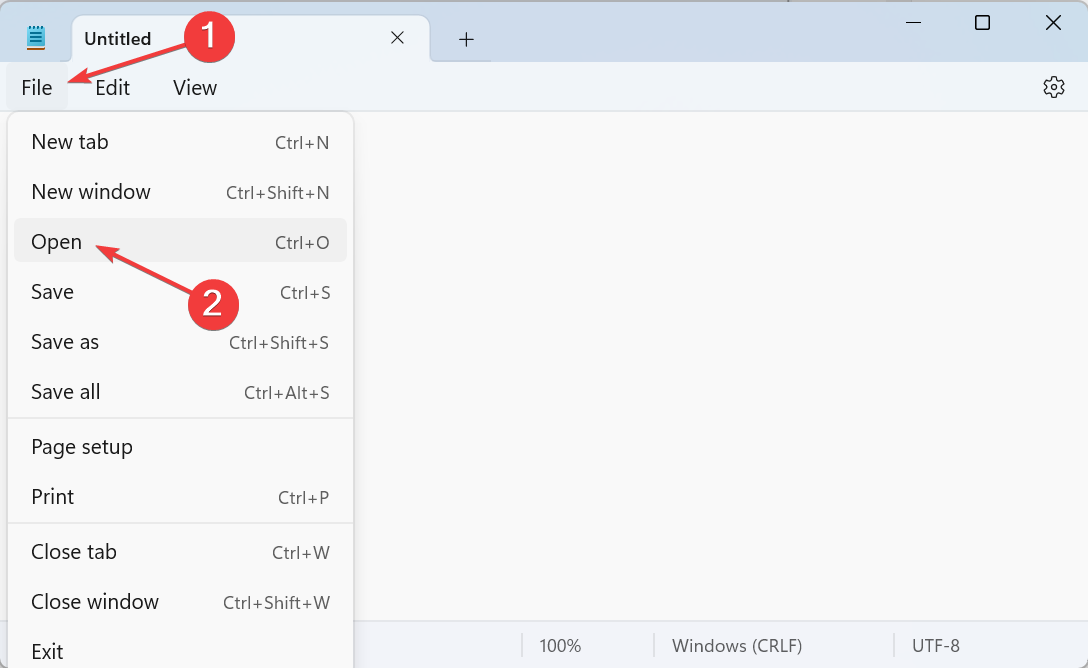
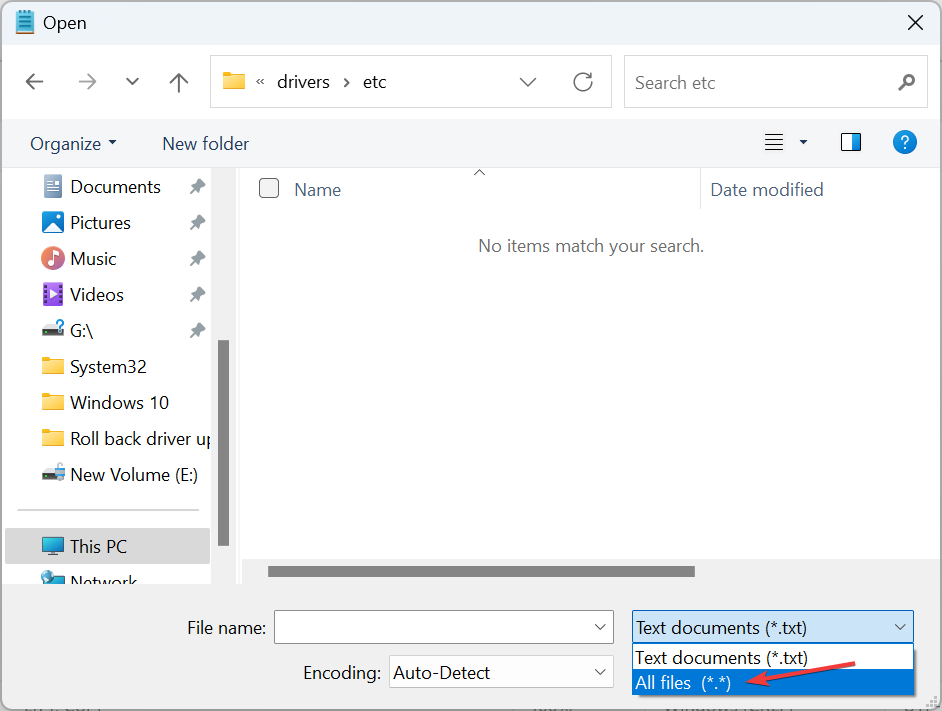
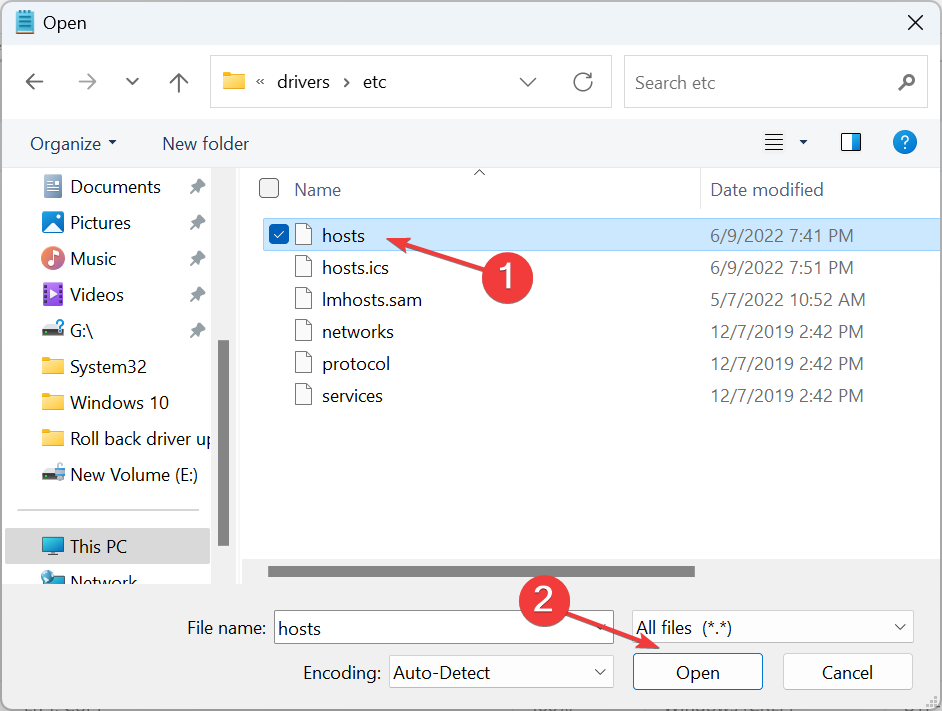
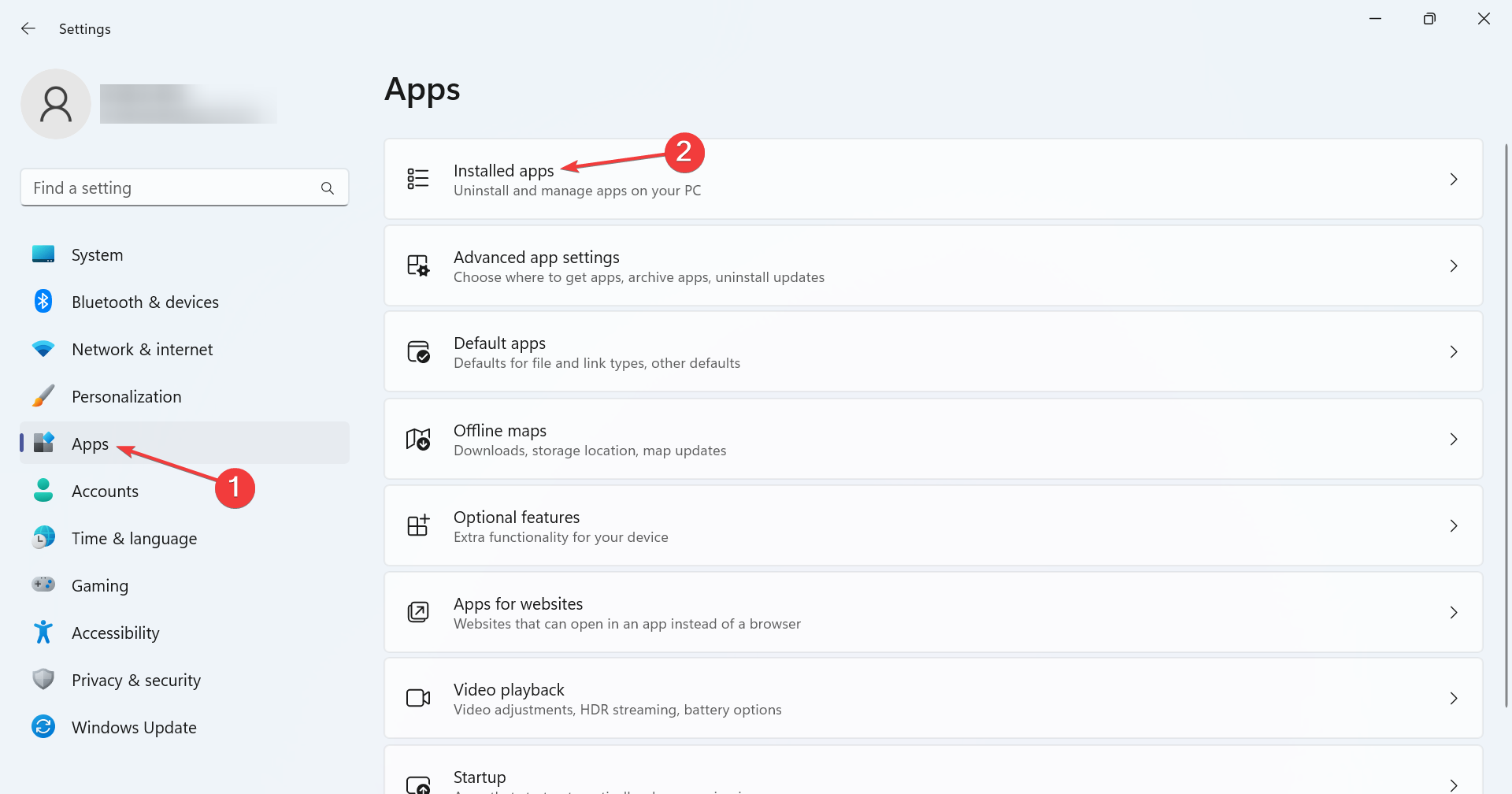
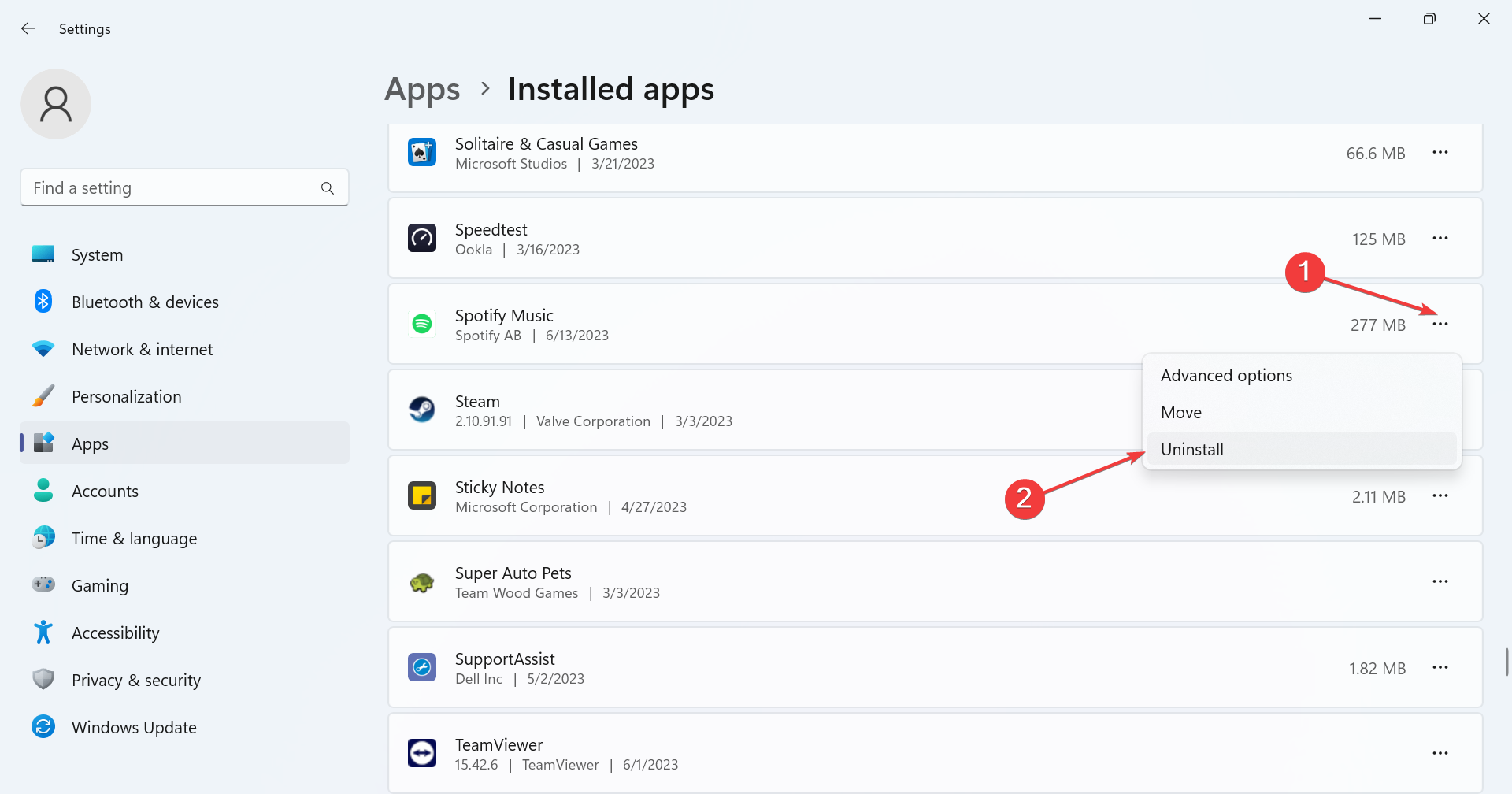
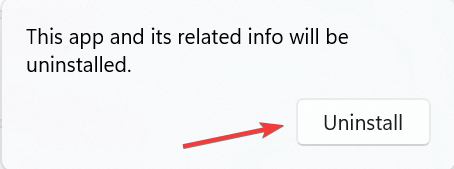
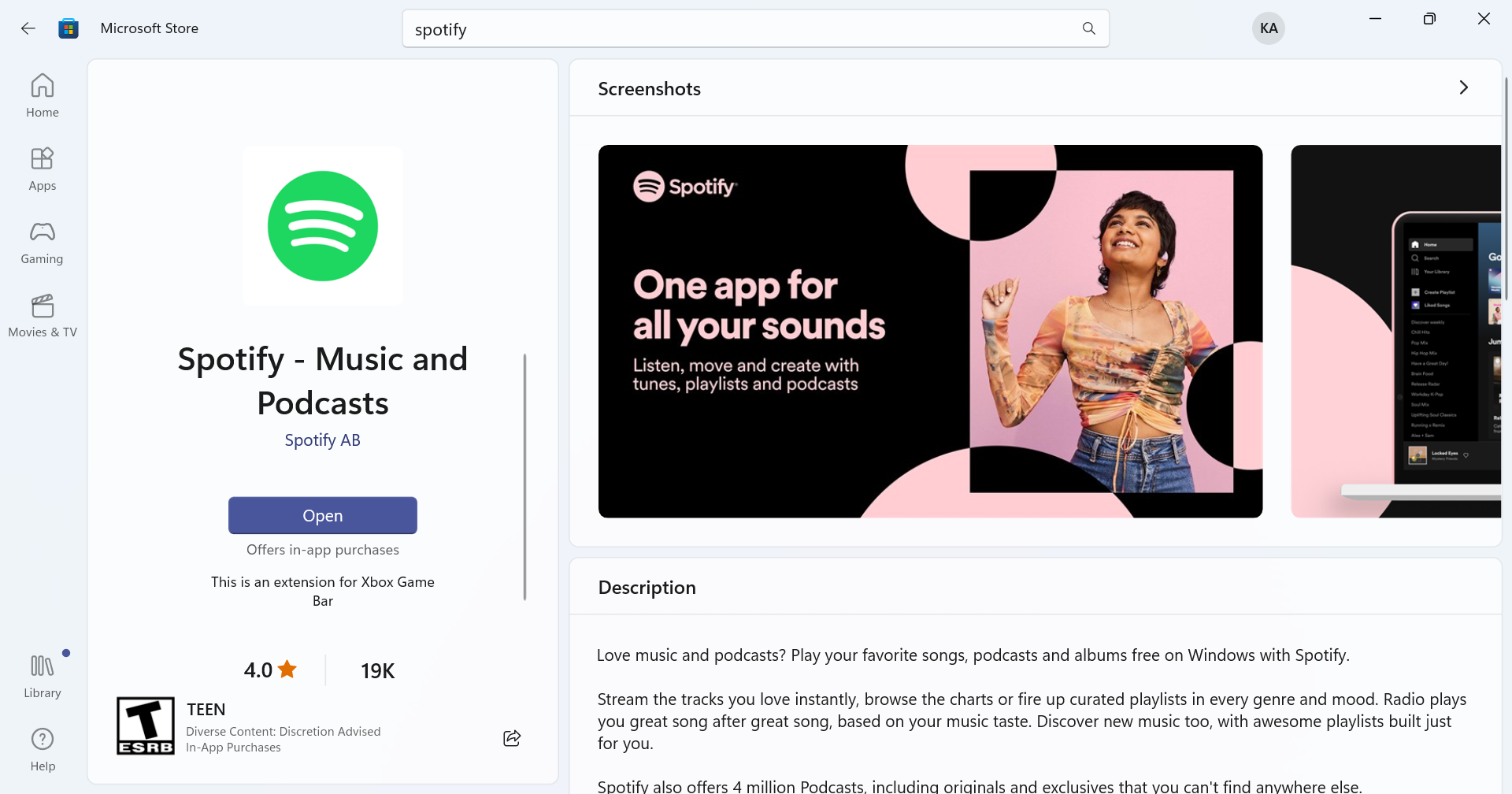








User forum
0 messages