5 Ways to Fix the Steam App Configuration Unavailable Error
Remove the appinfo.vdf file when faced with this Steam app issue
3 min. read
Updated on
Read our disclosure page to find out how can you help Windows Report sustain the editorial team. Read more
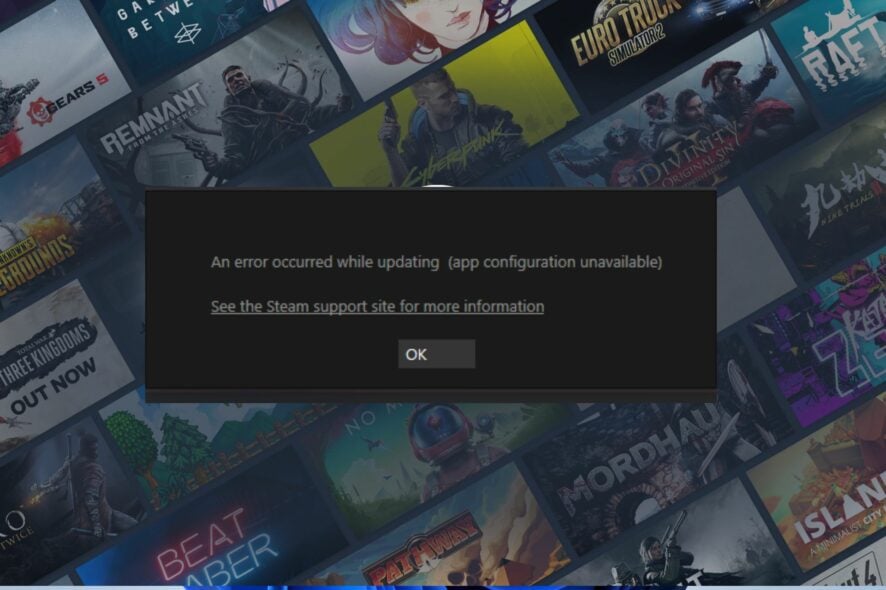
Several users have complained about the Steam app an error occurred while launching this game game configuration unavailable issue.
Common causes are a corrupt Steam appinfo.vdf file or Steam app bugs. Regardless, we’ll take detailed steps to fix the error and get Steam working.
How can I fix the Steam app configuration unavailable?
To begin, restart your computer and update Steam. If you’re stuck, check our guide on fixing Steam update downloads stuck or not downloading.
If you can’t go around the Steam installation error, proceed with the fixes below:
1. Remove the appinfo.vdf file
- Ensure the Steam app is not running. Press the Windows + E key to open File Explorer.
- Go to the Steam installation directory:
C:\Program Files (x86)\Steam\appcache\appinfo.vdf - Locate the appinfo.vdf file, right-click and select Delete from the drop-down menu.
- Confirm any prompts asking if you want to delete the file.
- Launch Steam on your computer.
While Steam is booting up, it scans for the appinfo.vdf configuration file. If it can’t find the file on the system, it rebuilds it in the process and writes a new one.
2. Run the Steam client as an administrator
- Right-click the Steam client icon on your desktop and select Properties from the drop-down.
- On the Steam properties window, go to Compatibility and check the box for Run this program as an administrator, then click OK.
- Restart your PC and launch Steam to see if the issue persists.
Running Steam as an administrator can resolve any permissions issues affecting its performance. Check our guide about what to do if you can’t run apps as an administrator on your PC.
3. Verify the integrity of game files
- Open your Steam Library.
- Right-click on the problematic game and choose Properties.
- Go to the Local Files tab and select Verify integrity of game files.
- Once complete, relaunch Steam and check if the error persists.
4. Clear Steam download cache
- Open Steam and go to Steam > Settings.
- Select Downloads from the sidebar, then click Clear Download Cache.
- Restart Steam and see if the issue is resolved.
5. Update drivers
- Open Device Manager.
- Expand Display adapters to update your graphics driver.
- Right-click each device and select Update driver.
- Select Search automatically for drivers.
In addition, you can read through our article about how to permanently fix the slow download speed on Steam. Alternatively, you can read our article about ways to fix Steam download stopping and starting on Windows 11.
Also, we have a detailed guide on some methods for stopping Steam from opening on startup on Windows 11.
If you have further questions or suggestions, kindly drop them in the comments section below.
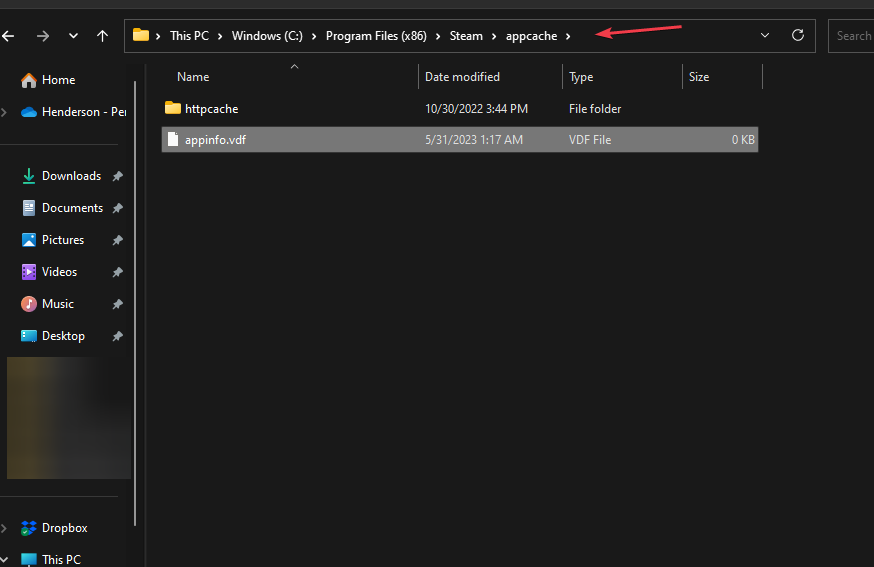
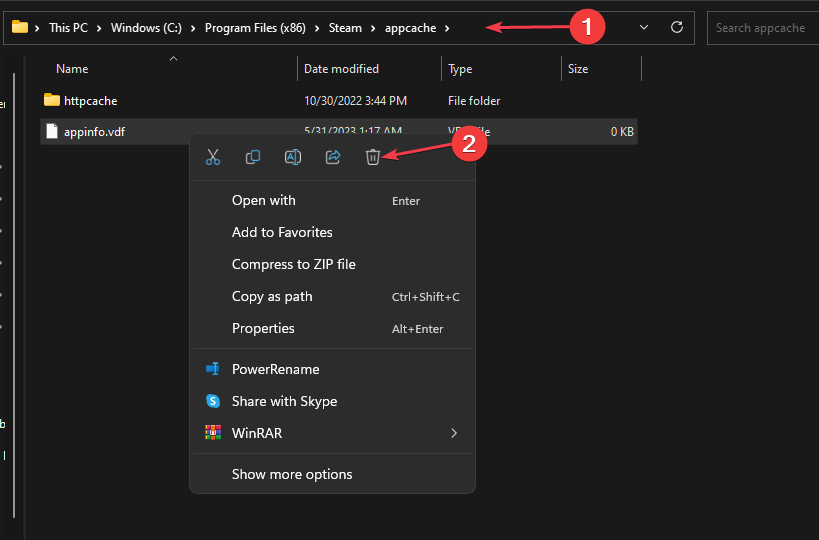

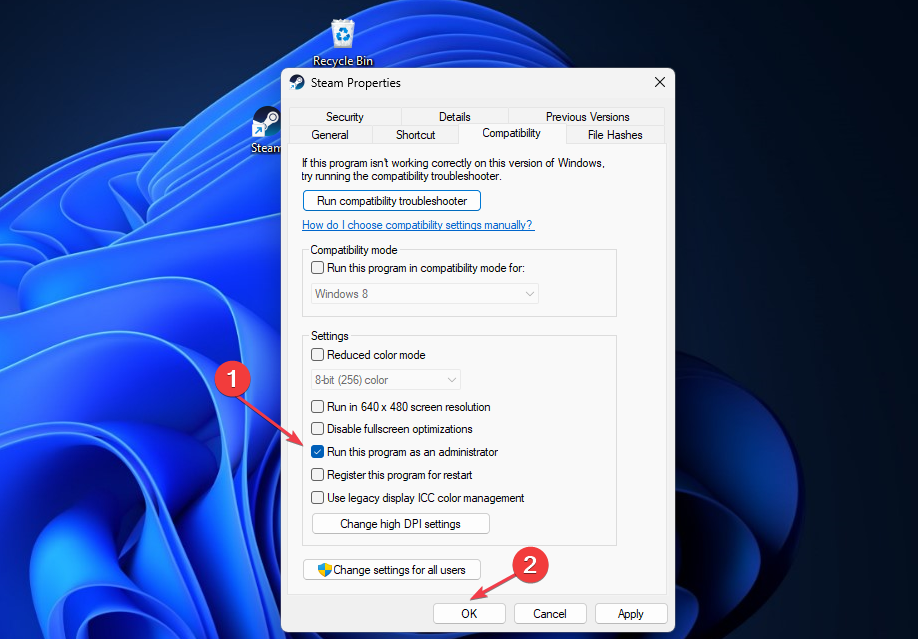

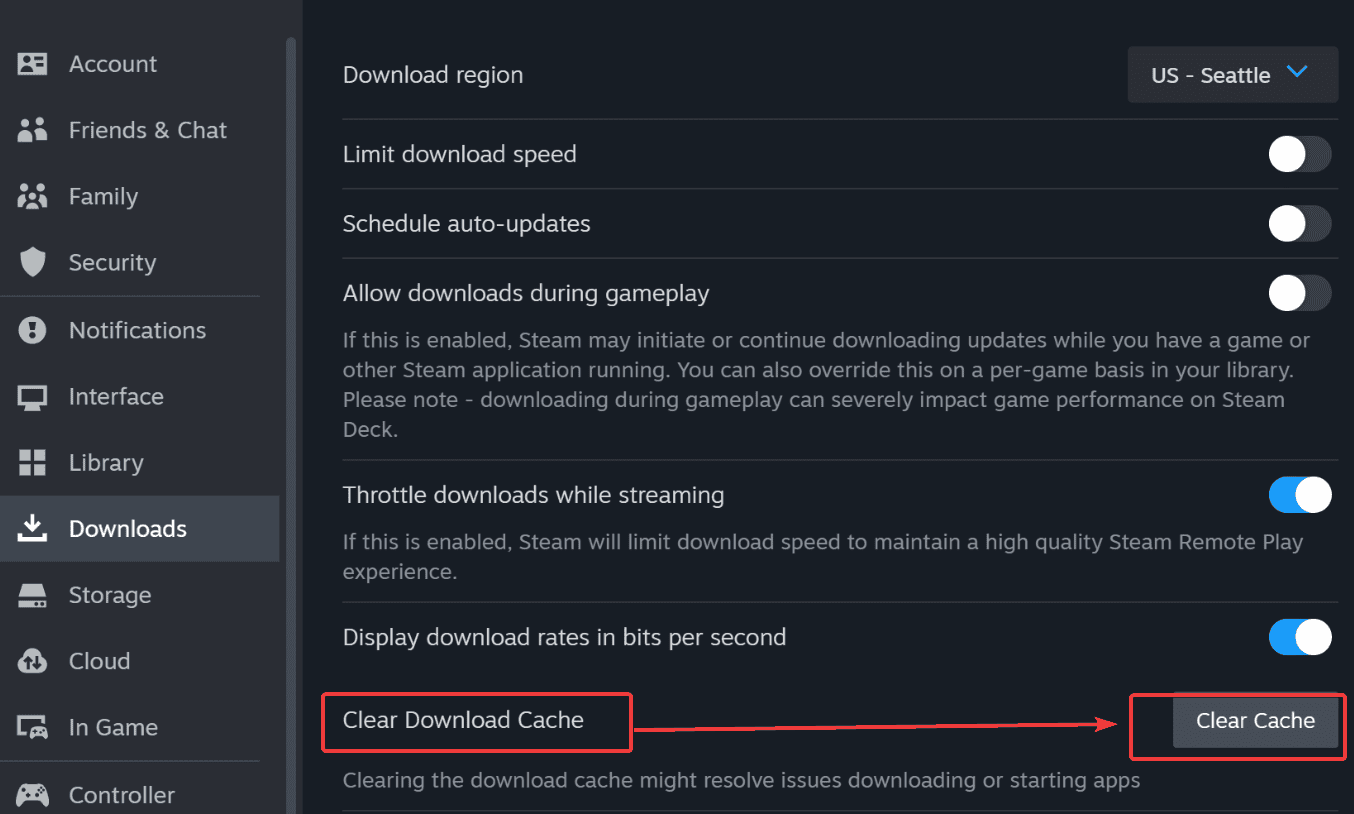

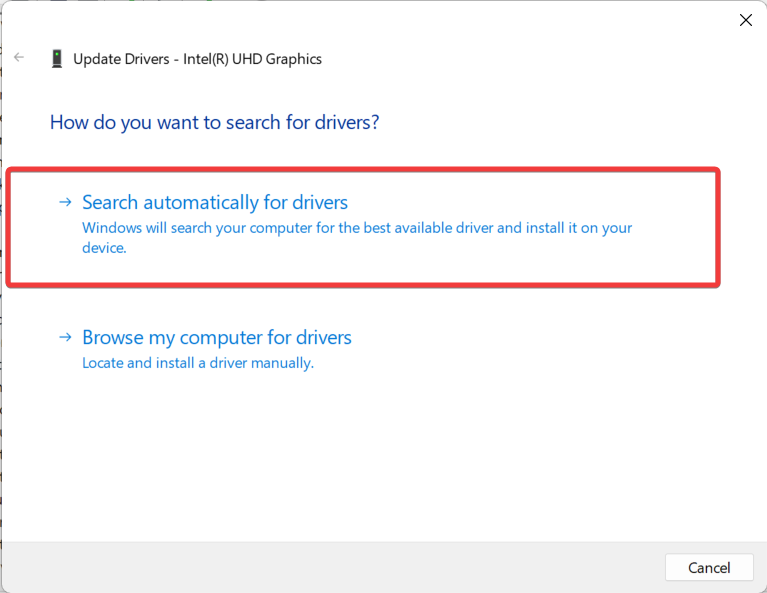








User forum
0 messages