Fix: Steam Game Won't Stop Running [7 Proven Solutions]
Sometimes, Steam doesn't acknowledge when you close a game
6 min. read
Updated on
Read our disclosure page to find out how can you help Windows Report sustain the editorial team. Read more
Key notes
- Steam is one of the biggest gaming platforms that offers a plethora of video games with an excellent gaming experience.
- But sometimes you may encounter issues such as, you are trying to launch a game and the app says it's still running.
- So, if your Steam game won't stop running, the first thing you must check is if you have closed the game properly because that's one of the major reasons for this issue.
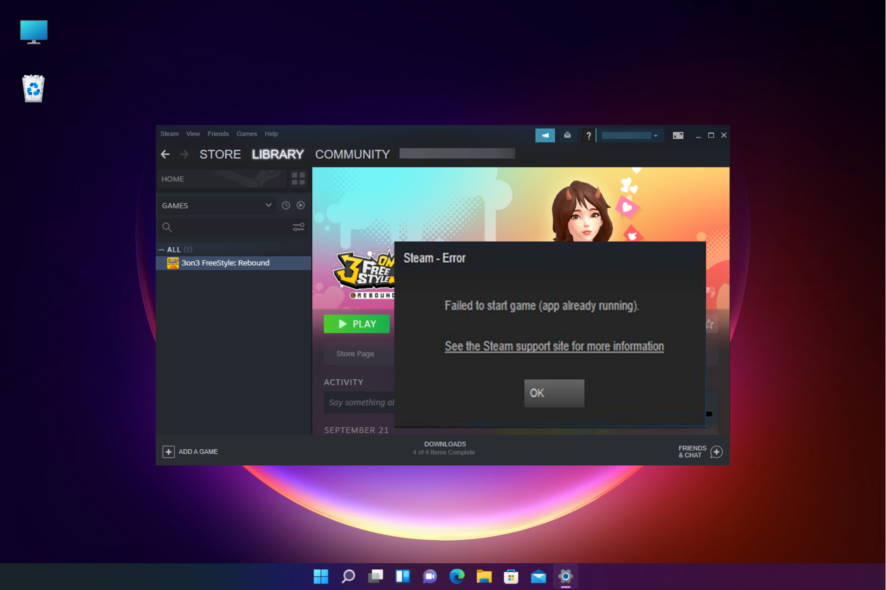
You may often notice that when trying to launch a game on Steam, the game won’t stop running.
This is a known issue and you may see the error message, Failed to start the game (app already running) on Steam.
While there could be quite a few reasons why you may bump into this error, this problem mainly occurs when you shut down your last game, but it still did not.
But, if your Steam game is not launching, you can refer to our guide for some quick workarounds that can help you fix the issue.
Why is my game still running on Steam?
Sometimes Steam may be working but the client interface may not be visible! Some game files may get corrupted somehow and this can further raise the issue.
Other reasons may include:
- If the previous game failed to shut down properly
- You forgot to exit the last game
- If a high-end game has been opened on a low to mid-end computer
- Corrupted game files
- Compatibility issues
- A glitch with the Steam app
You can uninstall and reinstall Steam or try disabling the compatibility modes to find some handy solution.
Why does Steam say a game is running when it isn’t?
If Steam says your game is still running, but it isn’t, then it could be that you closed the previous game but Steam did not register it.
There can be other reasons as well, for example, a glitch with the game or Steam may require administrator rights, 3rd party app interference, and more.
As a first resort, you can restart the app or your PC, and this helps fix the issue in some cases. This can also fix New World won’t stop running issue on Steam.
However, if your Steam game won’t stop running, then you can follow the below workarounds to fix the issue.
How do I force a Steam game to stop running?
1. Exit the game from the Task Manager
- Right-click on Start and select Task Manager.
- Select the Processes tab and go to the Apps section.
- Look for Steam, right-click on it and select End task.
Once you have closed the Steam app from Task Manager, you can launch it again if you are still getting the same error.
2. Verify the integrity of the game files
- Launch Steam and click on Library at the top.
- Next, right-click on the game that’s having the issue and select Properties.
- Now, on the left, click on Local Files.
- Navigate to the right and click on Verify integrity of game files.
Now, relaunch Steam and check if you are still facing the game won’t stop running issue.
3. Run Steam as an administrator
- Go to the location where Steam is saved, right-click on it and select Properties.
- In the Steam Properties dialog, select the Compatibility tab.
- Here, go to Compatibility mode, uncheck all the boxes except Run this program as an administrator. Press Apply and OK.
Many users have been reporting an issue like, Steam says I’m playing a game when I’m not. This is because the game overlay is still not closed.
You can wait for the overlay to close, and this should fix the issue, or running Steam as an administrator can help you avoid this problem in the future.
4. Run the game from the local files
- Open Steam and go to Library.
- Next, right-click on the game and select Properties.
- Under game properties, click on Local Files on the left.
- Now, on the right side, click the Browse button.
- Double-click on the game’s .exe file.
- Next, try to connect to a server, and if it’s stuck while negotiating a connection, click on Cancel.
- Now, close the game by pressing the button at the bottom of the screen.
While the method is applicable for all games, it also applies if Steam says Rust is running .
5. Opt-out from the Steam Beta Program
- Launch Steam, navigate to its menu, and click on Settings.
- Next, under Settings, click on the Account tab on the left.
- On the right, go to Beta Participation and click on Change.
- Now, in the Beta participation dialog, select NONE – Opt-out of all beta programs from the Beta Participation drop-down.
- Press OK to save the changes.
- Hit OK again to apply the changes and exit.
This method is for those who are participating in the Steam beta program and hence, not for all users.
6. Remove client registry.blob from Steam folder
- Close Steam, and then go to the default location of Steam which is usually in the C: drive.
- Locate the client registry.blob in the Steam folder, copy this file, and paste it onto your desktop.
- Next, in the Steam folder, delete all the files, except Steam.exe and the Steamapps folder.
Now launch Steam, allow the update, and once it restarts, it will begin the update and fix all the issues.
7. Reinstall the game
- Launch Steam and click on Library.
- Locate the problematic game, right-click on it and select Uninstall.
- In the confirmation prompt, click on Uninstall again to remove the game.
- Wait till the game is removed completely. Once done, download and install the game again.
Now, check if the game starts normally or if it still says that it’s running in the background.
Is Steam always running?
Unless you have changed the settings, Steam is automatically running in the background for the convenience of the player.
So, whenever you want to play a Steam game, you can have quick access to the platform and directly launch the game.
However, not everyone may be comfortable with Steam running in the background due to memory issues that may slow down the PC’s performance.
In such a case, you can follow the below instructions to stop Steam from always running:
- Launch Steam, click on its menu in the upper left, and select Settings.
- Under Steam settings, click on Interface on the left.
- Next, on the right, uncheck Run Steam when my computer starts and press OK.
Now, exit Steam, restart your PC and the app should not be running in the background anymore.
Why does Steam take up so much CPU?
Steam is known to cache a lot of user data for each game you play. Also, the big picture mode turns out to be heavier on the PC memory.
Moreover, if Steam is set to download and install updates automatically, the CPU usage will be automatically high. This holds true, even when Steam is idle.
At the same time, you can also disable or remove any 3rd party apps that usually interfere with Steam’s functioning.
For example, you can remove or disable a 3rd party antivirus or firewall, VPNs, download managers, IP filtering or blocking applications, etc.
If none of the above methods works, you can uninstall Steam and reinstall it to check if this helps fix the Steam game won’t stop running issue.
But if you are trying to launch a Steam game and it doesn’t launch on clicking play, you can follow the guidelines in our detailed post here.
For any other queries related to Steam or any errors associated with it, you can leave a message in the comments box below.
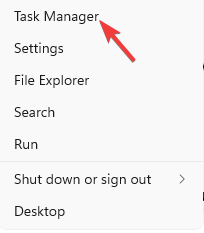
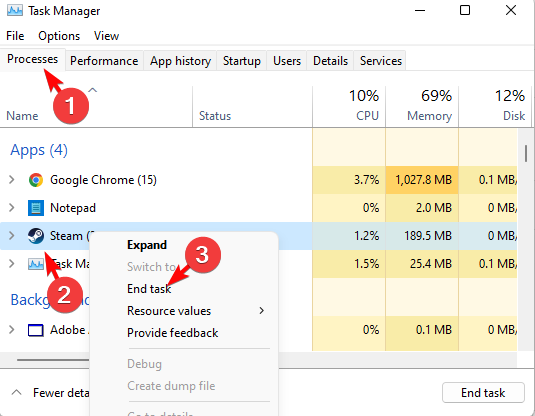

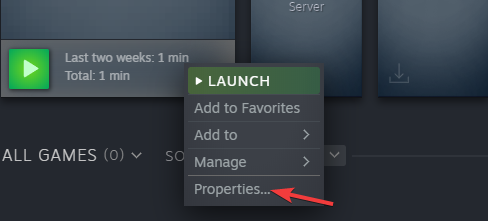
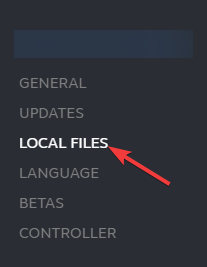
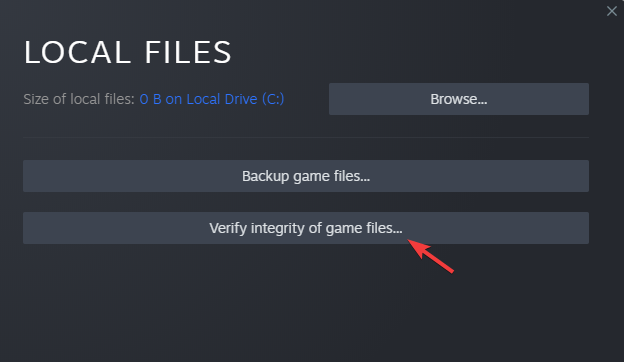
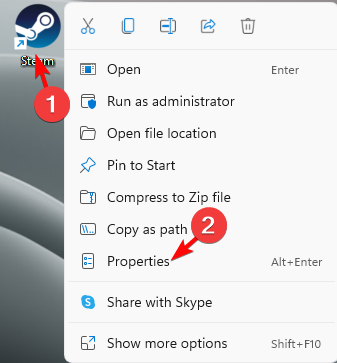
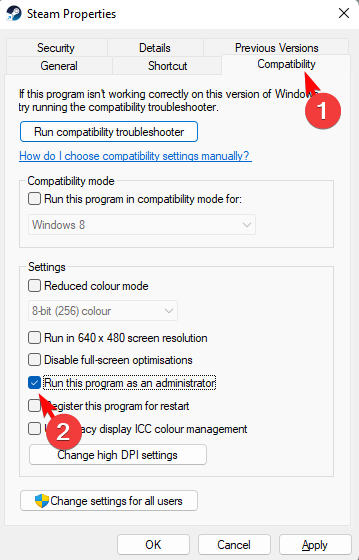
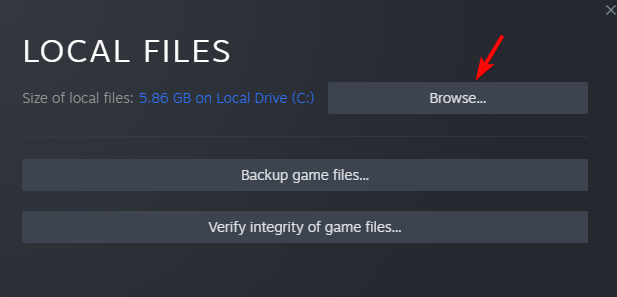
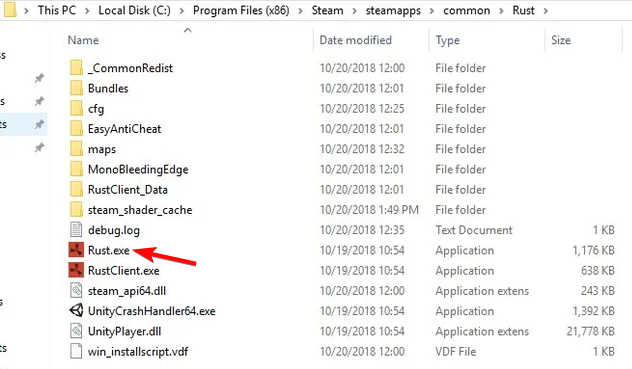
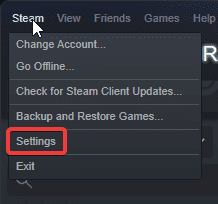

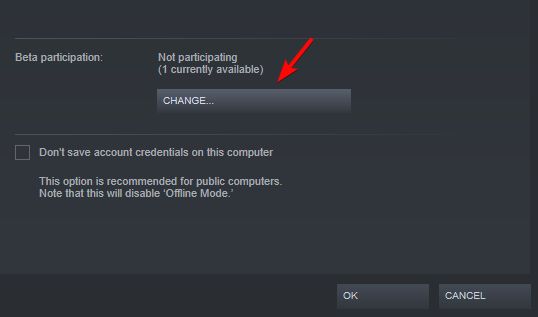
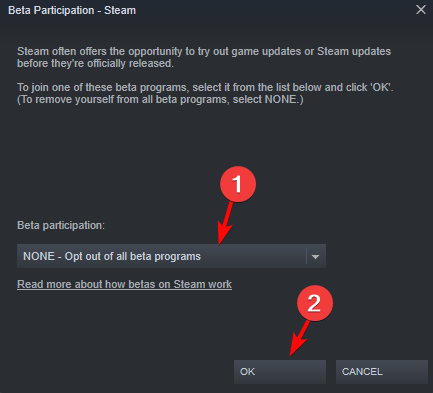


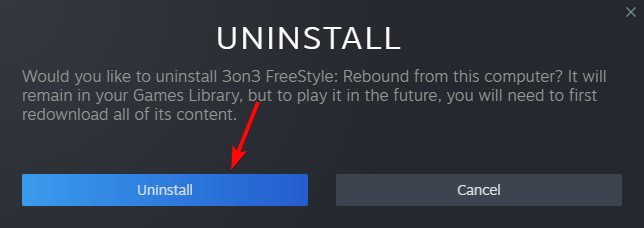
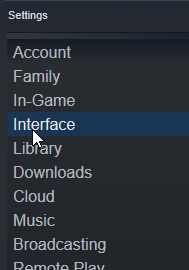
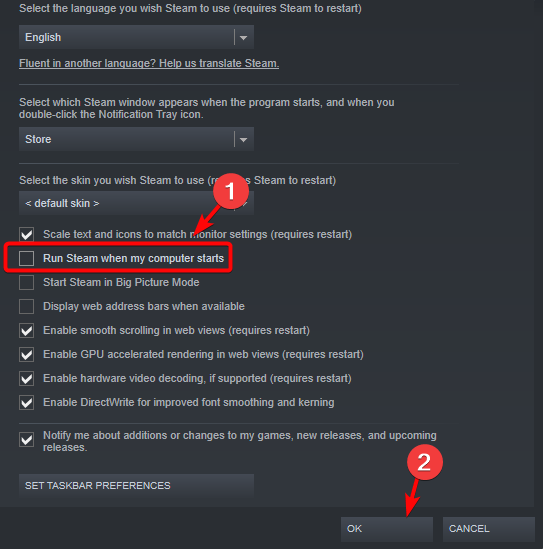





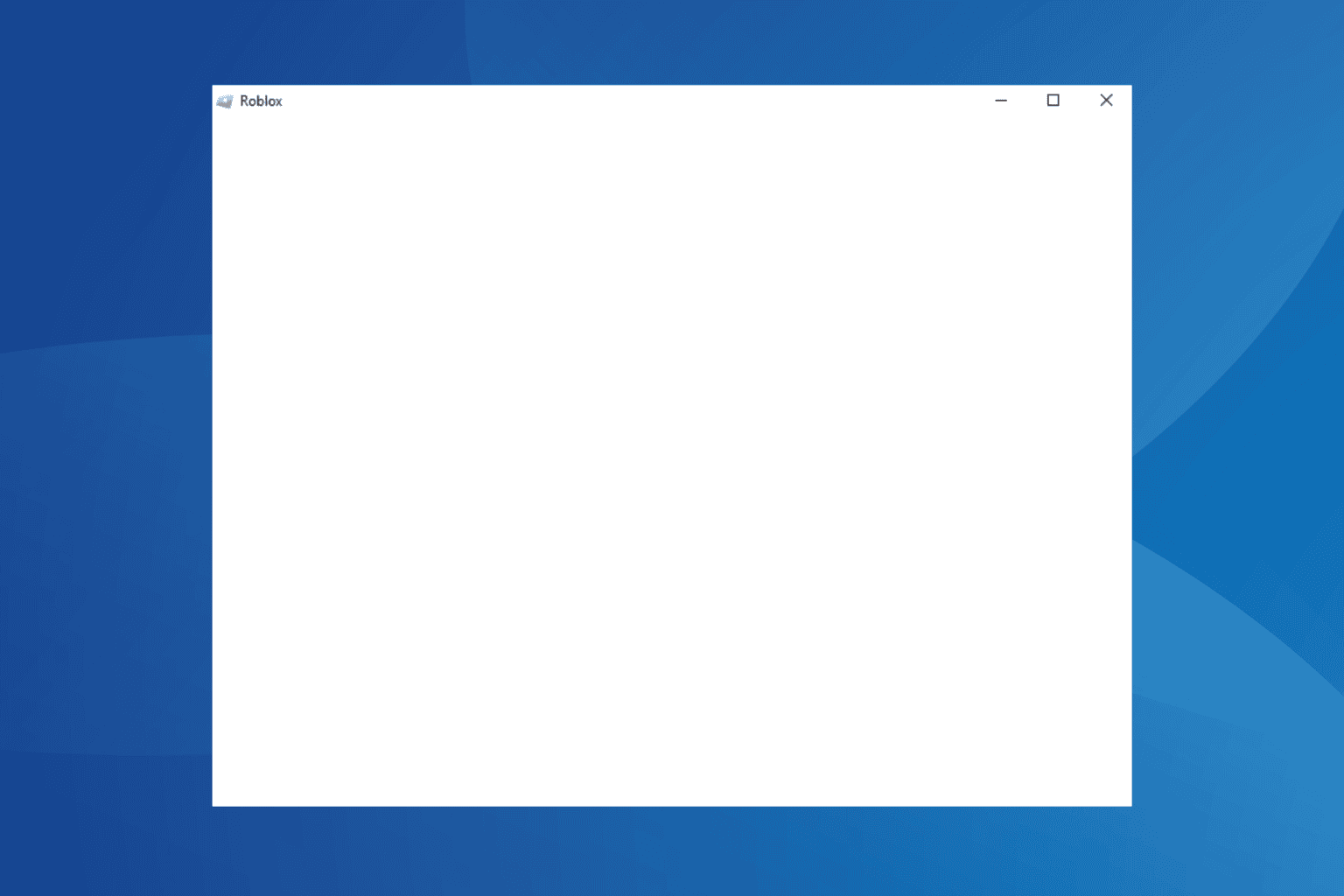


User forum
0 messages