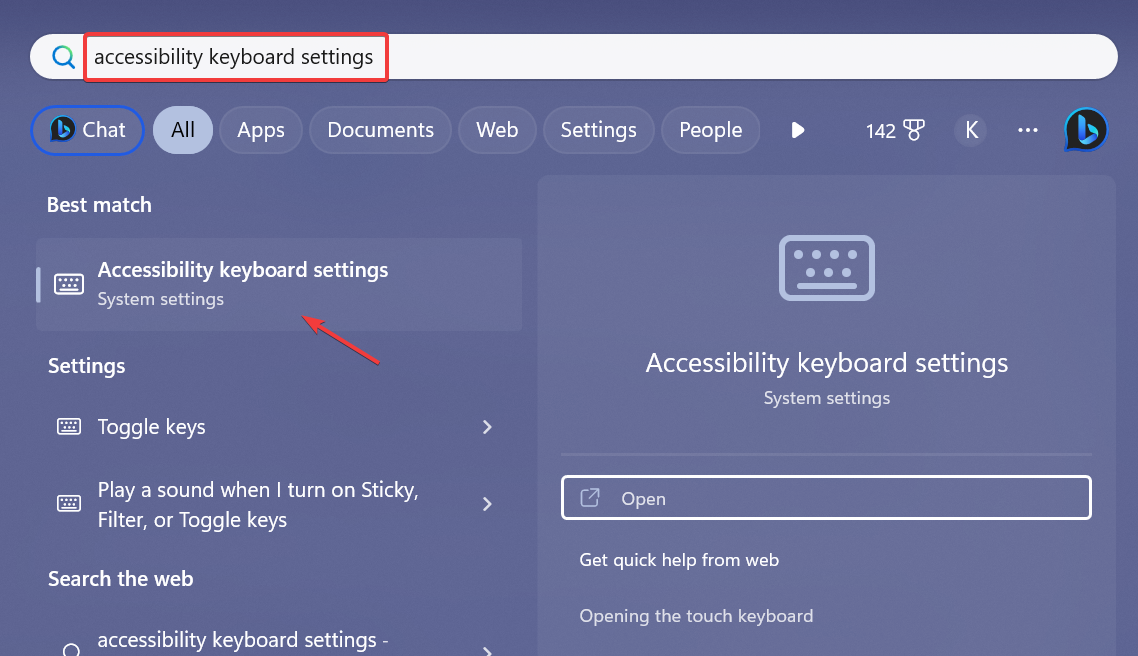Sticky Keys not Working in Windows? 3 Ways to Fix it
Check for hardware failure and connection issues
2 min. read
Updated on
Read our disclosure page to find out how can you help Windows Report sustain the editorial team Read more
Key notes
- When Sticky Keys is not working in Windows, it's likely the misconfigured settings or improper connection to blame.
- Your primary approach should be to verify the connections.
- For some users, a full factory reset did the trick.
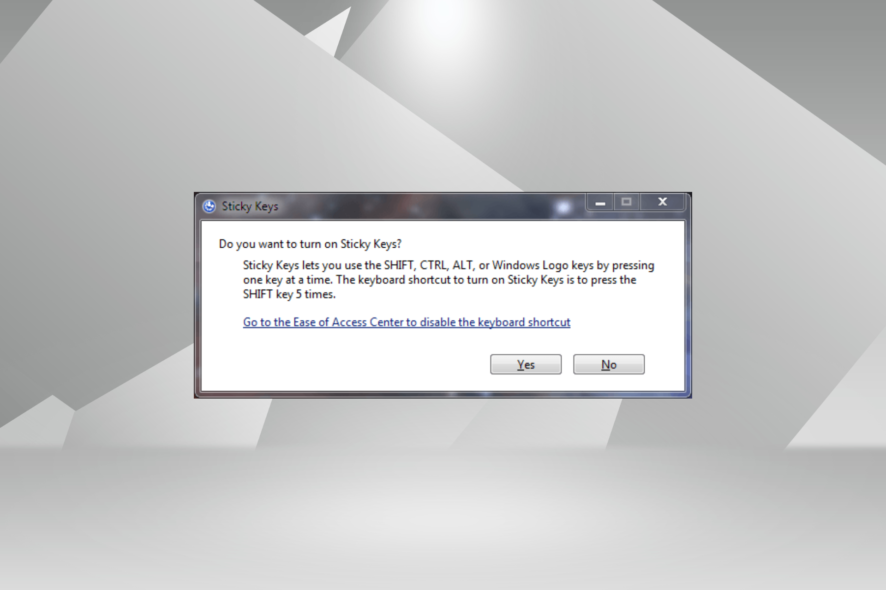
Are sticky keys on your keyboard not working in Windows 10? If that’s the case, you are not alone. Many face the issue, but a few quick changes usually fix things.
Remember, Sticky Keys is a critical feature that eliminates the requirement to press any key long to enforce a keyboard shortcut. And when sticky keys don’t work, the solutions listed next should help.
How do I fix Sticky Keys on my keyboard?
1. Check your mouse and motherboard
The first obvious thing you need to check is if your mouse or keyboard is working correctly. Ensure the connections are proper and dust or particles are not lodged under the keys.
Also, update the keyboard drivers and the one for the mouse, then verify whether the sticky keys now start working.
2. Use the Ease of access feature
- Press Windows + S to open Search, type Accessibility keyboard settings, and click on the relevant search result.
- From there, you will only need to follow the instructions on the screen to activate your sticky keys.
3. Reset Windows 10
When nothing else works, a quick option is to reset Windows to factory defaults. This will erase all data on the PC, including the files, apps, and configured settings.
But it’s most likely one of these triggering the error, and subsequently, a reset is the best course at this point.
That’s it! If sticky keys were not working earlier, the feature should now, and you can utilize it in Windows.
Before you leave, find some quick tips and tricks to speed up the keyboard.
Tell us which fix worked for you in the comments section below.