Keyboard Slow or Delayed Response: 9 Methods to Speed It Up
The keyboard lag may be caused by your PC running low on resources
7 min. read
Updated on
Read our disclosure page to find out how can you help Windows Report sustain the editorial team Read more
Key notes
- The slow keyboard response issues in Windows 10 may be caused by an outdated or faulty keyboard driver.
- You may also have this problem because the system is running low on resources.
- Running a few Windows troubleshooters and updating the keyboard driver may fix the problem quickly.
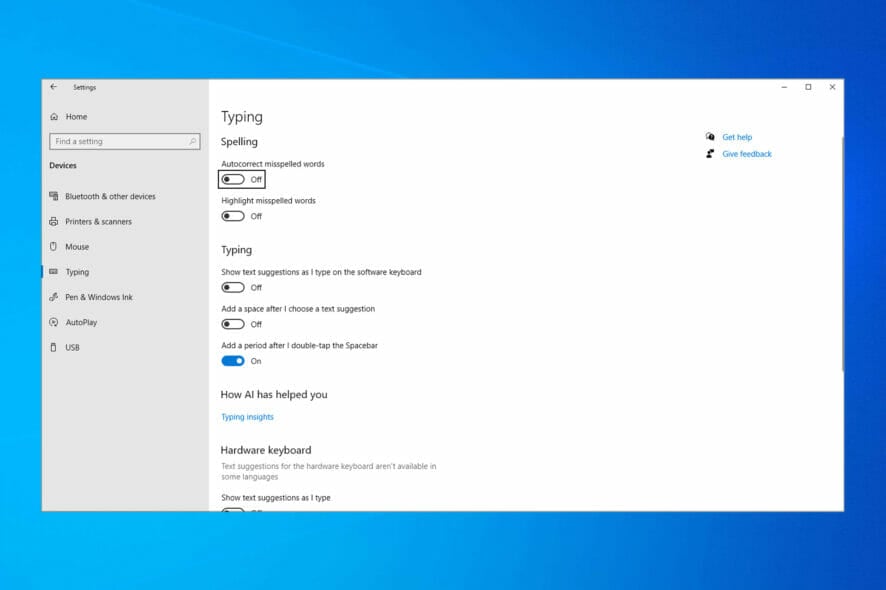
Are you struggling to complete your work because of a typing lag or slow keyboard response? If you tried restarting your computer or installing any pending updates, and it didn’t work, try these tried and tested solutions to help resolve the typing issue in Windows 10.
Why is my keyboard typing very slow?
If you’re having Bluetooth keyboard lag, something may be interfering with your device, so it’s advised to move closer to the adapter or find the source of the problem. Here are some other possible issues:
- Keyboard damage – It’s possible that your keyboard isn’t typing because it’s damaged, so pay attention to any unusual sounds coming from the keyboard, especially when typing. This is often the reason behind keyboard delay on Windows 11.
- Driver mismatch or conflict – If you install a new keyboard and still have the old one installed, the two drivers may conflict.
- Software interference – Some software installed lately that has something to do with typing might interfere with the normal usage of your device.
If you’re using a laptop, you might want to check our laptop keyboard not working guide for more solutions. Our reader reported a Dell laptop keyboard with a slow response, but it can happen on any device brand.
Now that we know where the problems arise let’s go to the actual solutions to fix the keyboard’s delayed response.
How do I fix the keyboard’s slow response?
Before starting any advanced procedures, let’s go through some easy-to-follow preliminary measures:
- Restart your PC and see if there are any changes.
- If you’re using a wireless keyboard, use a wired mouse or keyboard to restart your computer, then plug in the USB receiver directly into your computer instead of using a hub.
- Disable any startup programs from starting upon boot, as they may be causing the typing lag or slow keyboard response.
If nothing has changed after these steps, try the solutions below to fix the problem.
1. Run the Keyboard troubleshooter
- Click the Start button and select Settings.
- Choose Update & security from the available options.
- Pick the Troubleshoot tab from the left, then select Additional troubleshooters from the right.
- Click the Keyboard option to expand it and hit the Run the troubleshooter button.
- Follow the on-screen instructions to perform the troubleshooting.
Running the Keyboard troubleshooting is the easiest thing you can do to find if there are any problems with the hardware or driver, and many of our readers have managed to fix the keyboard lag problem with this solution.
2. Run the Hardware and Devices troubleshooter
- Press the Windows + R key combination to start the Run console.
- Type the following command and press Enter:
msdt.exe -id DeviceDiagnostic - Click on Next to start the troubleshooting.
If you’re experiencing problems with your computer’s keyboard, the Hardware and Devices troubleshooter will fix the issue quickly. If you can’t find the tool, here’s a guide on what to do if Hardware and Devices troubleshooter is missing.
3. Boot in Safe Mode
- Click on the Start button and select Settings.
- Click Update & Security.
- Select Recovery from the left pane, go to Advanced startup and click the Restart now button.
- Select Troubleshoot from the Choose an option screen.
- Click Advanced options.
- Go to Startup Settings.
- Click Restart.
- Once your computer restarts, a list of options will come up.
- Choose 4 or F4 to start your computer in Safe Mode.
Safe Mode starts up your computer with limited files and drivers, but Windows will still run. To know whether you’re on Safe mode, you’ll see the words at the corners of your screen.
If Safe mode is not working on Windows 10, this detailed guide will help you get past the booting problems.
If the problem isn’t there while in Safe mode, then your default settings and basic drivers are not contributing to the issue.
4. Run DISM and SFC scans
- Click the Start button, type cmd and select Run as administrator from the results.
- Type this command to scan for missing components and press Enter:
Dism /Online /Cleanup-Image /ScanHealth - Type this command to check for missing or broken files and press Enter to run it:
Dism /Online /Cleanup-Image /CheckHealth - Type this command to scan and correct any causes of the Windows 10 desktop is slow to load issues, and press Enter to run it:
Dism /Online /Cleanup-Image /RestoreHealth - Wait for all the DISM scans to finish, then type the following command to run a SFC scan and press Enter:
sfc/scannow
The DISM and SFC tools will help you fix Windows corruption and disk errors.
This happens when Windows Updates and service packs fail to install due to corruption errors, like if you have a damaged system file.
If you’re having trouble accessing Command Prompt as an admin, then you better take a closer look at this comprehensive guide. Or even better, you can use dedicated repair software.
5. Update or install the drivers
- Right-click Start and select Device Manager.
- Expand the Keyboards category, right-click your device, and select Update driver.
- Select Search automatically for drivers.
- If the system finds any new drivers, it will install them. Also, if you find more than one devices in the section that you don’t know about, right-click on them and select Uninstall device.
In case Windows does not find a new driver, you can look for one on your device’s manufacturer’s website and follow the details of the instructions.
Note that manually downloading and updating drivers can damage your system when you choose and install the wrong version. You can always rely on a professional driver updater for this task.
6. Perform a Clean boot
- Press the Windows key + R to start the Run console, type msconfig, and press Enter or click OK.
- Find the Services tab.
- Select Hide all Microsoft services box.
- Click Disable all.
- Go to the Startup tab and click Open Task Manager.
- Close Task Manager, then click OK.
- Reboot your computer.
This reduces conflicts related to software that can bring up the root causes of the typing lag/slow keyboard response.
These conflicts can be caused by applications and services that start up and run in the background whenever you start Windows normally.
7. Create a new user profile
- Click Start and select Settings.
- Select Accounts.
- Click Family and other users, then choose Add someone else to this PC from the right pane.
- Fill in the form with the user name and password. Your new user account will be created.
- Click on the Change account type option.
- Click the drop down arrow and choose Administrator to set the account to the administrator level.
- Restart your computer.
- Login to the new account you just created.
Create a new user profile, then change settings to administrator privileges, and check if the problem persists.
8. Install drivers in compatibility mode
- Download the latest driver from the manufacturer’s website and save it on your local disk.
- Press the Windows key + E to start File Explorer and navigate to where you stored the downloaded file. By default, you will find it in the Downloads folder.
- Right-click on the setup file of the downloaded driver and select Properties.
- Click the Compatibility tab.
- Check the box next to Run this program in Compatibility mode and select the Operating System from the drop-down list.
- Hit Apply and OK, then double-click the file to launch it. The driver will install, then check its functionality.
9. Run System Maintenance Troubleshooter
- Click Start, type control panel and click on Control Panel from the results.
- Make sure you select Large icons under the View by option, then click on Troubleshooting.
- Click on System and Security.
- Click on System Maintenance.
- Click Next and follow the instructions to run the System Maintenance Troubleshooter.
- If prompted, click on Try troubleshooting as an administrator.
We hope our guide helped you fix the keyboard lag or responsiveness issues, and now everything is working correctly.
You might also be interested in our guide on what to do if your keyboard is double typing.
Let us know if any of these helped by commenting in the section below. Also, leave any other questions you may have, and we’ll be sure to take a look.
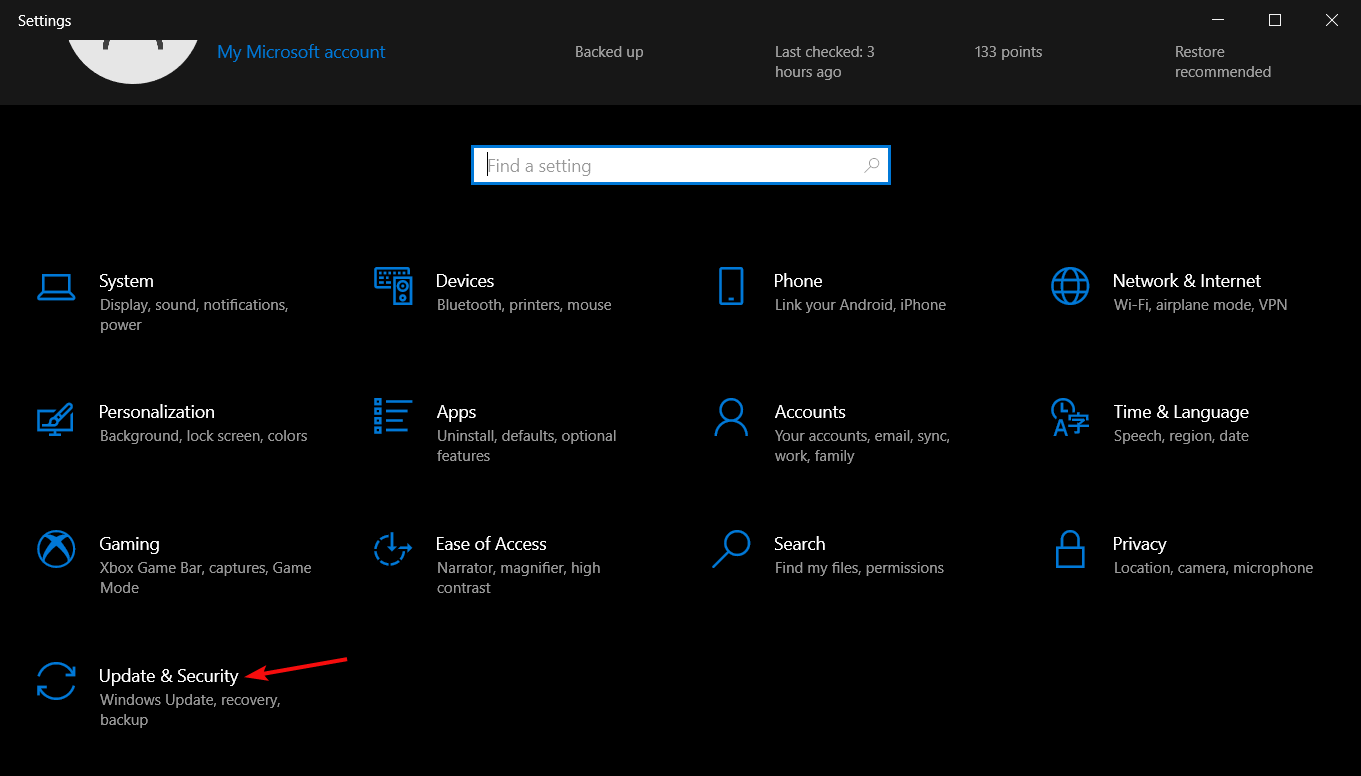
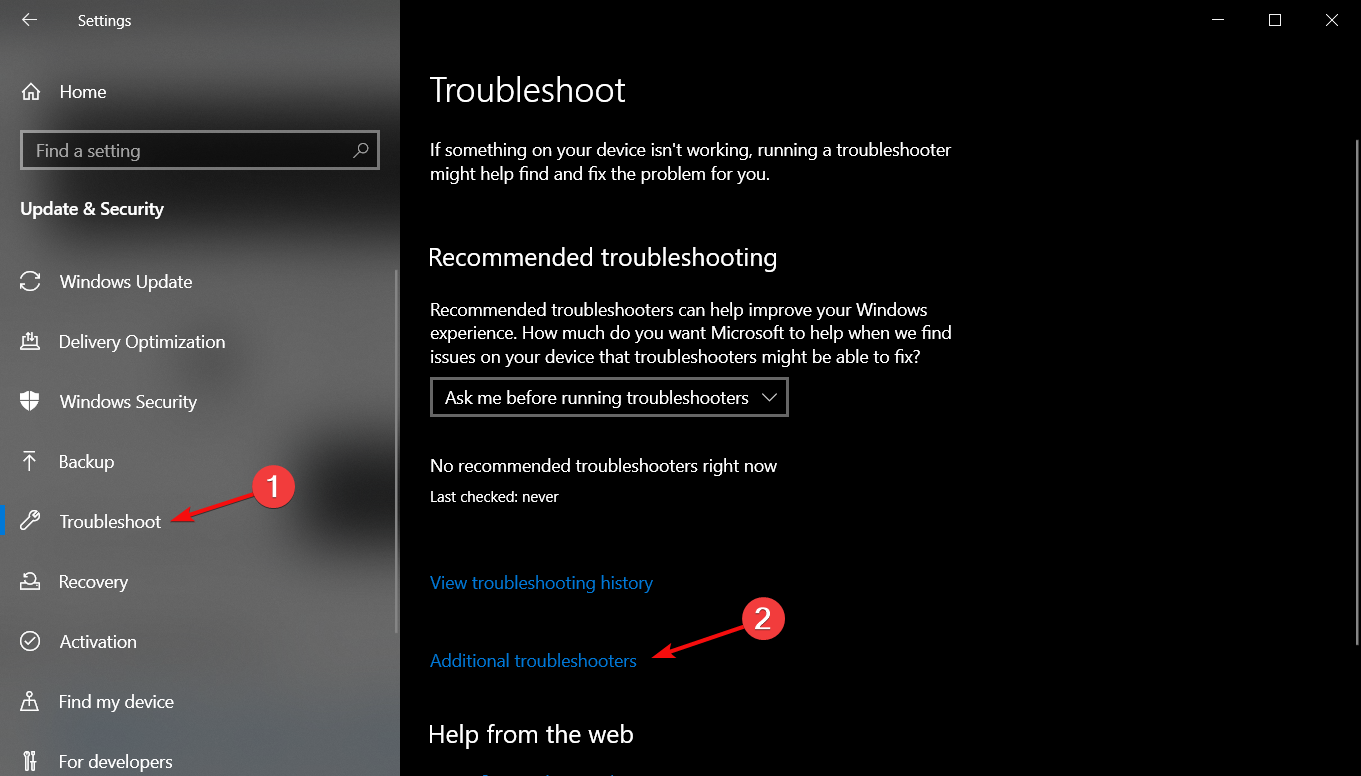
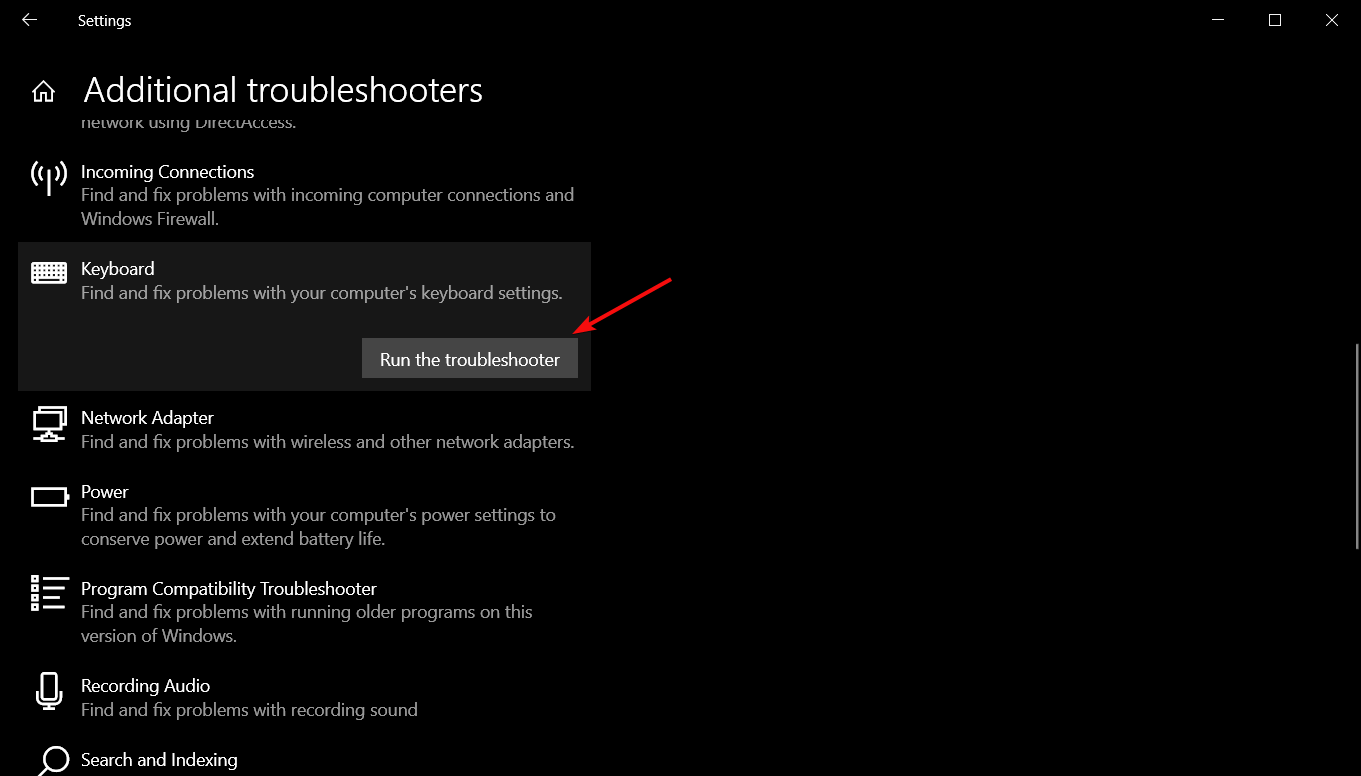
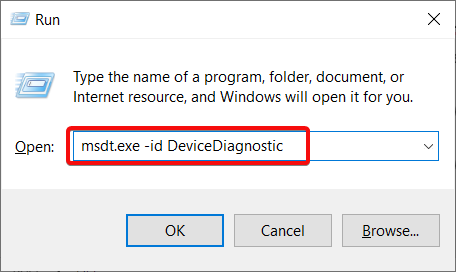
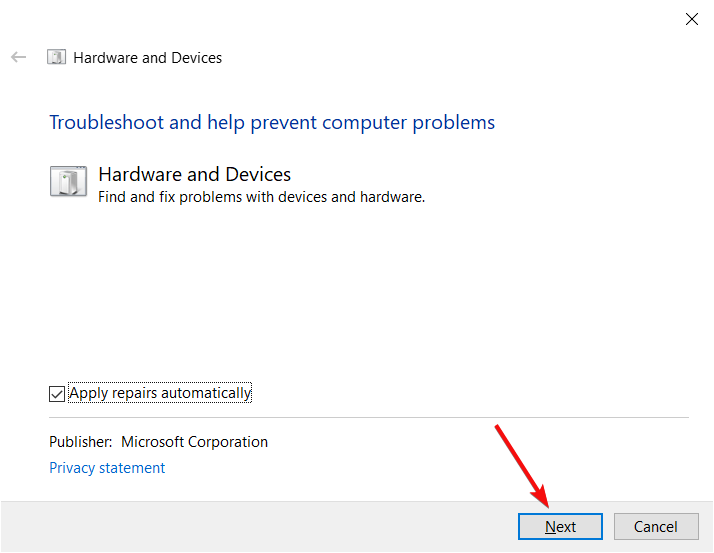
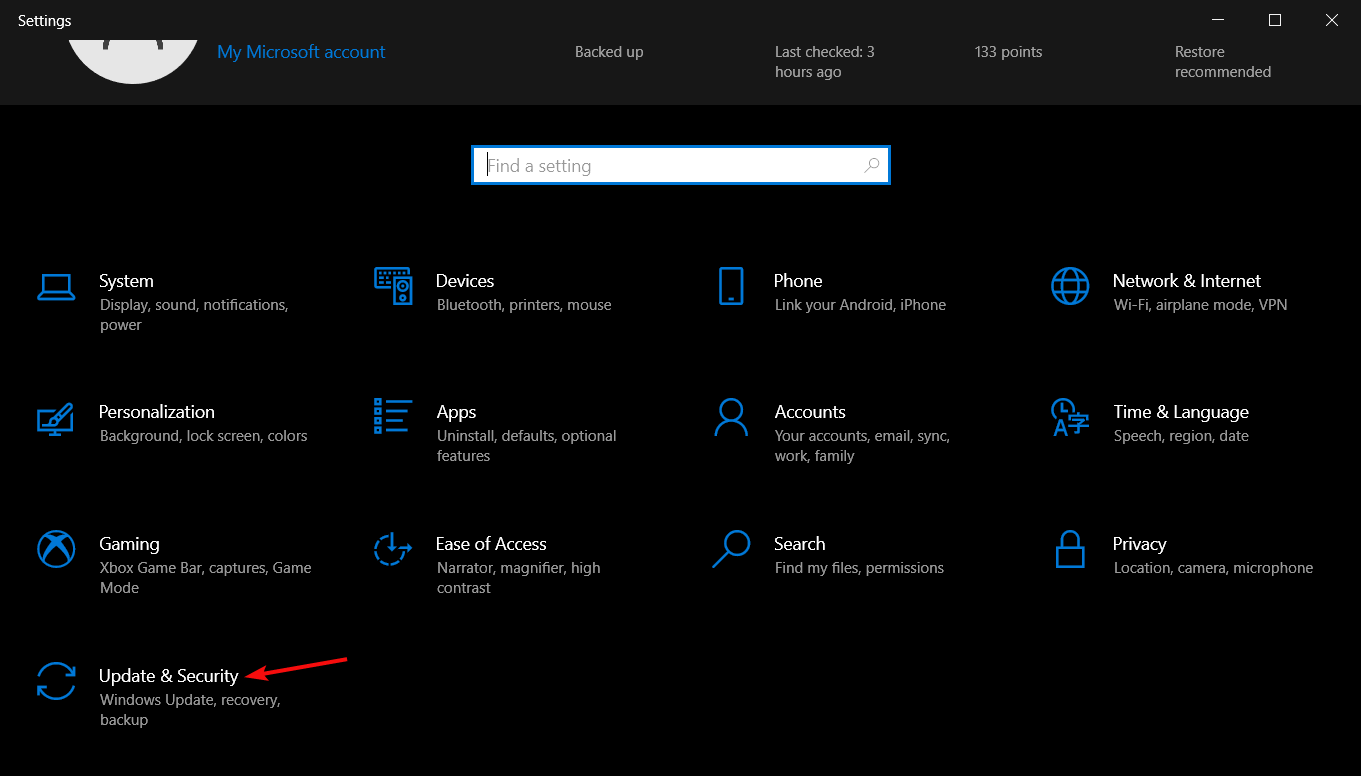
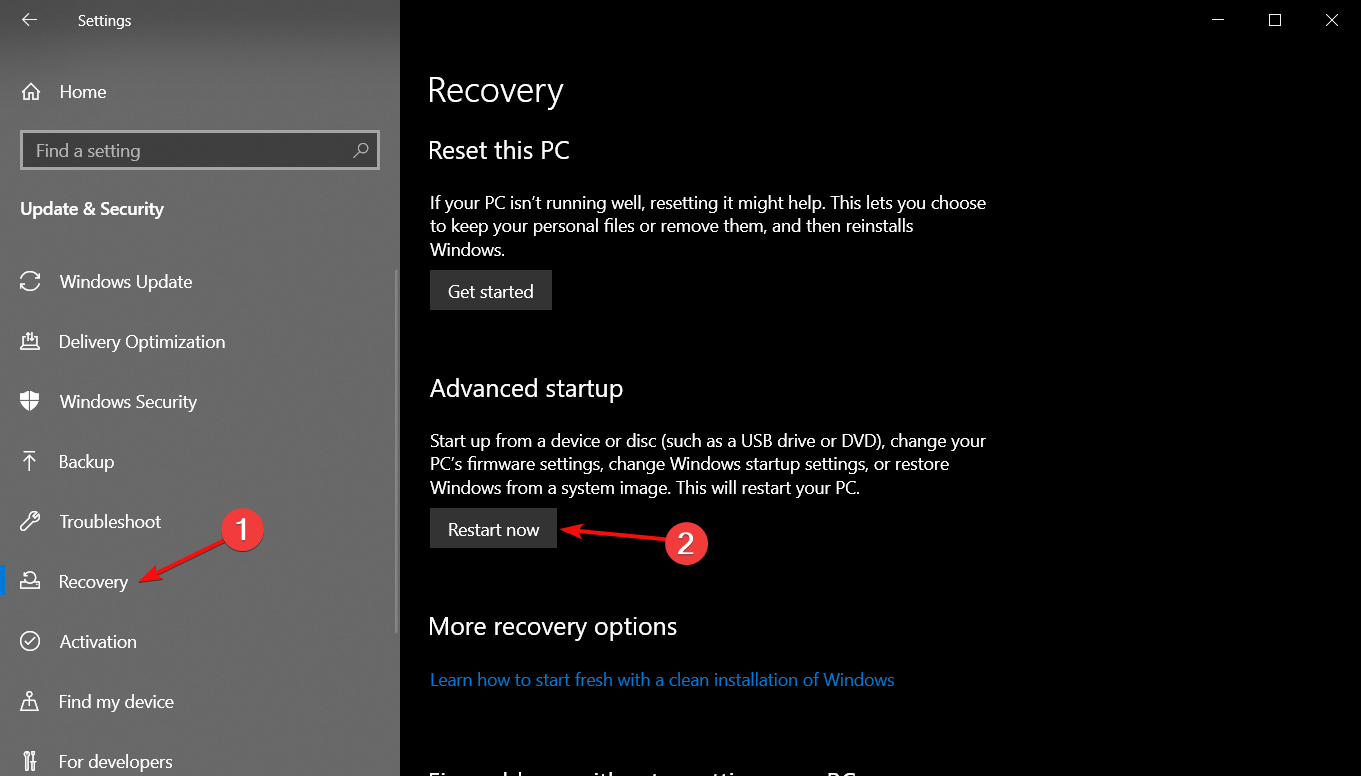
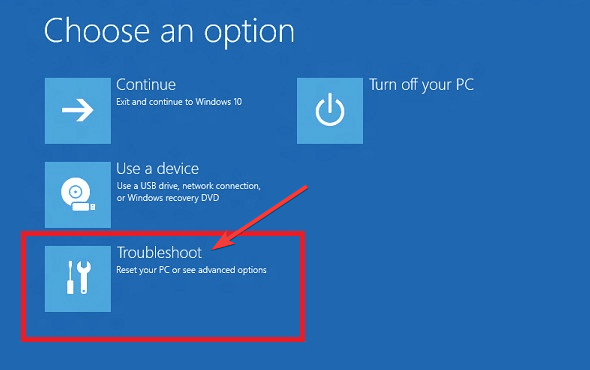

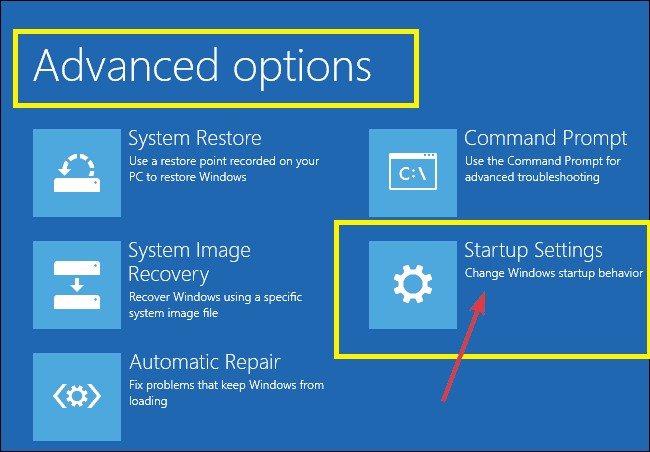
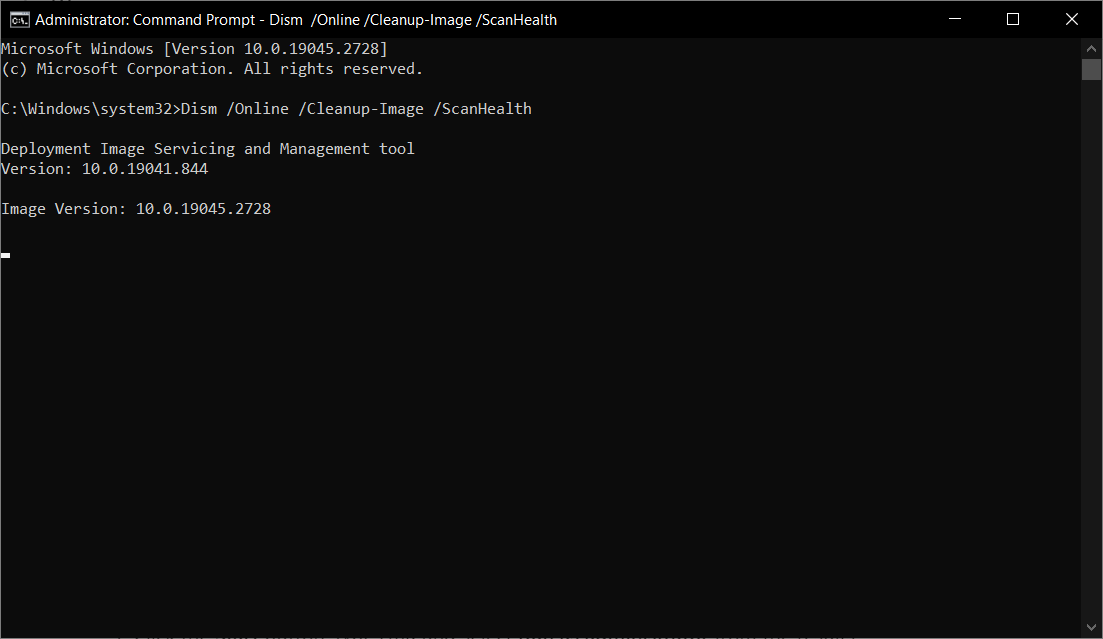
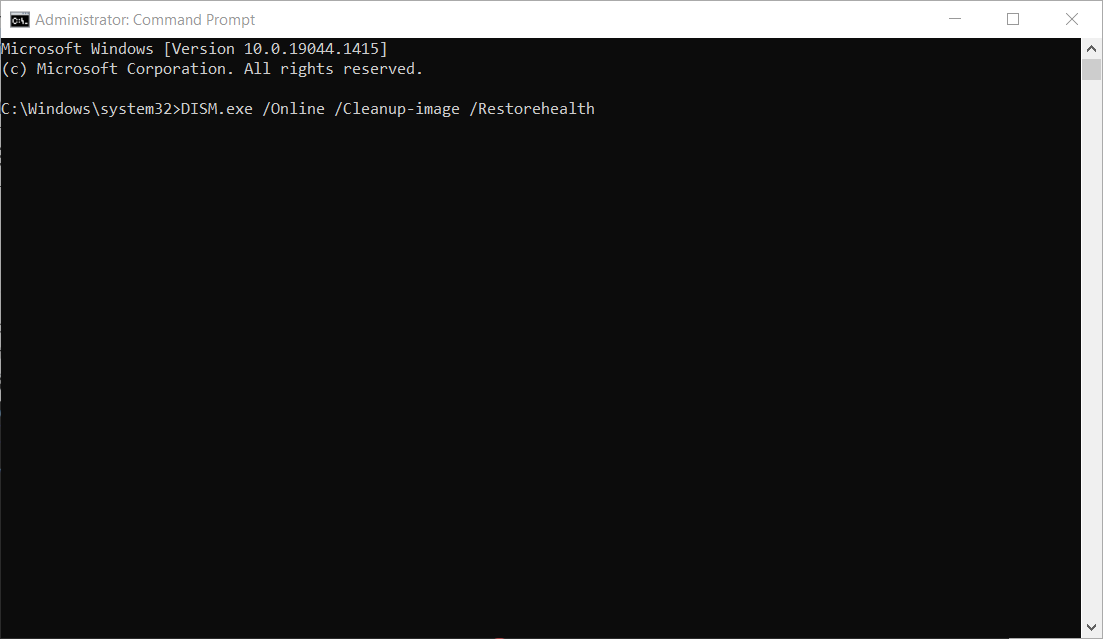
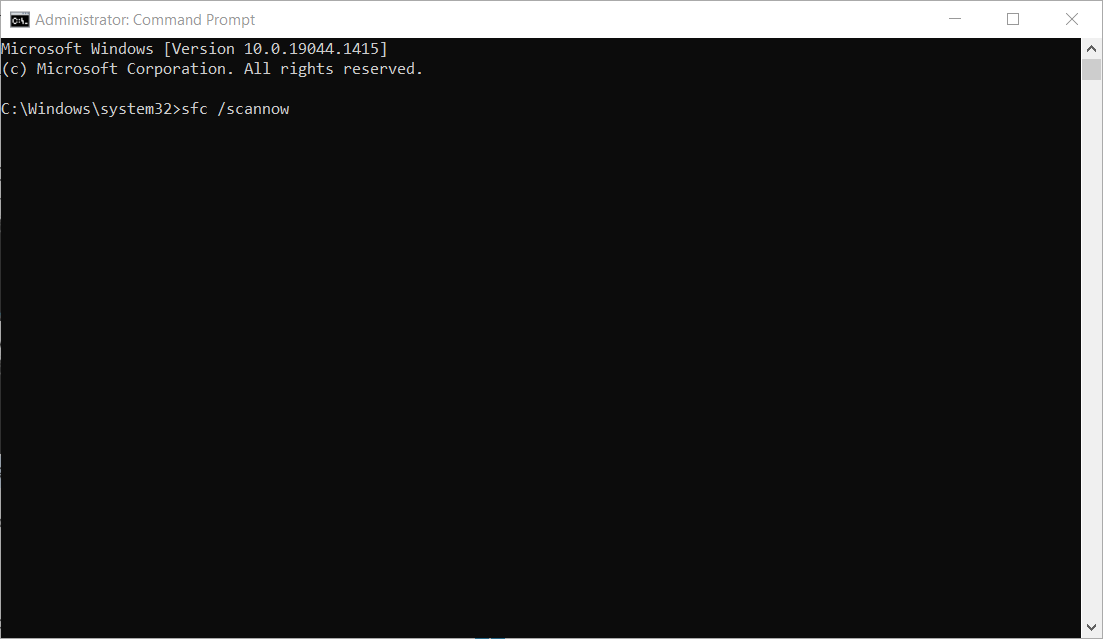

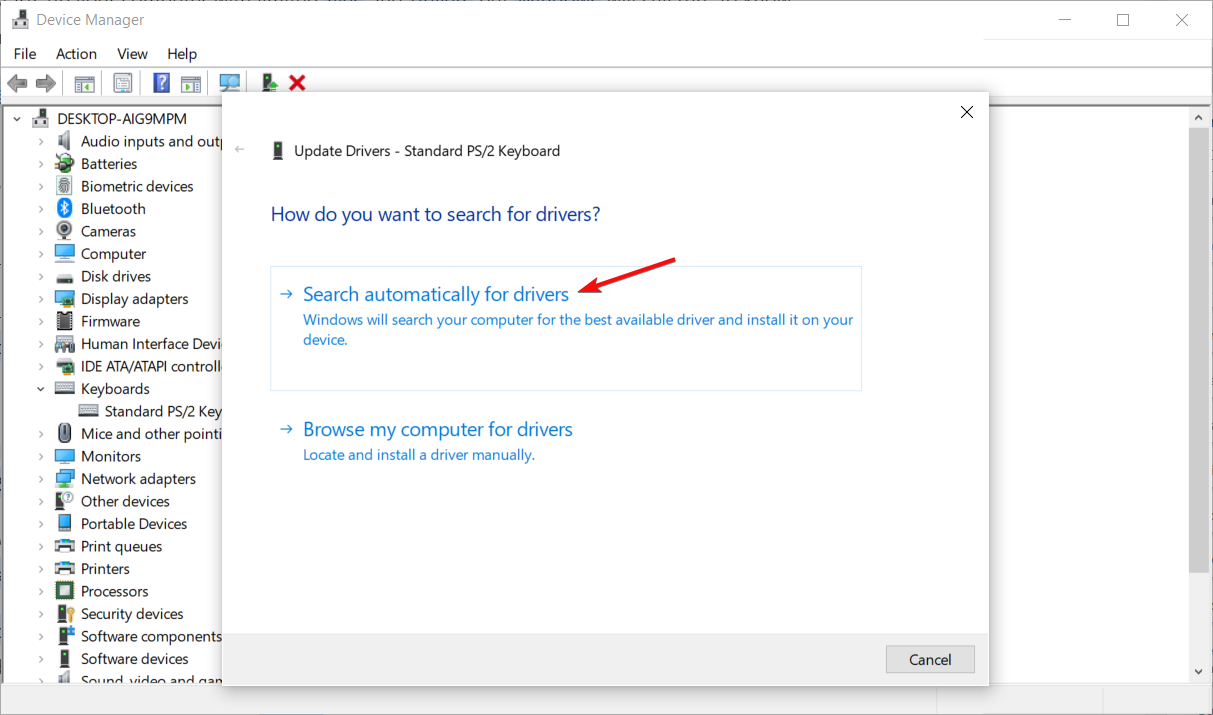
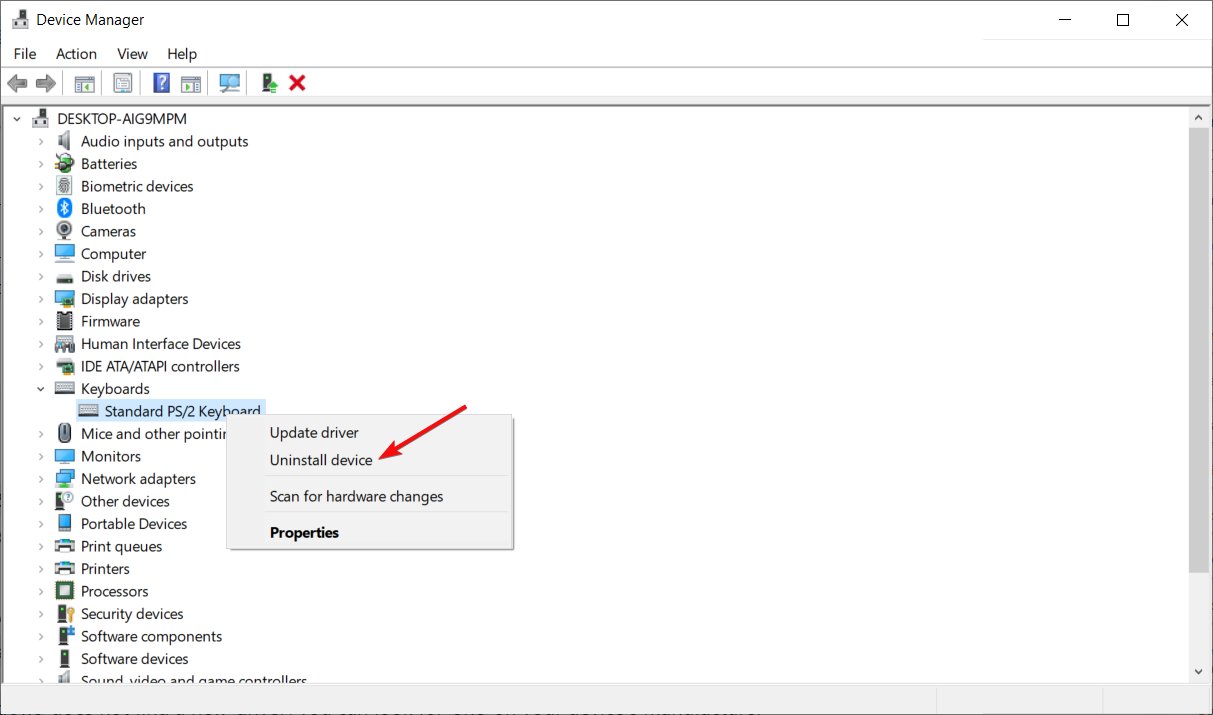

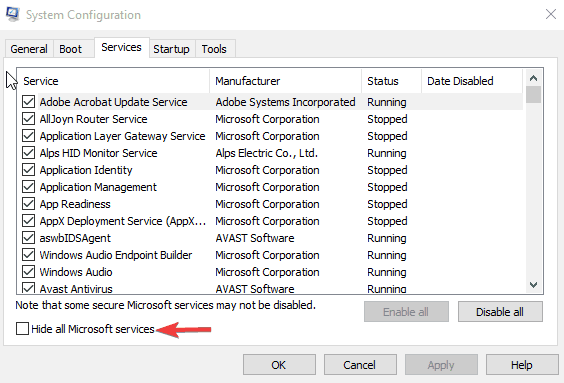
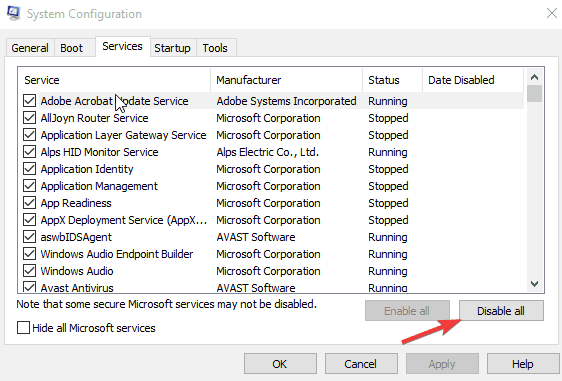
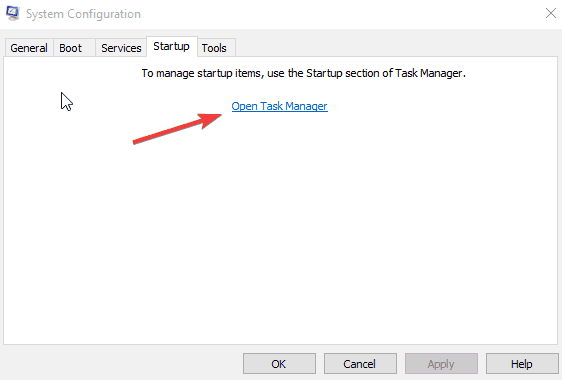
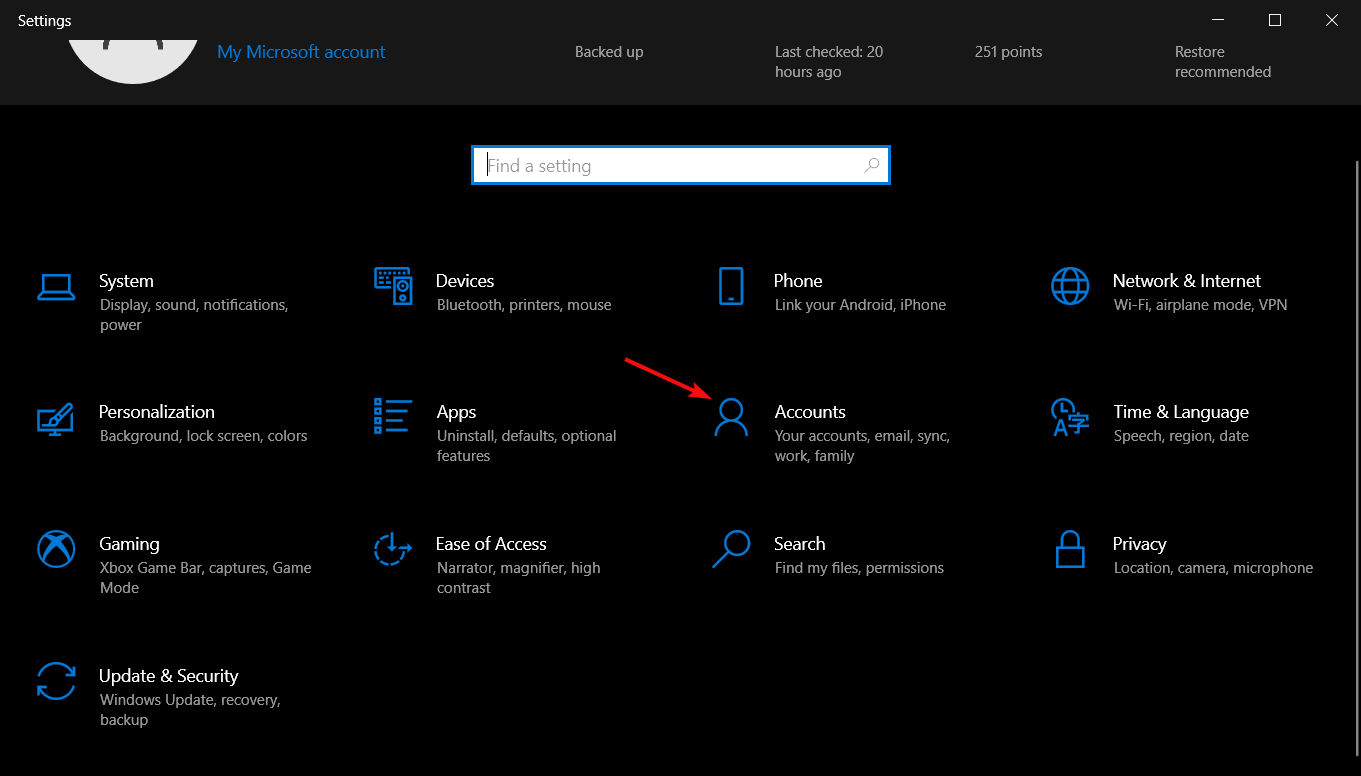
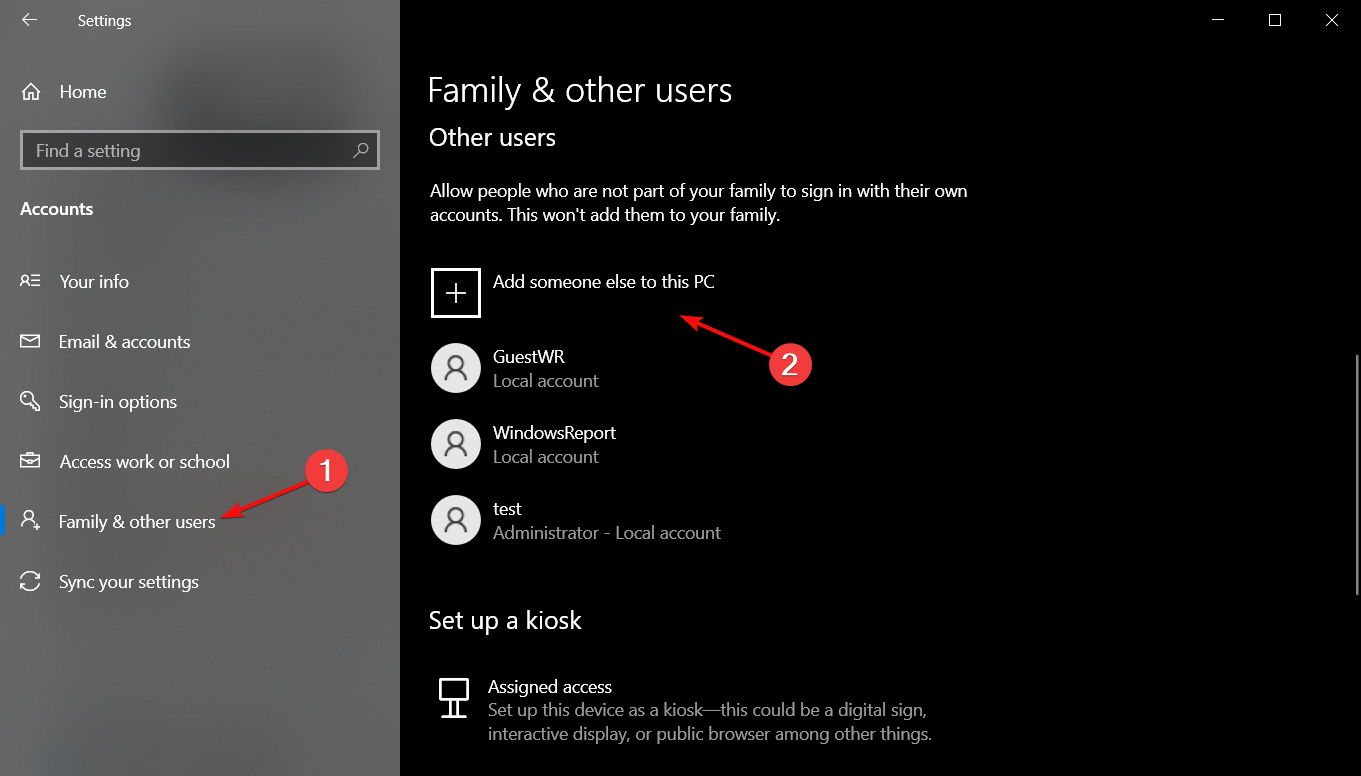
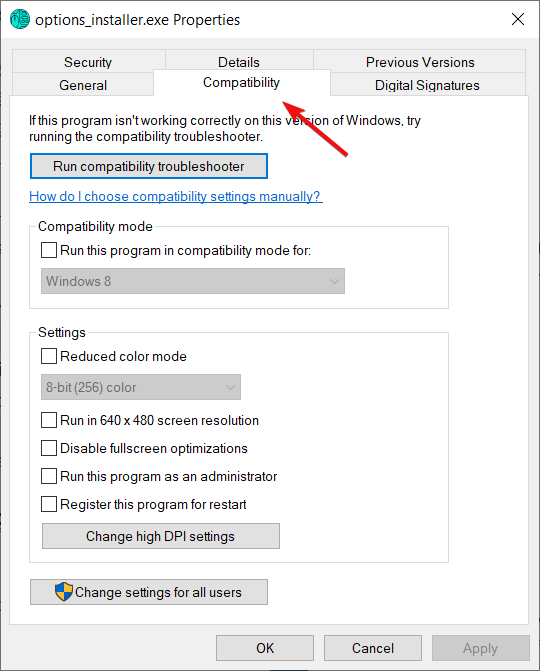
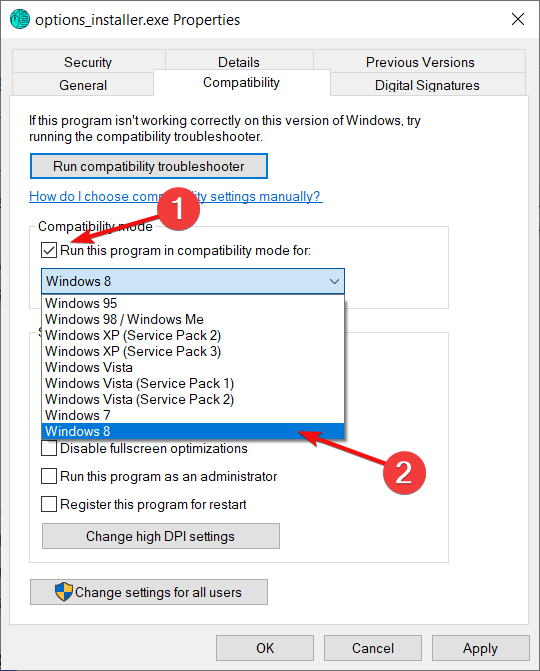
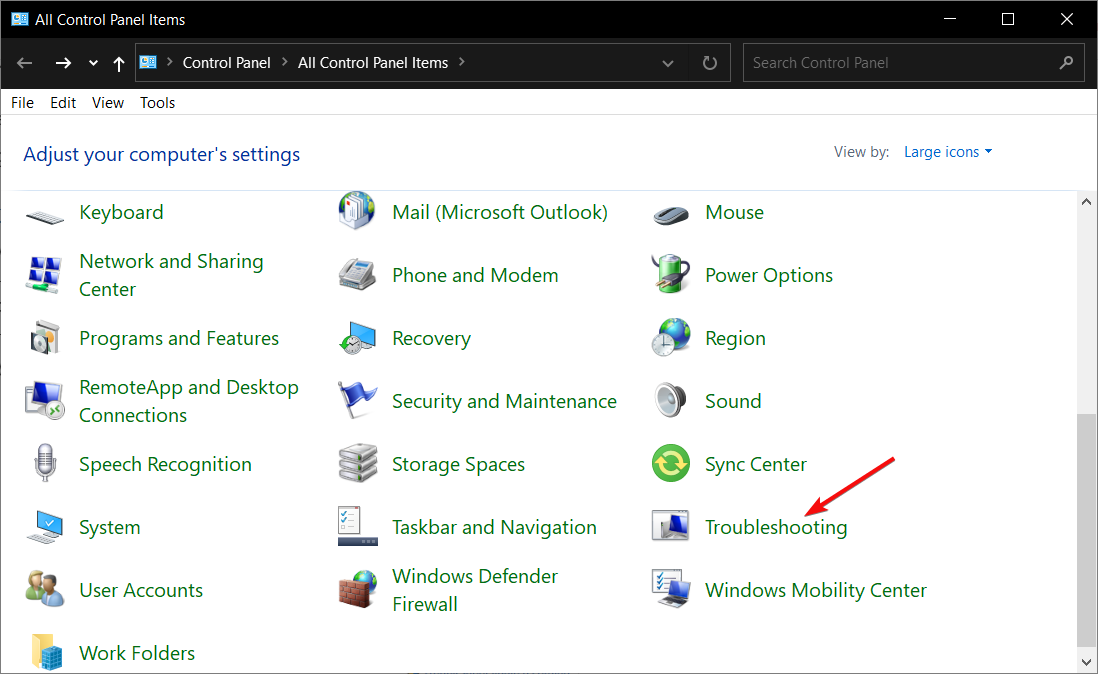
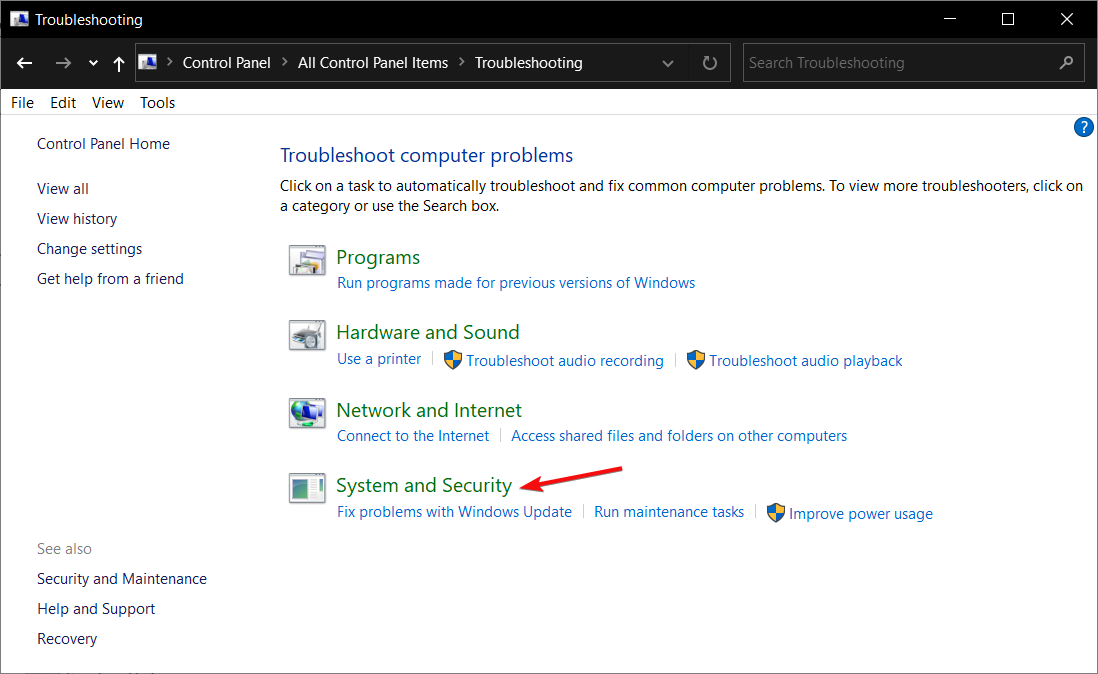

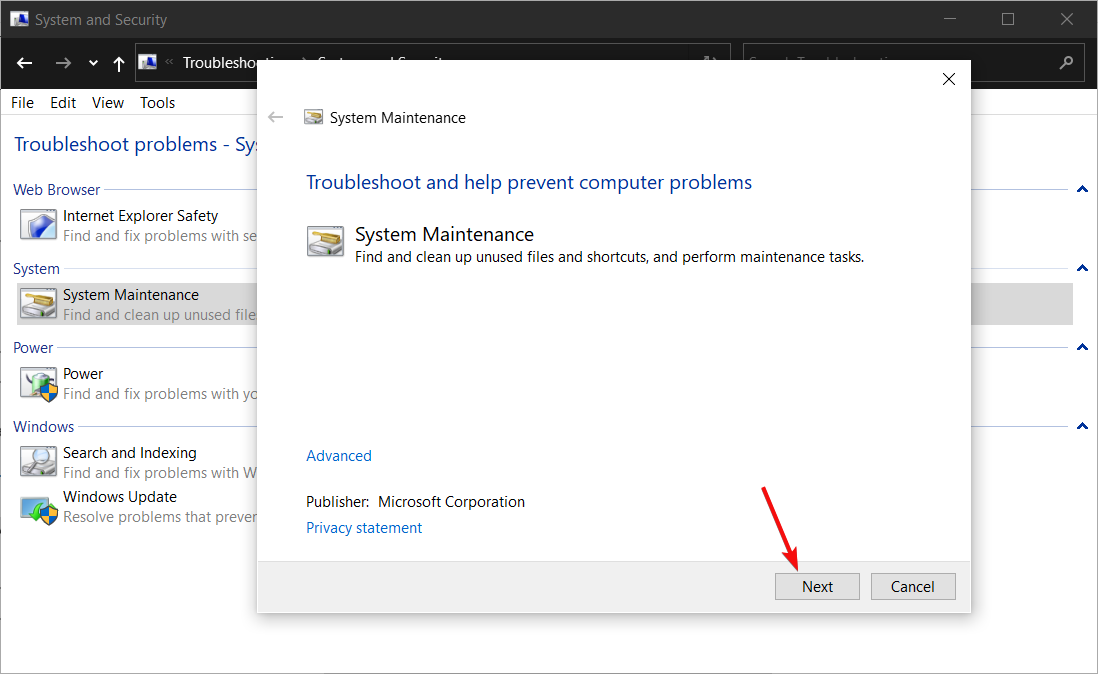
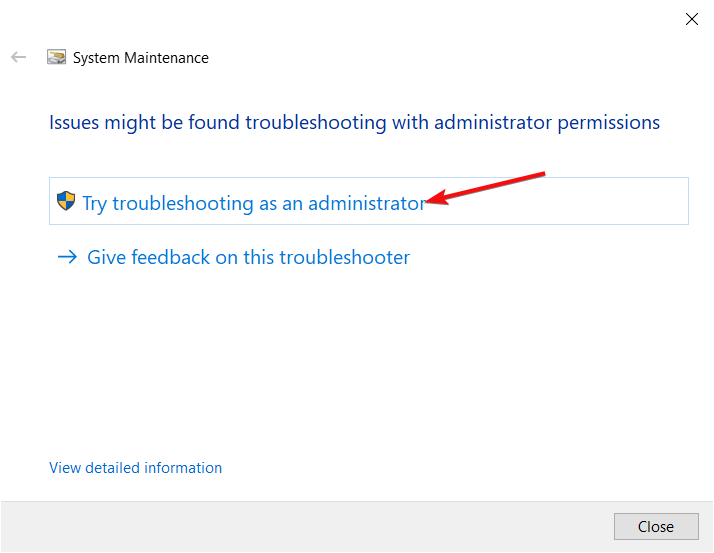






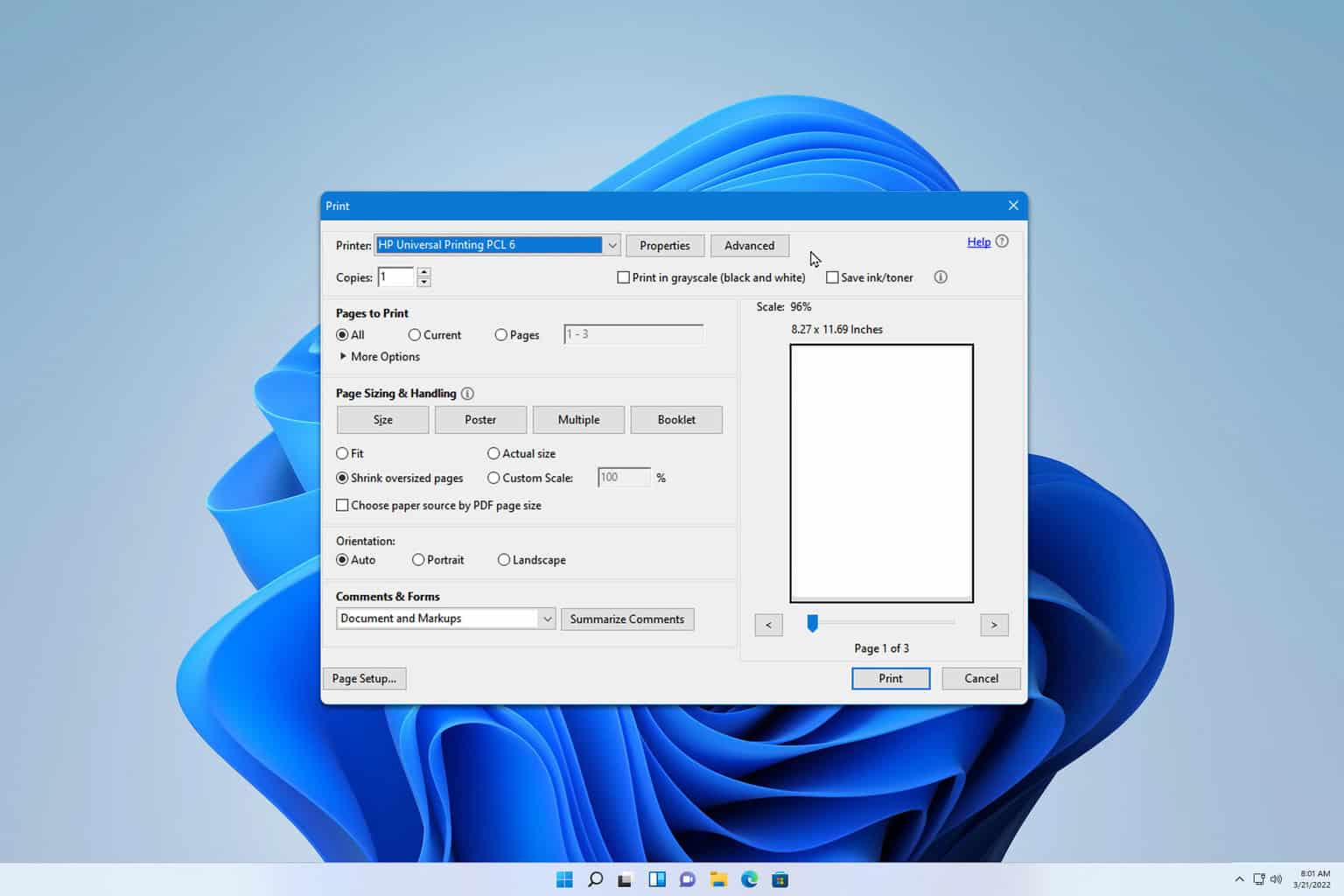

User forum
0 messages