FIX: Microsoft Store won't download apps on Windows 10/11
5 min. read
Updated on
Read our disclosure page to find out how can you help Windows Report sustain the editorial team. Read more
Key notes
- Unlimited digital content in one place, that is esentially what the Microsoft Store has to offer. Apps, games, books, movies and TV shows, even hardware devices - you name it, they have it and you can download it, some for free and others by paying.
- But what if you can't? Occasionnally the download process gets stuck or you get all kinds of errors even on Insider builds. If such is your case, you have come to the right place. Go through the solutions listed below and see how to quickly get those apps downloading from the Store again in no time.
- Perhaps the type of error you are dealing with right now is not connected to downloading at all or maybe, you just want to know more about the Microsoft Store feature - find out everything that's worth knowing about it right here.
- Also, do check out our section reserved to Windows 10 errors and find the proper solution for your specific issue, no hustle.

Microsoft Store not working on Windows 10 Insider builds
- Use a different Wi-Fi connection
- Reset the Microsoft Store App
- Disable your antivirus
- Reboot your computer several times
- Run the built-in Windows Store Apps troubleshooter
- Additional solutions to fix Windows 10 app download problems
As well as many other users, you might have stumbled upon some Store issues. Sometimes, the download process remains at 0 MB downloaded or you just get the error message that you do not have the proper internet connection for the apps to be downloaded.
In this guide, we’ll show you what to do in order to properly install the apps you need from the Store feature after you installed the latest Windows 10 build.
We will first have to check what type of internet connection you have. If you are using a wired interned connection to your device, apps should install properly from the Store even if your internet connection is slow. If you use a wireless connection and it keeps interrupting, then this might be a possible cause of the errors you get in the Microsoft Store.
How can I fix Microsoft Store download issues?
1. Use a different Wi-Fi connection
- The first step you need to take is to try connecting to another Wireless network if you have access to it.
- Go on the Store and try downloading your app again.
- If it gives you the same issues, then the wireless internet connection should work fine and the issue you have in the Store feature is caused by something else.
- If you do not get these issues while using another Wireless internet connection, then it means that your wireless router is not sustaining your internet connection correctly. As a side step, you will need to unplug the router from the power socket, wait one minute, then plug in the wireless router again.
- Try using Microsoft Store again to download your preferred app and see how it goes.
2. Reset the Microsoft Store App
- Press and hold the Windows button and the R button on the keyboard.
- This should bring up the Run window you have in Windows 10.
- In the run dialog box, you will need to write the following: WSReset.exe
- Press the Enter button on the keyboard.
- Reboot your Windows 10 system and check the Microsoft Store now to see if it is going through with the download and installation of the desires application.
3. Disable your antivirus
- Turn off the Antivirus you have installed on your Windows 10 device.
- After the Antivirus is turned off, reboot the Windows 10 system.
- Go on Microsoft Store and check to see if the apps are downloading properly. If the download and install work properly, then your antivirus might be blocking the download process from the Microsoft store feature.
You can disable your firewall as well. Sometimes, the Windows Firewall or third-party firewall tools may label Store apps as threats, thus blocking the download process.
Don’t forget to enable your antivirus and firewall protection as soon as you downloaded the respective apps to protect your PC against cyber threats.
4. Reboot your computer several times
It seems that if the steps above did not solve your issue you can try rebooting your device two or three times and check to see if the apps are downloading. This is not a conventional method of fixing the application downloads from the Microsoft Store but it is known to work.
5. Run the built-in Microsoft Store Apps troubleshooter
If the problem persists and you still can’t download Microsoft Store apps on your machine, try running the built-in Store Apps troubleshooter. This tool automatically checks all the components involved in the app download process and then repairs the issues it detected.
Go to Settings > Update & Security > Troubleshooter > scroll down to the bottom of the page > select and run the troubleshooter as shown in the screenshot below.
6. Additional solutions to fix Windows 10 app download problems
- Apply pending Windows 10 updates: If you’re not running the latest Windows 10 OS version, you may encounter various technical issues If you recently installed the latest Windows 10 built, do check for updates once again to make sure you’ve installed absolutely all the pending updates.
- Create a new Microsoft account: Some users confirmed that creating a new user account fixed the problem and they can download apps using the new account without any issues.
- Uninstall and reinstall the Microsoft Store app: If nothing worked, you can simply uninstall the Store App and then reinstall it from scratch.
Of course, if nothing worked, you can leave the Insider Program and enroll back when there’s a new build in town.
There you have a few methods to fix your Microsoft Store download issues if you’re an Insider running the latest Windows 10 Technical Preview build. These solutions should help you to get your apps up and running in no time.
If you need further help with this subject, let us know in the comments section below.
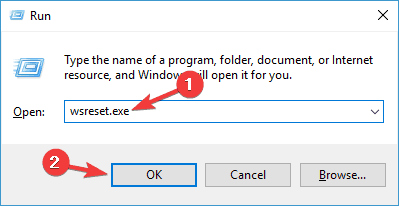
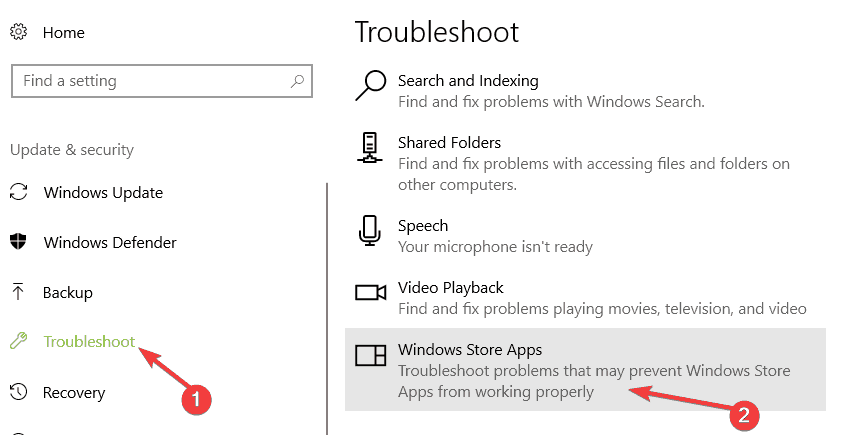








User forum
3 messages